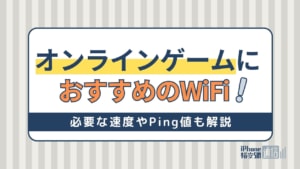- Wi-Fi
- 更新日:2023年12月01日
Nintendo SwitchのWiFi設定方法!アクセスポイントから繋がらない・速度が遅い原因と対処法

※当記事はPRを含みます。詳しくはこちら。
※カシモWiMAXは株式会社マーケットエンタープライズの関連会社、株式会社MEモバイルが運営しています。
Nintendo Switchはインターネットへの接続が可能です。
インターネットへ接続すると本体の更新やソフトウェアのアップデートが可能になるだけではなく、オンラインゲームやYou Tubeなどのコンテンツも楽しめます。
接続には、有線通信とWiFi(無線通信)の2つの方法がありますが、有線の場合は、別途アダプターやLANケーブルが必要になり行動範囲も限られるため、WiFiでの接続が便利です。
この記事ではSwitchのWiFi設定方法をはじめ、うまく設定できない、繋がりにくいといった場合の原因と対処法についても解説しています。
目次
Nintendo SwitchのWiFiの設定方法

Nintendo SwitchのWiFiの設定方法について解説していきます。
なおNintendo Switch Liteの場合も、同じ方法でWiFi設定が可能です。
SwitchのWiFi設定手順
SwitchのWiFi設定をおこなう際には、無線ルーターのSSID(ネットワーク名)とパスワード(暗号化キー)を知っておく必要があります。
SSIDとパスワードは、WiFiルーターの側面や底面に記載されています。また、説明書やホームページでも確認可能です。
ここでは、SwitchをWiFiに接続する設定方法について、手順ごとに詳しく解説します。
- Nintendo Switch本体を無線ルーターから2〜3mほどの位置に置く
- SwitchのHOMEボタン(家のマーク)を押して「設定」を選択
- 「インターネット」→「インターネット設定」を選択
- 「見つけたネットワーク」から使用している無線ルーターのSSIDを選択
- 無線ルーターのパスワードを入力して決定
Switchとルーターを近づける

Switchを無線ルーターから2~3mほどの位置に置きましょう。
Switch本体が無線ルーターから離れすぎていると、WiFiの電波が届きません。
また、WiFiの電波は障害物に弱いため、Switch本体とルーターの間に遮蔽物がある場合は移動させてください。
WiFiの届く距離については、以下の記事で詳しく解説しています。
設定画面を開く
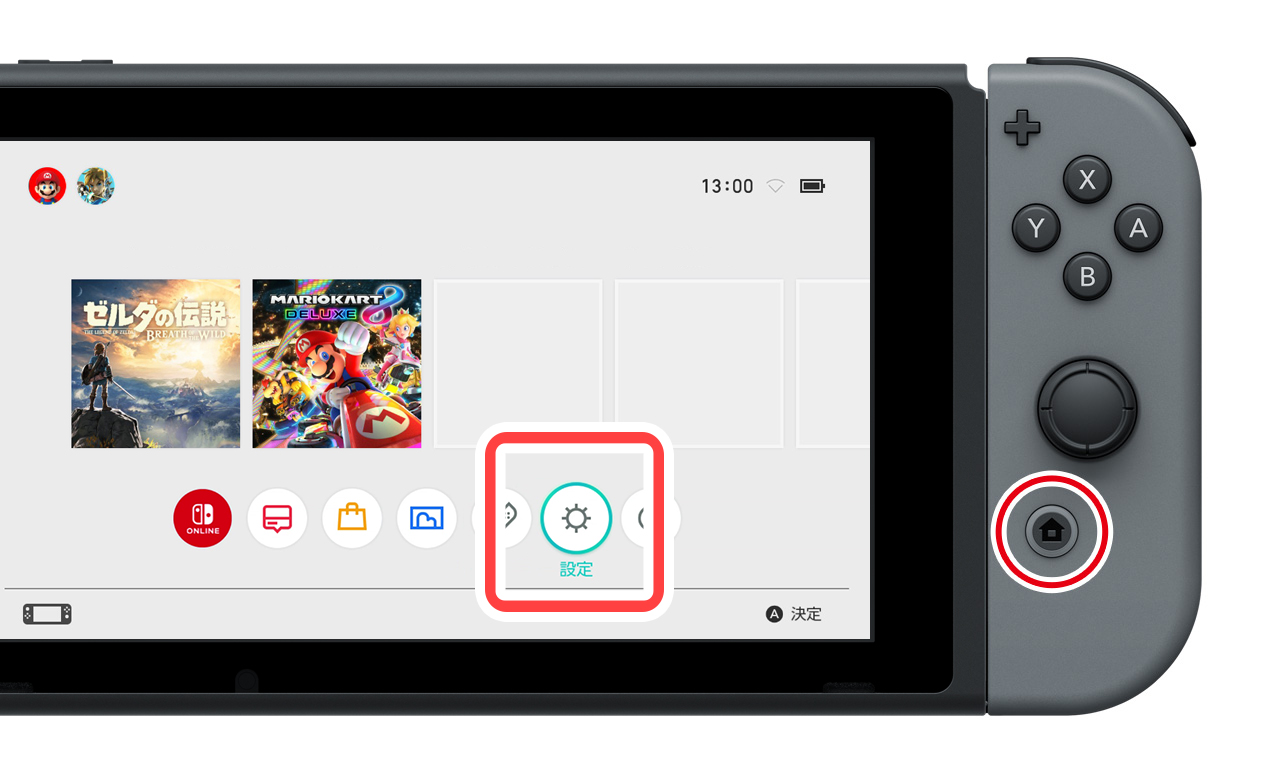
まず、SwitchのHOMEボタンを押してHOMEメニューを表示しましょう。
HOMEメニューが表示されたら、右下の「設定」を選択します。
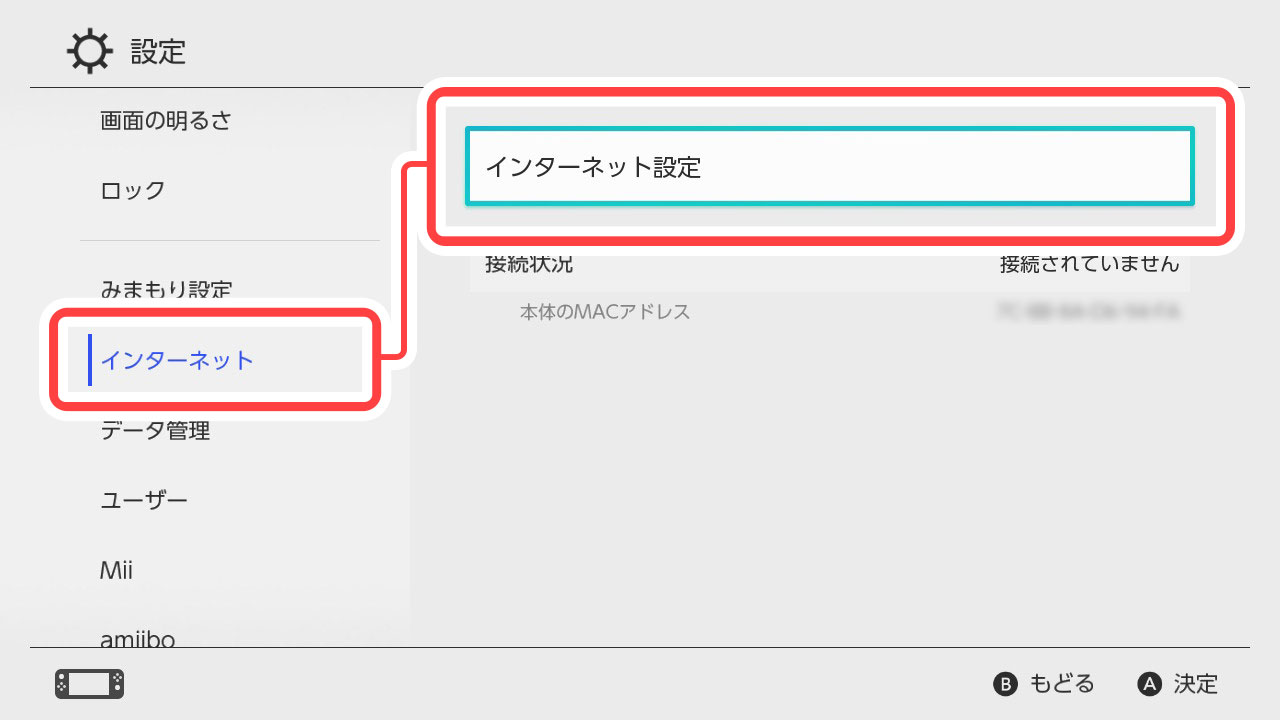
設定画面が表示されたら、左側のメニューから「インターネット」を選択します。
続いて、「インターネット設定」を選択してください。
インターネットに接続する
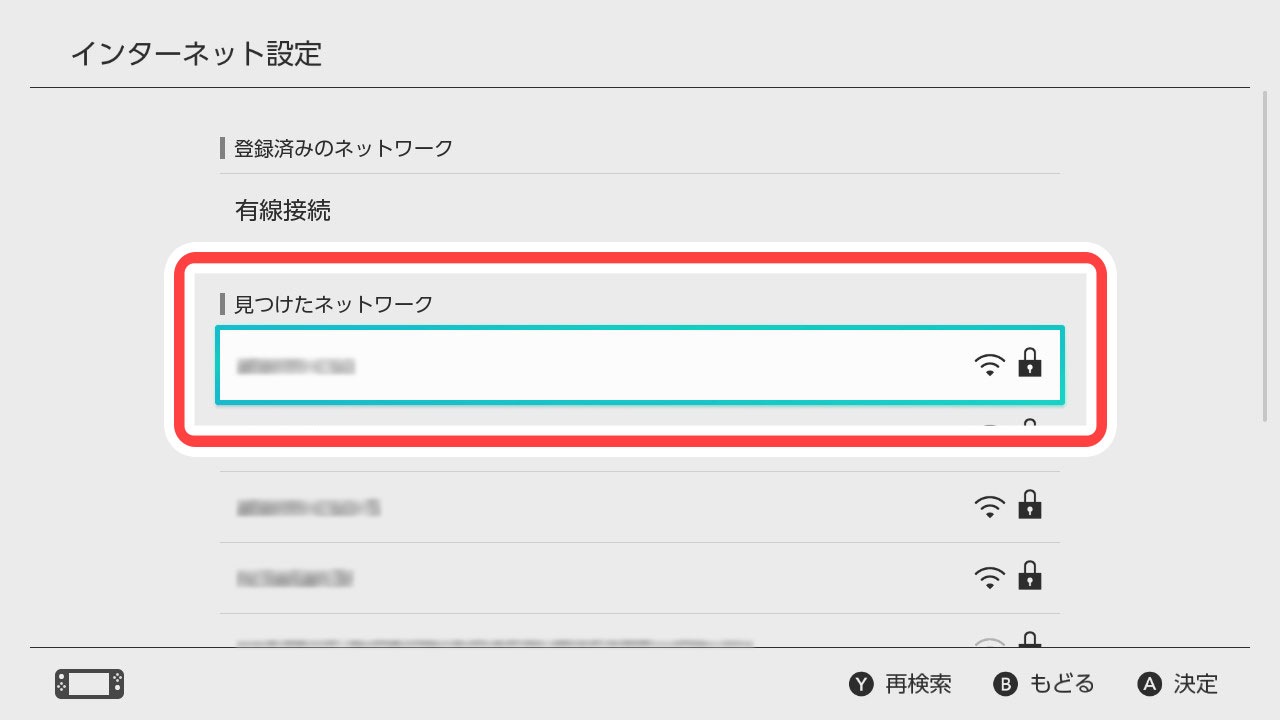
「見つけたネットワーク」一覧から、使っている無線ルーターのSSIDを選択します。
無線ルーターのSSIDはルーター本体に記載されているため、事前に確認しておきましょう。
SSIDが見つからない場合は、Yボタンを押して無線ルーターを探し直してください。
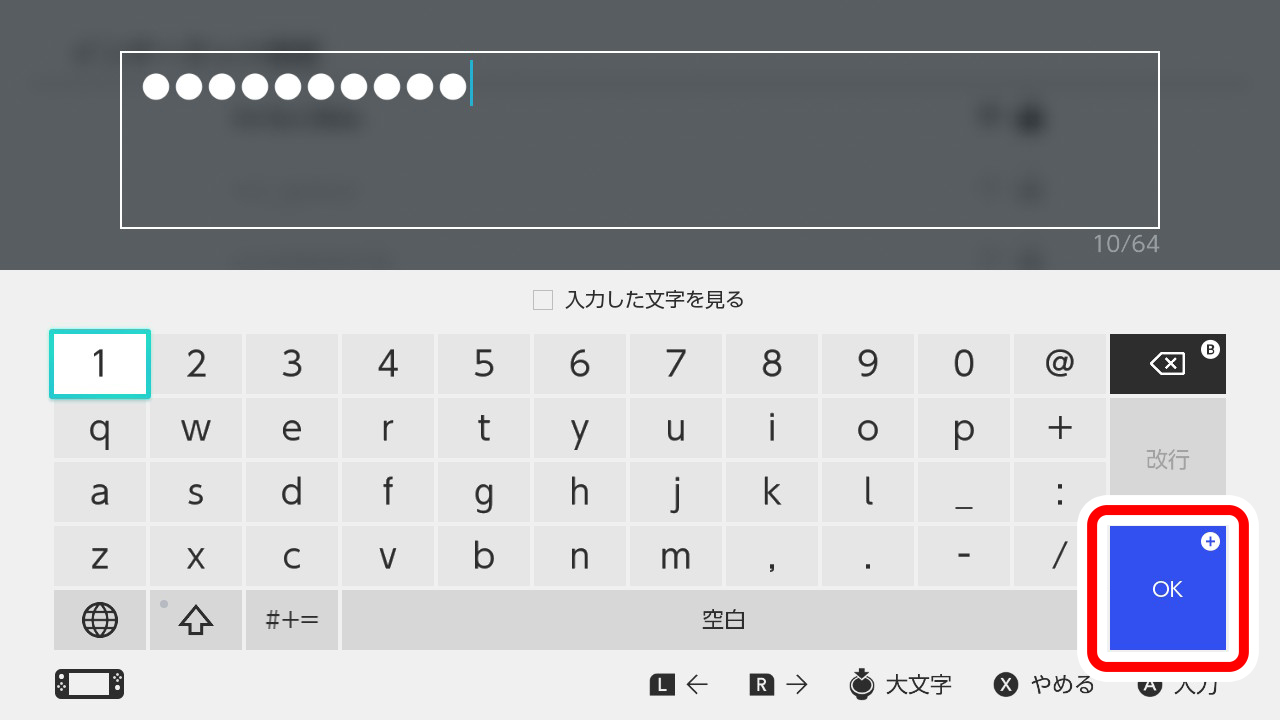
SSIDを選択すると、パスワードの入力画面が表示されます。
無線ルーターのパスワードを入力し、「OK」ボタンを押しましょう。
無線ルーターのパスワードは、SSIDと同じく本体に記載されていることがほとんどです。
WiFiパスワードの確認方法について詳しく知りたい方は、以下の記事もあわせてお読みください。
接続を確認する
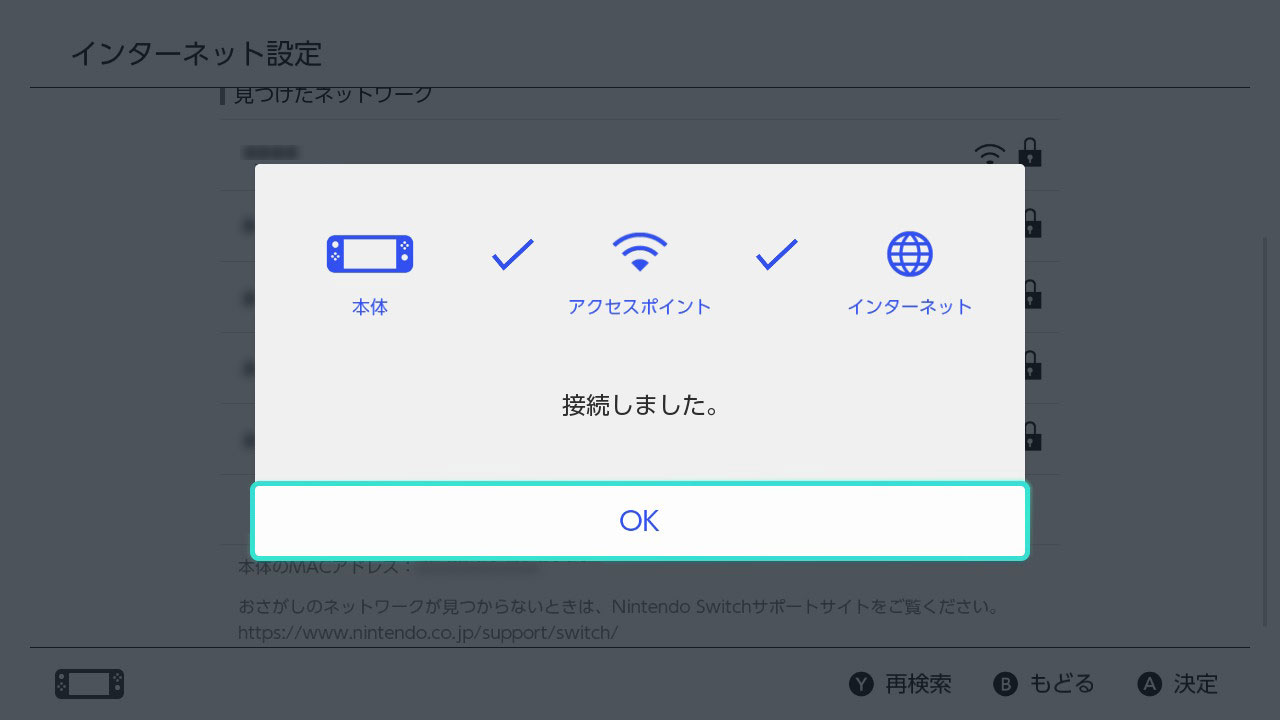
以上の手順が済むと、アクセスポイントの接続、インターネットの接続がそれぞれ行われます。
画面に「接続しました」と表示されると設定完了です。
設定が完了したら、実際にSwitchでインターネットに接続できるか確認してみましょう。
MACアドレスフィルタリングを設定している場合
WiFiルーターでMACアドレスフィルタリングを設定している場合、SSIDとパスワードの入力だけでは接続できません。
接続するためには、SwitchのMACアドレスをWiFiルーターの登録が必要です。
SwitchのMACアドレスをWiFiルーターに登録する方法は次の通りです。
- SwitchのMACアドレスを確認する(HOMEメニューから「設定」→「インターネット」で表示される)
- WiFiルーターの設定画面でSwitchのMACアドレスを登録する
1の手順で、画面に「本体のMACアドレス」と表記された右側に「〇-〇-〇-〇-〇-〇」といったような英数字の羅列がMACアドレスです。
MACアドレスが確認できたら、スマホやパソコンからWiFiルーターの設定画面を開き、SwitchのMACアドレスを登録します。
なお設定方法は使用しているWiFiルーターのメーカーや製品により異なります。自身が使用しているメーカー、製品の設定方法に沿って登録してください。
Nintendo SwitchがWiFiに繋がらないときの原因と対処法

Nintendo Switchを手順通りに設定しても、WiFiにうまく接続できないときは次のような原因が考えられます。
これらの原因にあてはまっていないか、ひとつずつ確認してみましょう。
この項目では原因別の対処法について解説します。
Switchとアクセスポイントが離れている
Switchとアクセスポイント(WiFiルーター)が離れていると、うまく繋がらないことや、切断されやすい状況になります。
任天堂公式でも、ルーターとSwitchの距離は2〜3mの距離が理想とされているため、なるべく近付けて設定するようにしましょう。
対処法1.WiFiの電波干渉しやすいものを近くに置かない
Switchとアクセスポイント(WiFiルーター)の間に、障害物があると、電波干渉により繋がりにくくなる場合があります。
とくに電子レンジや冷蔵庫などの家電は、WiFi規格と同じ2.4GHz帯の周波数をもつため、電波干渉が起きやすいです。
また、電波は水に吸収されやすいといった性質もあるため、花瓶や水槽など水が入ったものが近くにあると、電波が弱くなる可能性が高まります。
対処法2.有線接続にする
WiFiが繋がりにくい場合は、有線接続で繋ぐ方法もおすすめです。
有線接続は、接続のためにアダプターやUSBハブが別途必要なものの、安定した通信が期待できます。
Switchを有線でネットに繋ぐ方法は「Nintendo Switch」と「Nintendo Switch Lite」で違うためそれぞれ説明します。
Nintendo Switchの場合
必要なもの:有線LANアダプター
- Nintendo SwitchをTVモードにする
- ドックのUSB端子に有線LANアダプターを挿す
- ルーターと有線LANアダプターをLANケーブルで繋ぐ
- Switchの「HOMEボタン」を押す
- 「設定(歯車マーク)」を選択
- 「インターネット」→「インターネット設定」を選択
- 「登録済みのネットワーク」→「有線接続」を選択
「接続しました」と表示されると設定完了です。
◆正規の有線LANアダプター
Nintendo Switch Liteの場合
必要なもの:有線LANアダプター、テーブルモード専用ポータブルUSBハブスタンド
- Nintendo Switch Lite本体に、USBハブを接続する
- USBハブのUSB端子に有線LANアダプターを接続する
- 有線LANアダプターとルーターをLANケーブルで繋ぐ
- Switchの「HOMEボタン」を押す
- 「設定(歯車マーク)」を選択
- 「インターネット」→「インターネット設定」を選択
- 「登録済みのネットワーク」→「有線接続」を選択
「接続しました」と表示されると設定完了です。
◆正式ライセンスのUSBハブスタンド
対処法3.無線LAN中継機を使用する
電波の弱い範囲をフォローして強化してくれるので、自宅の1階と2階など、アクセスポイント(WiFiルーター)の場所を近付けられない場合は、中継機を利用するとよいでしょう。
◆おすすめの中継機
アクセスポイントの暗号化方式が異なる
セキュリティ対策として、WiFiには様々な暗号化方式が存在します。代表的な代表的な暗号化方式は「AES方式」「TKIP方式」「WEP方式」の3つです。
「TKIP方式」はNintendo Switchでは非対応です。
そのため、アクセスポイントは表示されるのに文字が灰色で選択できず、「このネットワーク設定には対応していません」と表示される場合は、「TKIP方式」を使用している可能性があります。
またPCやスマホなど、ほかの端末ではWiFiが繋がっているのに、Switchでは表示されない場合も同様です。
この場合は「AES方式」か「WEP方式」のアクセスポイントに接続しましょう。
アクセスポイントがステルス設定になっている
ステルスとは、不正アクセスを防ぐためにSSIDを非表示にする機能のことです。アクセスポイントがステルス設定されている場合は、手動でWiFi設定をおこないましょう。
手順は次の通りです。
- 「ホーム」→「設定」を選択
- 「インターネット」→「インターネット設定」を選択
- 「手動で設定」を選択
- SSIDとパスワードを入力
決定(Aボタン)を押せば完了です。
また別途セキュリティ対策をとっていたり、ステルスの無効化を許容できる場合は、WiFiルーター側でステルス設定を解除すると、SSIDが自動で表示されます。
DNSのエラーが発生している
DNSとは、「Domain Name System」を省略したもので、インターネット上のドメイン名とIPアドレスを紐付けて管理、運用するためのシステムのことです。
DNSのエラーが発生している場合は、再起動させたり、一時的にDNS設定を変更することで改善することがあります。
対処法1.WiFiルーターやSwitchを再起動させる
不具合の原因は、熱がたまることによる処理能力の低下や、複数のチャンネルに接続することによる電波干渉といったことが考えられます。
再起動により、ルーター内部やSwitch本体の放熱をしたり、最適なチャンネルに接続し直したりといったことができます。
WiFiルーターの再起動方法
- ルーターの電源をオフにする(コンセントから抜く)
- 10秒ほど待つ
- ルーターの電源をオンにする(コンセントを挿す)
Switchの再起動方法
- Switch本体上部の「電源ボタン」を長押し
- 「電源オプション」→「再起動」を選択
対処法2.一時的にDNS設定を変更する
DNSを自動設定にしている場合、一時的に別のDNSサーバーである「Google Public DNS」に変更すると、繋がる可能性があります。変更方法は次の通りです。
- 「ホーム」→「設定」を選択
- 「インターネット」 →「インターネット設定」を選択
- 利用しているSSIDを選択
- 「設定の変更」を選択
- 「DNS設定」→「手動」を選択
- 優先DNSに「008.008.008.008」を入力する
- 代替DNSに「008.008.004.004」を入力する
- 保存する
以上の方法で改善された場合は、ルーターやSwitchの不具合ではなく、使用中のインターネットサービスプロバイダのDNSサーバーに問題が発生していることがわかります。
プロバイダの公式サイトで障害情報がでていないか確認しましょう。
アクセスポイントのWiFi規格が古い
WiFi規格には種類があり、古い規格のルーターを使用していることで通信速度が遅くなっていることも考えられます。
WiFi規格は「IEEE802.〇〇〇」のように表記され、うしろの3つの英数字でそれぞれの規格がわかります。
もしも「11a」「11g」「11b」といった英数字の場合は、WiFi規格が古いため買い替えを検討しましょう。
「11n」「11ac」「11ax」の場合は、比較的新しい規格のため買い換える必要はありません。
また、任天堂の公式サイトでも動作確認のとれているルーターが記載されているので、自分のルーターが使用できるのか調べてみるとよいでしょう。
任天堂のサイトがシステムダウンしている
「エラーコード:2813-0990」が表示された場合、任天堂のサイトがシステムダウンしている可能性があります。
任天堂の公式サイトで現在の障害発生状況を知れるので、確認してみましょう。
なお、任天堂のサイトがシステムダウンしているときの対処方法はなく、復旧を待つしかありません。
また、PCやスマホなど端末もネットに繋がらない場合は、回線やプロバイダのシステム障害の可能性があるため、公式サイト等で告知が出ていないか確認しましょう。
見落としがちなPing値
オンラインゲームでは、通信速度の速さに加えて、応答速度を指す「Ping」という数値も重要です。Pingは数値が小さいほど、伝達時間が短くレスポンスがよいことを示します。
プレイするゲームの種類にもよりますが、オンラインゲームをする場合、Ping値は50ms以下であることが望ましいとされています。各ゲームのPing値の目安は次の通りです。
- 15ms以内…「FORTNITE」「ストリートファイター」などのFPSや格闘ゲームでも快適にプレイできる
- 30ms以内…「リーグ・オブ・レジェンド」「DOTA」などのMOBAタワーディフェンスであれば快適
- 50ms以内…「FF14(ファイナルファンタジー)」「モンスターハンター」などのMMO RPGであれば快適
- 100ms以内…将棋、囲碁、オセロなどのゲームであれば問題ないが、それ以外のゲームでは遅延を感じる
Ping値が大きくなるほどレスポンスが遅くなり、タイムラグを起こす可能性が高いです。
タイムラグを起こすと、突然目の前に敵が現れたり、ゲーム上から離脱してしまったりという現象がおきます。
Ping値を小さくしたいなら光回線がおすすめ
Ping値を小さくかつ安定させるためには、安定した高速通信ができる光回線の利用がおすすめです。
開通工事が必要ですが、分割支払いであることが多く、キャンペーンなどを利用すれば実質無料になるところもあります。
▼以下記事ではオンラインゲームをプレイするのにおすすめの光回線・WiFiを解説しています。
WiFi環境を快適にするには新規契約も検討しよう

オンラインゲームはソフト自体の容量が大きかったり、アップデートの容量も大きかったりします。快適にプレイするためには、WiFi環境をしっかり整えておくことも大切です。
オンラインゲームのダウンロードやアップデートには、100Mbps以上の速度があれば快適といえます。
逆に10Mbps未満の速度しかでない場合は、スムーズにアップデートできません。
ここでは工事不要のモバイルWiFiと、通信が安定しているおすすめの固定回線3つ紹介します。
工事不要ですぐに使えるポケットWiFi
無線回線を使用したポケットWiFiは、工事不要なため工事費がかからず、端末が届いたらすぐに使用できるといった導入のしやすさが特徴です。
小型で携帯しやすく、通勤や通学など外出時にも利用できることもポイントです。
ただし、ゲームのダウンロードやアップデート時など、大量の容量が必要になるケースでは速度制限がかかる可能性もあります。
以下の記事では、おすすめの工事不要WiFiを比較しています。他の工事不要WiFiについても知りたい方は、こちらもあわせてお読みください。
おすすめはカシモWiMAX

※カシモWiMAXは株式会社マーケットエンタープライズの関連会社、株式会社MEモバイルが運営しています。
※月額4,378円(税込)のプランは受付終了し、新プランへ移行しました。
| (税込) | カシモWiMAX 縛りなしプラン |
|---|---|
| 月額料金 | 初月:1,408円 2ヵ月目~:4,818円 |
| 端末代(36回) | 770円/月 |
| 端末分割払い サポート(36回) |
-770円/月 |
| 合計 | 4,818円 |
カシモWiMAXは、光回線並の高速データ通信が、業界最安級の月額1,408円(税込)から使えるのが魅力です。
端末料金が実質無料であったり、月額料金が安く設定されていたりとユーザーにしっかり還元しているおすすめのプロバイダです。
WiMAXはauのサブブランドであるUQモバイルが提供している通信規格のため、対応エリアが広く速度も安定しています。
通常のWiMAX回線の他、au回線を使用した「au 4G LTE(ハイスピードプラスエリアモード)」も利用できます。
au回線の4G LTEエリアをカバーするため、より広範囲かつ高速な通信が可能です。
ただし、ハイスピードプラスエリアモードでは、ギガ放題プランの場合は月間7GB、5Gプランの場合は月間15GBを超えると速度制限がかかり、最大速度が128kbpsまで低下します。
ハイスピードプラスエリアモードを使う際は、データ通信量に注意しましょう。5Gプランでは、ハイスピードプラスエリアモード以外の速度制限はすべて撤廃されました。
外でもSwitchをプレイしたい方は、ぜひカシモWiMAXを検討してみてください。
以下の記事では、カシモWiMAXの評判を解説しています。カシモWiMAXを検討している方は、こちらもあわせてお読みください。
通信が安定しているおすすめの固定回線3選
ここでは、ソフトバンクスマホとのセット割のある「ソフトバンク光」、独自の回線で高速通信が可能な「NURO光」、auスマホとのセット割のある「So-net光」の3回線を紹介します。
ソフトバンク光

| ソフトバンク光 | 月額料金(税込) |
|---|---|
| 戸建て | 5,720円 |
| マンション | 4,180円 |
| ファミリー・10ギガ | 6,380円 →6か月間500円※ |
| マンション・10ギガ | 6,380円 →6か月間500円※ |
※SoftBank 光・10ギガ500円ではじめようキャンペーン適用時
ソフトバンクが提供する光回線で、最大速度1Gbpsの高速通信が可能です。
NTT東日本・NTT西日本の光ファイバー回線を使用しているため、フレッツ光を契約中の人は乗り換えの手続きのみで工事は不要です。
光ファイバーの導入がない建物の工事費は26,400円(税込)、光ファイバーが導入されている建物の工事費は2,200円(税込)です。
またソフトバンクユーザーは、「おうち割光セット」が適用され、スマホの通信料金が1台につき最大で毎月1,100円(税込)割り引かれます。
以下の記事では、ソフトバンク光の評判を紹介しています。実際の口コミを知りたい方は、是非参考にしてください。
NURO光
 出典:NURO光
出典:NURO光
2ギガプラン 3年契約
| (税込) | 開通月 | 2~36ヵ月目 |
|---|---|---|
| 基本料金 | 5,200円 | 5,200円 |
| 工事費(36回) | 1,230円 | 1,222円 |
| 特典割引金額 | -1,230円 | -1,222円 |
| 合計 | 5,200円 | 5,200円 |
2ギガプラン 2年契約
| (税込) | 開通月 | 2~24ヵ月目 |
|---|---|---|
| 基本料金 | 5,700円 | 5,700円 |
| 工事費(24回) | 1,841円 | 1,833円 |
| 特典割引金額 | -1,841円 | -1,833円 |
| 合計 | 5,700円 | 5,700円 |
10ギガプラン 3年契約
| (税込) | 開通月 | 2~36ヵ月目 |
|---|---|---|
| 基本料金 | 5,700円 | 5,700円 |
| 工事費(36回) | 1,230円 | 1,222円 |
| 特典割引金額 | -1,230円 | -1,222円 |
| 合計 | 5,700円 | 5,700円 |
NURO光は、ソニーネットワークコミュニケーションズが提供する光回線です。
NTTの光回線ではなく、独自の光回線を使用しているため、安定した高速通信が可能です。下り最大速度は2Gbpsと、一般的な光回線の倍なので、通信速度を重視したい方適しています。
基本工事費は 44,000円(税込)ですが、開通2ヵ月から31ヵ月目までの30回分割となり、分割料金と同じ金額が毎月割引されるため、31ヵ月以上契約すれば実質無料です。
またソフトバンクのスマホを利用している人は、スマホの通信料金が1台につき毎月最大1,000円割り引かれます。
NURO光の評判についてより詳しく知りたい方は、以下の記事もお読みください。
So-net光

| So-net光プラス | 月額料金(1年間) |
|---|---|
| 戸建て | 6,138円(税込) |
| マンション | 4,928円(税込) |
※25カ月目〜は自動更新となります。契約更新期間は24カ月目、25カ月目、26カ月目です。
NURO光と同じくソニーネットワークコミュニケーションズが提供する光回線です。NURO光は独自の光回線を使用していますが、So-net光はNTTの光回線を利用したプロバイダです。
そのため、現在フレッツ光を使用している人は工事費がかかりません。光ファイバーの導入がない建物の工事費は26,400円(税込)で、分割も可能です。
また、auユーザーの人は「auスマートバリュー」の対象となり、auの通信料金が1台につき毎月最大1,100円(税込)割り引かれます。
こちらの記事ではインターネット回線比較ランキングを紹介しているので参考にしてください。
Nintendo SwitchのWiFi設定をしよう

Nintendo SwitchのWiFi設定は、手順をしっかりと把握しておくとそれほど難しい作業ではありません。実際に設定するときは、本記事の設定手順を見ながら進めていくとよいでしょう。
設定がうまくできないときは、原因を突き止めることが大切です。
特にネット回線自体が問題となっている場合は、新しい回線への乗り換えも検討してみるとよいでしょう。
外出時にもSwitchを持ち歩きたい人には、モバイルWiFiの契約がおすすめです。
公共のWiFiスポットを探す必要がなくなり、安定した環境でネットが使用できるだけではなく、セキュリティ面でも安心です。
オンラインゲームのダウンロードやアップデートをしたり、YouTubeを長時間視聴するなど、大量のデータ通信を行うなら固定回線の利用を検討しましょう。
以下の記事では、安いWiFiのおすすめ16選を紹介しています。WiFiの新規契約を検討している方は、ぜひチェックしてください。
 iPhone格安SIM通信 編集部 ― ライター
iPhone格安SIM通信 編集部 ― ライター
関連キーワード

 おすすめポケット型WiFi比較
おすすめポケット型WiFi比較