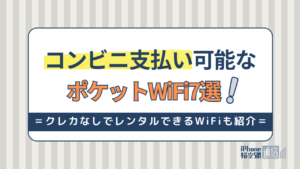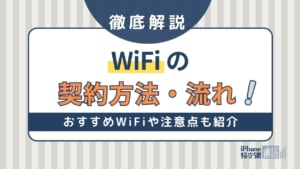- Wi-Fi
- 更新日:2023年10月19日
【初心者向け】SSIDとは?定義やWiFiの設定方法をわかりやすく解説!

※当記事はPRを含みます。詳しくはこちら。
※カシモWiMAXは株式会社マーケットエンタープライズの関連会社、株式会社MEモバイルが運営しています。
スマホやタブレット、PCなどをWiFiに接続するとき、「SSID」を要求されて聞き慣れない名前に戸惑っている人もいるかもしれません。
SSIDはWiFiを接続する際に必要不可欠な情報です。セキュリティにも関わるため、概要や設定方法、どこに記載されているのかなどを知っておきましょう。
この記事では、SSIDとはなんなのかの定義やWiFiの設定手順、WiFiを利用する上でのセキュリティ対策などについて、初心者にもわかりやすく解説します。
目次
SSIDとは
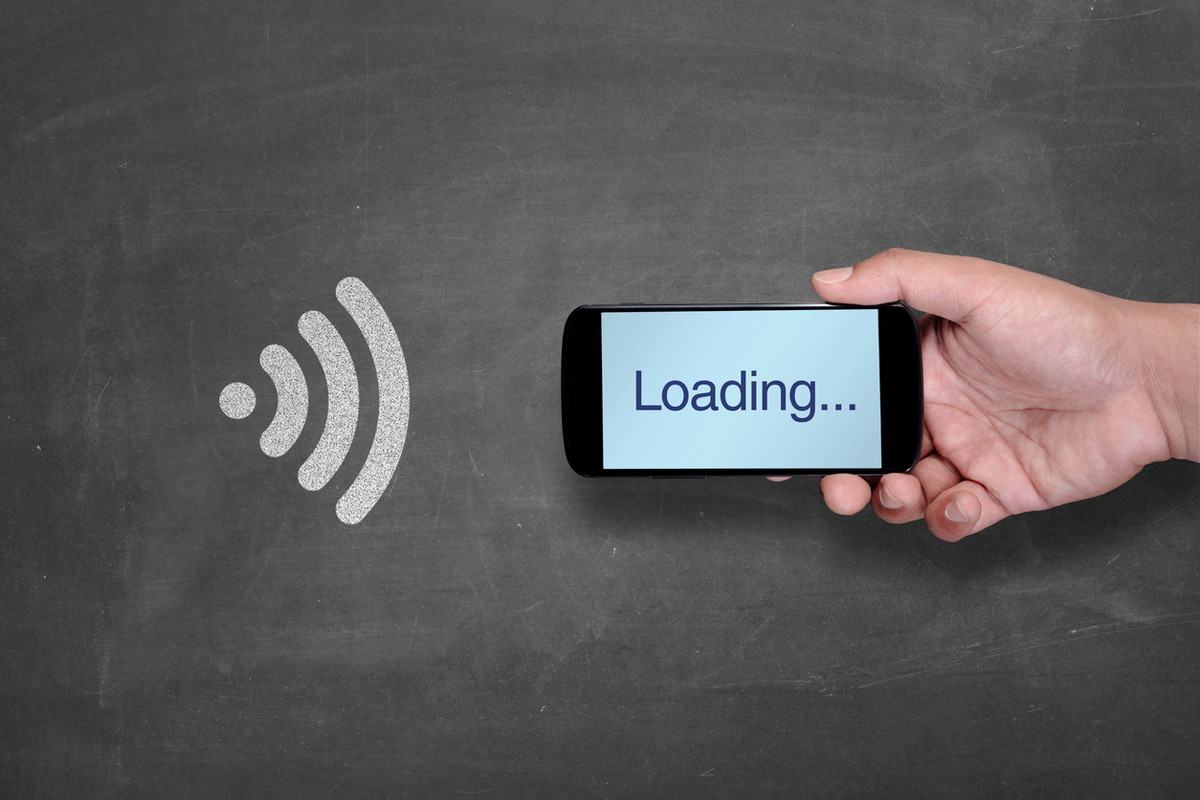
SSIDとは、無線LANの親機に設定される、親機をそれぞれ識別するための名前です。最大32桁の英数字で表され、大文字と小文字を区別してつけられます。
SSIDはあらゆる親機に設定されている
WiFiの設定をする際、付近に接続できるWiFiの親機(アクセスポイント)が多数あると、子機はどのアクセスポイントに接続すればよいのかわかりません。
そのため、親機のSSIDを入力して迷わず特定の親機に子機が接続できるようにしているのです。SSIDは親機だけの英数字を割り振ることで、それぞれを区別しています。
モデムやルーターにもSSIDがつけられているので、光回線を経由してWiFiに繋ぐ際は、モデムやルーターのSSIDをスマホやタブレットなどの子機に入力して接続します。
スマホでテザリングしてゲーム機をインターネットに繋ぐ場合は、スマホが親機です。ゲーム機にスマホのSSIDを入力します。
また、インターネット回線以外でよくSSIDを利用するのが無線LANのプリンターです。
特定の端末からの指示だけを受け取って印刷するように、プリンターには親機にあたるPCやスマホなどのSSIDを入力して設定しておきます。
他にも、たとえば炊飯器や冷蔵庫といった家電がスマホから遠隔操作できるのも、SSIDが設定してあるからです。このように、SSIDは普段意識しないところでも、日常的に使用されています。
SSIDは他人からも閲覧できる
家の住所を外から確認できるのと同じように、SSIDは他人からも閲覧可能な情報です。アクセス可能な距離にあるSSIDはすべて一覧で、他人のスマホやタブレットなどの端末に表示されてしまいます。
SSIDがわかっただけでは利用されることはありません。
しかし、パスワードが他人に知られると無断で接続できるため、SSIDを管理する際はパスワードを複雑にして他人に知られないようにしましょう。
SSIDとパスワードを両方知られた場合、WiFiのただ乗りをされたりネットワーク内の情報を奪われたりするリスクがあります。
SSID自体を保護するセキュリティ対策もしておくと安心です。
SSIDを利用したWiFiの設定方法
実際にSSIDを確認し、端末をWiFiに接続する方法について説明します。
主な例として、Windows10、Android、iPhoneの3種類でWiFiを設定する方法を紹介します。その他の端末についても、ほぼ同様の手順で接続できることが多いでしょう。
準備:SSIDとパスワードの確認方法
SSIDやパスワードは、モデムやルーターなどの親機に出荷時から設定されています。
モデムやルーターであれば、背面や側面、底面などに記載されていることが一般的です。
テザリングでスマホが親機となる場合は、スマホの設定画面から入れるWiFiやテザリング設定の項目から確認可能です。親機の取扱説明書にも、SSIDの確認方法が記載されています。
WiFiの周波数には2.4GHzと5GHzの2種類があり、それぞれSSIDが違うため、利用したい方のSSIDとパスワードのみ確認しましょう。
Windows10でのWiFi設定手順
Windows10では、次の手順でWiFiを設定できます。
- タスクバーの通知領域(画面右下)にあるWiFiマークをクリックする
- WiFiが無効になっている場合「WiFi」のパネルをクリックして有効にする
- 接続先のSSIDを選択し「接続」をクリックする
- ネットワークセキュリティキー(SSIDとセットのパスワード)を入力し、「次へ」をクリックする
- 「接続済み」と出れば正常に設定が完了
AndroidでのWiFi設定手順
Androidでは、次の手順でWiFiを設定できます。※機種によって多少の違いがあります。
- ホーム画面から「設定」画面へ移動する
- 「WiFi設定」を開きWiFiをオンにする
- 接続先のSSIDを選択する
- パスワードを入力し接続をタップすると接続完了
iPhoneでのWiFi設定手順
iPhoneでは、次の手順でWiFiを設定できます。
- ホーム画面から「設定」をタップする
- 「WiFi」をタップしWiFiをオンにする
- 接続先のSSIDを選択する
- パスワードを入力し接続をタップすると接続完了
SSIDに関するセキュリティ対策

SSIDは他人からも閲覧可能なため、WiFiを設定すると同時に簡単なセキュリティ対策を施しておくとよいでしょう。主な方法は3つです。
SSIDやパスワードを変更する
デフォルトで設定されているSSIDや、パスワードを変更しましょう。SSIDは乱数になっているものもありますが、スマホやタブレットなどメーカー名や機種名をそのまま流用しているケースもあります。
周囲に同じ機種を持った人が存在する場合、SSIDが同じでパスワードだけ違うといったように識別が困難になるケースもあるため、あらためて自分だけのSSIDやパスワードを設定し直しましょう。
付近のアクセスポイント一覧から探し出しやすいよう、SSIDはわかりやすい名前をつけても構いません。
ただし、他人から閲覧できるため、性別や年齢、会社名など個人情報を推測されるような情報はトラブル防止のためにも入れないことが大切です。
スマホやタブレット端末のSSID変更方法
SSIDやパスワードは、スマホやタブレットなどの端末であればWiFiやテザリングの設定画面から変更できます。SSIDと記載がない場合は、「ネットワーク名」がSSIDにあたります。
任意の名前やパスワードに変更して、「保存」「OK」「設定」などのボタンをタップすれば書き換えが可能です。
iPhoneの場合はSSIDが「○○のiPhone」という形で表示されるため、ホーム画面の「設定>一般>情報>名前」から○○にあたるユーザー名を変えると自動的にSSIDも変更されます。
ルーターやその他の機器のSSID変更方法
ルーターをはじめ、その他の機器の場合は機種によって操作が異なります。それぞれの取扱説明書にならってSSIDを変更しましょう。
- WiFiの設定画面から変更する
- ブラウザに「http://(ルーターのIPアドレス)」を入力して設定画面を表示させ再設定する
- 専用アプリを入れて変更する
「ステルス」機能でSSIDを他人から隠す
「ステルス」機能を利用すれば、文字通りSSIDが他人から見えなくなります。
Android端末の場合はネットワーク一覧に表示されなくなります。ただし、iPhoneやWindows10ではステルスされたアクセスポイントが、「その他」や「非公開のネットワーク」として表示されます。
そのため、結局アクセスポイントがそこにあることはわかってしまいます。また、ステルスされたアクセスポイントを表示させるツールもあるのです。
つまり、簡単なセキュリティ対策としては有効ですが、完全にSSIDを保護できるわけではないことは覚えておきましょう。
ステルス機能は、Android端末ではWiFiの設定画面で「非公開ネットワーク」にチェックを入れることで利用できます。
iPhoneでは次の手順で設定可能です。
iPhoneのステルス機能設定
- ホーム画面から「設定」「WiFi(オン)」「その他」の順にタップする
- 「名前」にSSIDを入力する
- セキュリティで「WPA2/WPA3」を選択する
- 前の画面に戻ってパスワードを入力する
その他のルーターは機器によって設定が異なり、ステルス機能の有無も変わります。機器の取扱説明書を確認しましょう。
「ANY接続拒否」設定で不審な接続を拒否する
「ステルス」機能がSSIDを隠すのに対し、「ANY接続拒否」設定は勝手に接続しようと試みてきた端末を拒否する機能です。
「ANY接続」は電波状況のよいアクセスポイントを自動で探し接続する機能で、使用する人間がSSIDを知らなくても利用できます。
そのため、パスワードがわかっている場合、ANY接続でただ乗りされてしまう危険性があります。
「ANY接続拒否」を設定しておけばSSIDなしで接続できなくなるため、何も設定しないよりもセキュリティが高まるでしょう。
主に無線LANルーターの設定画面で、ANY接続拒否の項目がある場合に利用できます。
ゲストSSIDを利用できるカシモWiMAXが安全

※カシモWiMAXは株式会社マーケットエンタープライズの関連会社、株式会社MEモバイルが運営しています。
※月額4,378円(税込)のプランは受付終了し、新プランへ移行しました。
SSIDのセキュリティ対策に不安がある方は、「ゲストSSID」という機能が使えるカシモWiMAXがおすすめです。
ゲストSSIDとは、一時的にインターネットを提供するときだけ使えるSSIDで、本来のメインSSIDを伝えることなく接続できるようになります。
友人や家族の訪問があったときに使えば、メインSSIDを知らせる必要はありません。
他にも、カシモWiMAXはAESという高度な暗号技術を採用しています。
セキュリティ面で万全な対策がとられているため、安心して利用できます。
| (税込) | カシモWiMAX 縛りなしプラン |
|---|---|
| 月額料金 | 4,818円 |
| 端末代(36回) | 770円/月 |
| 端末分割払い サポート(36回) |
-770円/月 |
| 合計 | 4,818円 |
SSIDはWiFiの設定に必須!わかりやすい名前をつけよう

SSIDは、WiFi接続において子機が親機を認識するための名前です。
基本的には他人からも見えるので、一覧から探しやすいようにわかりやすい名前をつけて管理するとよいでしょう。一方で、パスワードは複雑なものを設定し、不正利用を防ぎます。
WiFi設定はスマホやタブレットなどの設定画面から、SSIDやパスワードを入力するだけで簡単に行えるのが特徴です。
デフォルトのままの場合はいったん変更し、あわせてステルス機能も施しておくとセキュリティが向上します。ルーターの場合は機種により、ANY接続拒否設定もしておくのがおすすめです。
 iPhone格安SIM通信 編集部 ― ライター
iPhone格安SIM通信 編集部 ― ライター
関連キーワード

 おすすめポケット型WiFi比較
おすすめポケット型WiFi比較