- Wi-Fi
- 更新日:2023年10月16日
Wi-Fiの設定・接続方法!ルーターのつなぎ方をインターネット接続までかんたん解説

※当記事はPRを含みます。詳しくはこちら。
※カシモWiMAXは株式会社マーケットエンタープライズの関連会社、株式会社MEモバイルが運営しています。
WiFiルーターはモデムやONU(回線終端装置)とつなぐことで、パソコンやスマホをはじめ、ゲーム機、タブレットなどの電子機器をインターネットに接続できます。
WiFiルーターは無線ルーターとも言われており、電波の届く範囲内であれば使用場所を問わずインターネットの利用が可能です。
特に、スマホの場合はデータ通信量の節約にもなります。複数の端末や大容量のデータを利用するなら、WiFiルーターを利用して快適なネット環境を作りましょう。
この記事では初めてWiFiルーターを使う人でもわかりやすいように、WiFiルーターの設定や接続方法について説明しています。
目次
WiFiルーターを利用するまでの流れ

メーカーや機種によって多少の違いはありますが、WiFiルーターを利用するには、基本的に次のような流れで設定していきます。
- WiFiルーターと回線事業者が設置したモデム等をLANケーブルでつなぎ、設定モードにする
- パソコンやスマホをWiFiルーターに接続し設定できるように準備(手動or自動)
- WiFiルーターの設定
WiFiルーターの設定に必要なもの
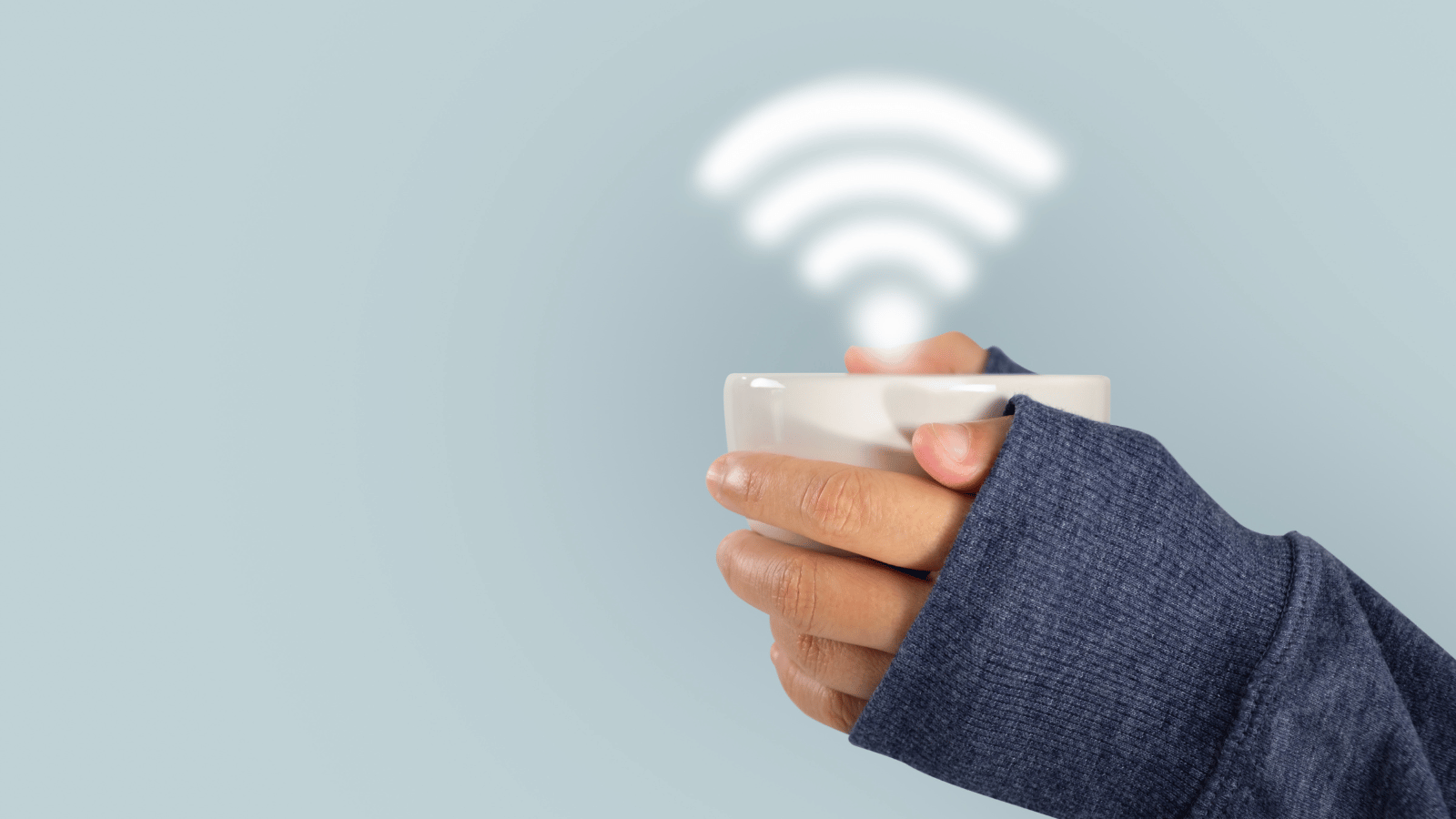
WiFiルーターは無線でインターネット接続するために用いる機器です。WiFiルーターを用意しただけではインターネットには接続できません。
ここではWiFiルーターを使用するときに必要なものを説明します。
インターネット回線
インターネットを利用するためには、光回線やCATV回線、ADSL回線などのインターネット回線が必要です。
まだインターネット回線を契約していない人は、回線を契約・開通させることから始めましょう。
工事不要で簡単にネット環境を構築するなら、端末料金が実質無料で1280円(税込)から利用出来るカシモWiMAXの契約をご検討ください!
\Amazonギフト券10,000円分が必ずもらえる!/
ONUやモデム
 出典:https://eonet.jp/column/optical-line/what-is-router-modem.html
出典:https://eonet.jp/column/optical-line/what-is-router-modem.html
インターネット回線を導入した際に宅内に設置される装置で、光モデムとも呼ばれます。
ONUは光ケーブルから送られてくる光信号を、デジタル信号に変換する役割を持っており、光回線を利用するためにはONUの設置が必要です。
またADSLやケーブルテレビの場合はモデム、光回線でもマンションのWiFiの場合にはVDSLモデムを設置する場合もあります。
宅内に設置されるONUやモデムは、回線事業者が無償でレンタル提供しています。そのためすでに回線を引いている人は新たに用意する必要はありません。
WiFiルーター

WiFiルーターを入手する方法は自分で購入する方法と、レンタルする方法があります。
自分で購入する場合、家庭用のものであれば5,000円~8,000円程度で購入できます。プロバイダからレンタルする場合は、月額500円~1,000円位程度です。
プロバイダによっては無料でレンタルできる場合もあります。
LANケーブル

ONUやモデムとWiFiルーターをつなぐにはLANケーブルが必要です。
WiFiルーターに同梱されていることが多いですが、同梱されていない場合や設置場所の都合などで長さが足りない場合は、自分で購入して準備します。
またLANケーブルはカテゴリで分類されています。カテゴリとは規格のことで、対応する回線速度が異なります。
最大速度1Gbpsの光回線を利用する場合には、速度が活かせるカテゴリ5e以上のLANケーブルを準備しましょう。
パソコンやスマホ
WiFiルーターの設定は、パソコンやスマホからブラウザやアプリを経由しておこなえます。
ブラウザとは、ホームページなどのウェブページの閲覧やネットのシステムなどの閲覧・操作するときに使うソフトウェアのことです。
ブラウザには、Microsoft EdgeやGoogle Chrome、Firefoxなどがあります。
プロバイダ情報
WiFiルーターの設定には、「ユーザー名」と「パスワード」が必要です。これはプロバイダが提供する情報で契約時に書面で送付されます。
プロバイダからの書類が確認できない、紛失してしまったなどの理由から「ユーザー名」と「パスワード」が不明な場合には、契約しているプロバイダへ問い合わせましょう。
WiFiルーターの設定方法

WiFiルーターの設定方法については機種や種類などによって様々です。ここでは設置から接続設定までの流れを解説していきます。
1.WiFiルーターを設置する
一般的な置き型ルーターの場合、電源に接続する必要があるので、ルーター用のコンセントを確保して設置します。
モバイルルーターの場合は、充電型式で持ち運びが可能なため置き場所を定める必要はありません。
2.ONUとWiFiルーターをケーブルでつなぐ
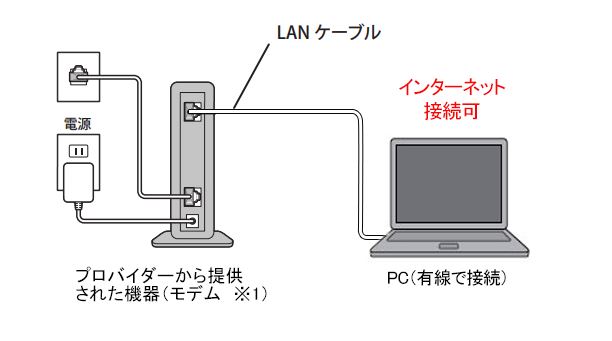 出典:https://www.buffalo.jp/support/faq/detail/15712.html
出典:https://www.buffalo.jp/support/faq/detail/15712.html
ONUやモデムとWiFiルーターをLANケーブルでつなぎます。
WiFiルーターには複数の接続ポートがあり、ONU側やVDSLモデムの「ETHER」や「LAN」と、Wi-Fルーターの「INTERNET」あるいは「WAN」のポートをつなぎます。
またルーター機能が搭載されているONUもあります。その場合はこの手順は飛ばしてください。
上記に該当するポートが見当たらない場合には、取扱説明書などを確認してみましょう。
3.WiFiルーターを設定モードにする

WiFiルーターをコンセントに挿して電源を入れます。
設定モードボタン(自動設定の場合はWPSボタン)を長押しするとWiFiルーターが電波を飛ばし、設定モードになります。
設定モードにする方法は、機種によって異なる場合があるため、詳しくは取扱説明書で確認しましょう。
4.パソコンやスマホをWiFiルーターに接続する
次に、端末からWiFiルーターに接続する方法を見ていきましょう。基本的には、自動と手動の2つの方法があります。
パスワードを入力して手動で接続
パソコンやスマホなどの端末で「SSID」を選択し、「パスワード」を入力して接続する方法です。
「SSID」と「パスワード」はWiFiルーターに同梱されている説明書や添付されているカード、またはWiFiルーター本体に貼られているシールなどで確認が可能です。
WPSなどの自動接続機能を使って接続
WPSとは無線LANの接続設定を簡単に行うための規格です。基本的にはWPSボタンなどを押すだけで接続可能ですが、接続したい端末の方もWPSに対応している必要があります。
WPSはほとんどのWiFiルーターに搭載されている規格でバッファロー製品であればAOSS、NECのAtermシリーズであれば、らくらく無線スタートなどの名称で備わっています。
WPSを利用するとパスワードを入力せずにインターネット接続が可能です。
5.接続した端末の設定画面から接続設定をする
WiFiルーターに接続できたパソコンやスマホを使ってWiFiルーターの設定画面を開きます。
パソコンやスマホでブラウザを立ち上げ、アドレスバーにIPアドレスを入力します。IPアドレスは取扱説明書で確認します。次の表は一例です。
| メーカー | IPアドレス |
|---|---|
| バッファロー社製 | 192.168.11.1 |
| NEC Atermシリーズ | 192.168.10.1 |
次にユーザー名とパスワードの入力画面になるので初期値を入力します。IPアドレス同様、詳しくは取扱説明書を確認します。次の表は一例です。
| メーカー | ユーザー名 | パスワード |
|---|---|---|
| バッファロー社製 | admin | password |
| root | 空白 | |
| NEC Atermシリーズ | admin | ルーター本体のラベルに記載されているパスワード |
設定画面の指示に従って、プロバイダ情報「ユーザーID」(接続用ID)、「ユーザーパスワード」(接続用パスワード)などを入力します。
そして、接続完了と表示されればインターネットが利用できるようになります。
\Amazonギフト券10,000円分が必ずもらえる!/
WiFiルーターと端末(パソコン・スマホ)の接続方法

端末とWiFiに接続する場合、手動と自動のどちらかで設定できます。
パソコンで接続する方法とスマホで接続する方法は異なりますので、それぞれ利用したい手順を確認してください。
手動で接続する方法
手動でWiFiに接続する方法については、パソコンのOSや端末の種類により様々です。
ここでは、WindowsOSの2つのバージョンと、スマホの場合についてそれぞれ詳しく解説します。
パソコンの場合
デスクトップ・ノートパソコンのWiFi設定手順は、次の通りです。
Windows10の手順
- 右下のWiFiアイコンをクリック
- WiFi接続ができる状態か確認
- 接続可能なSSIDを選択
- 「接続」をクリック
- ネットワークセキュリティキーの入力部分に「パスワード」を入力し「次へ」をクリック
- 「接続済み」と表示されたら完了
Windows8.1の手順
- 画面右下「設定」をクリック
- WiFiアイコンをクリック
- WiFi利用可能になっていることを確認
- 接続可能なSSIDを選択
- 「接続」をクリック
- ネットワークセキュリティキーの入力部分に「パスワード」を入力し「次へ」をクリック
- 「接続済み」と表示されたら完了
スマホの場合
スマホのWiFi設定手順は次の通りです。
- 「設定」からWiFiの設定画面に進む
- WiFiを「ON」の状態にする
- 接続可能なSSIDを選択
- パスワードを入力して「接続」をタップ
- 選択したSSIDが接続済みの状態になったことを確認して終了
スマホの場合、専用アプリが用意されていることがあります。
アプリをインストールしてルーターの箱や説明書にあるセットアップのQRコードを読み取るだけで接続を可能とする方法もあります。
自動で接続する方法
パソコンやスマホの場合、自動でWiFiに接続する方法があります。ここでは各端末でWiFiに自動接続する方法について解説します。
パソコンの場合
パソコンの場合の手順は次の通りです。
- パソコンのWiFiアイコンをクリックしWiFi接続画面を表示
- WiFiルーターのSSIDを選択
- 「接続」をクリック
- 「ネットワークセキュリティキーを入力してください」と出たら、自動設定ボタン(バッファロー製はAOSSボタン)をワイヤレスランプが点滅するまで長押し
- ネットワークの共有についての設定を行う
- 選択したSSIDに接続済みと表示されたら終了
スマホの場合
スマホの場合の手順は次の通りです。
- 「設定」から無線とネットワーク画面の「WiFi」をタップ
- WiFiを「ON」にする
- WiFiの詳細設定を開く
- 「WPS」プッシュボタンをタップ
- WiFiルーターの自動設定ボタン(バッファロー製の場合はAOSSボタン)をワイヤレスランプが点滅するまで長押し
- スマホの画面で接続完了を確認して終了
WiFiルーターの設定が不要な場合

WiFiルーターを自分で用意した場合には一定の設定が必要です。
しかし、プロバイダからレンタルした場合や機器によっては、設定不要で利用できる場合があります。
WiFiルーターをプロバイダからレンタル・購入した場合
プロバイダからレンタルや購入したWiFiルーターは、既に接続設定されている場合が多く、ルーターが手元に届いた時点ですぐにWiFi接続が可能です。
そのため自身で設定する自信のない方やすぐに使い始めたい方は、プロバイダからのレンタルや購入をおすすめします。
ホームゲートウェイを使用する場合
ホームゲートウェイとは、インターネットとひかり電話を使えるようにするための機器です。
機種によってはルーター機能を搭載しているため、あらかじめインターネット接続情報が設定されています。
ホームゲートウェイに別のWiFiルーターをつないでWiFiを利用する場合には、「APモード」に切り替えて使用します。
「APモード」とは
「APモード」はアクセスポイントモードの略称で、ルーター機能を無効化してWiFi機能と有線LAN接続を利用します。
一方をアクセスポイントモードにする理由は、二重ルーターになることで通信障害や速度低下を回避する目的があります。
多くのルーターは背面に切替スイッチがありますので、切り替える場合には必ず電源を落としてからおこなうようにしましょう。
注意点として、WiFiルーターの方をアクセスポイントモードにすると、WiFiルーターが持つルーター関連の機能を利用できなくなります。
工事不要WiFiとは
賃貸物件の場合、光回線の開通工事ができないということがあります。その場合は工事が不要なWiFiを利用しましょう。
WiMAXやポケットWiFiなどのプロバイダから送られてくるモバイルルーターは工事がいらず、WiFiルーターのようなプロバイダ情報の入力設定は必要ありません。
メリット
充電式のポケットWiFiは持ち歩くことができるので外出先で利用することができます。さらに置き型のWiFiと違い、ルーターやLANケーブルを購入しなくても利用することができます。
工事がいらず、モバイルルーターが届いた当日中に利用開始できることもメリットです。
光回線の工事には立ち合いが必要なため、土日しか自宅にいる時間が作れない人はスケジュールの調整が必要になります。
利用開始までの設定が簡単なため、今までの解説に苦手意識を持つ方にもおすすめです。
デメリット
光回線が直接通信ケーブルを引き込んで使用するのと違い、ポケットWiFiは基地局の電波を拾って使用します。
そのため雨や厚い壁などの影響を受けやすく、通信速度が遅くなりやすいです。また、複数の端末で利用すると遅くなりやすい傾向にあります。
モバイルルーターの使用手順
モバイルルーターは以下の通りです。工事が簡単な手順で利用開始できます。- 付属のSIMカードを入れる
- モバイルルーターの電源をON
- インターネットを利用する端末でSSIDを選択
- パスワードを入力
\Amazonギフト券10,000円分が必ずもらえる!/
工事不要WiFiならカシモWiMAX

※カシモWiMAXは株式会社マーケットエンタープライズの関連会社、株式会社MEモバイルが運営しています。
※月額4,378円(税込)のプランは受付終了し、新プランへ移行しました。
弊社マーケットエンタープライズの運営するカシモWiMAXは、持ち運び型と置き型の2種のWiFiルーターを取り扱っています。
どちらのタイプも、端末が届いたら簡単な初期設定のみですぐに利用可能です。
回線はWiMAX回線とau回線(4G/5G)に対応しています。そのため、高速通信と広範囲で通信できる点が魅力です。
最新端末は下り最大2.7Gbpsと光回線並みに高スペックで、さらに端末代は分割払いサポートを利用すれば実質0円になります。
ただいま在庫限定で通常よりお安い料金プランのご案内もできます!さらに、当サイトからの申し込みで10,000円分のAmazonギフト券がもらえるキャンペーンを実施中です。
\Amazonギフト券10,000円分が必ずもらえる!/
| (税込) | カシモWiMAX 縛りなしプラン |
|---|---|
| 月額料金 | 初月:1,408円 2ヵ月目~:4,818円 |
| 端末代(36回) | 770円/月 |
| 端末分割払い サポート(36回) |
-770円/月 |
| 合計 | 4,818円 |
キャンペーンについて詳しく見る
Amazonギフト券10,000円プレゼント
当サイトからカシモWiMAXを契約した方限定で、Amazonギフト券10,000円を必ずプレゼント!
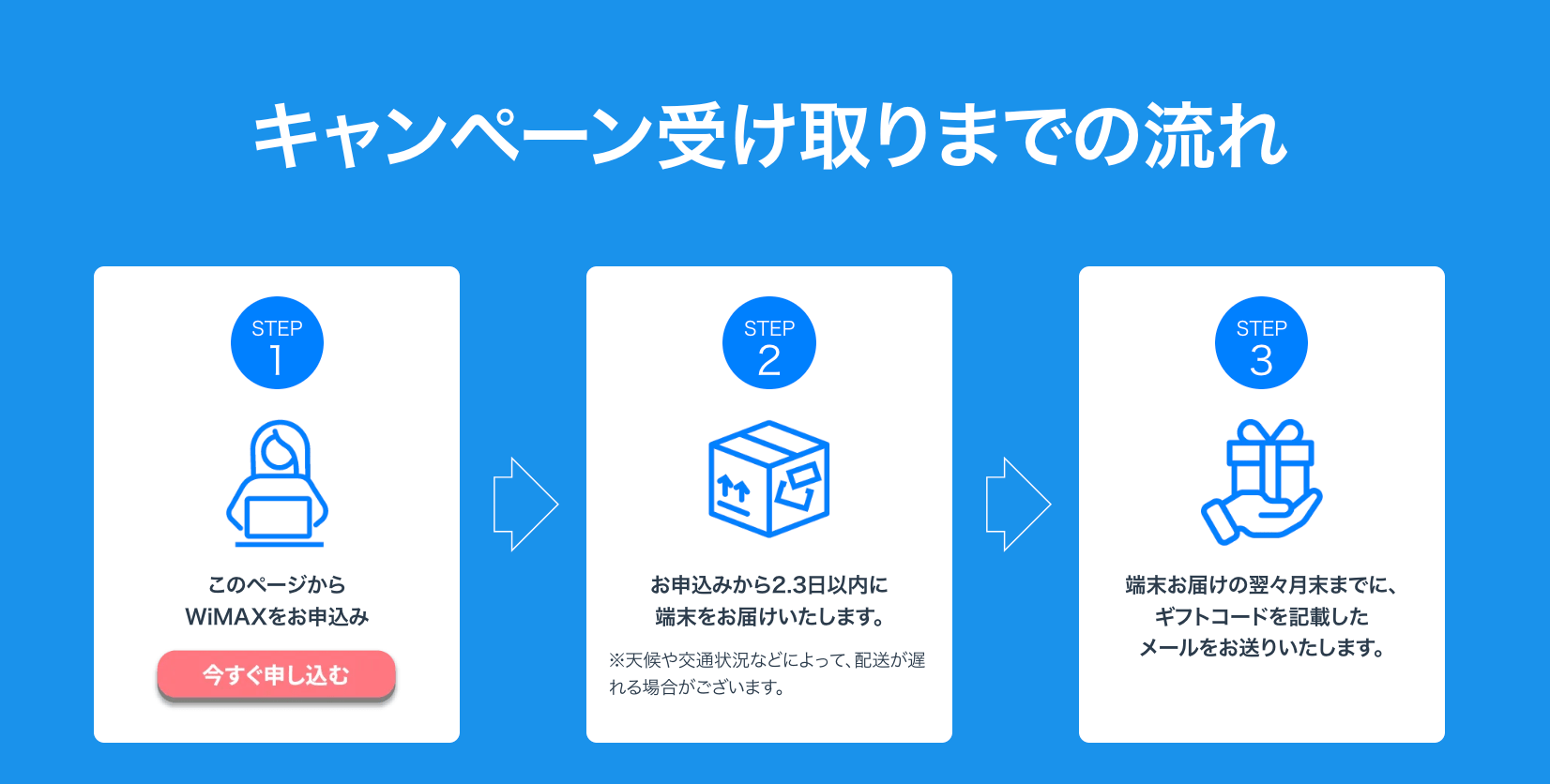
申し込み後、最短当日に端末が発送され、開通月の3ヵ月後までにギフトコードを記載したメールが届きます。
ギフトコードをAmazonのページに入力すれば受け取り完了です。キャンペーンを活用して、ぜひカシモWiMAXをお得に契約してくださいね!
注意事項
- 当サイトからカシモWiMAX申込みフォームで直接申込み・契約された方のみ対象
- 別サイトを経由して申込み・契約された場合は無効
- 初期契約解除をされた場合・当月中に解約をされた場合は対象外となります
- 他キャンペーンとの併用はできません
▼その他のサービスも知りたい方はおすすめの工事不要WiFiを紹介した記事をご一読ください!
WiFiルーターを設置する際のポイント

WiFiルーターは電波を飛ばして端末を接続しています。間に何も無ければ100メートル程の距離の電波を飛ばせます。
しかし障害物の影響を受けやすいという特性があるため、置き場所によっては電波が弱くなってしまいます。ここではWiFiルーターの設置場所について解説します。
水や電子機器から離して高い位置に設置
電子レンジなど電波を発生する電子機器の近くでは、電波干渉を受けWiFiルーターの通信が不安定になる場合があります。
また水槽や花瓶、金属製の置物なども電波を妨げるためWiFiルーターの側に置かない、あるいはこれらの近くにルーターを設置しないようにしましょう。
また床に置いてしまうと床面に反射・吸収されてしまい届きにくくなる可能性があります。
WiFiルーターは、床から1~2メートルの高さを目安に設置するといいでしょう。
通信が不安定だと感じたら中継器を設置
WiFiルーターの電波は、距離が離れるほど届きにくくなります。
通信が不安定な場合は、接続する端末とWiFiルーターの距離が3メートル以内になるように設置場所を変えたり、中継器を使って通信を安定させる方法などがあります。
中継器とは、WiFiルーターの電波を中継してWiFiエリアを拡げるための機器です。機器によっては複数の中継器をリレーしてWiFiエリアをより拡げられるものもあります。
ここでは設置しやすいサイズで、1万円以下で購入できる人気機種を2つ紹介します。
BUFFALO WEX-733DHP2
5GHzと2.4GHzの帯域に対応したデュアルバンドの機能を持ち、それぞれの帯域に同時に接続することで速度の低下を防ぎます。
こちらの機種はWPS接続にも対応。中継機とWiFiルーターのメーカーが異なってもつなげられます。
WiFiルーターの設定を引き継ぐので、今まで使っていたパソコンやスマホといったWiFi対応機器の設定を変更する必要なく環境構築ができます。
TP-Link RE650
「WEX-733DHP」と同様にデュアルバンド同時接続、WPSでの設定が可能です。また4本の外部アンテナにより、死角を減らして家の隅々まで接続状態を強く維持。
有線LANポートがあるので、WiFi非対応の機器などもインターネットに接続することで有線機器の無線化が可能です。
ギガビット対応のポートであることから高速通信での利用も期待できます。
また、ルーターと有線接続をすることで、WiFiのアクセスポイントとして利用可能なブリッジモードを備えています。
▼他の製品も知りたい方向けに、おすすめのWiFi中継器を紹介した記事もございます!
WiFiルーターの接続・設定方法まとめ

WiFiルーターの設定方法は機種や種類によって様々です。しかし大まかな流れは変わりません。
WiFi接続をおこなう方法は接続する端末によっても方法は異なります。スマホやパソコンを接続するのであれば、これらの機器からWiFiルーターの設定を行えます。
またWiFiルーターにWPSの自動接続機能が備わっていれば、パスワードを入力せずに各端末をWiFi接続ができます。
設定方法が不安な方は、簡単な初期設定のみで利用できる無線タイプのWiFiルーターを検討しましょう。
新たに申し込むならキャンペーンを実施中のカシモWiMAXをご検討ください。
\Amazonギフト券10,000円分が必ずもらえる!/
 iPhone格安SIM通信 編集部 ― ライター
iPhone格安SIM通信 編集部 ― ライター
関連キーワード

 おすすめポケット型WiFi比較
おすすめポケット型WiFi比較

















