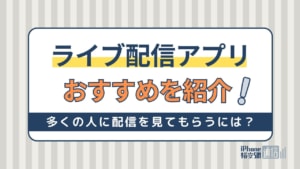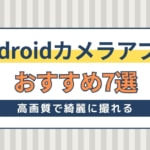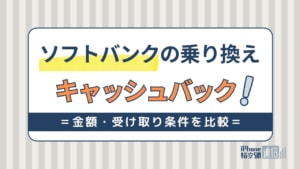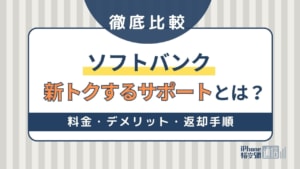- スマホ
- 更新日:2024年04月02日
スマホでゲーム実況の配信方法|必要機材・おすすめアプリを紹介

※当記事はPRを含みます。詳しくはこちら。
※カシモWiMAXは株式会社マーケットエンタープライズの関連会社、株式会社MEモバイルが運営しています。
YouTubeでは音楽や商品紹介動画など、あらゆるジャンルの動画が配信されていますが、その中でも「ゲーム実況動画」は人気の高いコンテンツです。
ゲーム実況動画をよく見る人の中には「自分もゲーム実況動画を配信してみたい。」と考える人もいるのではないでしょうか。
そういった人へ向けて、ゲーム実況に必要な機材ややり方、おすすめのアプリについて紹介していきます。
目次
スマホゲームの実況のやり方は2つ

スマートフォンのゲームで実況するには大きく分けて「スマホ画面を録画して実況する方法」と「スマホのアプリを使って配信する方法」の2つの方法があり、ここではそれぞれの詳細を解説します。
方法1:スマホ画面を録画して実況する
まず1つ目はスマートフォンの画面を録画した後に実況を入れて、実況動画として制作して公開する方法です。
スマートフォンの画面を録画する方法は、「スマホの画面キャプチャー機能を使う」と「PCを使ってスマホの画面を録画する」の2種類です。
スマホの画面キャプチャー機能を使う
この方法はスマートフォンを使っている人であれば、比較的簡単に実践できる方法です。画面録画はiPhoneとAndroidで方法が異なります。
- 「設定」の「コントロールセンター」を開く
- 「コントロールをカスタマイズ」を開き、「コントロールを追加」から「画面収録」を追加する
- ホーム画面に戻ってコントロールセンターを開き、「◉(録画ボタン)」があることを確認する
- 「◉(録画ボタン)」を選択し、カウントダウンが終わったら画面収録が始まる
- 画面収録が終わったらもう一度コントロールセンターを開き、「◉(録画ボタン)」を選んで終了する
【iPhoneの手順】
- 「Google Play」から「AZ スクリーン レコーダー」をインストールし、アプリを起動させる
- ホーム画面にオーバーレイのメニューが開かれるので、赤いカメラを選択する
- 録画したい画面を準備し、「今すぐ開始」をタップする
- カウントダウンの後、画面収録が開始される
- 録画を終えたいときはステータスバーをもう一度表示し、一時停止もしくは停止を選択する
【Androidの手順】
どちらの方法にも音声を入れることはできますが、実況動画には向いていないので別撮りして合わせる作業が必要となります。
PCを使ってスマホの画面を録画する
PCを使って画面を録画するには、ミラーリングソフトもしくはキャプチャーボードを利用します。
Switchのゲーム配信におすすめのキャプチャーボードは、こちらで解説しています。
- スマートフォンと同じWi-FiにPCを接続する
- PCにミラーリングソフトをインストールし、スマートフォンの画面を映し出す
- キャプチャーソフトを開き、ミラーリングソフトで映し出した画面を録画する
【ミラーリングソフトの利用方法・手順】
- キャプチャーボードをUSBでPCに接続する
- 「IN」の部分からスマートフォンに接続する
- PCに入っているキャプチャーソフトを開き、キャプチャーボードの画面録画を開始する
【キャプチャーボードを使った方法】
どちらの方法もPCマイクが接続できる場合のみ、実況用の音声も一緒に録音できます。
スマホアプリ以外のゲームを配信したい方は、スマホだけでSwitchのゲームを録画する方法を解説した記事をご覧ください。
方法2:スマホのアプリを使って配信する
次はアプリ「Mirrativ」をインストールして配信する方法を解説します。
このアプリをインストールするとゲーム画面を直接配信でき、ダウンロードしておくとアーカイブにできるので、何度も見返せるメリットもあります。
- Mirrativをダウンロードしアバターの作成を完了させる
- 個人情報を入力しアカウントを作成する
- 画面の下にある配信準備ボタンを選択し、配信情報を入力して動画配信をスタートする
スマホゲーム実況に必要な機材

ここではスマートフォンでゲーム配信をする際、配信アプリを使ってスマホゲームを実況する場合はスマホ本体があれば配信可能です。
しかし、PCで配信する場合はスマホ本体以外に、変換機、キャプチャーボード、マイクが必要になるので、ここではそれぞれのおすすめ商品を紹介します。
変換機
スマートフォンから配信するには、HDMIに変換するアダプターが必要になります。ここでは「Anker PowerExpand+」「Apple Lightning – Digital AVアダプタ」の2種類を紹介します。
Anker PowerExpand+
最大で4K高画質の映像変換に対応しており、USB 3.0ポートにより最大5Gbpsの伝送速度を持っています。
アダプターをスマートフォンに接続し、ケーブルのHDMI出力を対応しているデバイスに接続するだけでスマホ画面をテレビやPCに映し出せるので、使い方も簡単です。
互換性も高く、ボディーもアルミ素材なので長時間利用していても発熱せず、デバイス変換アダプターの両方にダメージを与えません。
高速充電に対応している変換アダプターを探している人におすすめです。
Apple Lightning – Digital AVアダプタ
Lightning端子からHDMIケーブルに接続できる変換アダプターです。Apple純正品なので、iPhoneユーザーであれば簡単に接続できます。
HDMI搭載のテレビやモニターであれば、最大1080pのHD画質でiPhoneの画面をミラーリングできます。
コンパクトで持ち運びも簡単なので、スマートフォンでの利用だけでなくiPadユーザーも外出先で利用できるのでおすすめです。
キャプチャーボード
基本的にはゲーム機とPCを接続する機械で、スマートフォンもキャプチャーボードによって接続できます。
タイプは外付け型と内蔵型の2種類があるので、自分のPCスペックに合った動作環境にあっている物を選ぶようにしましょう。
ここでおすすめする商品は「Avermedia LIVE GAMER EXTREME 3 GC551G2」「Elgato Game Capture HD60 X」の2つです。
Avermedia LIVE GAMER EXTREME 3 GC551G2
USB 3.0のインターフェースが採用されておりデータ転送も高速で、4K/30fpsの高画質な映像が録画できます。
ライブ編集機能である専用ソフト「RECentral」も付属しており、ライブ配信を始め動画の編集もこのキャプチャーボード1つで可能です。
また実況したい人向けに音声ミックスも搭載されているので、実況中に流したい音楽と音声の両方を録音する機能も整っています。
外付け型なので接続も簡単なので、初めてキャプチャーボードを買う方や、2万円以下で高性能なキャプチャーボードがほしい方におすすめです。
Elgato Game Capture HD60 X
コンパクトなモデルでどんなゲームの映像も鮮明に録画でき、ストリーミングも高速でレイアウトもカスタマイズできます。
HD60 Xは長時間の録画が可能なので、パズルゲームなどを始めMMOやオープンワールド系のゲームなど長尺に渡るプレイ動画の録画にも対応可能です。
USB 3.0インターフェースが採用されているので、TwitterやYouTubeへの投稿がスムーズにできます。
こちらも外付けタイプですが、高性能なので長く使いたい方におすすめです。
マイク
マイクは音声を録音するために必要でコンデンサーは環境音が入り込みやすいため、可能であれば単一指向ダイナミックマイクを用意するのが無難です。
Razer Seiren Mini
超単一指向のマイクで14mmコンデンサーカプセルが搭載されており、耐久性にも優れています。
超単一指向であるこのマイクは環境音などを拾わず、実況の声のみを収録してくれます。
デザインもスタイリッシュでシンプルなので、操作も簡単で初めて実況動画を撮る人におすすめです。
スペックや性能の優秀さに比べるとコストパフォーマンスが優れている点も魅力です。
バッファロー マイクロフォン
単一指向のマイクなので、環境音を遮断して実況の声のみを拾います。接続方法もケーブルでつなぐだけと簡単なので、初心者でも簡単に使えます。
ミュートボタンがついているため、ボタンひとつで即座にマイクをミュートできます。
価格も2,000円台と安価なので、まずは手軽に使えるマイクを購入したい方におすすめです。
スマホゲーム実況におすすめの配信アプリ

ここではスマートフォンでゲーム実況をする際におすすめの配信アプリを紹介します。
スマートフォンでのゲーム実況アプリの選ぶポイントは次の通りです。
- 操作のしやすさ
- 利用者数
- 他に配信されている動画のジャンル
ゲーム実況のライブ配信をしたい方は、人気のライブ配信アプリのおすすめもご覧ください。
Mirrativ(ミラティブ)
スマホでゲーム実況動画を配信するやり方の2つ目でも紹介したもので、ゲーム実況の配信に特化していることもあり人気の高いアプリとなっています。
スマホの画面を簡単に写すことができるので初心者でも手軽に配信でき、利用者の中にはソーシャルゲームを配信しているユーザーが多いのが特徴です。
配信中に動かすアバターは自分仕様にデザインできるため、Vtuberと同様の配信を実現できます。

ツイキャスゲームズ
「ツイキャス」が運営しているゲーム配信アプリで、通知ぼかし機能やワンタップモザイク機能などのプライバシーを守る機能が豊富にあるのが特徴です。
基本的にツイキャスでの配信と同じ方法でできるので、今までツイキャスを使ったことがある人は比較的簡単に操作できます。
配信中に通知が気になる人や、自分のスマートフォンにあるステータスなど見せたくないゲーム内画面がある人も隠せます。
プライバシー機能を重視する人や、初めてなので極力慎重に配信したいという人におすすめです。

Twitch
Amazonが運営している配信アプリで、ゲーム実況に特化していることからスマートフォンだけでなくPS4のゲームも配信できます。
Amazonプライム会員であればTwitchプライムを利用することができ、限定アイテムも入手できる特典がついています。
限定アイテムの他にもAmazonプライム会員限定のミニゲームを遊べるため、他のアプリでは配信できない、独自の内容が配信できる点も魅力です。
チャンネルの方向性を固めて配信していきたい人、PS4の配信もできるため、スマホゲームだけではなくPS4など幅広い配信をしたい人におすすめです。
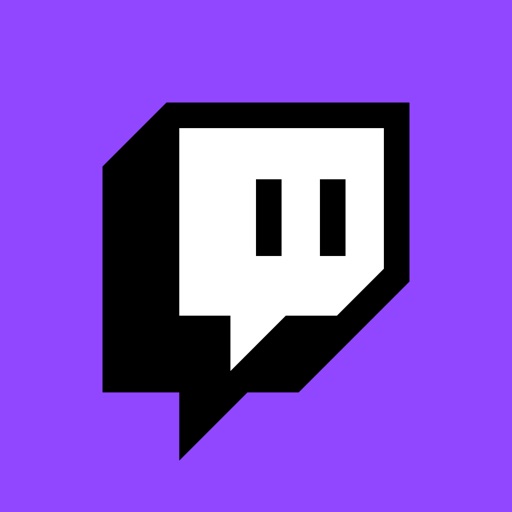
Mildom(ミルダム)
ほかのアプリにはない参加型のイベントが定期的に開催されるアプリなので、視聴してくれているユーザーとゲーム配信が楽しめるのが特徴です。
高画質・高音質な点も、ゲーム実況配信動画が好きなユーザーから厚い支持を得ています。
視聴者は配信しているユーザーにギフトを送ることもできるので、配信する側だけでなく見ている人も積極的に参加できます。
視聴者とチャンネルを作り上げていきたい人におすすめのアプリです。

BIGO LIVE(ビゴライブ)
日本だけに限らず、世界中に利用者がいるアプリです。そのため利用者も多く、他の国のユーザーが配信している動画を見ると自分のスキルの幅を広げられます。
もちろん視聴者との関わりも持つことができ、ユーザーによっては情報交換してくれる人もいるのでグローバルな交流ができます。
利用者数を重視する人、配信しながらスキルも上げていきたい人におすすめです。

ゲーム実況におすすめのAndroidスマホ端末

ここではゲーム実況をする際におすすめのAndroidスマホ端末について紹介します。ピックアップしたのは「Xperia 1 V」「OPPO Reno9 A」の2機種です。
ゲーム実況・ゲームプレイ用のスマホ購入を考えている方は、ゲーミングスマホおすすめランキングも参考にしてみてください。
Xperia 1 V
 出典:SONNY
出典:SONNY
「Xperia 1 V」はSONNYのフラッグシップモデルで、人気ゲーム「PUBG MOBILE」の国内プロリーグ公式競技端末にも採用されています。
eスポーツ選手にも使われているスマホなので、快適にゲームをプレイできます。
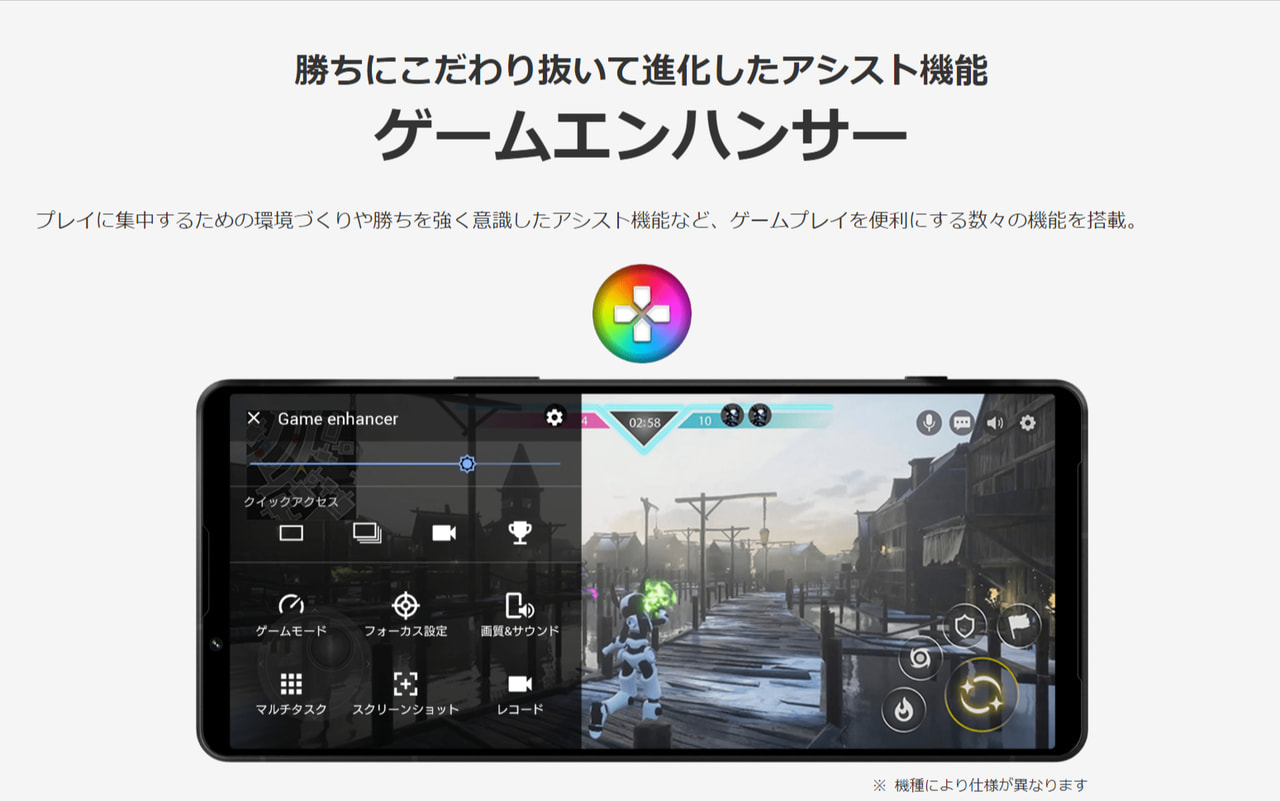 出典:SONNY
出典:SONNY
ゲームプレイに特化した「ゲームエンハンサー」という専用機能が搭載されており、ゲーミングスマホとして最高クラスのスペックを備えています。
快適にゲームをプレイできる高スペックなスマホで配信をしたい方におすすめです。
|
公式サイト |
公式サイト |
公式サイト |
OPPO Reno9 A
 出典:OPPO
出典:OPPO
約4,800万画素数の3眼カメラが搭載されており、スマートフォンでも夜景などが美しい画質で撮影できます。
 出典:OPPO
出典:OPPO
8GBの大容量RAMに加え、RAM拡張機能が搭載されているため、いろいろなアプリを同時に使っても動作が遅くなりません。
ゲームと配信アプリを同時に起動しても快適に動作するため、スマホでもスムーズに配信を楽しめます。
スマホゲーム実況でゲーム配信をする際に気を付けること

ここではスマホゲーム実況をゲーム配信する際に気をつけるべき注意点「ゲームが配信禁止になっていないか確認する」と「ゲーム配信する際のBGM選曲に注意する」という2点を解説します。
どちらにも著作権が関連してくるので、この点は配信前にかならず確認しておきましょう。
ゲームが配信禁止になっていないか確認する
まずはゲーム自体が配信禁止になっていないかを確認します。実況・配信OKのゲームのみ配信するようにしましょう。
また、次の2点にも注意しなければなりません。
- ESRBの「Adults Only」(AO、成人向け)の中に指定されているもの
- 差別的発言や性的行為、裸体表現もしくは不必要なゴア表現があるもので、コミュニティ・ガイドラインに違反しているもの
万が一確認せずにこれらに該当するゲームで実況配信してしまった場合、閲覧しているユーザーから報告され一時的にアカウントを停止される可能性があります。
ゲーム配信する際のBGM選曲に注意する
YouTubeにゲーム実況動画を配信する場合、使用するBGMには著作権と原盤権があるため事前の確認が必要になります。
原盤権とは録音や編集を加えて完成した音源に対する権利で、一般的にはレコード会社が保持しています。
配信の際に利用するBGMはフリー素材などを利用しましょう。
–手軽に実況したい人にはスマホアプリを使ったライブ配信がおすすめ

「PCを使って難しい編集をするのは得意じゃない」という人は、ここで紹介したようなスマホアプリを使ったライブ配信が手軽なためおすすめです。
配信する際に使用するゲームやBGMには著作権があるため、違反によるアカウントの停止や罰金などの罰則を受けないためにも、ルールを守った正当な配信を心がけましょう。
ゲーム実況動画は同じゲームをしている人からすると興味深いコンテンツなので、需要は決して少なくありません。
自分のスキルや趣味を広める際、ゲーム配信は有効な手段となるので、まずはスマートフォンアプリから配信を始めてみてはいかがでしょうか。
以下の記事では、格安スマホのおすすめランキングを紹介しています。こちらもあわせてお読みください。
 iPhone格安SIM通信 編集部 ― ライター
iPhone格安SIM通信 編集部 ― ライター
関連キーワード

 おすすめポケット型WiFi比較
おすすめポケット型WiFi比較