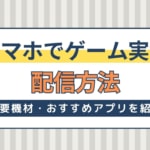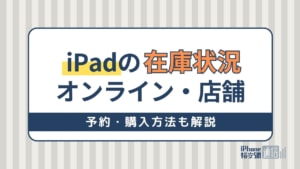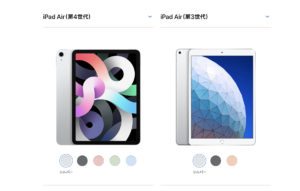- iPhone・iPad
- 更新日:2024年04月02日
iPhoneのモバイルデータ通信設定・確認方法|リセットできない・オフになる場合

※当記事はPRを含みます。詳しくはこちら。
※カシモWiMAXは株式会社マーケットエンタープライズの関連会社、株式会社MEモバイルが運営しています。
iPhoneは、モバイルデータ通信と組み合わせてこそその真価を発揮します。
そのためにはiPhoneのモバイルデータ通信の設定がきちんとなされ、正常に機能することがとても重要です。
本記事では、iPhoneのモバイルデータ通信の設定方法・確認方法を紹介していきます。また、モバイルデータ通信に問題がある場合の対処法も解説しています。
iPhoneのモバイルデータ通信を行う上で「エラーになってしまう」「通信量が異常に増えてしまう」「見たことのないメッセージが表示される」という人は必見です。
目次
iPhoneのモバイルデータ通信とは?

最初に、「iPhoneのモバイルデータ通信とは何か」について紹介しましょう。
携帯電話会社の回線のこと
「モバイルデータ通信」とは、ドコモ・au・ソフトバンク・楽天といったキャリア、またはこれらの回線を利用している格安SIMが提供する携帯電話会社の回線のことです。
4Gや5Gなどの通信規格があります。
モバイルデータ通信は、各携帯電話会社の基地局の電波が届く範囲であればどこでもインターネットに接続できます。
WiFiの通信とは別物
モバイルデータ通信以外の方法でもインターネットは使えます。それは「WiFiネットワークへの接続」です。
WiFiとは、ケーブルなしで端末をインターネットに接続するための仕組みの一つです。
インターネット回線に接続されたWiFiルーターに無線でスマホを接続することによって、インターネットが使えます。
そのため、スマホにSIMカードが入っていなくても、スマホのモバイルデータ通信がオフになっていても、近くに使えるWiFiネットワークがあれば、インターネットが利用可能です。
ただし、WiFiはモバイルデータ通信とは異なり、基地局の電波ではなく、WiFiの電波の届く距離でしか利用できません。ポケットの場合は外出先でも利用できます。
以下の記事では、ポケット型WiFiのおすすめについてまとめています。ぜひ本記事と併せてご覧ください。
|
公式サイト |
公式サイト |
|
公式サイト |
公式サイト |
iPhoneのモバイルデータ通信設定・確認方法

iPhoneのモバイルデータ通信の設定方法と、その確認方法を紹介します。
オン/オフを切り替える方法
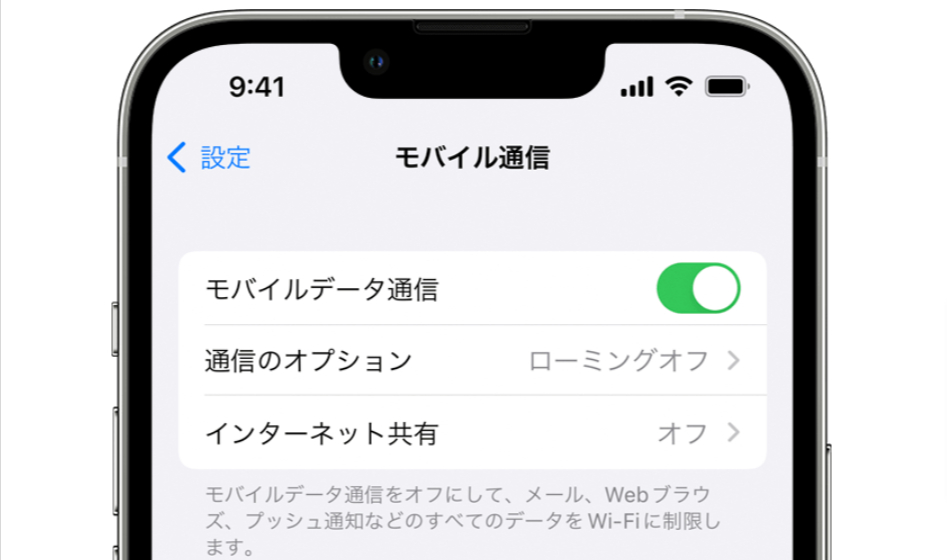 出典:Apple
出典:Apple
iPhoneのモバイルデータ通信のオン/オフは、「設定」→「モバイル通信」の「モバイルデータ通信」のスイッチで切り替えられます。
スイッチの背景が緑色で、丸が右側になっていればオン、スイッチの背景が灰色で丸が左側になっていたらオフです。
他にもコントロールセンターからモバイルデータ通信のボタンをタップしても切り替えられます。
コントロールセンターの出し方
- Face IDを搭載したiPhone:画面右上端から下にスワイプ
- Face IDを搭載していないiPhone:画面右下端から上にスワイプ
手動・自動リセットする方法
iPhoneのモバイルデータ通信の使用量は、「設定」→「モバイル通信」の画面を下へスクロールすると「現在までの合計」で確認できます。「現在までの合計」は累計の使用量です。
画面をさらに下へスクロールさせると「統計情報をリセット」があります。毎月月初に手動でリセットをすると、その月の使用量を全体・アプリごとで確認できます。
なお、このリセットを自動で行う機能はありません。月ごとに使用量を確認したい場合、手動でリセットしてください。
アプリ別の確認方法
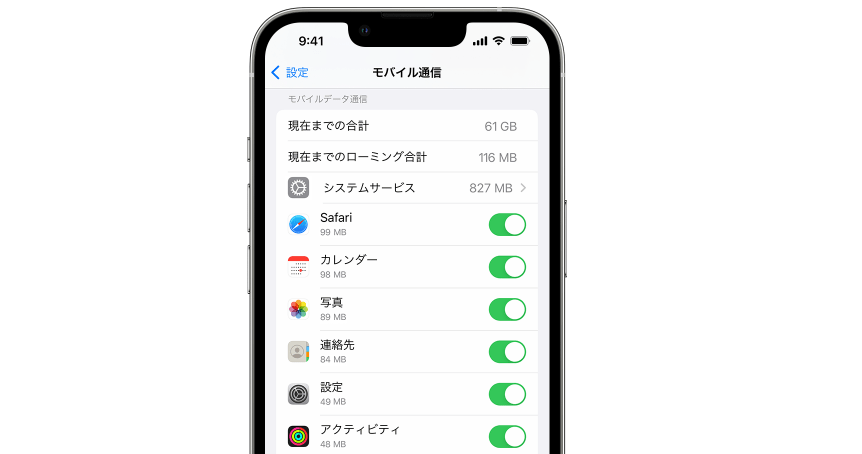 出典:Apple
出典:Apple
「設定」→「モバイル通信」の「現在までの合計」をさらに下へスクロールしてください。インストールされているアプリごとの使用量が表示されます。
ここを見れば、どのアプリでどのくらいのモバイルデータ通信を行なっているのかがひと目で把握可能です。
あまり使った記憶がないアプリでも、バックグラウンドで思わぬデータ量を消費していることがあります。
普段使わないアプリはモバイルデータ通信をオフにして、データ量を節約しましょう。
データ使用量の制限・警告を出す方法
iPhoneには、モバイルデータ使用量を制限したり、一定以上の使用量に達すると警告をするような機能は用意されていません。
これらの制限や警告が必要な場合は、通信量チェッカーなどのアプリをダウンロード・インストールすることをおすすめします。
|
公式サイト |
公式サイト |
|
公式サイト |
公式サイト |
問題がある場合に確認すべき項目・試したい項目

iPhoneのモバイルデータ通信についてよくある質問とその答えについてまとめました。
その前に、iPhoneのモバイルデータ通信に問題がある場合に確認すべき項目・試したい項目を優先順位が高い順に紹介します。
問題がある場合に確認すべき項目・試したい項目
- ①モバイル通信のオン/オフの確認
- ②iPhoneの電源の入れ直し
- ③SIMカードの入れ直し
- ④iOSが最新かどうかの確認
- ⑤キャリア設定のアップデートの有無の確認
- ⑥ネットワーク設定のリセット
- ⑦すべての設定をリセット
- ⑧プロファイルの削除・再インストール
- ⑨iPhoneの初期化
1~5は順番が入れ替わっても問題ありません。しかし、6、7、8、9はリセットした設定の再設定など、多少面倒な作業が伴うので、1~5を全て試してから行うのがおすすめです。
なお、「ネットワーク設定のリセット」や「すべての設定をリセット」を行っても、モバイルデータ通信に必要なプロファイルは削除されません。
何を試しても状況が改善しない場合はiPhoneを初期化するしかありません。しかし、初期化はiPhone上のデータが全て消えてしまうので、最後の手段にしてください。
また、iPhoneを初期化する前は必ずバックアップを取ってから行うようにしてください。
iPhoneを初期化してもなお状況が改善しない場合は、iPhoneが物理的に故障している可能性があります。この場合は修理が必要になりますので、Appleのサポートに連絡をしてください。
以下の記事では、iPhoneの初期設定の手順についてまとめています。ぜひ本記事と併せてご覧ください。
|
公式サイト |
公式サイト |
|
公式サイト |
公式サイト |
モバイルデータ通信に問題がある場合の対処法
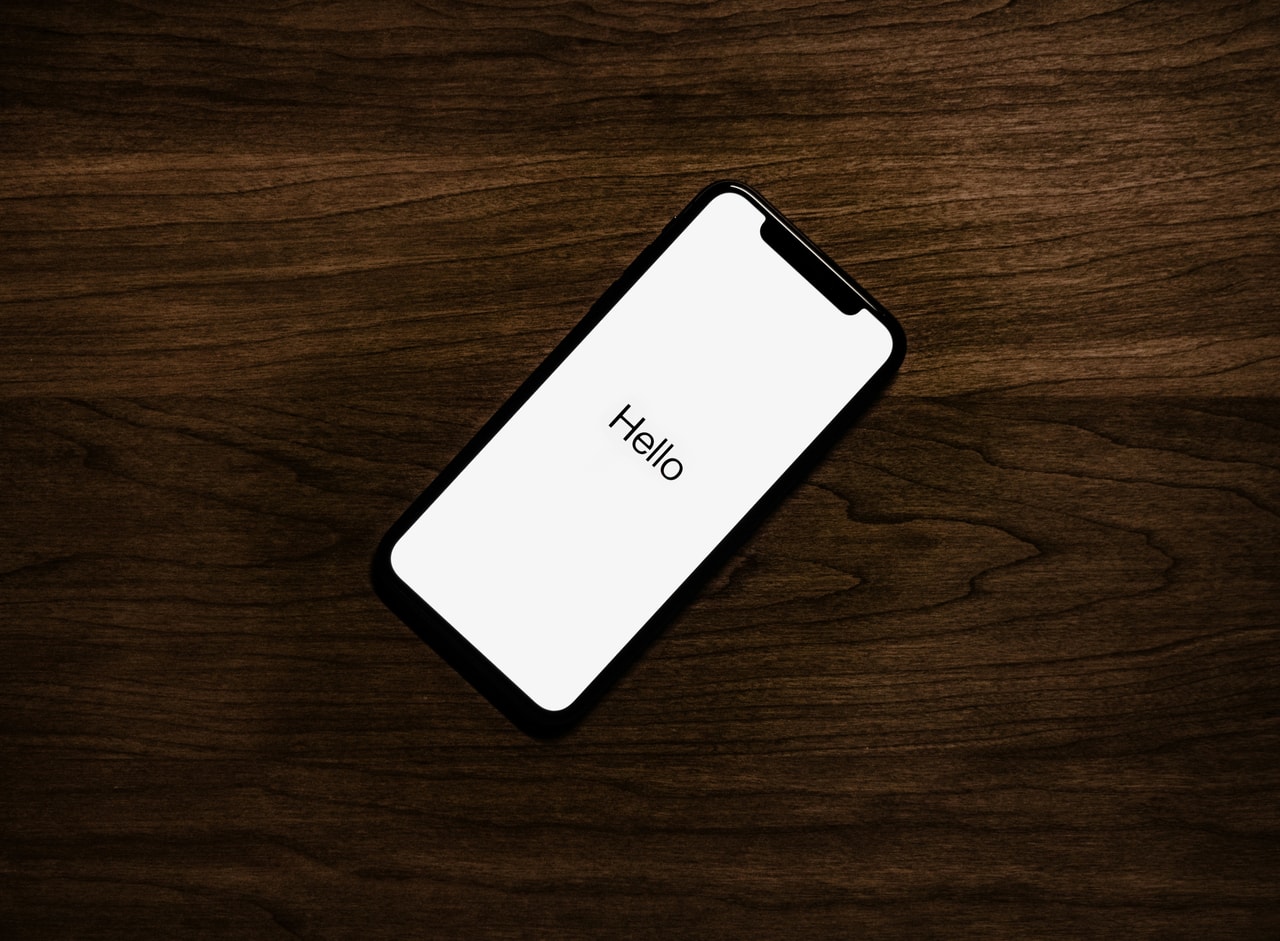
ここからは、状況別の対処法を紹介していきます。
リセットできない場合
リセットをタップしてもリセットできない場合、まずはiPhoneの電源を入れ直してから、再度リセットできるかどうかを試してみてください。
それでもリセットができない場合、「設定」→「一般」→「ソフトウェア・アップデート」へ行き、最新のiOSがインストールされていることを確認してください。
iOSが最新でない場合、最新のものをインストールした後、リセットできるかどうかを試してみましょう。
以下の記事では、リセットの手順についてまとめています。ぜひ本記事と併せてご覧ください。
モバイルデータ通信がオフになる場合
モバイルデータ通信がオフになる場合の対処法を解説していきます。
モバイルデータ通信がオフになるときの対処法
- SIMカードの入れ直しと再起動をする
- キャリア設定のアップデートをする
- ネットワーク設定を再設定する
- iOSをアップデートする
- 通信事業者やAppleに問い合わせる
「設定」→「モバイル通信」で「モバイルデータ通信」がオンになっているかどうかを確認してください。
SIMカードの入れ直しと再起動をする
モバイルデータ通信がオンになっているにも関わらずモバイルデータ通信ができない場合、iPhoneの電源を入れ直してから、再度モバイルデータ通信ができるかどうかを試してみてください。
この時に、併せてSIMカードを入れ直してみましょう。SIMカードの接触不良でモバイルデータ通信がスムーズにいかない、ということはよくあるからです。
以下の記事では、[iPhone・Android別]SIMカードの入れ替え方法についてまとめています。ぜひ本記事と併せてご覧ください。
キャリア設定のアップデートをする
SIMカードの入れ直しと再起動をしてもだめな場合、「キャリア設定」のアップデートがないかを確認します。
「設定」→「一般」→「情報」と進むと、キャリア設定のアップデートがある場合は表示されますので、アップデートを行います。ない場合は表示されません。
ネットワーク設定を再設定する
キャリア設定のアップデート等をしてもだめな場合は、ネットワーク設定を一旦削除して再度作り直します。
「設定」→「一般」→「リセット」→「ネットワーク設定をリセット」で、WiFiも含めた全てのネットワーク設定を一旦全て削除してしまいます。
その上で再度APN設定などを行い、モバイルデータ通信ができるかどうかを試してみてください。
iOSをアップデートする
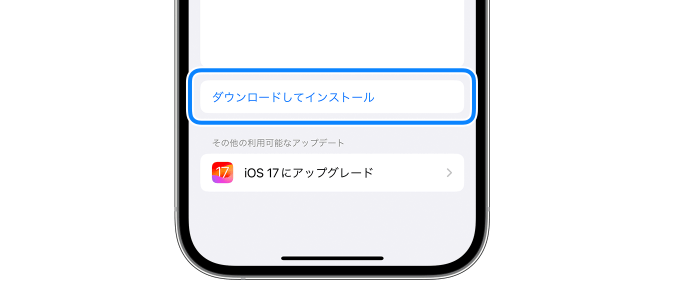 出典:Apple
出典:Apple
ネットワーク設定を再設定してもだめな場合、念のため「設定」→「一般」→「ソフトウェア・アップデート」へ行き、最新のiOSがインストールされているか確認してください。
iOSが最新でない場合、最新のものをインストールした後、モバイルデータ通信ができるかどうかを試してみましょう。
通信事業者やAppleに問い合わせる
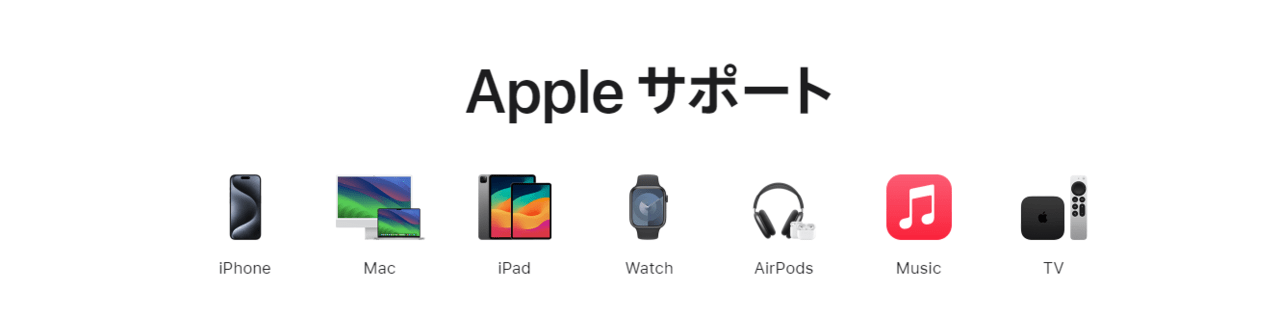 出典:Apple
出典:Apple
ここまでやってもモバイルデータ通信ができない場合は、「料金未払いなどの理由で回線自体が止められている」もしくは「iPhoneが物理的に故障している」といった可能性があります。
それぞれキャリアや格安SIMなどの回線事業者か、Appleのサポートに問い合わせるようにしてください。
Appleへの問い合わせ方法
電話での問い合わせ
- 国内からかける場合:0120-277-535
- 国外からかける場合:(81) 3-6365-4705
- 日本手話の場合:サポート窓口
サポートアプリでの問い合わせ
モバイルデータ通信がエラーになる場合
iPhoneを使っていると「通信エラー」(エラーコード:N004)と表示されてしまうことがあります。
これはモバイルデータ通信のエラー表示です。通信エラーが表示される場合は「電波が入りにくい場所にいる(圏外)」もしくは「何らかの理由で一時的に電波を掴めていない」というケースが多いようです。
対処法は、基本的に「モバイルデータ通信がオフになる」場合と同じです。
エラーになるときの対処法
- モバイルデータ通信がオフになっていないか確認
- iPhoneの電源の入れ直し
- SIMカードの入れ直し
- キャリア設定のアップデートの確認
- ネットワーク設定のリセットと作り直し
- ソフトウェア・アップデートの確認
通信量が異常に増える場合
iPhoneのモバイルデータ通信量をこまめに確認していると、ごく稀に通信量が異常に増えてしまうことがあります。
通信量が異常に増えた際のチェックポイント
- アプリのバックグラウンド更新設定
- iCloud Driveの転送設定
- アプリの自動ダウンロード設定
- 写真のライブラリアップデート設定
アプリのバックグラウンド更新設定を見直す
iPhoneに入れている様々なアプリは、日々不定期にアップデートを繰り返しています。
そして「アプリのバックグラウンド更新」とは「そのアプリを使っていないときでもアプリの更新を自動的に行う」ことを意味します。
iPhoneではこのアプリのバックグランド更新を「オフ」「WiFi」「WiFiとモバイルデータ通信」のいずれかを選択して設定できるようになっています。
ここを「WiFiとモバイルデータ通信」に設定していると、モバイルネットワーク接続時にアプリのバックグラウンド更新が行われてしまい、モバイルデータ通信量の増加に繋がることがあります。
確認するには「設定」→「一般」→「Appのバックグラウンド更新」の「Appのバックグラウンド更新」と進んでください。
会社や自宅にWiFi環境が用意されている人は、「WiFi」に設定しておくとWiFi環境下のみでアプリのバックグラウンド更新が行われるので、モバイルデータ通信量に影響を与えません。
iCloud Driveの転送設定
iCloudはAppleのクラウドストレージです。iPhoneユーザーであれば自動的に無料で5GBの容量が与えられます。
iPhoneの設定で「iCloud Drive」をオンにしていると、モバイルネットワーク環境下でも様々な書類・データがiCloudに転送されてしまい、モバイルデータ通信量が増加することがあります。
頻繁にiCloudを使う人以外は、この設定をオフにして書類・データの転送をWiFi環境下に限定しておきましょう。
設定は「設定」→「モバイルデータ通信」→「iCloud Drive」で確認できます。
アプリの自動ダウンロード設定
アプリの自動ダウンロード設定とは、iTunes StoreやApp Storeなどで購入したコンテンツやアプリを、同じApple IDに紐づけられたiPhoneに自動的にダウンロードしてくれる機能です。
例えばパソコン上のiTunes Storeで音楽を購入すると、iPhoneのiTunesにもその音楽が自動的にダウンロードされます。
この機能はとても便利ですが、使い方によってはiPhoneのモバイルデータ通信量を増大させ、ストレージを圧迫してしまうことにもなります。必要なければ設定をオフにしておくとよいでしょう。
設定は、音楽の場合は「設定」→「ミュージック」の「ダウンロード」で「自動的にダウンロード」を、アプリの場合は「設定」→「App Store」→「モバイルデータ通信」で「自動ダウンロード」を確認し、必要に応じてオン/オフを切り替えてください。
写真のライブラリアップデート設定
iPhoneで撮影した写真は、iCluodへ自動的に転送できます。
この転送にモバイルデータ通信を使っていると、写真を撮影してライブラリがアップデートされる度にモバイルデータ通信が行われるので、通信量が増大しがちです。
この設定は「設定」→「写真」の「モバイルデータ通信」を確認し、必要に応じてオン/オフを切り替えてください。
設定が消えてしまう・設定できない場合
iPhoneのモバイルデータ通信の設定が消えてしまう場合、再度設定をし直す必要があります。
モバイルデータ通信の再設定方法
- 「設定」→「一般」→「プロファイル」を確認
- キャリアや格安SIMの名前が表示される
- プロファイルが残っているので「プロファイルを削除」
- 新たなプロファイルのダウンロード・インストール
キャリア設定とiOSをアップデートする
プロファイルがない場合も、新たにプロファイルをダウンロード・インストールしてください。
ダウンロード・インストール方法は、使っているキャリアや格安SIMのWebサイトで確認しましょう。
これでモバイルデータ通信の設定は復活するはずです。もしもできない場合は「キャリア設定」のアップデートがないかを確認します。
「設定」→「一般」→「情報」と進み、キャリア設定のアップデートがあればアップデートしてください。
併せて「設定」→「一般」→「ソフトウェア・アップデート」でiOSが最新であることを確認します。最新でない場合は最新のものにアップデートして復活するか確認してください。
iPhoneを初期化する
それでもだめな場合、iPhoneの初期化を行ってください。
iPhoneを初期化してもモバイルデータ通信の設定ができない場合は、iPhoneが物理的に故障している可能性があります。Appleのサポートに相談しましょう。
そもそもモバイルデータ通信の設定ができない場合は、ソフトウェア・アップデートの確認→iPhoneの初期化の順に試してみてください。
使用状況が見られない・確認できない場合
iPhoneは「設定」→「モバイル通信」の「モバイルデータ通信」で、前回統計情報をリセットしてから今までのモバイルデータ通信量を確認できます。
もしもこのモバイルデータ通信量が見られない・確認できない場合、iPhoneの電源の入れ直しを試してみてください。
それでもだめな場合は「設定」→「一般」→「ソフトウェア・アップデート」でiOSが最新であることを確認し、最新でない場合は最新のものにアップデートした上でできるかどうか確認してください。
まだ確認できない場合、iPhoneを初期化します。初期化してもだめな場合はiPhoneが物理的に故障している可能性があるので、Appleのサポートに相談しましょう。
「モバイル通信をアップデートできませんでした」と表示された場合
このメッセージが表示される原因としては「モバイルネットワークに通信障害が発生」もしくは「SIMカードの接触不良」の可能性が高いです。
電話やメールといった、モバイルネットワークを使う通信が全てできなくなっています。
また、iOS 13もしくはiOS 14へのアップデート直後に、何の問題もないにも関わらずこのメッセージが表示される、という現象がよく発生するようです。
モバイルネットワークに通信障害が発生しているかどうかは、キャリアや格安SIMのWebサイトで確認できます。大規模な通信障害であれば、ツイッターなどのSNSに書き込みがあったり、ニュースで報道されている可能性もあります。
モバイルネットワークに通信障害が発生していなければ、使っているiPhone側の問題である可能性が高いです。
使っているiPhone側が問題の場合
- iPhoneの電源の入れ直し
- 機内モードのオン/オフの切り替え
- モバイルデータ通信のオン/オフの切り替え
- 電源を切ってSIMカードの入れ直し
多くの場合はこれで問題が解決するでしょう。
解決しない場合は「設定」→「一般」→「リセット」の「ネットワーク設定をリセット」でネットワーク設定をリセットしてみてください。
これでも解決しない場合は「設定」→「一般」→「プロファイル」でプロファイルを削除し、新しいプロファイルをダウンロード・インストールしてください。
|
公式サイト |
公式サイト |
|
公式サイト |
公式サイト |
iPhoneのモバイルデータ通信の設定や確認は簡単!

モバイルデータ通信の概要とiPhoneのモバイルデータ通信の設定と確認方法、よくある質問とその回答について紹介しました。
iPhoneのモバイルデータ通信の設定は、原則としてプロファイルをインストールすることで自動的に設定されます。
iPhoneのモバイルデータ通信に問題が発生した場合、まずはモバイルデータ通信がオフになっていないかどうかを確認した上で、iPhoneの電源を入れ直してください。
電源の入れ直しは多くの問題を解決するので、真っ先に試すべき手段です。また、SIMカードの接触不良もよくあるトラブルの原因なので、SIMカードの入れ直しも試してみましょう。
以下の記事では、格安SIM(スマホ)のおすすめについてまとめています。ぜひ本記事と併せてご覧ください。
 谷口稜 ― ライター
谷口稜 ― ライター
関連キーワード

 おすすめポケット型WiFi比較
おすすめポケット型WiFi比較