- 特集
- 更新日:2023年04月05日
SwitchをPC・スマホで録画する方法とは?対応ソフト・おすすめ実況機材も紹介

※当記事はPRを含みます。詳しくはこちら。
※カシモWiMAXは株式会社マーケットエンタープライズの関連会社、株式会社MEモバイルが運営しています。
Switchを録画するのにはPCが必要だと思われがちですが、実は機材を用意すればスマホでも簡単に録画できます。
「Switchのゲーム実況をしたい」「ゲーム中の動画を撮影したい」といった方は、まずは録画の方法を知っておきたいですよね。
そこで今回は、Switchでプレイ中のゲームを録画する方法や手順を徹底解説します。PCなしで録画する場合に必要な機材や、録画手順、録画対応のソフトなども紹介しています。
2分くらいで読めてスマホ・PCを使ったSwitchの録画を実践できるようになるので、ぜひご一読ください。
目次
【スマホ】Switchの録画方法

Switchは本体の録画機能を使えば、PCがなくてもスマホで撮影や動画配信が行なえます。
ただし、そのままゲーム実況をするには向かないため、ここでは注意点と手順を紹介します。
録画に必要なもの
まずは以下の物を準備してください。
- iPhone
- Switch
- ビデオキャプチャー
- USB(3.0)
- HDMIケーブル
スマホでSwitchを録画する手順
通常の録画機能では30秒間のみの動画しか残せませんが、PCがなくても30秒以上の録画をする方法があります。
録画に必要なものが準備ができたら、以下の手順を順番に試してみてください。
手順1:ビデオキャプチャーとTVを繋ぐ
- ビデオキャプチャーとTVをHDMIケーブルで繋ぐ
※ビデオキャプチャーには2つのHDMIケーブルを繋げる場所があります。 - [INPUT]と記載されているところはSwitchと繋ぎ、[OUTPUT]はTVと繋ぐ
- 動画を保存するためにUSB(3.0)も[USB HOST]に差し込んでおく
手順2:ビデオキャプチャーでゲームを録画する
- Switchを起動したら録画ボタンを押す
- ボタンを押すとランプが緑色から赤色に変わる
※Switchの録画機能とは異なり、ボタンを押してから録画が始まります。 - もう一度録画ボタンを押して、録画を停止する
- 停止と同時に録画ボタンが点滅、点滅が終わったらUSBを抜いて録画完了
手順3:録画したデータをiPhoneに保存する
- 録画したデータをiPhoneに移動させるために、「JetDrive Go」をダウンロードする。
※androidは、Transcend Eliteを使用 - iPhoneにUSBを差し込む
- JetDrive Goから通知がくるので許可する
- [JetDrive Go]・[バックアップ]・[ショット]の中から[JetDrive Go]を選択
- 先ほど保存した動画がファイルの中にあるのが確認できる
- 再生画面の左下にあるダウンロードボタンをタップ
- [移動先カメラロール]を選択
- iPhone本体のアルバムにファイルを移動完了
PCなしで録画するときの注意点
Switchの録画機能では、通常30秒以上の録画はできません。
Joy-Conのキャプチャーボタンを長押しすると録画ができるのですが、動画として残せるのは30秒間です。
ボタンを押してから録画が始まるのではなく、キャプチャーボタンを押す直前の30秒間が録画されます。
保存したいシーンが起きてからキャプチャーボタンを押せばいいので、良いシーンを逃さずに済みます。
【PCあり】Switchの録画方法と動画投稿手順

スマホだけでもSwitchの録画はできますが、実況用に編集するとなるとPCの方が向いています。
PCで録画をする方法と動画の投稿手順をおさえておきましょう。
PCでSwitchを録画する手順
- microSDカードを本体に挿す
- 録画した動画をPCにコピーする
- 保存した動画を編集する
手順1:microSDカードを本体に挿す
まずはmicroSDカードを用意し、本体の裏側に挿してください。
microSDカードはSwitchに対応しているものを選びます。
万が一microSDカードをセットし忘れていても、本体に保存されている動画をあとから移動させることもできます。
手順2:録画した動画をPCにコピーする
続いてmicroSDカードに録画した動画を以下の手順でPCにコピーします。
- microSDカードをSDカードアダプター・カードリーダーに差し込み、PCにセットする
- PCでエクスプローラー(Finder)を開く
- microSDカードをクリックして開く
- 「Nintendo」→「Album」→「20xx」(年)→「xx」(月)→「xx」(日)に動画が保存されているので、コピー&ペーストしPCに保存する
手順3:保存した動画を編集する
PCに保存できたら、動画を公開する前に編集を行いましょう。
必要ないところはカットしたり、テロップを入れたりした方が視聴者に親切です。
動画編集ソフトを利用する
動画編集ソフトはいくつかありますが、自分に合ったものを使うようにしましょう。
- AviUtl(無料):基本的な編集ができる
- Adobe Premiere Pro(有料):機能が豊富で映画製作にも使われる
- Adobe After Effects(有料):アニメーションやエフェクト向けのツール
無料ソフトだと、AviUtlが定番です。
簡単な字幕を入れるなどの基本的な編集ができるので、初心者の方はまずは無料ソフトから試すのもよいでしょう。
本格的に動画を編集したいのであれば、始めから有料ソフトを使うのもおすすめです。
Adobe Premiere Proは月額2,728円(税込)で豊富な機能を利用できます。
多くのクリエイターやハリウッドの映画製作者に支持されているだけあり、使いやすいです。
アニメーションやエフェクトにこだわりたい方は、Adobe After Effectsもおすすめです。
Switch上で簡単な編集を行う
Switchに保存してある動画は、Switch上で簡易的な編集を行うことができます。
簡単な手順を紹介します。
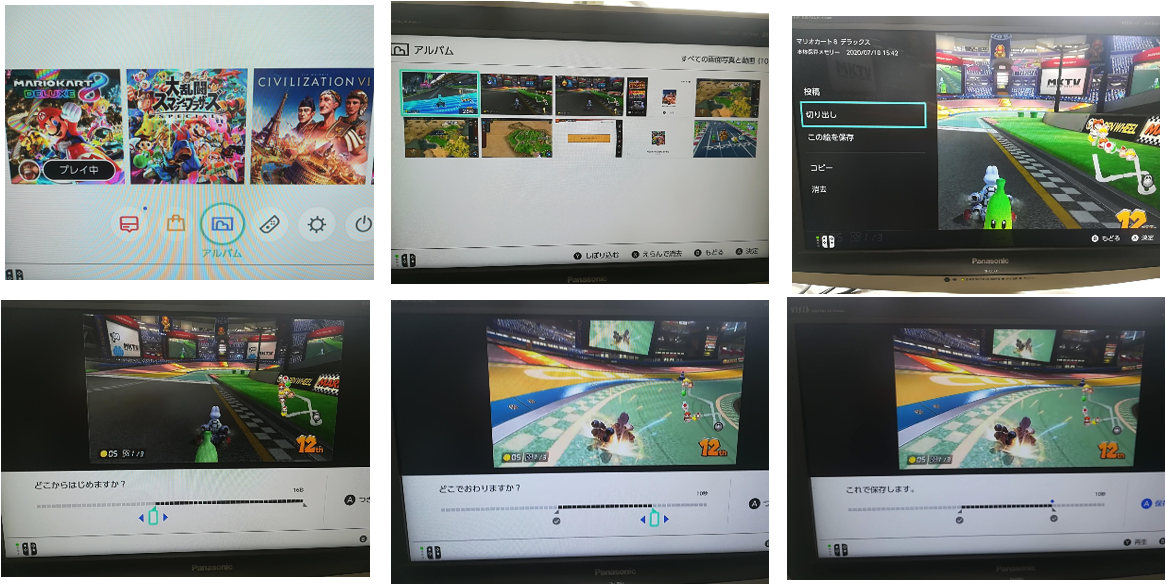
- Switchのホーム画面から[アルバム]を開く
- Aボタンを押し[切り出し]を選ぶ
- 「どこからはじめますか?」と聞かれるので、スティックを操作して動画に残したい位置でAボタンを押す
- 「どこでおわりますか?」と聞かれるので、スティックを操作して動画に残したい位置でAボタンを押す
- Aボタンを押して保存すると、編集した動画と編集前の動画が2つとも保存されます。
動画をSNSに投稿する方法
Switchでは録画した動画をスマホやPCに移さなくとも、Switch上でSNSに動画を投稿することができます。
SNSに投稿するときには、まずは以下の手順でニンテンドーアカウントとユーザーの連携を行います。
ニンテンドーアカウントと連携する手順
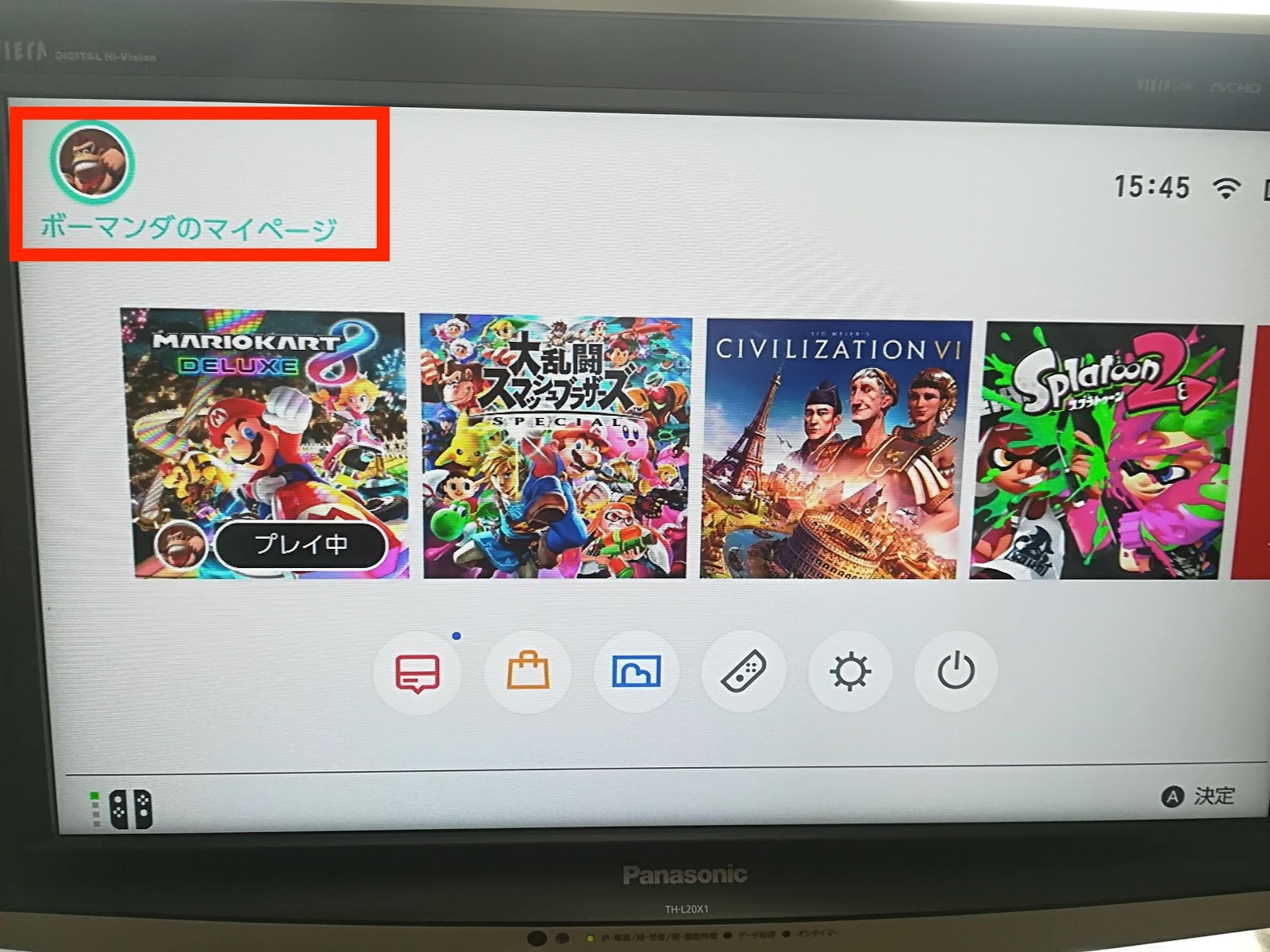
- ニンテンドーアカウントを作成し、連携する
- マイページの[プロフィール]から[ニンテンドーアカウントと連携]を選んで、連携したいユーザーを選択する
動画投稿の手順
撮影した動画を投稿するときは、Switchのホーム画面からアルバムを開き、投稿したい動画を再生してください。
ここからは、再生画面からの投稿手順を紹介します。
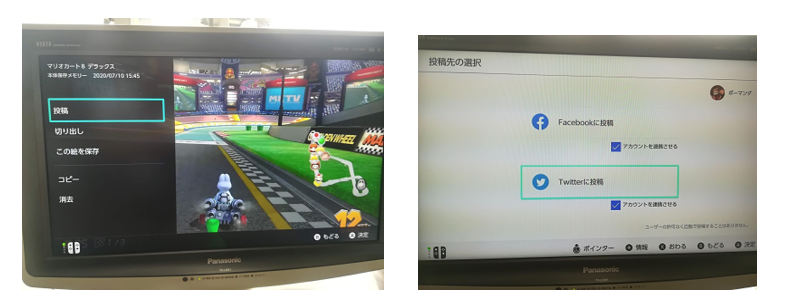
- 動画を再生中にAボタンを押す
- [投稿]を選択
- 投稿するユーザーを選んでAボタンを押す
- ニンテンドーアカウントとTwitterアカウントを連携する
- Twitterに投稿]を選択
- ツイート内容を入力して、「Twitterに投稿する」を押す
以上で簡単に動画を投稿することができます。
Switchでゲーム配信する方法と必要機材

ここからは、Switchで実際にゲーム配信をする方法と必要な機材について紹介します。
ゲーム配信・実況に必要な機材
ゲーム配信をするためには、いくつかの機材を揃えなくてはなりません。
代表的なものは、以下の通りです。
- Nintendo Switch
- 配信用PC
- キャプチャーボード
- 配信ソフト
- マイク
キャプチャーボードは、SwitchなどのTVゲーム画面をPCに映し出す機材です。ゲームの画面をPCに取り込めないと配信はできないので必須です。
約10,000円〜30,000円前後で購入できます。
配信ソフトは、PCに映し出した動画を配信するためのソフトです。配信ソフトもなければyoutubeなどへの投稿ができないので、用意しましょう。
マイクについては、自分の声を動画に入れたいのであれば準備してください。よくない製品だと周りの生活音やキーボードを叩く音を拾ってしまうので、慎重に選びましょう。
Switchのゲーム配信に必要な機材については、おすすめのものを紹介しているので以下の記事から選んでみてください。
ゲーム配信の手順
機材が揃ったら簡単に配信を始められます。手順を記載するので、読みながら試してみてください。
- Switchをドックに装着し、TVモードにする
- キャプチャーボードを使って、SwitchとPCを接続する
- 配信ソフトを使ってゲーム画面をPCに映す
- 配信ソフトの設定を調整する
- 配信サイトでの設定をし、配信を開始する
TVモードの設定方法
TVモードにする簡単な手順は、以下の通りです。
- Switchのドッグの裏側を開き、一番上の端子にACアダプターをつなぐ
- 一番下の端子にHDMIケーブルをつなぐ
- ACアダプターをコンセントに直接つなぐ
- テレビの入力切替でつないだHDMIケーブルの入力に切り替える
- SwitchでAボタンを押してホーム画面を表示させる
- Switch本体をゆっくりとドックに差し込む
任天堂が公式動画を出しているので、動画を見ながらでも行えます。
Switchのゲーム動画を配信してみよう

Switchのゲーム配信は、画面の録画や簡易的な動画編集なら、PCやスマホで気軽に試してみることができます。
必要な機材やソフトは30,000円程度で揃えることも可能です。対応ソフトを使えばより本格的な動画編集も楽しめます。
手順も難しくないので、気軽にゲーム配信を始めてみてはいかがでしょうか。
 谷口稜 ― ライター
谷口稜 ― ライター
関連キーワード

 おすすめポケット型WiFi比較
おすすめポケット型WiFi比較















