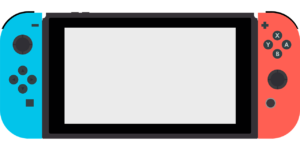- 特集
- 更新日:2020年08月26日
【Switch】ゲーム配信におすすめのキャプチャーボード10選!配信方法も紹介

※当記事はPRを含みます。詳しくはこちら。
※カシモWiMAXは株式会社マーケットエンタープライズの関連会社、株式会社MEモバイルが運営しています。
Switchでゲームを配信する際に、欠かせないアイテムとしてキャプチャーボードがあります。
これはゲームのプレイ画面をパソコンに取り込む役割を持つため、ライブ配信にも対応しています。
そんなキャプチャーボードにも種類が多くあり、どれがいいのかわからないという人もいるのではないでしょうか。
そこでこの記事ではキャプチャーボードの選び方や、おすすめ商品を紹介していきます。最後にはキャプチャーボードを使用したゲーム配信の方法についても紹介しています。
目次
Switchのゲーム配信に必要な機材

Switchでゲーム配信する際に必要なものは次の通りです。
- Nintendo Switch本体
- 配信に使うパソコン
- キャプチャーボード
- 配信ソフト
- マイク
なお「Nintendo Switch Lite」はゲーム配信に対応していません。
配信に使うパソコンのメーカーや種類は問いませんが、最低限必要なスペックとしてプロセッサはCore i5以上、メモリは8GB以上必要です。
配信ソフトは無料でも十分に使えるソフトが揃っているので、使い勝手を吟味した上で決めるとよいでしょう。
マイクはゲーム配信の質を上げ視聴者を楽しませるために必須のアイテムです。実況しながら配信することで、音声のない場合と比べてより臨場感のある配信ができます。
【Switchのゲーム配信】キャプチャーボードの選び方
キャプチャーボードは数多く販売されており種類も様々です。多数ある種類の中から自分にピッタリのものを選ぶには、次のポイントをチェックしておくとよいでしょう。
- 値段
- 接続に使う端子
- エンコード方式
- キャプチャーボードの接続方法
キャプチャーボードの価格は安いもので1万円台、相場は2万〜3万円台と決して安価なものではありません。
ゲーム配信に少し興味を持ち始めたという人や、あまりこだわりがないという人であればお試しに安価なものでも問題ないでしょう。
一方でゲーム配信から収益を得たい人や本気の趣味で極めたいといった人であれば、少し高くても性能のがよく扱いやすいものを選ぶことをおすすめします。
接続時に使う端子はHDMIが主流なので基本的にはHDMIを選んでおけば問題ありません。
Switchの映像をパソコンで変換することをエンコードと呼び、これは「ソフトウェアエンコード」と「ハードウェアエンコード」の2種類があります。
前者はパソコンでエンコード操作を行い、後者はキャプチャーボードで操作を実行します。前者は負荷がかかりますが遅延は少なく、後者であれば負荷はない代わりに遅延が生じます。
そのため遅延がない配信がしたい人はソフトウェアエンコード方式を、系不可でスムーズに配信したい人はハードウェアエンコード方式を選びましょう。
キャプチャーボードには「内蔵型」「外付け型」の2種類の接続方法があり、使っているパソコンがデスクトップの場合は拡張性の高い内蔵型、ノートパソコンの場合は簡単に接続できる外付け型がおすすめです。
Switchのゲーム配信におすすめのキャプチャーボード10選

ここではキャプチャーボードのおすすめ商品を、「外付け型」「内蔵型」に分けて紹介したあと、比較的安価で購入できるものについても紹介します。
接続方法の違いはゲーム配信に使うパソコンの種類によって決めるのが無難ですが、それ以外は使いやすさや各スペックで比較するのがおすすめです。
ノートパソコンでも使える”外付け型”キャプチャーボード
まずは外付け型のキャプチャーボードの紹介です。
ユーザー満足度・知名度の高い人気キャプチャーボードを選考基準としてピックアップしました。
ケーブルを邪魔に感じたり、内蔵型に比べると安定性に劣る部分がありますが、USB接続のため簡単に始められて、人気の高いラップトップ型パソコンでも使えるのでおすすめです。
AVerMedia Live Gamer Ultra GC553
キャプチャーボードの中でトップクラスの信用度と人気を誇る「AVerMedia」の商品で、4K HDRパススルー対応です。
外付け型のであるだけでなく、USB3.1インターフェースとソフトウェアエンコード方式が採用されているため、遅延は限りなく0に近いでしょう。
4Kであれば30fps、フルHDであれば120fpsまでの録画スペックも人気の理由の1つです。
Switchでの使用だけでなく、PS4でも問題なく使えるので対応している機器を持っている人におすすめのキャプチャーボードです。
AVerMedia Live Gamer Extreame2 GC550 Plus
こちらも「AVerMedia」の販売しているキャプチャーボードで、4Kパススルーに対応しています。
以前までの端子はすべて廃止されましたが、今ではHDMI端子に統一されているのでSwitchでのゲーム配信には問題ありません。
付属品として録画に必要なソフトがあるので、配信動画の編集ソフトをまだ持っていないという人でもこれ1つで対応できます。
USB3.0のインターフェースが搭載されていることにより、遅延もなくスムーズな配信を実現します。
Mac・Windowsユーザー、編集ソフトを探すのが面倒という人におすすめのキャプチャーボードです。
AVerMedia Live Gamer Portable 2 Plus
前途した2つと同じように「AVerMedia」からのキャプチャーボードで、以前のものからマイナーチェンジしたモデルです。
4Kパススルーに対応しており、SDディスクなどにも保存ができるので録画しながらのプレイを楽しめます。
この商品の購入と同時に無料で使える動画編集ソフトもついてくるので、前途した商品同様に魅力的なポイントといえます。
遅延がないのはもちろんのこと、外部サービスが充実しているため初心者ユーザーはもちろんゲーム配信上級ユーザーにもおすすめです。
Elgato Game Capture HD60 S
国内に限らず世界中にユーザーを持つブランド「Elgato」のキャプチャーボードで、YouTubeなどの動画サイトへの配信にも対応しています。
ソフトウェアエンコード方式が採用されており、USB3.0インターフェースによってストリーミング速度も業界トップを誇ります。
配信したい場面を細かくピックアップできたり、レイアウトは好きなようにカスタマイズできるのも魅力です。
パフォーマンス速度・質を重視する人におすすめのキャプチャーボードです。
I-O Date GV-USB3/HD
ソフトウェアエンコード方式が採用されており遅延がないため、ゲーム配信中もプレイ画面に集中しながら楽しめます。
Switchの画面上の美しさをそのままに録画してくれる点も魅力であり、録画ソフトも付属しているので別途購入する必要はありません。
カメラ・マイクを用意すれば、このソフトだけで同時に実況付きのゲーム配信動画が制作できます。
YouTubeへの直接アップロードも可能なので、ゲーム配信に特化したキャプチャーボードといえます。
安定性が高くスマートな”内蔵型”キャプチャーボード
次に内蔵型のキャプチャーボードの紹介です。
こちらも前項同様、ユーザー満足度・知名度の高い人気キャプチャーボードを選考基準としてピックアップしました。
内蔵型キャプチャーボードは、パソコン内部に接続するためコンパクトで安定性も高いのが魅力です。
デメリットとしては、取り付け方が複雑な点や、外付け型キャプチャーボードと比べて商品数が少ない点が挙げられます。
AVerMedia Live Gamer HD 2 C988
「AVerMedia」は内蔵型のキャプチャーボードも販売しており、SwitchだけでなくPS4やXboxでもゲーム配信可能です。
HDMIアダプタさえあれば、iPhoneやビデオカメラにも接続できるので、ゲーム以外の映像変換もできます。
パススルー機能が搭載されているため遅延は約0.06秒と最小限に抑えられ、快適にプレイしながら録画できる点も魅力です。
Switch以外のゲーム機器での配信、ビデオカメラの映像をテレビに映し出したい人におすすめのキャプチャーボードです。
AVerMedia Live Gamer 4K GC573
4K HDRパススルーに対応しており、遅延のストレス無く4K60p HDR録画しながらゲームを楽しめます。
遅延が発生しないのはソフトウェアエンコード方式によるもので、このキャプチャーボードがあれば画面上で実況動画の制作が完結します。
専用のソフトが付属するので、録画から編集・配信までがこのキャプチャーボードの購入だけで叶う点もポイントです。
本体にはRGBライティング機能も搭載されており、3つの発行パターンが取り付けたパソコンも彩ってくれます。
キャプチャーボードとしてのスペックはもちろん、スタイリッシュさにもこだわりたい人におすすめです。
Elgato 4K60 Pro MK.2
ソフトエンコード方式が採用されており、4K HDRパススルーにも対応しているキャプチャーボードです。
従来モデルからスペックは向上した代わりに価格は下がり、いくつかのソフトを同時に使ってもキャプチャーができるマルチフィード名点がポイントです。
内蔵型キャプチャーボードを試したことがないという人も使えるような機能が充実しています。
専用のドライバをインストールする手間がなく、1440p/144Hzと1080p/240Hzでの高画質録画も可能です。
比較的価格が安いおすすめキャプチャーボード
最後に比較的価格が安いキャプチャーボードを紹介します。
選考基準は価格が1万円台かつ高スペックなものです。
安価なキャプチャーボードを購入する際は、人気な商品を選ぶことをおすすめします。なぜなら、頻繁に買い換えるものではなく、解像度が低かったり付属ソフトがないものが多いためです。
内蔵型:Drecap 1080P/60fps
Switchはもちろん、PS4・Xbox、WiiUなど幅広いゲーム機器に対応しており、最大で1080p/60fpsでの録画ができます。
H.264に対応した録画機能が搭載されているので、圧縮効率が高くiPhoneやiPadでもデバイスにあった低解像度で視聴可能です。
必要最低スペックとしてプロセッサはCore i5以上ですが、メモリは8GBを推奨しますが4GBでも利用できます。
コストパフォーマンス重視で内蔵型キャプチャーボードを探している人にはおすすめです。
外付け型:BasiColor ARX322
適合性・互換性の高さが魅力のキャプチャーボードで、外付け型のため簡単にゲーム配信が始められます。
HDMIとUSB 3.0のプラグによって、カメラやテレビ・パソコンへの接続が容易な点も魅力です。
「ローカルゲームプレイヤースクリーンヘルパー」が搭載されているため、各ゲーム機と映像を映し出すデバイスとの統合を助けてくれます。
互換性の高いキャプチャーボードを探している人におすすめです。
Switchでゲーム配信する方法
前途した機材を使ってゲーム配信する方法について手順を紹介していきます。
- テレビモードでSwitchを準備
- キャプチャーボードとSwitch本体・パソコンを接続
- パソコンで配信ソフトを起動し、プレイ画面を映し出す
- 配信ソフトの設定をして画面のキャプチャーを開始
- ゲーム配信を開始
このように手順自体は少ないのですが、最初はそれぞれの設定を行う必要があります。それぞれの設定方法や注意点について解説します。
【1】SwitchはTVモードにしておかないとPCに映像が映りません。かならずドッグに挿す必要があります。
【2】本体とキャプチャーボードとPCの接続方法は次の通りです。
- Switchに接続されたHDMIコードはキャプチャーボードの「IN」に挿し込む
- その後にパソコンとキャプチャーボードをHDMIコードで繋ぐ
【3】PC側の設定手順※OBSの場合
- 接続後にパソコンの設定として「ソース」画面を開く
- 「新規作成」へと進み、「映像キャプチャーデバイス」を選択する
- 接続しているキャプチャーボードを選択する
【4】キャプチャーしている画像の解像度の設定方法は次の通りです。
- キャプチャーボードの選択後、ソース名をダブルクリックしてデバイスを表示させる
- ここで「解像度」と書かれたプロパティを「1920×1080」もしくは「1280×720」に設定する
解像度を設定しておかないと、うまく表示されない場合があります。基本的には「1920×1080」を選択しますが、もしもカクつきがあるばあいは「1280×720」に設定しなおしてみましょう。
【5】配信するサイト側の設定をします。YouTubeやニコニコ動画などの詳細もチェックが必要です。
Switchのゲーム配信にはキャプチャーボードが必須

Switchでゲーム配信をする際には、必ずキャプチャーボードが必要です。
キャプチャーボードは頻繁に買い換えるものではなく比較的高価な機材のため、長く使うためにもここで紹介したポイントを参考に自分にピッタリのものを見つけましょう。
初心者のユーザーでも簡単に使えるキャプチャーボードが出ているので、何度も見返したくなるようなゲーム配信動画を制作してみてはいかがでしょうか。
▼下記の記事では、Switchでゲーム配信する手順について解説していますので、ぜひ参考にしてください。
 iPhone格安SIM通信 編集部 ― ライター
iPhone格安SIM通信 編集部 ― ライター
関連キーワード

 おすすめポケット型WiFi比較
おすすめポケット型WiFi比較