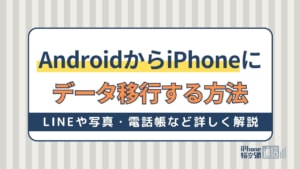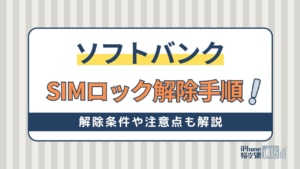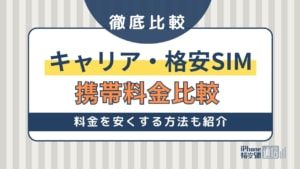- スマホ
- 更新日:2023年04月07日
Androidのバックアップ方法を解説!PCやSDカードを使うやり方や復元方法も

※当記事はPRを含みます。詳しくはこちら。
※カシモWiMAXは株式会社マーケットエンタープライズの関連会社、株式会社MEモバイルが運営しています。
スマホが破損したとき、新しい機種に乗り換えるとき、バックアップを取っておかないと、データの引き継ぎができません。
思い出の写真や動画、アプリ、書類などを引き継ぐためにはバックアップが必須です。
そのようなときに備え、今回はAndroidでのバックアップ方法を紹介します。
クラウドや外部デバイスのバックアップ方法からメリット・デメリットなどを解説するので、ぜひ参考にしてください。
目次
【クラウド編】Androidでバックアップする方法

Androidでバックアップする場合、クラウドを利用する方も多いと思います。
外部デバイスのように、破損や紛失の心配がなく、手軽にバックアップができるなど魅力が多いです。
このクラウドでのバックアップの方法は、大きく分けてこの2種類です。
- OSでのバックアップ
- 専用アプリでのバックアップ
各方法を詳しく解説します。
クラウドでバックアップするメリット・デメリット
クラウドでバックアップを行うメリット・デメリットについて解説します。
クラウドはスマホ内だけで、すべて完結できる上に、自動バックアップなど便利な機能もあるので重宝されている方法です。
しかし、便利な反面デメリットも存在します。今回はクラウドのいい部分と悪い部分の両面を詳しく解説するので、ご参考ください。
クラウドでバックアップするメリット
クラウドでバックアップするメリット
- 突然、端末が故障しても安心
- 手軽にバックアップが行える
まずは、突然、端末が故障しても安心な点があげられます。クラウドの場合、自動アップデート機能を搭載していることが多いです。
たとえばGoogleフォトだと、起動するだけで端末にある写真や動画をアップデートできます。これならいつ端末が故障しても安心です。
そして移行する際は、Googleアカウントにログインするだけで、データを復元してくれます。もしもに備えるなら、クラウドでバックアップを取るのがおすすめです。
そして手軽にバックアップが行える点もメリットです。クラウドは自動アップロードの他に、バックグラウンドでのアップロードにも対応しています。
Googleフォトもその一つで、アプリを開くだけで、自動的に端末のデータをアップロードできます。アップロード中に別の操作をすることも可能です。
クラウドでバックアップするデメリット
クラウドでバックアップするデメリット
- アカウント作成などが必要
- 保存期間が存在するケースがある
デメリット1つ目は、アカウント作成などが必要な点です。クラウドでバックアップするには、まずアカウント作成が必要になるでしょう。
とくにOSによるバックアップだと、Googleアカウントが必須です。アカウントを持っていない方は、作成しなければいけません。
他にも専用アプリでは、パスワード管理などの理由からアカウント作成が求められることも少なくありません。その点は少し手間に感じるでしょう。
ただアカウントさえ作ってしまえば、あとは手軽にバックアップができます。作っておいて損はないです。
そして、デメリット2つ目は、保存期間が存在するケースがある点です。クラウドだとデータの保存期間が存在するケースがあります。
たとえばGoogle ドライブでは以下のような場合、バックアップデータが消去されるので注意してください。
- 端末を57週間使用しなかった場合
- Androidバックアップを無効にした場合
方法1 OSのバックアップ機能を使う方法
OSの標準機能を利用してバックアップを行う方法を指します。AndroidだとGoogle関係で提供していることが多いです。
たとえばGoogleフォトなどもその一つです。Googleフォトは端末で保存した画像や写真を保存して自動でバックアップしてくれます。
基本的にGoogleアカウントを使ってバックアップを行うため、アカウントの取得が必要になります。なお、バックアップの内容は以下の通りです。
【OSのバックアップ機能で保存されるもの】
- アプリデータ
- 通話履歴
- 連絡先
- 設定
- SMS メッセージ
- 写真と動画
- MMS メッセージ
このようにGoogleアカウント一つで、これだけバックアップができます。保存先をまとめることで、機種変更の際も簡単に引き継ぎ可能です。
OS機能を使ったバックアップの手順
ここからは、実際のバックアップの手順を紹介します。
OSでのバックアップの手順
- 「設定」を開く
- 「システム」をタップする
- 「バックアップ」をタップする
- 「Google One バックアップ」をオンにする
- 「今すぐバックアップ」をタップする
なお、Google Oneのバックアップは、24時間程度かかる場合があります。
OSの種類に関係なく、インターネットにつながる環境であれば、どこでも必要なファイルにアクセス可能です。
OS機能を使った復元方法
新しいAndroidスマホを起動すると、セットアップ画面が表示され、Googleアカウントのログイン画面が表示されます。
バックアップのときに使用していたGoogleアカウントにログインをしてください。
これだけで、バックアップしていたデータが復元されます。
方法2 専用アプリでバックアップを行う方法
次に紹介するのが専用アプリでバックアップを行う方法です。専用アプリはGoogle Playから検索すれば出てきます。
たとえば、以下のようなアプリがあります。画像はもちろん、動画や書類などをバックアップが可能です。
- JSバックアップ
- ファイルマネージャー
- Googleフォト
そしてバックアップ先は、SDカードやオンラインストレージが選択できるケースが多いです。
そして専用アプリの中には、パソコンを持っていることが条件にある場合も稀に存在するので、利用条件の確認は怠らないようにしましょう。
加えてアプリによっては、保存できるデータ量が決まっているもの、月額料金がかかるものもあります。見落としがないよう注意しましょう。
専用アプリのバックアップの手順
今回は、Googleフォトを使用したバックアップの手順を紹介します。
Googleフォトでのバックアップの手順
- Googleフォトアプリを開く
- バックアップで使うGoogleアカウントでログインする
- 右上にあるプロフィール写真またはイニシャルをタップする
- 「設定 フォトの設定」から「バックアップ」をタップする
- 「バックアップ」をオンにする
専用アプリを使った復元方法
新しいAndroidスマホを起動させたら、Googleフォトをダウンロードします。
Googleアカウントのログイン画面が表示されたら、バックアップのときに使用したGoogleアカウントでログインします。
これでデータが自動で復元されるので完了です。
【外部デバイス編】Androidでバックアップする方法

次は外部デバイスでバックアップを行う方法を紹介します。
外部デバイスは、データをたっぷり保存できたり、データ移行がシンプルであったりとメリットも多いです。
そんな外部デバイスでは、下記のような2種類の方法でバックアップができます。
- SDカードでバックアップ
- PCでバックアップ
各方法を詳しく解説します。
外部デバイスを使うメリット・デメリット
外部デバイスを使うメリット・デメリットを紹介します。
外部デバイスは大容量であったり、移行が簡単だったりとメリットが多く、クラウドが主流の今でも重宝されている存在。
その反面、デメリットもあります。外部デバイスでバックアップする方は、メリット・デメリットを理解してから利用しましょう。
外部デバイスを使うメリット
外部デバイスを使うメリット
- デバイスによっては大容量のデータが管理できる
- SDカードだと移行の際は挿し替えるだけでOK
まずは、デバイスによっては大容量のデータが管理できる点です。
外部デバイスによっては大容量のデータが管理できます。たとえば外付けハードディスクを使えば、1TBといった超大容量でも保存可能です。
SDカードも大容量のタイプが売られています。写真や動画をたくさん残したい方、保存データが大きい方などは外部デバイスを使いましょう。
そして、SDカードを挿し替えるだけで簡単にデータの移行が可能です。
クラウドだと、設定や認証など手間がかかる部分がありますので、簡単にすばやくデータを移行させたいのなら、SDカードを使いましょう。
外部デバイスを使うデメリット
外部デバイスを使うデメリット
- 接続やバックアップの手間がかかる
- デバイスが破損・紛失した場合データを失う
まず、接続やバックアップの手間がかかる点です。外部デバイスは接続やバックアップの手間がかかります。
まず接続に関してだと、PCとつなげるときにUSBを出し、繋げてやっとバックアップができる状態が完成します。
クラウドだとアプリを開くだけで良かったのと比較すると、若干手間に感じるでしょう。
そして、デバイスが破損・紛失した場合データを失う点です。外部デバイス最大のデメリットは、破損・紛失のリスクがあることです。
クラウドだと、端末を無くしてもデータはクラウドから簡単に復元できます。しかし、SDカードやPCのデータは破損・紛失した場合に復元できないケースが多いです。
方法1 SDカードでバックアップする方法
Androidは、SDカードを使ってバックアップを取ることができます。PCがなくてもデータを保存できる上に方法も簡単です。
SDカードをスマホに「挿し込むだけ」で、データのバックアップや移行ができます。
また、「JSバックアップ」というアプリを使うことでより安心してバックアップできるのでおすすめです。
SDカードは小さいため、持ち運びも楽で大容量なものも揃っているので、バックアップにうってつけです。
ただ小さいため、紛失の可能性が高く、破損もしやすいので丁寧に扱わなければいけません。
SDカードでバックアップする手順
ここからは、「JSバックアップ」のアプリを使ってバックアップする手順
SDカードでバックアップする手順
- 「JSバックアップ」のアプリをインストールする
- SDカードを挿入する
- アプリを開き「バックアップ&復元」をタップする
- バックアップ先にSDカードを選択
- 画面右上の歯車をタップ
- バックアップするデータを確認して、選択する
- 「バックアップスタート」のボタンをタップする
SDカードを使った復元方法
新しいAndroidスマホに、バックアップを保存したSDカードを挿入します。
「JSバックアップ」のアプリを開き、復元するをタップします。画面右上の歯車をタップし、復元するファイルを選択したら復元スタートです。
データの復元が完了したら、アプリの復元をしましょう
「アプリの復元へ」をタップし、「すべてのアプリを選択」をタップしたら完了です。
方法2 PCでバックアップする方法
次はPCでバックアップをする方法について紹介します。基本的にUSBを使ってPCと連携し、Androidのデータを保存します。
Androidの標準機能ではバックアップができない音楽データなども、バックアップできるのでおすすめです。
さらに外付けハードディスクと組み合わせれば、大容量のデータにも対応しています。
バックアップのために、わざわざPCを用意しなければいけませんが、日常的にPCを使っている方には最適なバックアップ方法でしょう。
PCでバックアップする手順
ここからはPCを使用したバックアップの手順を紹介します。
PCでバックアップする手順
- AnyTransをダウンロード&インストール&起動する
- AndroidスマホをUSBケーブル&Wi-FiでPCに接続する
- 「カテゴリで管理」をタップし、バックアップしたいデータ種類を選択する
- 画面右上の「PCへ転送」をタップし、バックアップを開始する
PCを使った復元方法
まずは、PCでAnyTransを起動し、USBケーブルでデバイスをPCに接続する。
デバイスが認識されたら、「ソーシャルアプリのデータ移行」をタップし、復元したいバックアップを選択します。
復元のプロセスが開始されたら、復元完了と表示されるまで待ちましょう。
LINEのバックアップ方法
LINEなど一部のアプリはOSバックアップでは対応していません。
LINEのトーク内容のバックアップをとっておきたい場合、以下の手順で進めてください。
※LINEバージョン7.5.0以上の方法です。
LINEのバックアップ方法
- ホーム画面の歯車マークをタップする
- 「トーク」をタップする
- 「トーク履歴のバックアップ・復元」をタップする
- 「今すぐバックアップ」をタップして6桁のPINコードを入力する
- 「Googleアカウント」を選択する
- 利用するメールアドレスを選択し「OK」をタップする
- 「Googleドライブにバックアップする」をタップする
- 前回のバックアップの日付が更新されていたら完了
LINEの引き継ぎ方法
新しいAndroidスマホでLINEを起動し、電話番号やSMSに送られてくる認証番号を入力します。
その後、パスワードを入力し、ログインしてください。
「設定」から、「トーク履歴を復元」をタップしたらバックアップが完了です。
Androidのデータをバックアップして備えておこう!

以上がAndroidのデータをバックアップする方法を紹介しました。
端末が故障したとき、機種変更をしたとき、バックアップがあれば、大事なデータを失わなわずに済みます。
バックアップ方法はクラウドや外部デバイスを使うなどの方法があります。日頃からバックアップを行い、いざというときも安全な状態を作りましょう。
AndroidからiPhoneに機種変更しようと考えている方は、こちらの記事を参考にしてください。
 谷口稜 ― ライター
谷口稜 ― ライター
関連キーワード

 おすすめポケット型WiFi比較
おすすめポケット型WiFi比較