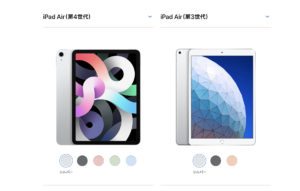- iPhone・iPad
- 更新日:2023年04月21日
iPhoneの使い方完全ガイド!初心者でも分かる基本操作や便利な活用術

※当記事はPRを含みます。詳しくはこちら。
※カシモWiMAXは株式会社マーケットエンタープライズの関連会社、株式会社MEモバイルが運営しています。
iPhoneは、使い方が簡単で初心者でも直感的に操作できるのが魅力です。
しかし、AndroidスマホとiPhoneでは使い方が異なるため、機種変更で新たにiPhoneを使い始めた方は慣れるまで戸惑うことも少なくありません。
Androidから機種変更した人も、これから初めてiPhoneを持つという人も、iPhoneならではの操作方法を知り、上手に使いこなしましょう。
この記事でわかること
目次
iPhoneの基本操作

iPhoneを利用する上で、まず次の3つの基本操作を最低限覚えておく必要があります。
- 電源の入れ方
- 電源の切り方
- 充電の方法
Androidと同じ部分もありますが、細部が違っていることもあるため、まずは基本から押さえていきましょう。
電源の入れ方
iPhoneには、本体の上部や側面にスリープボタンというものがあり、これを長押しするだけで簡単に電源を入れられます。
スリープボタンの位置は機種によって違いますが、新しいモデルだと本体の側面についていることが多いです。
電源が入っていない状態でスリープボタンを長押しすると、Appleのロゴが表示され、電源が入ります。電源が入るまでには、少し時間がかかります。
電源が入った状態でスリープボタンを押すと、画面のロックができるため、この操作も覚えておきましょう。
また、スリープボタンを長押しするだけではなく、電源が入っていない状態で充電器に接続することでも、iPhoneの電源をオンにできます。
電源の切り方
iPhoneの電源の切り方は、ホームボタンのある機種と、Face IDを搭載した機種で異なります。
Face ID搭載モデルの場合
iPhone11以降、iPhoneXシリーズなど、顔認証機能(Face ID)対応モデルの電源の切り方は以下のとおりです。
- サイドボタンと、音量ボタンを同時に長押しする
- スライダが表示されたら「電源オフ」をドラッグする
ホームボタンがあるモデルの場合
iPhoneSE、iPhone8以前のシリーズなど、ホームボタンがあるモデルの電源の切り方は以下のとおりです。
- サイドボタンを押さえる
- スライダが表示されたらドラッグする
すべての機種に共通する電源の切り方として「設定」→「一般」→「システム終了」→スライダをドラックする方法もあります。
充電の方法
iPhoneを充電する方法は、以下の3つがあげられます。
- コンセントから充電
- パソコンから充電
- モバイルバッテリーから充電
どの方法でも充電はできるため、状況に合わせた使い方を選びましょう。
コンセントからの充電方法
iPhoneは端末と一緒に電源アダプタが内蔵されています。電源アダプタにUSBケーブルを挿し込み、もう一方の端子をiPhoneに挿入しコンセントに繋ぐと、充電が開始されます。
純正の充電器以外の市販品でも、端子さえあっていれば充電できます。
ただし、市販のものは互換性が悪かったり、バッテリーの消耗を早めてしまったりする可能性があることは覚えておきましょう。
パソコンからの充電方法
充電器から電源アダプタを抜き、USBの端子をパソコンに接続しても充電は可能です。
パソコンにUSBが挿入できること、iPhone側の端子が挿し込めることの2つの条件を満たす場合、市販のものでも同様に使えます。
パソコンに接続すると自動的に充電は始まりますが、充電するにはパソコンの電源をオンにしなければなりません。
モバイルバッテリーからの充電方法
iPhoneと接続できる端子なら、モバイルバッテリーからの充電も可能です。
充電方法は簡単で、モバイルバッテリーとiPhoneをケーブルで接続するだけです。
モバイルバッテリーの電源が入っていること、充電が残っていることを確認し、iPhoneと接続しましょう。
|
公式サイト |
公式サイト |
|
公式サイト |
公式サイト |
iPhoneの基本の使い方

iPhoneを使いこなすには、次の基本の使い方を知っておくことが大切です。
- 電話のかけ方
- 時計の設定
- メモの使い方
- スクリーンショットの方法
- パスコードや指紋認証
- 画面の壁紙
- コントロールセンターの表示
- カメラの起動
- スケジュール設定の方法
- インターネットの利用
- Siriの設定
- アプリの追加
覚えることは数多くありますが、どれも基本的なものばかりで難しくはありません。
電話のかけ方
iPhoneで電話をかける方法は、次の4つがあげられます。
- 電話アプリから番号を入力
- 履歴から発信
- 連絡先から発信
- サイト上の電話番号をタップして発信
それぞれの方法について解説します。
電話アプリから電話をかける方法
もっとも基本的な使い方は、電話アプリを起動し、番号を入力して発信する方法です。
ホーム画面にある電話マークのアプリをタップし、画面下部の「キーパッド」をタップします。後は電話番号を入力して、電話のマークをタップすると発信できます。
履歴から電話をかける方法
電話アプリの下部には「履歴」という項目があり、一覧に表示されるものをタップすると、番号入力なしで発信が可能です。
連絡先から発信する方法
また、連絡先に番号を登録しているなら、そこから呼び出し、発信もできます。
電話アプリ内の「連絡先」から呼び出したい人の情報をタップして、電話番号を選択するか、ホーム画面から連絡先アプリを開き、同様の方法で操作するかで発信可能です。
サイト上の電話番号から発信する方法
電話アプリ以外からも発信は可能であり、例えばサイトにアクセスし、電話番号が表示されているなら、それをタップするだけで発信できます。
いちいちキーパッドで入力する手間がないため、覚えておくと便利でしょう。
時計の設定
ホーム画面の時計アプリをタップすると、以下の機能が使えます。
- 世界時計
- アラーム
- ベッドタイム
- ストップウォッチ
- タイマー
世界時計・アラーム
世界時計は右上の「+」をタップすることで、各国の現在時刻を表示させられます。アラームも同様で、「+」をタップして設定したい時間の追加が可能です。
ベッドタイム
ベッドタイムは、睡眠を管理する機能で、起床時間やアラームをオフにする曜日、必要な睡眠時間などの質問に答えていくと、自分に合ったアラームが自動で設定できます。
ストップウォッチ・タイマー
ストップウォッチは、時間を測る機能で、時間の測定からラップタイムの集計まで可能です。
タイマーは、文字通りタイマーを設定できる機能で、1秒から最長23時間59分59秒までかけられます。
メモの使い方
メモアプリでは、必要なテキスト情報を入力し、保存や共有が可能です。アプリを起動させ、画面右下のマークをタップすると、新規のメモが追加できます。
文字を入力するだけではなく、マーカーを使って手書きをしたり、チェック項目を作って箇条書きをしたりもできます。
また、画面下部の「+」をタップすると、書類のスキャンや写真やビデオの追加などもできて便利です。
メモアプリは他のアプリとの連携も可能で、使い勝手が非常によいため使い方を覚えておくとよいでしょう。
スクリーンショットの方法
表示されている画面を写真に残す操作を、スクリーンショットと言います。スクリーンショットの方法は、機種によって異なるため注意が必要です。
- ホームボタンがない機種:スリープボタンと音量を上げるボタンを同時に押す
- ホームボタンがある機種:スリープボタンとホームボタンを同時に押す
スクリーンショットを撮ると、画面左下に撮影された写真が表示され、これをタップすると直接編集ができます。
パスコードや指紋・顔認証
iPhoneにロックをかけたい場合は、設定アプリからパスコードや指紋・顔認証の設定をしましょう。
iPhoneにロックをかける方法
- ホーム画面→歯車のマークの設定アプリを起動する
- 「Face IDとパスコード」をタップする
- 「パスコードをオンにする」を選択して、ロックをかけ
パスコードの入力画面で「パスコードオプション」を選択すると、文字数の変更や、絵英数字や数字のカスタムコードへの変更が可能です。
画面の壁紙
設定アプリから「壁紙」を選択すると、iPhoneのロック画面やホーム画面の壁紙を変更できます。
壁紙の選択をタップすると画像を選択できるため、任意のものを選びましょう。
写真アプリで壁紙を変更する方法
iPhoneに初期登録されているものだけではなく、自分で撮った写真も壁紙にできます。撮影した写真の場合、写真アプリから該当の写真を選択し、直接設定も可能です。
- 写真アプリを開き、該当の写真を選択する
- 画面下部の「□」と「↑」を合わせた共有マークをタップする
- 「パスコードをオンにする」を選択して、ロックをかける
- 共有操作の一覧から下部の項目をスライドし「壁紙に設定」を選択する
上記の手順を踏めば、直接壁紙の設定が可能です。
コントロールセンターの表示
画面を表示した状態でななめ右上から下にスワイプすると、コントロールセンターが呼び出せます。
コントロールセンターでは、機内モードやBluetooth、WiFiのオンオフから、音量や画面の明るさの調整、その他各種アプリが選択できます。
機能設定のショートカットになるため、覚えておくと便利です。
よく使うものをカスタマイズしておくと、より便利に使えます。
カメラの起動
カメラアプリは、以下の3通りの方法で簡単に起動できます。
- ホーム画面で選択する
- ロック画面を右にスワイプする(機種によってはカメラマークをタップ)
- コントロールセンターからカメラマークをタップする
カメラアプリでは、画面を左右にスワイプすると、ビデオやスロー撮影なども可能です。
写真も動画も全てカメラアプリで撮影可能であり、画面上部の詳細設定を行うことで、よりこだわって撮影できます。
スケジュール設定の方法
iPhoneで表示する時間や日時は、設定アプリから変更できます。
- 設定アプリを開く
- 「一般」→「言語と地域」を選択する
ここからiPhoneの使用言語や地域、暦法、温度の単位などの設定が可能です。
暦法の項目から西暦と和暦の切り替えもできるため、見やすいほうに設定しておくとよいでしょう。
インターネットの利用
iPhoneではインターネットブラウザアプリとして、「Safari」が導入されています。
インターネットを利用したいときは、Safariを起動しアクセスしたいサイトを選んだり、検索エンジンを選択したりして、任意の内容を検索するだけです。
デフォルトで使用する検索エンジンをGoogleやYAHOOに変えたり、プライバシーとセキュリティの設定をしたりなどもできるため、使用する前に設定を見直しておくとよいでしょう。
Siriの設定
設定アプリから「Siriと検索」に進むと、Siriの詳細設定が可能です。Siriのオンオフや音声での呼びかけの起動、ホームボタンでの起動などが選択できます。
使い方は簡単で、Siriを呼び出した後に、iPhoneに話しかけるだけです。Siriを使うと、メッセージの作成や任意のアプリの起動、検索などを口頭で行えるようになります。
アプリの追加
新しいアプリを追加するには、ホーム画面から「App Store」のアプリをタップします。
画面下部に複数の項目があるため、検索機能を使ったり、おすすめのランキングを参考にしたりしながら、目的のアプリを見つけましょう。
アプリを見つけた後は、「入手」をタップするとダウンロードが開始されます。ダウンロード時にApple IDとパスワードの入力を求められることがあるため、入力します。
無料のものは「入手」と表示されており、有料のものは金額が表示されているため、間違えないようにしましょう。
一度ダウンロードして削除したアプリは、「入手」が雲のマークに変わっています。
App Storeでは、新規アプリの入手だけではなく、持っているアプリのアップデートも可能なため、通知が届いたときは確認してアップデートしておきましょう。
|
公式サイト |
公式サイト |
|
公式サイト |
公式サイト |
iPhoneのホーム画面の見方
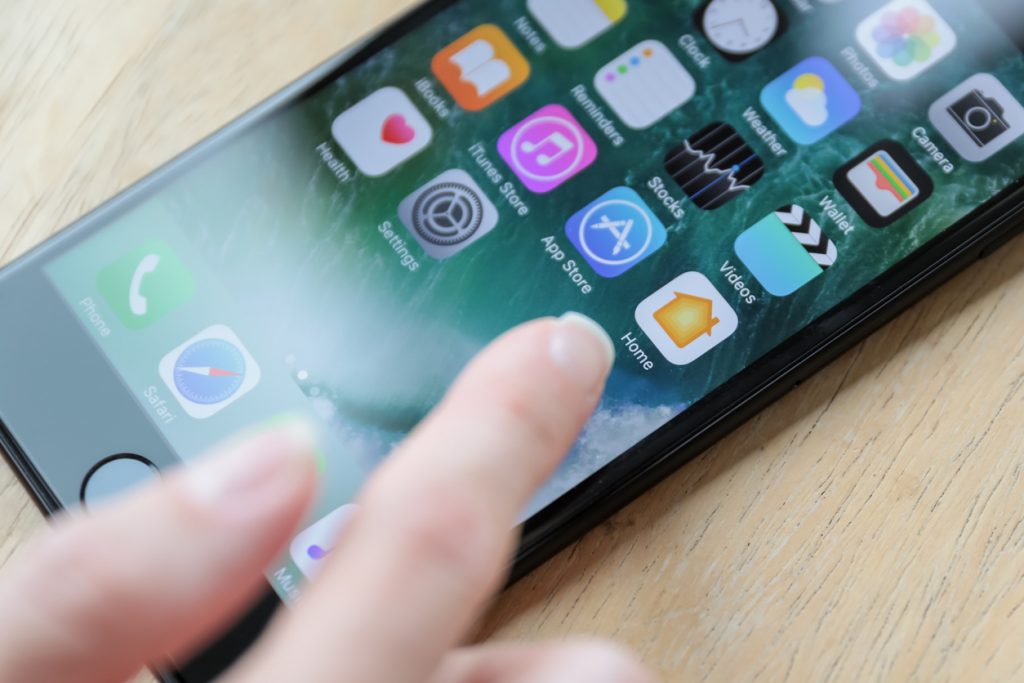
iPhoneを起動し、ロック画面を解除するとホーム画面が表示されます。ホーム画面は各種アプリや機能を使うための基本の画面となるため、見方も知っておくことが大切です。
画面やアプリの見方を知っておくと、よりスムーズな操作が可能となります。
標準のアプリ
iPhoneは購入時に標準アプリが搭載されており、すぐに各種機能が使えます。
標準アプリは、アクセスしやすいように並んでいます。App Storeで別途アプリを入手すると、ホーム画面の空いているところにアプリが追加されます。
画面の背景画像は壁紙
ホーム画面の背景に設定されている画像も、ロック画面同様に設定アプリの「壁紙」から変更が可能です。
アプリが並んでいると、背景画像は見えづらいですが、よく目にする画面でもあるため、お気に入りの画像を設定しておくとよいでしょう。
また、インターネット上で配布されている壁紙や、アプリが見やすいように設計されている壁紙もあるので、これらを上手に活用してみてください。
画面の移動
画面の移動は以下の操作で簡単に行なえます。
- ホーム画面を左右にスワイプ:画面の移動が可能
- ホーム画面を左にスワイプ:検索やニュース、よく使うアプリの一覧などが表示される
ただし右にスワイプできるのは、ホーム画面が2ページ以上ある場合です。アプリが追加されていないと、次のページには移れません。
起動中のアプリの確認
現在起動中で、バックグラウンドで動作しているアプリを確認する方法は以下のとおりです。
- 画面を下から上にスワイプする
- 起動中のアプリ一覧が表示される
起動中のアプリの一覧が表示されたら、左右にスワイプすることで任意のアプリを起動し、ショートカットでアクセスできます。
起動中のアプリを終了するには、アプリを表示した状態で、画面を上にスワイプします。スワイプを複数の指で行うと、一気に複数のアプリが終了できます。
また、ホームボタンのある機種ではホームボタンを素早く2回タップし、画面を下から上にスワイプすることで、起動中のアプリが表示できます。
|
公式サイト |
公式サイト |
|
公式サイト |
公式サイト |
iPhoneのホーム画面を整理する方法
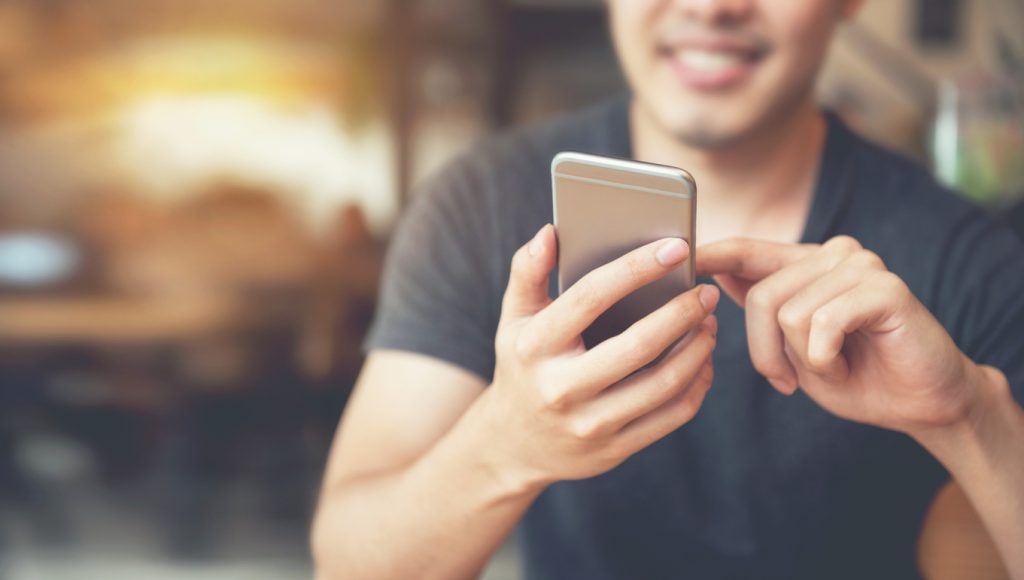
iPhoneをより使いやすくするには、定期的にホーム画面の整理をすることが大切です。
不要なアプリの削除や、使用頻度に合わせた並び替えで、スムーズな操作が可能です。ホーム画面の整理は操作性の向上に重要な作業のため、こまめに行いましょう。
ホーム画面のアプリの配置を変える
ホーム画面のアプリの配置は以下の手順で簡単に変えられます。
- ホーム画面でアプリを長押しする
- 「ホーム画面を編集」をタップし任意の場所に移動する
ページが複数ある場合、アプリをタップしたまま画面端に移動させれば、ページ間の移動ができます。
また、アプリ同士を重ねることでグループ(フォルダ)を作成し、一箇所に複数のアプリをまとめることも可能です。
アプリの移動が可能な状態でグループをタップすると名前を変更できます。
まとめたアプリの性質に合わせて「買い物」「ゲーム」「仕事」など名前をつけると、より管理しやすくなるでしょう。
必要ないアイコンを削除する
不要なアプリのアイコンをホーム画面から削除する手順は以下の通りです。
- ホーム画面でアプリを長押しする
- 「アプリの削除」またはアプリ左上の「-」マークをタップする
- 「○○を削除しますか?」と表示されたら、「削除」を選択する
上記の手順でアイコンの削除が可能ですが、アプリの中には基本的な動作に必須のため、削除できないものもあります。
削除したアプリは、リリースされている限りApp Storeから再度取得が可能です。標準アプリも同様のため、不要なものは削除し、ホーム画面はすっきりさせておくのがおすすめです。
また、「ホーム画面から取り除く」を選択すれば、削除できないアプリもホーム画面上で非表示にできます。
|
公式サイト |
公式サイト |
|
公式サイト |
公式サイト |
iPhoneの基本操作を確認しよう

- iPhoneの基本操作・使い方
- iPhoneのホーム画面の見方
- iPhoneのホーム画面を整理する
iPhoneはシンプルな操作が魅力であり、初心者でも簡単に使いこなせます。基本的な使い方さえ覚えてしまえば問題なく使用でき、慣れてくるとさらに便利に使えます。
まずは基本の使い方を覚え、使用しながらさらに応用の使い方も学び、iPhoneを上手に使いこなしましょう。
iPhoneで赤外線通信の代わりにAirDropを活用する方法 について別の記事で紹介しています。 iPhone格安SIM通信 編集部 ― ライター
iPhone格安SIM通信 編集部 ― ライター
関連キーワード

 おすすめポケット型WiFi比較
おすすめポケット型WiFi比較