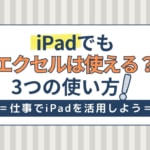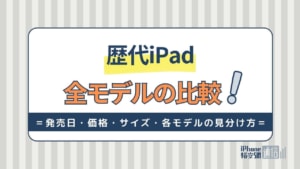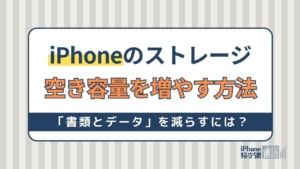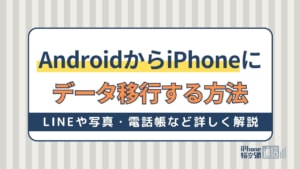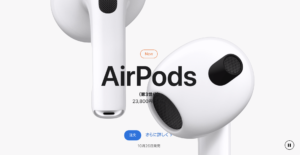- iPhone・iPad
- 更新日:2023年11月28日
ios16で使えるiPhoneの便利機能14選!

※当記事はPRを含みます。詳しくはこちら。
※カシモWiMAXは株式会社マーケットエンタープライズの関連会社、株式会社MEモバイルが運営しています。
スマホで高いシェアを誇るiPhoneは、初心者でも使いやすいシンプルな操作感が特徴です。そんなiPhoneには普段の操作では気づきにくい、多数の便利な機能が搭載されています。
実はiPhoneユーザーの中にはそれらの機能に気づいていない人も多く、iPhoneを使う上で便利機能を活用しないのはとても勿体無いです。
今回はそうした「知らないと損する」iPhoneの隠れ機能や、スクショ、メモ、ショートカットなど日常に役立つ機能を一挙に紹介します。
利用シーンに合わせた最新の便利機能を知り、iPhoneを上手に使いこなしましょう。
生活に役立つiPhoneの便利機能7選

iPhoneには、普段の生活に役立つ便利機能が多数搭載されています。生活に役立つ7つの便利機能を知り、iPhoneを上手に使いこなしましょう。
生活に役立つiPhoneの便利機能7選
探している写真は文字で検索
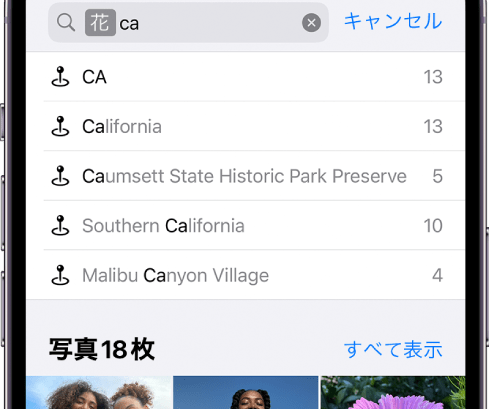
カメラロールの写真が多く、目的の写真を見つけることが難しい時は、文字入力での検索がおすすめです。
画面右下の「検索」をタップし、キーワードを入力すると検索ワードに該当する写真が表示されます。
写真は撮影時に自動でカテゴリー化されているため、複数のワードで検索すると、目的のものを見つけやすくなるでしょう。
iPhoneで写真検索に使える条件は、次の9つです。
- 撮影日(年、日)
- 撮影地(県、都市)
- 施設名や店名(例:美術館)
- カテゴリ(例;ビーチ、夕暮れ)
- イベント(例:スポーツ試合、コンサート)
- 「ピープル」で特定された人の名前
- テキスト(例:メールアドレス、電話番号)
- キャプション(写真について説明した文章)
- ライブラリに追加した人(iCloud共有写真ライブラリに追加したメンバー)
例えば、2020年に東京都の美術館で撮影した写真を検索したいときは、「2020年」「東京都」「美術館」という3つの条件で検索できます。
撮影したときのシーンや場所、メンバーを思い出しながら条件を設定することで、目的の写真にアクセスしやすくなります。
iPhone単体でストレージの容量確保
iPhoneではiCloudというクラウドサービスが5GBまで無料で使えます。
iCloudに保存しているデータはいつでも取り出すことができるため、本体から削除してもクラウド上に保存されたデータから復元できます。
そのため本体容量が多くなってきたなら、iCloudを使ってデータを移動させ、ストレージの空きをつくることが可能です。
無料利用は5GBまでですが、追加料金を支払えば容量を拡張できます。
iCloudの料金を、追加されるデータ容量ごとにまとめました。
| データ容量 | 50GB | 200GB | 2TB | 6TB | 12TB |
|---|---|---|---|---|---|
| iCloud 月額料金(税込) |
130円 | 400円 | 1,300円 | 3,900円 | 7,900円 |
バックアップはパソコンで取ることも多いですが、パソコンを持っていなくてもiCloudを使えば、データのバックアップから本体容量の確保まで便利に行えます。
iPhone紛失時のためのセキュリティ設定
iPhoneを安全に使うためにはセキュリティ設定が必須です。そのためには、パスコードや生体認証を登録しておきましょう。
「設定」アプリの「Face IDとパスコード」あるいは「Touch IDとパスコード」を選択して、セキュリティ設定をしましょう。
機種によって搭載されている機能は異なりますが、iPhone X以降の機種は「Face ID」機能のみ搭載されているので顔認証とパスコードが使えます。
それ以前の機種やiPhone SEなど、ホームボタンのある機種では指紋認証とパスコードのみ登録できます。
また設定アプリから自分の名前を選択し、「iCloud」→「iPhoneを探す」と進み、これをオンにしておくことも大切です。
気をつけていてもiPhoneを紛失する恐れがあるため、なくした時に備えてセキュリティ設定をしておきましょう。
電池節約のため自動スリープ解除機能をオフ
できるだけ電池を節約したいなら、自動スリープ解除機能はオフにしておきましょう。この機能がオンになっていると、iPhoneを持ち上げただけでロックが解除され、電池の消耗を早めてしまいます。
素早く起動できて便利な面もありますが、ポケットなどに入れている時でも間違って解除されてしまうこともあるため注意が必要です。
解除するには設定アプリから「画面表示と明るさ」→「手前に傾けてスリープ解除」と進み、この機能をオフにしてください。
ブラウザの見やすさを変える
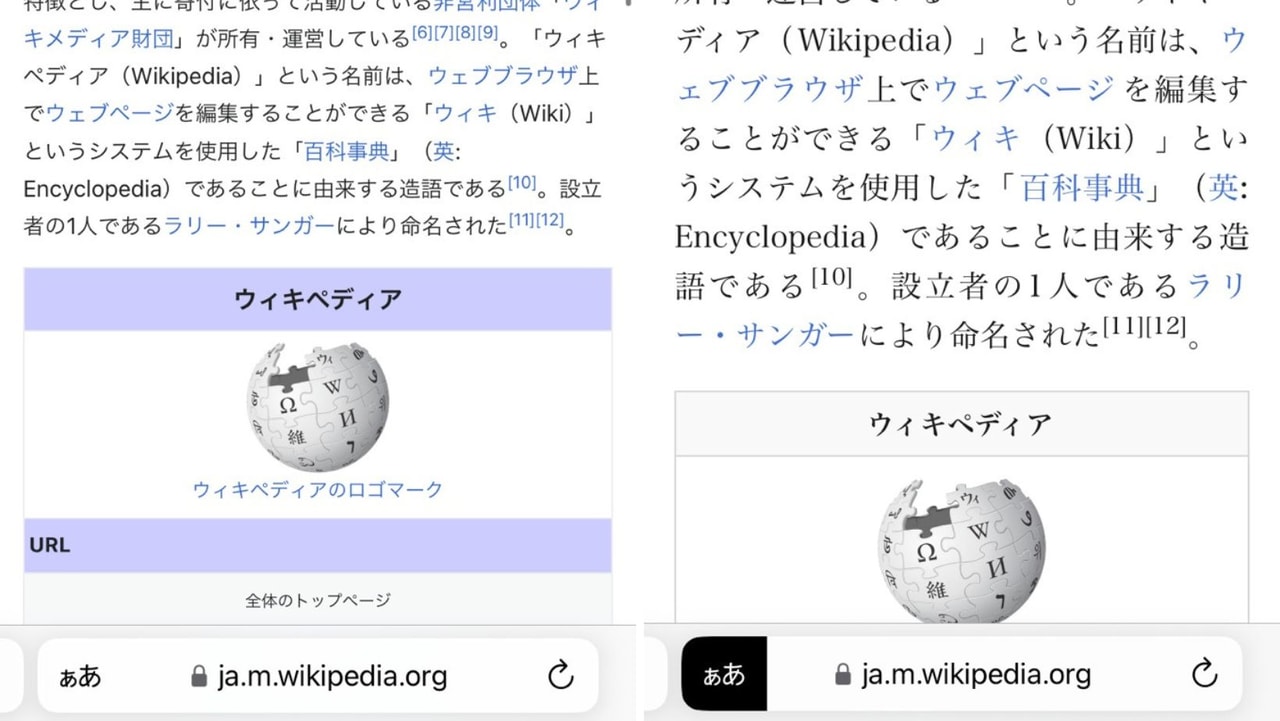
ブラウザで広告や余計な項目を非表示にしたいなら、タブバーの「ぁあ」をタップするとリーダー表示機能が使えます。
リーダー表示をオンにすると、Webサイト上で関係のあるテキストや画像しか表示されません。
装飾や広告が多く読みづらいサイトも、シンプルで見やすくなります。
リーダ表示では背景色やフォントも変更できるため、自分が読みやすい設定にカスタマイズして使いましょう。
元の表示に戻したいときは、再度「ぁあ」をタップして「リーダーを非表示」を選択してください。
ダークモードで夜中でも目を労わる
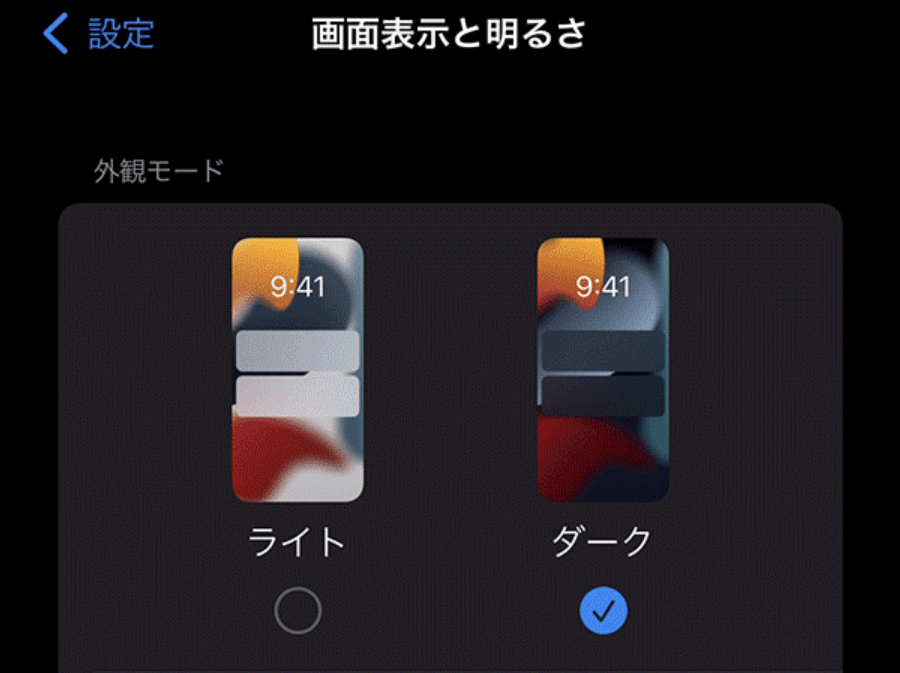
暗い場所で使用する際に画面の光を抑えたいなら、色の反転機能を使うのがおすすめです。
設定アプリの「画面表示と明るさ」をタップし、「外観モード」でダークを選択すれば画面の背景を黒色に変えられます。
画面表示の明るさや色彩も抑えられるため、夜間の使用に適しています。設定アプリからコントロールセンターを選択し、ショートカットに入れておくと、素早く設定ができて便利です。
ナイトシフトを使ったブルーライトのカット以外にも、目に優しい画面表示は可能なため、周囲の明るさに合わせて使い分けるとよいでしょう。
見られたくない写真を非表示アルバムに隠す
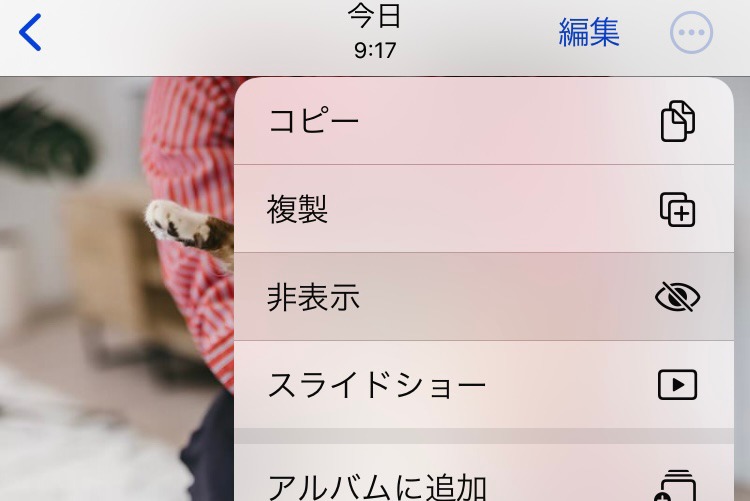
プライベートな写真であまり見られたくないものは、アルバムの「非表示」機能を使って隠しましょう。
該当の写真を選択し、右上の詳細ボタンをタップします。
「非表示」をタップすると、通常のアルバムは表示されなくなり、写真を隠すことができます。
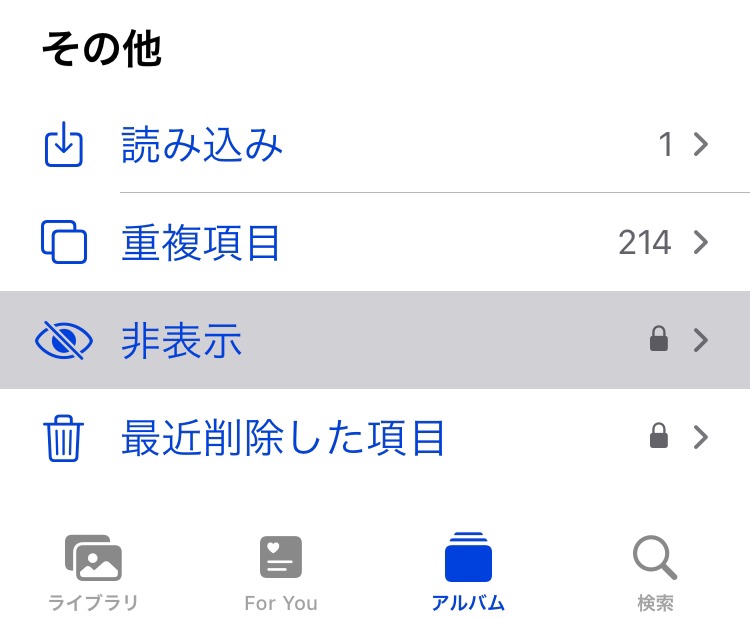
非表示にした写真は、アルバムタブの最下部にある「非表示」アルバムに移動しています。
非表示アルバムをタップし、Face IDまたはTouch IDでロック解除しましょう。
再表示したい写真の詳細ボタンをタップし、「非表示を解除」を選択すると通常のアルバムに戻せます。
以下の記事では、iPhoneで写真を隠す方法を解説しています。専用アプリも紹介していますので、参考にしてください。
|
公式サイト |
公式サイト |
|
公式サイト |
公式サイト |
ビジネス向けiPhoneの便利機能7選

ビジネスシーンでもスマホを使用する機会は増えており、仕事を円滑に進めるツールとしてiPhoneは便利に使えます。
ビジネス向けの便利機能は大きく7つあり、マスターしておくと仕事にも役立てやすいです。
ビジネスシーンでスマートにiPhoneを使いこなすためにも、iPhoneの便利機能を活用しましょう。
ビジネス向けiPhoneの便利機能7選
読みを思い出せない漢字は手書き
ビジネスシーンでは漢字を目にする機会も多く、特に人の名前や地名など、難読なものに遭遇することもあります。漢字の読み方が分からない場合は手書き入力がおすすめです。
画面上に手書き作で文字が入力できるため、読みが分からない漢字もすぐに調べられます。
手書き入力の設定
- 設定アプリから「一般」→「キーボード」→「キーボード」と進む
- 「新しいキーボードを追加」から「簡体中国語」を選択する
- 「手書き」を選択すると標準のキーボードに追加される
上記の設定後に文字入力画面でキーボードを変更する地球儀マークを押すと、手書き入力画面が表示されます。
こちらは中国語のキーボードなので漢字のみ入力可能です。ひらがなや英語は入力できないので注意しましょう。
iOS16では、中国語キーボードでなければ手書き入力を使えません。
しかし、iOS17では日本語の手書き入力がサポートされました。こちらでは、ひらがなやカタカナも認識されます。
日本語で手書き入力を使いたい方は、iOS17へのアップデートも検討しましょう。
以下の記事では、iOSのアップデート方法を解説しています。アップデートを検討している方は、こちらもあわせてお読みください。
カレンダーの表示切替
初期搭載されているカレンダーアプリは、画面をタップすることで年から月、週や日と細かく表示を切り替えられます。
大まかな期間でカレンダーを確認したい場合は、左上に表示される月や年をタップしましょう。
タップした年月が表示され、広範囲でカレンダーをチェックできます。
カレンダーには予定を追加することができ、スケジュール帳代わりにも使用できます。
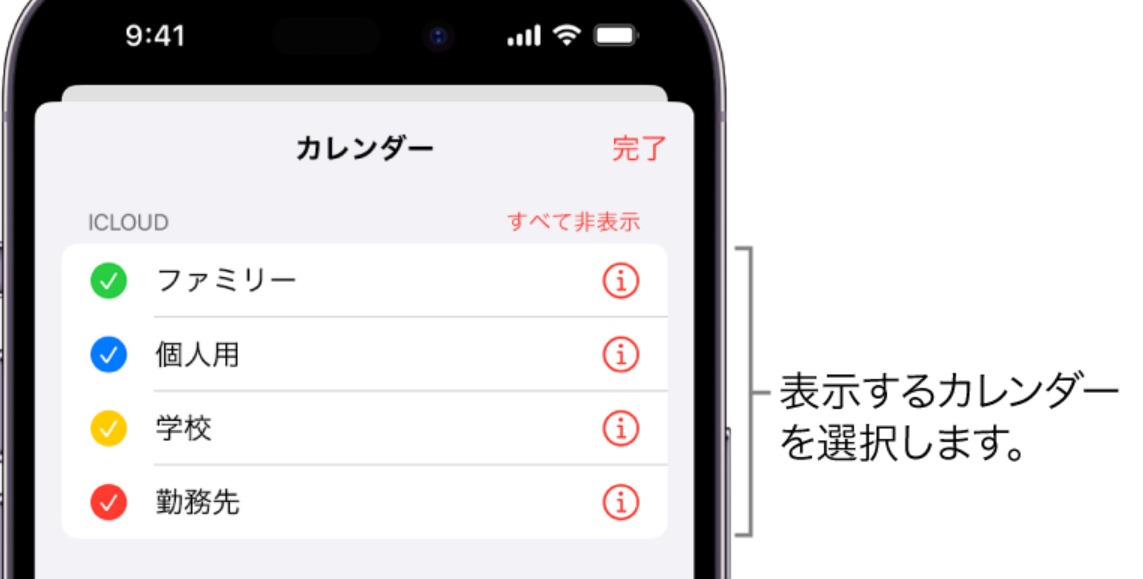
画面下部の「カレンダー」から、「カレンダーを追加」を選択することで、種類ごとに色分けして予定を管理することも可能です。
ビジネスとプライベートで記入する色を変えておくと、いつどのような用事があるのか、瞬時に判断できて便利でしょう。
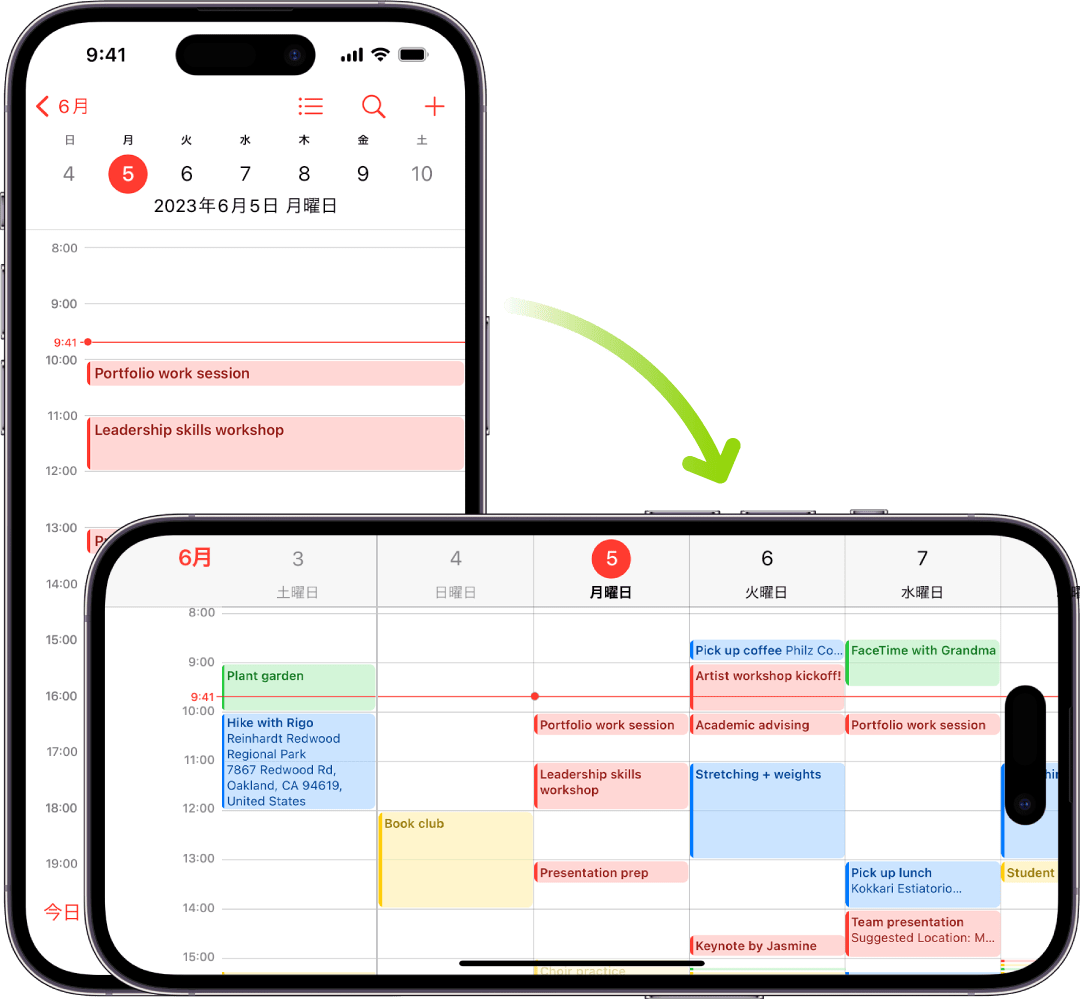
またカレンダーは横向き表示でも利用でき、横向きにすることで当日から前後数日の予定をまとめて確認できます。
スケジュール管理に非常に便利であり、ビジネスシーンでは特に使いやすい機能です。

直後の操作は振ってキャンセル
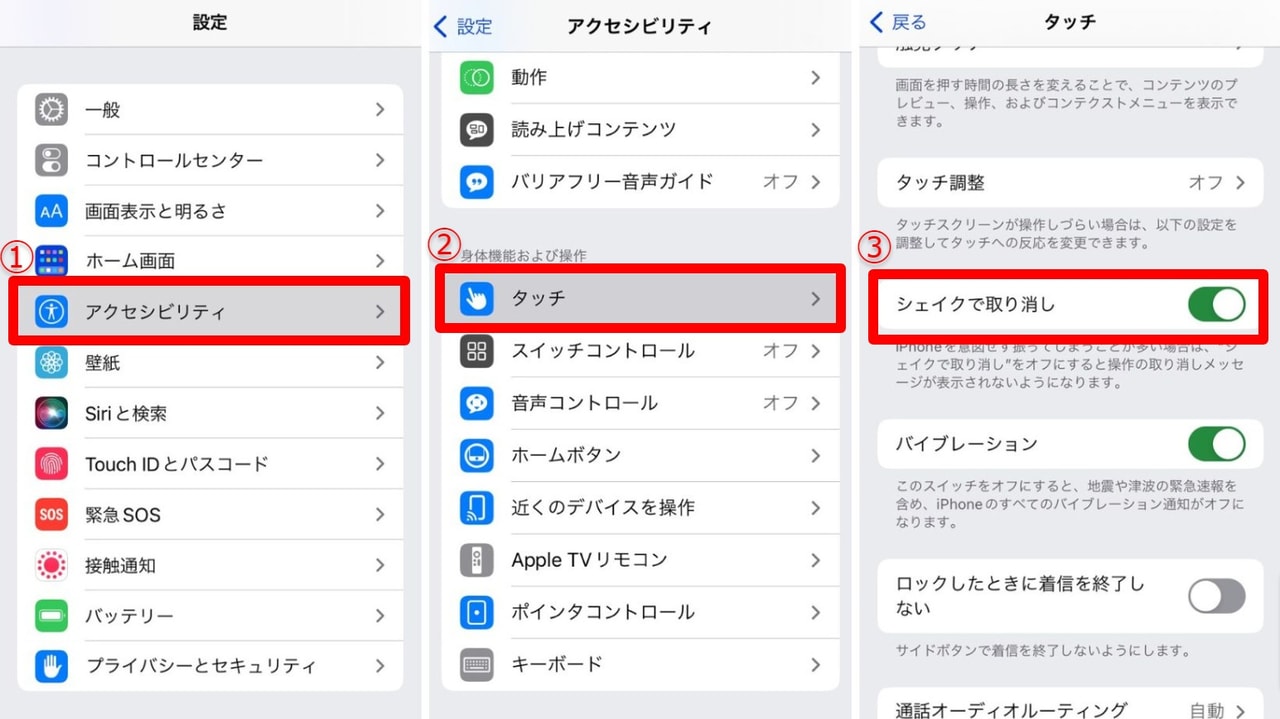
「シェイクで取り消し」の設定をオンにしておくと、iPhoneを振ることで直前の操作をキャンセルできます。
例えば文字入力やデータの削除など、間違った操作をした場合にiPhoneを振ると、操作がキャンセルされるため元に戻ります。
送信したメールやラインなどはキャンセルできませんが、自分のiPhone内で完結する操作なら、多くはシェイクによってキャンセル可能です。
「シェイクで取り消し」の設定方法
- 設定アプリから「アクセシビリティ」を選択する
- アクセシビリティのメニューから「タッチ」を選択する
- 「シェイクで取り消し」を選択しオンオフを切り替える
ただし、設定をオンにしていると、意図せずiPhoneを振ってしまったとき操作がキャンセルされることもあります。不便に感じるならオフにしておくがおすすめです。
専用アプリなしで会議や商談の声を録音
初期搭載されているボイスメモアプリを活用すれば、別途アプリをインストールしなくても録音機能が使えます。会議や商談など録音が必要なビジネスシーンや、議事録の作成などに役立てましょう。
ボイスメモアプリは、起動して録音ボタンを押すだけで簡単に使えます。主な機能は以下の通りです。
ボイスメモアプリでできること
- 再生時の15秒戻し、15秒送り
- スライドバーで任意の場所まで音声をスキップ
- トリミングや複製
- メールやLINEでの共有(データが大きすぎるものは不可)
- 録音した場所の記録(「位置情報サービス」をオンにしている場合)

iPhoneのAR機能でものの計測
iOS12以上ならAR機能を使った計測アプリが使用できます。
計測アプリを使用すると地点間の距離や面積を測定でき、計測した画面表示をそのまま写真にも残せます。
定規やメジャーを持っていなかったり、計測が難しかったりする場所でも、カメラを通して簡単に測定できるため、活用できるシーンは多いです。
また、画面下の水準器というタブをタップすることで、角度の計測もできます。
AR機能の使い方
- 計測アプリを開き、iPhoneのカメラでオブジェクトをゆっくりスキャンする
- オブジェクトがiPhoneの画面内に収まるよう位置を調整する
- オブジェクトが四角形の場合、自動で輪郭が検出されるので白いボックスか「+」をタップし寸法を表示する
- 手動の場合、計測を開始したい点と画面中央のドットを合わせ、開始する点と終了する点でそれぞれ「+」をタップする
- 写真を撮る場合は画面上の「◯」をタップする
最適な結果を得るには、iPhoneから0.5~3メートルの位置にあり輪郭がはっきりしたオブジェクトを対象に使いましょう。
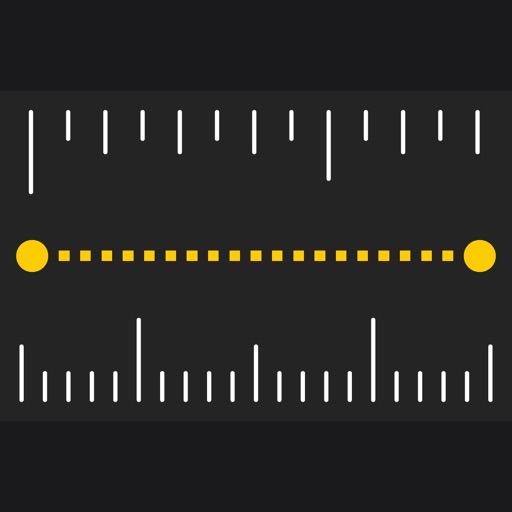
本体の向きを変えて電卓機能の拡張
市販の電卓とほぼ同じ機能が使える電卓アプリは、画面を横向きにすることで関数電卓へと機能を拡張できます。
基本的な計算に加え、ルート計算や関数を使用した高度な計算までできるようになり、専門的な仕事をしている人におすすめの機能です。
また画面表示の幅が広がることで表示できる桁数も増えます。
難しい計算をする人だけではなく、大きな数の計算をする人もぜひ横向きで電卓機能を使ってみてください。

文字を打つ以外でメモを残す
メモ機能はビジネスでも便利に使えますが、さらにスマートに使いたいなら、文字を打つ以外での使い方もマスターしておきましょう。
文字入力以外にも便利な方法は複数あるため、シーンに合わせて使い分けることが大切です。
メモアプリの便利な使い方
- メモアプリのカメラアイコンから「書類をスキャン」で書類の読み取りができる
- メモアプリのマーカーアイコンから手書き入力ができる
- Siriを使えばiPhoneに話しかけるだけでメモが取れる
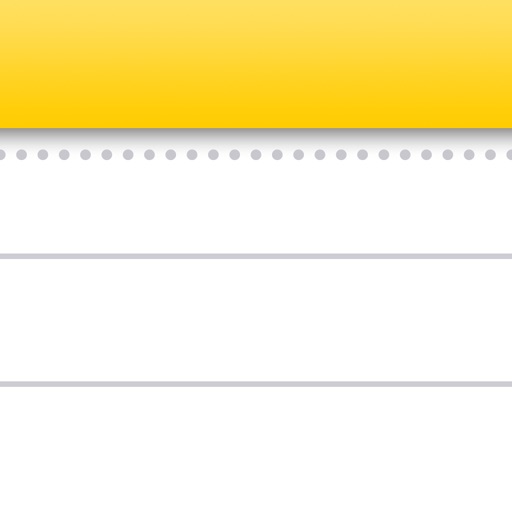
|
公式サイト |
公式サイト |
|
公式サイト |
公式サイト |
もっと便利機能が必要ならアプリを探そう

iPhoneは初期搭載されているアプリでも十分便利に使えますが、別途アプリをインストールすることでより便利に使えます。
カレンダーやスケジュール、インスタの写真撮影や管理、その他文字の入力など、既存の機能を拡張して使えるアプリが多数あります。
より特化した機能を使いたいなら、アプリを探して自分でカスタマイズすることがおすすめです。
他にも、今使っているiPhoneとは別の機種への機種変更を検討してもよいかもしれません。
iPhoneは種類が多く、自分にぴったりのiPhoneをどうやって選べばいいかわからない方は、iPhoneの選び方を徹底解説した記事を参考にしてみてください。
|
公式サイト |
公式サイト |
|
公式サイト |
公式サイト |
iPhoneの便利機能でビジネスも生活も快適

- iPhoneの標準機能は使い方次第でさらに便利になる
- ビジネスシーンでもiPhoneの機能が活用できる
- 目的にあったアプリを導入すればさらに便利に使える
iPhoneに初期搭載された便利機能は、上手に使いこなすとビジネスでもプライベートでも活躍します。
iPhoneはシンプルな操作が可能ながらも、カスタマイズ次第で使い勝手が変わります。便利機能を上手に活用し、iPhoneをさらに便利に使いこなしましょう。
もしiPhoneとAndroidの違いやどちらがおすすめを知りたい方なら、こちらの記事もあわせてご覧ください。
 iPhone格安SIM通信 編集部 ― ライター
iPhone格安SIM通信 編集部 ― ライター
関連キーワード

 おすすめポケット型WiFi比較
おすすめポケット型WiFi比較