- iPhone・iPad
- 更新日:2023年02月21日
iPhoneをパソコンと同期する手順!同期できない原因と対処法

※当記事はPRを含みます。詳しくはこちら。
※カシモWiMAXは株式会社マーケットエンタープライズの関連会社、株式会社MEモバイルが運営しています。
iPhoneをパソコン向け音楽管理ソフト「iTunes」と同期すれば、音楽や写真、動画・連絡先などiTunesライブラリのデータをそのままiPhoneに転送できます。
同期する方法も手順を追えば、そう難しいものではありません。
ただし、同期する際はいくつかのポイントと注意点があります。この記事を読んで、同期前に確認しておくと安心です。
同期に関する基礎知識や、iPhoneとパソコン(iTunes)を同期させる方法・手順はもちろん、同期できない場合の原因とその対処法、2台のiPhoneを同期する方法についても解説します。
目次
パソコン(iTunes)を利用したiPhoneの同期について
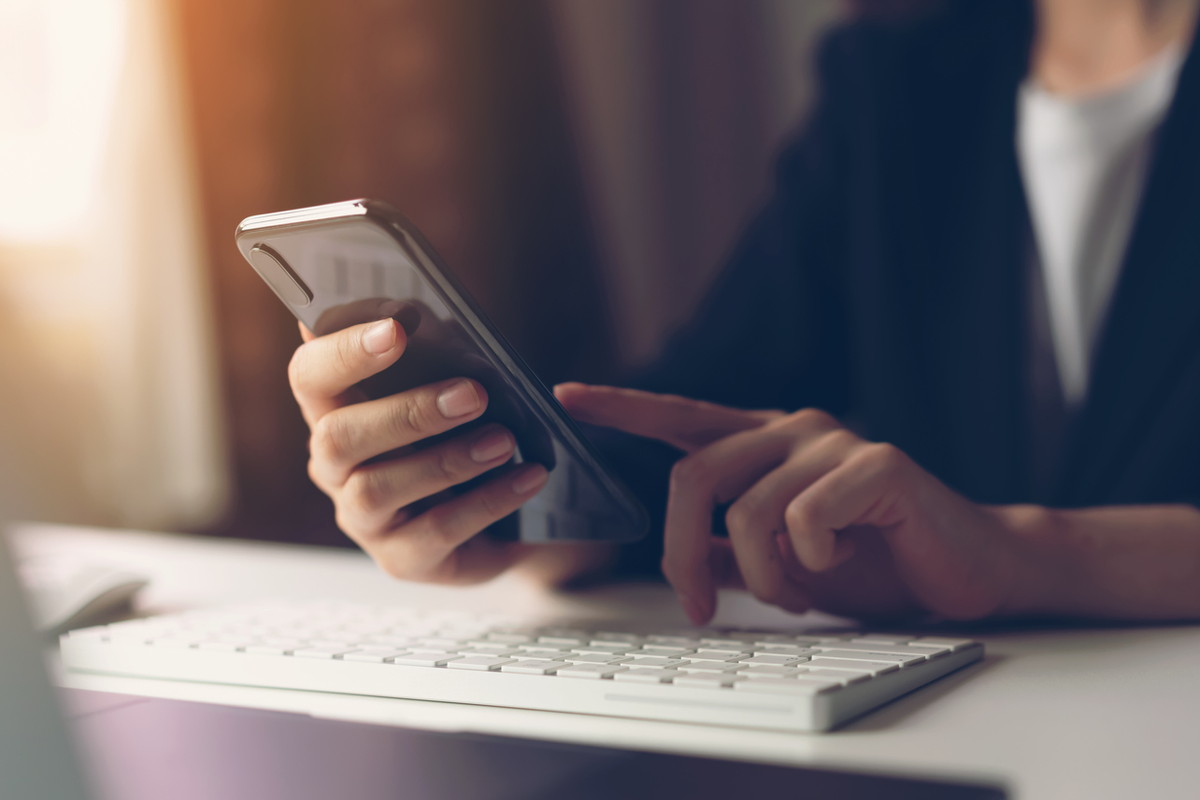
iPhoneがiTunesと同期できるコンテンツは音楽や写真だけではありません。
また、「同期」と類似する言葉に「バックアップ」がありますが、両者は似ているようで異なる特徴を持っています。こちらについても詳しく説明していきます。
同期できるコンテンツ
iPhoneをパソコン(iTunes)で同期できるコンテンツには、音楽や写真などのほかに、映画やビデオ、連絡先やカレンダーがあります。
両者のデバイスを同期することで、それぞれのデータを転送可能です。
iPhoneで同期できるコンテンツを以下にまとめました。
【iTunesで同期できるコンテンツ】
- アルバム・曲・プレイリスト
- 映画・テレビ番組・Podcast・オーディオブック
- 写真・ビデオ
- 連絡先・カレンダー
同期とバックアップの違い
同期とバックアップは、似ているようで異なる特徴を持っています。
| 同期 | パソコン(iTunes)に保存されたデータをiPhoneに上書きすること |
|---|---|
| バックアップ | iPhoneのデータを丸ごとパソコンに保存すること |
「同期」とは、別々のものを同じにする、合わせるという意味を持つ、「シンクロナイゼーション」を日本語訳した言葉で、パソコン(iTunes)で指定した情報をiPhoneに上書きすることです。
例えば「A」という情報がiPhoneにあってパソコン側にない場合、同期すると、パソコン側のデータが上書きされてiPhone上のAが消去されます。
一方、バックアップは、パソコンにiPhoneの中身を丸ごと保存することで、機種変更の際など、旧iPhoneのデータを新しいiPhoneに移し替えられるというものです。
このことから、同期は「データの管理をパソコンで行いたい」という場合に便利な機能といえるでしょう。
|
公式サイト |
公式サイト |
|
公式サイト |
公式サイト |
iPhoneとパソコン(iTunes)を同期させる方法
iPhoneとパソコン(iTunes)を同期させる方法は以下の2つです。
- USBケーブルを使用して同期する
- WiFiを利用して同期する
USBケーブルを使用して同期する
iPhoneとパソコン(iTunes)を同期させるには、iPhoneの付属品の「USBケーブル」で、2つのデバイスを接続する必要があります。
iPhoneとパソコンをUSBケーブルで接続すると、自動で同期が完了します。設定によっては、写真や音楽などのデータを自分で選択し、手動で同期させることも可能です。
WiFiを利用して同期する
WiFiを利用すれば、USBケーブルなしでiPhoneとパソコンを同期可能です。
また、WiFi経由での同期の場合、1度USBケーブルを接続してiPhoneとパソコンを同期させると、2度目からはWiFiのみでの同期が可能になり大変便利です。
|
公式サイト |
公式サイト |
|
公式サイト |
公式サイト |
iPhoneとパソコン(iTunes)を同期する手順

ここでは、「USBケーブル」と「WiFi経由」それぞれの同期方法、また、データの上書き等でミスを防ぐための「手動での同期方法」の手順も紹介します。
USBケーブルを使用した同期手順
パソコンのiTunesを起動したら、iPhoneとパソコンをUSBケーブルで接続します。
- パソコンのiTunesを起動
- パソコンとiPhoneをUSBケーブルで接続
- iTunes画面の左側にある「概要」をクリック
- 同期したいコンテンツ・項目にチェック
- 画面の右下隅にある「適用ボタン」をクリック
WiFiを利用した同期手順
USBケーブルを利用した同期手順と同様、最初はiTunesを起動し、iPhoneとパソコンをUSBケーブルで接続します。
- パソコンのiTunesを起動
- iTunesウインドウの左上近くにあるデバイスボタンをクリック
- 「概要」をクリック
- 「WiFi経由でこのiPhoneと同期」にチェック
- 「適用」をクリック
手動で同期したい場合の手順
iPhoneとパソコンを同期する際、初期設定では、デバイスを接続したと同時に自動で同期が行われます。
ただ自動同期の場合、パソコンのデータが上書きされることから、「iPhoneに入っている音楽が消えた」「必要ない曲や写真まで同期された」などのミスも起きかねません。
このようなミスを防ぎたいという場合は、同期方法を自動から「手動」に変更しておきましょう。
手動で同期する手順
- パソコンのiTunesを起動
- パソコンとiPhoneをUSBケーブルかWiFiで接続
- iTunes画面のiPhoneマークを選択
- 「音楽とビデオを手動で管理」にチェック
- 「適用」をクリック
|
公式サイト |
公式サイト |
|
公式サイト |
公式サイト |
2台持ちのiPhoneを同期する方法
iPhoneをプライベートと仕事で2台持ちしている方なども多いのではないでしょうか?
2台のiPhoneで同じApple IDを使い、以下の手順でiCloudの同期設定を行えば各端末のデータは簡単に共有可能です。
iCloudの同期手順
- 「設定」→「自分の名前」をタップする
- iCloudをタップする
- アプリ一覧から同期したいアプリをオン(緑色)にする
2台のiPhoneでアプリの共有は行なえますが、LINEなど携帯電話番号1つに対して1端末でしか使えないアプリは、使用できる端末が1台に限られるので注意が必要です。
iPhoneのアプリやデーターを共有したくない場合は、アプリの同期をオフにすれば同期設定の解除も簡単に行なえます。
|
公式サイト |
公式サイト |
|
公式サイト |
公式サイト |
iPhoneとパソコンを同期できない原因と対処法

紹介した同期手順を踏んでも、iPhoneとパソコンを思うように同期できない場合、いくつかの原因が考えられます。その原因と対策法を確認しておきましょう。
iCloudミュージックライブラリの設定が間違っている
同期がうまくいかない場合、「iCloudミュージックライブラリ」の設定が原因の可能性があります。
iCloudミュージックライブラリをONに設定していると、iTunesで音楽の同期ができません。
OS/iTunesのバージョンが古い
同期できない原因の1つとして、OSやiTunesのバージョンが最新ではない可能性があげられます。
OSやiTunesのバージョンが古いと、同期の際、双方のバージョンが影響しあい、うまく同期できないことがあるのが原因です。
バージョンが古い場合は、更新してOSやiTunesをアップデートしましょう。
最新版のバージョンは、プログラムの不具合を修正する「バグ修正」も細かく行われているため、習慣的にアップデートを実行し、常に最新版にしておくのが理想です。
iPhoneのストレージが不十分
iPhoneのストレージ(空き容量)は、自分でも気づかない間になくなってしまうことが多いものです。
iPhoneの空き容量が不十分だと、同期できないファイルが出るためデータ超過が生じます。
データの超過分は同期されないため、同期を行う前には、iPhoneのストレージが十分かどうかを確認しましょう。
もし、iPhoneの空き容量が足りない場合は、不要なファイルを削除してから同期を行ってください。
同期したい曲のチェックマークが外れている
同期したい楽曲のチェックボックスに、チェックマークが入っていないと同期できません。
同期前に、転送したい曲のチェックマークが外れていないかを確認し、外れていればチェックを入れましょう。
また、「概要」タブを開くと表示される、オプションの「チェックマークのある曲とビデオだけを同期」を、有効から無効にする方法もあります。
音楽/ビデオが手動で管理されている
iTunesでは、「音楽やビデオを手動で管理」にチェックが入っていると、選択したものだけが同期されます。
うまく同期されない場合には、この機能にチェックが入っていないか確認しましょう。
解除方法は、iTunesのメニューから「iPhone」を選択し「概要タブ」をクリックします。
オプションの「音楽やビデオを手動で管理」にチェックが入っている場合は無効にしましょう。
|
公式サイト |
公式サイト |
|
公式サイト |
公式サイト |
解決しない場合はサポートセンターへ問い合わせる
前述の方法を試しても同期できない、または、設定が複雑でどうしてもよく分からない場合には、最終手段としてAppleサポートセンターを利用するとよいでしょう。
チャットや通話で最適な解決方法を教えてもらえるため、問題の迅速な解決が期待できます。
電話でのサポートの場合、時間帯や曜日によっては混雑が予想されますが、Appleサポートのページから都合のよい時間帯を指定することも可能です。
また、「AppleID」や「iPhoneのシリアル番号」などを事前に用意しておくことで、問い合わせをスムーズに進められます。
- 0120-277-535(フリーダイヤル)
- 受付時間:平日9時~19時/土日:9時~17時
|
公式サイト |
公式サイト |
|
公式サイト |
公式サイト |
パソコンとの同期でiPhoneがもっと便利で快適に

iPhoneとパソコンの「同期」は、パソコンでデータを管理したい人に便利な機能です。
iPhoneをパソコン(iTunes)と同期することで、iTunesライブラリのコンテンツを、そのままiPhoneで楽しむことができます。
ただし、同期はバックアップとは異なり、パソコンの情報がiPhoneに「上書き」されるため、iPhone上のデータが消えてしまう点には注意しましょう。
同期の方法と手順は、順を追って行えば難しいものではありませんが、紹介した対策法を試してもうまく同期できない場合は、Appleサポートセンターに問い合わせることをおすすめします。
 菅野 辰則 ― ライター
菅野 辰則 ― ライター
最新ガジェット、家電、デバイスが大好物。秋葉原、ネットショップでコスパの高い中古端末に目を光らせている。iPhone・iPadを格安SIMとWiMAXで利用中。趣味はダンス、週4日のトレーニングを欠かさない。
関連キーワード

 おすすめポケット型WiFi比較
おすすめポケット型WiFi比較












