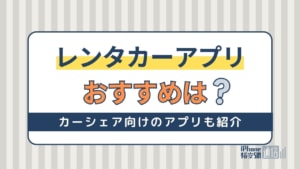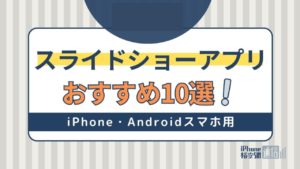- アプリ
- 更新日:2023年03月15日
Apple MusicをPCで使う方法!同期・ダウンロード方法

※当記事はPRを含みます。詳しくはこちら。
※カシモWiMAXは株式会社マーケットエンタープライズの関連会社、株式会社MEモバイルが運営しています。
1億曲を広告なしで利用できるApple Musicは、ただ好きな音楽をダウンロードして聴くだけではなく、新しいアーティストをおすすめや、プレイリストを作成できます。
Apple Musicは、MacやiPhoneなどのApple製品だけでなく、Android端末やWindowsのPCでも楽しむことができます。使用できるデバイスの種類が豊富にあることも魅力の1つです。
このようにたくさんの機能がありますが、使用しているデバイスはスマホのみという人も多いのではないでしょうか。
通勤などの移動時にスマホで再生できるだけではなく、家庭のPCでも利用でき、作業用のBGMとしても、その機能を発揮できます。
今回は、そんな魅力のあるApple Musicの利用できる幅を広げるため、PCでの利用方法を紹介します。
目次
PCからApple Musicへ登録する方法

PCからApple Musicへ登録する手順は以下の通りです。
- デバイスを最新バージョンにする
- 「Apple Music App」または「iTunes for Windows」を開く
- トライアルを開始する
- プランを選択する
- Apple IDとパスワードを入力する
- 詳細情報を確認し支払い方法を追加する
- 利用を開始
それぞれのやり方について、詳しく解説します。
1.デバイスを最新バージョンにする
まず最初に、使っているデバイスを最新バージョンにします。
Mac
最新バージョンのMacOSにアップデートしてください。アップデート手順はApple社の公式サイトから確認できます。
Windows
WindowsPCもしくはMicrosoft Sufaceを最新の状態にアップデートしてください。アップデート手順はMicrosoft社の公式サイトに記載されています。
2.「Apple Music App」または「iTunes for Windows」を開く
次に、使用しているPCでApple Musicを開きます。
Mac
Apple Music Appを開いてください。
Windows
iTunes for Windowsを開いてください。
入っていない場合は、Appleの公式サイトから最新バージョンをダウンロードしてください。
ダウンロードは無料でできます。
3.トライアルを開始する
トライアルの案内が表示されるので、ボタンをクリックしてトライアルを開始しましょう。
トライアルは1人または、家族につき1回限りで、無料トライアル期間は1ヵ月間です。
無料で試せるので、好きなアーティストや曲が登録されているのか、サービスは充実しているのかなど、トライアル期間中に判断できます。
無料トライアル期間に解約を考えた場合、料金はかかることなく解約できるので、安心して試すことができます。
4.プランを選択する
Apple Musicは4つの料金形態にわかれています。
目的にあったサブスクリプションを選択してください。
| Voice | 月額480円(税込) |
|---|---|
| 学生 | 月額580円(税込) |
| 個人 | 月額1,080円(税込) |
| ファミリー | 月額1,680円(税込) |
このように、個人での利用を目的とした「Voice」、「学生」、「個人」、最大6人まで共有可能な「ファミリー」の4種類があります。
「Voice」はSiriからのみ音楽が再生できるプランで、できることが限られていますがその分手頃な価格です。
学生メンバーシップの場合、在籍を証明する必要があります。
また、家族が音楽が好きで、Apple Musicを使いたい人数が2人以上の場合は、月額1,680円(税込)で最大6つのApple IDでログインできる、ファミリーがおすすめです。
5.Apple IDとパスワードを入力する
Apple IDを持っている場合、「サインイン」をクリックし、IDとパスワードを入力してください。
IDを持っていない場合は、「Apple IDを作成する」をクリックし、画面表示に従い作成してください。
またApple IDを忘れてしまった場合、持っているかわからない場合は、Appleのホームページに調べる方法が載っています。
6.詳細情報を確認し支払い方法を追加する
請求先情報の確認を求められた場合は必要に応じて、利用可能な支払い方法を追加し、「登録」をクリックしてください。
利用可能な支払い方法は以下の3種類です。
- クレジットカード、デビットカード
- キャリア決済
- Appleのギフトカードからの換金または、Apple IDへの入金の残高
7.利用を開始
Apple Music AppもしくはiTunes for Windowsを開き、利用を開始しましょう。
「For You」をクリックすると、それまでに自分が聴いた曲に基づいたおすすめの音楽を選出してくれます。
「見つける」では新曲やチャート上位の曲、キュレーターが手がけたシーンや気分にあったプレイリストをチェックできます。
また、お気に入りの曲やよく聴く曲はライブラリに追加したり、ダウンロードしたりすることもできます。
Apple Musicの料金プランについては、「Apple Music 徹底解説|料金プラン・プラン変更・解約」で解説していますのであわせてご覧ください。
スマホで登録したApple MusicをPCで使用する方法
Apple Musicをスマホで登録した場合も、PCで使用できます。その手順を紹介します。
1.「Apple Music App」または「iTunes for Windows」を開く
アプリもしくは、ウェブブラウザ版でApple Musicを開きます。
Mac
MacOSが最新バージョンの状態でApple Music Appを開いてください。
Windows
iTunesを開き、左上部の「ヘルプ」→「更新プログラムを確認」をクリックします。
最新バージョンでない場合は最新バージョンのiTunesをダウンロードを促す画面がでてくるので、表示に従い最新バージョンにしてください。
Windows PCでiTunesが重く操作が困難な場合、Chromeなどのブラウザからにアクセスし、Apple Musicを楽しむこともできます。
2.Apple IDでサインインする
持っているAppleIDでサインインしましょう。
Apple Music App / iTunes for Windows
左上部の「アカウント」から「サインイン」を選択後、Apple IDとパスワードを入力し、サインインをクリックします。
Webブラウザ版
Apple Music Webブラウザ版より、右上部分の「サインイン(Sign in)」をクリックし、Apple IDとパスワードを入力してください。
3.2ファクタ認証の確認コードを入力し完了
2ファクタ認証(2段階認証)を設定している場合、持っているデバイスに確認コードが送信されます。送信された6桁の確認コードをログインする際に入力しましょう。
「このブラウザを信頼しますか?」と表示されるので、自分だけが使用しているPCなら「信頼する」をクリックし、サインインが完了します。
Apple MusicのPCでの操作方法について
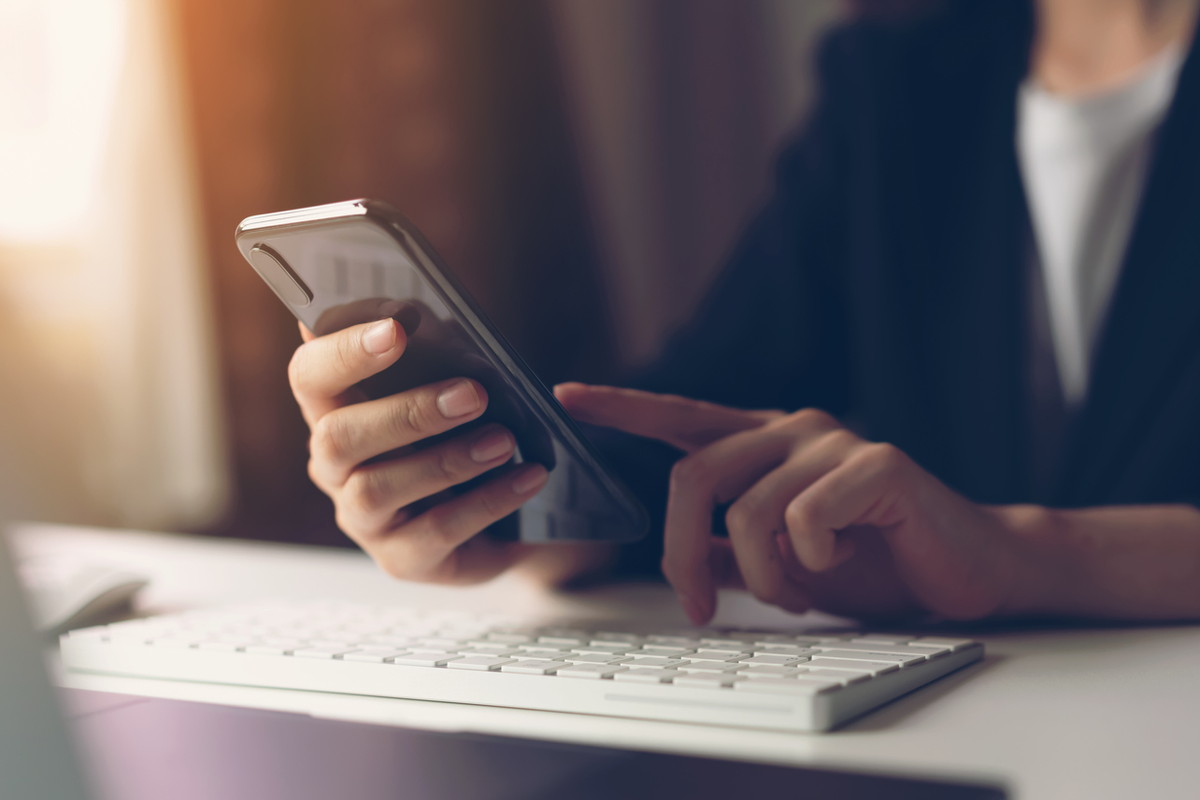
Apple MusicのPCでの操作方法や機能について紹介します。
曲を追加・削除する方法
Apple Musicに曲を追加・削除する方法を見ていきましょう。
追加方法
- お気に入りの曲を検索
- 曲名の横にある「+」を押し、ライブラリに追加。アルバム全体やプレイリストを追加したいときは、「+追加」を押す
上記の手順で、とても簡単に追加できます。
削除方法
Apple Music App(MacPC)とiTunes(WindowsPC)の削除方法は以下の通りです。
Apple Music App
- 左側の「曲」をクリックする
- 削除したい曲をクリックし「Delete」を押す
- 「項目を削除」をクリックする
iTunes
- 左上部にあるメニューから「オプション」を選択する
- 「ライブラリ」をクリックする
- 削除したい曲をクリックして「Delete」を押す
- 「項目を削除」をクリックする
曲を削除できない場合は、「スマートプレイリスト」に選択されていないか確認してください。
曲をオフラインで再生する方法
ライブラリに追加した楽曲の横にある、雲に「↓」がついたマークをクリックすればダウンロードできます。ダウンロードされた曲はオフライン再生できます。
ストリーミング再生が電波などの影響で不安定なときや、音楽再生中に途切れてしまう場合におすすめです。
オフライン再生できる曲だけを表示するには、左上部の「表示」をクリックし、「オフライン再生可能なミュージックのみ」を選択してください。
ただし、ダウンロードはPCの容量を使います。たくさんダウンロードするとパソコンが重くなったり、ダウンロードできなくなったりするので注意が必要です。
AppleMusicでのダウンロード方法について詳しく知りたい方は、別記事で詳しく解説しているのでぜひ参考にしてみてください。
ミニプレイヤー表示にする方法
ミニプレイヤーを使うと、画面の面積をほとんど使わず、曲を再生・停止などの操作ができます。
PCで作業しながら曲を聴くときに、とても便利な機能です。
Apple Music App
- 「ウィンドウ」をクリック
- 「ミニプレイヤーに切り替え」をクリック
iTunes
- iTunesアプリ左上部にある「表示」をクリック
- 「ミニプレイヤーに切り替え」をクリック
PC・iPhone・iPadをApple Musicで同期する方法
iPhoneもしくはiPadを持っている人は、Apple MusicをPCと同期させればより便利に使えます。同期手順は以下の通りです。
- USBケーブル等でPCと接続する
- 同期の設定を行う
- 同期を開始する
それぞれの手順を解説します。
1.USBケーブル等でPCと接続する
まず、繋ぐデバイスが最新バージョンになっているか確認してください。
Mac
- デバイスをUSBケーブルでPCに接続
- MacのFinderでデバイスが表示されるので、クリック
Windows
- iTunesを開く
- デバイスをUSBケーブルでPCに接続
- 左上部にスマホのイラストマークが表示されるので、そこをクリック
2.同期の設定を行う
PCとiPhone・iPadを繋いだら、PCで同期の設定を行います。
Mac
- 画面の上部にある「ミュージック」を選択
- 「ミュージックを”デバイス名”と同期」にチェックをいれる
- 同期したいミュージックを選択。「ミュージックライブラリ全体」もしくは「選択したアーティスト、アルバム、ジャンルおよびプレイリスト」のどちらかを選択
Windows
- 左上部の「ミュージック」を選択
- 「ミュージックを同期」にチェックを入れる
- 「ミュージックライブラリ全体」もしくは「選択したプレイリスト、アーティスト、およびジャンル」のどちらかを選択
3.同期を開始する
同期の準備が完了したら「適用」をクリックし、同期を開始します。
PCのApple MusicにCDの曲を入れる方法
Apple Musicは、PCを使えば好きなCDの曲を入れることも可能です。その方法を見ていきましょう。
1.Apple Musicを起動させる
PCのApple Music app または、iTunes for Windowsを起動させます。
2.PCにCDを入れ取り込む準備をする
PCにCDをセットし、取り込んでいきます。
Mac
- CDドライブにCDをセット
- CD情報が表示されない場合は「デバイス」を選択し、CDをクリック
- すべての曲を読み込む場合は「はい」一部の曲を読み込むは「いいえ」をクリック
- 特定の曲を読み込む場合は、読み込む曲を選択し、右上部にある「読み込み」をクリック
iTunes
- CDドライブにCDをセット
- CD情報が表示されないときは、左上部にあるCDのマークをクリック
- 「CDをiTunesライブラリにインポートしますか?」と表示されるので、全ての曲を読み込む場合は「はい」を、特定の曲のみ読み込む場合は「いいえ」をクリック
- 特定の曲を読み込む場合は、読み込む曲を選択し、右上部にある「読み込み」をクリック
3.CDの取り込みを行い完了
CD取り込み後の手順は以下の通りです。
- 確認画面の次に、取り込み(インポート)設定画面が表示されるので、音質など、特に変更がない場合は初期設定のまま進める
- 「OK」を押し、取り込みを開始。読み込みたい曲のタイトルにチェックマークがついたら、取り込み完了
- CDを取り出す
パソコンがネット接続されていれば、自動で曲名やアーティスト名などの情報も読み込まれます。
自動で曲名が読み込まれず、曲名が「トラック01」のようになってしまうときは、次の方法をお試しください。
- インターネット接続があり、CDがドライブに挿入されていることを確認
- 情報を取得したい曲を選択
- 画面右上の「オプション」をクリックし、「トラック名取得」を選択
- 表示されたCDに関する情報を選択
PC操作時のApple Musicに関するトラブルと対処法

ここからは、Apple Musicに関するよくあるトラブルと、その対処法を紹介します。
Apple Musicに曲をダウンロードできない
Apple Musicに曲をダウンロードできないときは、以下の方法を試してみてください。
確実にネットに繋がっているか確認する
インターネットの接続状況が悪いと、ダウンロードができない場合があります。お使いのデバイスが確実にインターネットに繋がっているか確認してください。
もう一度ダウンロード操作をしてみる
ダウンロード中にネット接続が不安定になると、完全にダウンロードできず、再生できない場合があります。もう一度操作を繰り返すことで、ダウンロードできる場合があります。
PCを再起動させる
ダウンロード中にフリーズしてしまった場合は、PCを再起動させてみましょう。
PCがフリーズした状態で曲をダウンロードすると、曲が端末に完全な形でダウンロードできていない場合もあります。
再起動させてから、もう一度ダウンロードしなおしてください。
PCの空き容量を確認する
PCでApple Musicの曲をダウンロードしすぎや、他のデータがたくさん保存されていて、PCの容量がなくなっている場合があります。
容量がないとダウンロードはできないので、不要なデータを削除し、再度ダウンロードしなおしてください。
最新バージョンにアップデートする
バージョンの古いiTunesを使用しているとバグが発生することがあります。最新バージョンにアップデートしてください。
また、使用しているPCも最新バージョンにアップデートして使ってください。
曲を再生させても聞こえない
曲を再生させても聞こえない場合、以下下の方法をためしてみてください。
音量が下がっていないか確認する
PCに内臓されたスピーカーで聞く場合、iTunesの上部にある音量コントロールが小さくなってないか、PCの音量が小さくなっていないかを確認しましょう。
オーディオの接続状況と、電源が入っているのかを確認する
PCに接続されたスピーカーやイヤホンなどで聞く場合は、PCとオーディオが正しく接続されているかを確認しましょう。また、電源が入っているかどうかを確認してください。
曲がグレーに表示され再生できない
曲がグレーに表示され、再生できない場合は、以下の方法を試してみてください。
「ライブラリを同期」が有効になっているか確認する
使用しているデバイスのどれかの「ライブラリを同期」が無効になっているかもしれません。
以下の手順で、Apple Musicを使っている全てのデバイスの「ライブラリを同期」を有効にしてください。
Mac
- 画面上部のメニューバーから「ミュージック」→「環境設定」を選択
- 「一般」→「ライブラリを同期」をチェック
- 「OK」をクリック
Windows
- 画面上部のメニューバーから「編集」→「環境設定」を選択
- 「一般」→「iCloudミュージックライブラリ」をオンにする
- 「OK」をクリック
インターネット接続ができているかを確認する
インターネット接続されていないと、ダウンロードされた曲以外を聴くことができません。インターネットに接続しているか確認してください。
アップロードに時間がかかっている場合もある
曲によっては、アップロードに時間がかかる場合があります。アップロードが終わるまで、Apple MusicやiTunesは開いたままにしておきましょう。
PCでもApple Musicを使いこなそう
- PCからApple Musicへ登録する方法
- スマホで登録したApple MusicをPCで使用する方法
- PC操作時のApple Musicに関するトラブルと対処法
PCで作業中に、家庭で音楽を流したいという人は多いのではないでしょうか。そのようなときにApple Musicはとても便利です。
PCを操作中に再生することはもちろん、ミニプレイヤー機能を使えば、いちいち別画面でApple Musicを開かなくても、再生・停止や選曲ができます。
また、PCを利用することによって、CDを取り込めるので、より聴く音楽の幅が増やせます。
PCに取り込んだCDやライブラリに追加した曲は、持っているiPhone・iPadと同期できるので、外出先で聴くことも可能です。
Apple Musicはスマホだけでなく、PCでも便利に使うことができるのでおすすめです。
 iPhone格安SIM通信 編集部 ― ライター
iPhone格安SIM通信 編集部 ― ライター
関連キーワード

 おすすめポケット型WiFi比較
おすすめポケット型WiFi比較