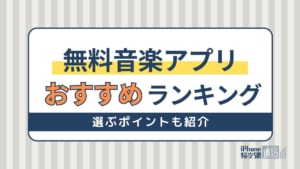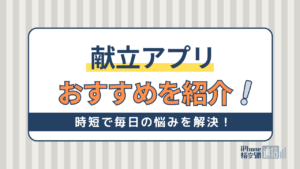- アプリ
- 更新日:2023年02月15日
Apple Musicのダウンロードやオフライン再生方法

※当記事はPRを含みます。詳しくはこちら。
※カシモWiMAXは株式会社マーケットエンタープライズの関連会社、株式会社MEモバイルが運営しています。
Apple Musicでは、約1億曲以上という曲を自由に聴くことができます。
また、好きなジャンルやアーティストを登録するだけで、おすすめの曲が自動で表示されるため、自分の好きな音楽を日々の生活のなかで、より楽しめるでしょう。
この記事では、今すぐ「Apple Music」を始める方法として、アプリのダウンロード方法から、初期設定の方法、音楽のダウンロード方法をまとめました。加えて曲がダウンロードできないときの8つの対処法など、使用する際に役立つ情報も紹介します。
また、以下の記事では音楽アプリのおすすめランキングを紹介しています。こちらもぜひチェックしてみてください。
目次
Apple Musicのダウンロードの方法
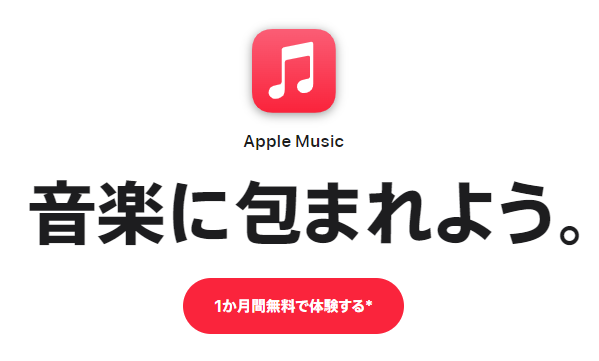
まずは必要となるアプリの起動からプランの選択、初期設定の方法を紹介します。
アプリを起動
実際にアプリを起動してみましょう。
アプリの起動方法
- iPhoneやiPadを使用の方は「ミュージック」アプリを、PCでは「iTunes」をタップ
- 「1ヵ月間無料登録」をタップして、「無料で始めよう」をタップ

Androidを使用されている方は、「Apple Music」をダウンロード、インストールしてから、Apple IDを設定すると利用できるようになります。
AndroidでAppleMusicを使う方法についてはこちらの記事でも詳しく解説していますので、ぜひチェックしてみてください。
プランを選んでみよう
続いてプランの選択です。自分に合ったプランを選択しましょう。
プランの選択手順
- プラン選択の画面が表示される3つのプランから選択
- 「トライアル開始」をタップ
- 規約への同意と、購入をタップ
- IDを登録したアドレスに登録確認メールが届きます。
これで登録が完了です。
自分1人での利用の場合は「個人プラン」がおすすめです。家族で同じAppleIDをシェアするなら「ファミリープラン」がおすすめです。
どれも3ヵ月間のトライアルがあるので、気軽に試してみましょう。無料なのに購入というと違和感を感じる方もいるかもしれませんが、トライアル期間だと費用は発生しません。
1ヵ月間は無料で楽しめますが、3ヵ月を超えると、登録しているクレジットカードにそれぞれのプランの使用料の請求がきます。
無料期間だけ楽しみたいという方は、登録メールにある使用期間内に解約手続きを行ってください。
初期設定の方法
Apple Musicをより楽しく使いやすくするために初期設定を行っていきましょう。
「For you」の設定から「iCloudミュージックライブラリ」の設定、「モバイルデータ通信」の設定などを紹介します。
まずは「For you」を設定してみよう
Apple Musicは、自分の好みに合わせて、好きなジャンルやアーティストのプレイリスト、アルバムを自動的に表示してくれます。
Apple Musicに好みを記憶させるためにも、「For you」の設定をしていきましょう。
For youの設定方法
- 好みの音楽のジャンルを選択
- 好きなアーティストをタップして選択
- さらに厳選されたアーティストが表示され、そこから好きなアーティストを選択
- 右上の「終了」を押し、登録完了
どちらも円形に表示されたジャンルやアーティストから、大好きなものを2回タップ、そこそこなものは1回タップ、興味ないものは長押しで消していきます。
アーティストは選んだジャンルをもとに候補が表示されます。右下の「他のアーティスト」をタップすると、違うアーティストに入れ替えられます。
「For you」の再設定はできないので、吟味して行いましょう。
ジャンルやアーティストを再設定したい場合、おすすめとして流れる曲の再生画面一番下の「…」をタップします。
好きな曲は「ハート」、嫌いな曲は「ハートに斜線(好きじゃない)」を選択すると、「For you」が自動的に好みを学習していきます。
「iCloudミュージックライブラリ」の設定をしてみよう
「設定」の「ミュージック」にある「iCloudミュージックライブラリ」は、ONにしましょう。
他のデバイスにライブラリが同期され、音楽を再生できるようになります。曲やアルバム、プレイリストをライブラリに追加する場合にもONにする必要があります。
よほどの理由がなければ、ONにしておくと便利です。
「モバイルデータ通信」の設定をしてみよう
「設定」の「ミュージック」にある「モバイルデータ通信を使用」は、OFFにしましょう。
「モバイルデータ通信を使用」をONにしておくと、WiFiが接続されていない環境でも、ライブラリの曲のストリーミング再生や、ダウンロードが行われてしまいます。
パケット代を節約するためにも、OFFにしておくと安心です。
ダウンロードの設定をしてみよう
「設定」の「ミュージック」にある「自動的にダウンロード」をONにしておくと便利です。
ONにしておくと、ライブラリに追加した曲やアルバムが自動でダウンロードできるようになります。ダウンロードし忘れることを防げるため便利です。
任意で選択した曲しかダウンロードしたくなかったり、ストリーミング再生しかしない場合はOFFにしておきましょう。
再生時の設定
イコライザや音量の制限、音源の自動調整、視聴履歴の使用という項目があり、それぞれを自分の好みにカスタマイズができます。
イコライザは、自分の好みに合わせて音質を変えられます。好きな音楽のジャンルがあれば、そのジャンルを設定しておくと、より音質のよい状態で音楽を楽しめます。
音楽のダウンロード方法
Apple Musicの初期設定が終わったら、実際に曲をダウンロードしてみましょう。
ダウンロード方法は「1曲ずつ」「アルバムやプレイリスト全曲」また「再生中の曲ごと」にダウンロードするという3つの方法があります。それぞれ紹介していきます。
1曲ずつダウンロードする方法
気に入った曲を1曲ずつ選んでダウンロードしたいときに使う方法です。
1曲のダウンロード方法
- アルバムに収録されている曲の横にある「+」マークをタップ
- 個々の曲がライブラリに追加
- 「雲」マークをタップし、ダウンロードが完了
ライブラリに追加されただけでは、ダウンロードはできていないので、「雲」マークがついている場合は、タップしてダウンロードを行ってください。
アルバムやプレイリストをダウンロードする方法
1曲ずつではなく、好きなアーティストや気に入ったアルバムなどをまとめてダウンロードしたいときに使える方法です。
アルバム・プレイリストのダウンロード方法
- タイトルの下、または画像の横にある「+追加」をタップ
- 「雲」マークをタップし、ダウンロードが完了
AppleMusicのプレイリストを設定・旧友する方法について解説している記事もぜひ参考にしてみてください。
再生中の曲をライブラリに追加する方法
いま流れている曲をライブラリに追加したいときは、下記の方法で行ってください。
ライブラリへ曲を追加する方法
- 「再生中」の画面で、その他ボタン「…」をタップ
- 「ライブラリに追加」をタップし、追加完了
ライブラリに追加後、ダウンロードを行ってください。

オフラインでの楽曲再生の方法

Apple Musicを楽しむとき、いつもWiFiなどのネット環境にいるとは限らないでしょう。
ネット環境のない、オフラインの状態でも音楽を楽しめる方法を紹介します。
ダウンロード済みの楽曲はオフラインで聴ける
ネット環境のでないオフラインの状況でも、「雲」マークをタップしてダウンロードしておいた曲は、再生可能です。
それぞれの楽曲の横のマークで、ダウンロードができているか確認できます。
| 「+」のとき | ライブラリにも追加されておらず、ダウンロードもされていない |
|---|---|
| 「雲」マークのとき | ライブラリには追加されているが、ダウンロードはされていない |
| アイコンが表示されていないとき | ライブラリにも追加され、ダウンロードも完了 |
ライブラリに追加する際に、初期設定の方法に記載した「自動的にダウンロード」をONにしておくと、ダウンロードし忘れることがなくなるので便利です。
オフラインでも聴ける曲だけ表示する方法
オフラインでも聴くことのできる、ダウンロード済みの曲だけを表示したいときは、「ライブラリ」の「ダウンロード済み」をタップします。するとその端末でダウンロードされた曲のみが表示されます。
もし「ダウンロード済み」の表示が出なかった場合は、ライブラリの編集が必要となります。
ライブラリの右上の「編集」をタップし、「ダウンロード済み」にチェックを入れ、「完了」を押します。
ライブラリは、「ダウンロード済み」以外の項目も、ON/OFFができるので、自分に必要な情報だけにチェックを入れ、使いやすいApple Musicに変えていきましょう。
AppleMusicをオフラインで再生する方法については以下の記事で具体的に解説しています。ぜひ参考にしてみてください。

曲がダウンロードできない場合の8つの対処法
いざ音楽を楽しもうと思っても、ダウンロードがうまくできていないとオフラインで聴くことができません。
ダウンロードがうまくいかない原因に対して、8つの対処法を紹介します。
1.インターネット接続を確認してみる
ネット環境が不安定な状態かもしれません。
WiFiが接続されているかを確認し、WiFiが接続されていない環境や、WiFiを接続できない端末の場合は下記の手順で対処できます。
インターネット接続する方法
- 「設定」の「iTunes Store と App Store」をタップ
- 「モバイルデータ通信」をONにする
WiFiを使用せず、データ通信を行い、ダウンロードを行います。ONにするとパケット代がかかってしまうので、注意しましょう。
2.曲を再ダウンロードしてみる
曲の途中でネット環境が不安定になり、ダウンロードができていない可能性があります。
曲を削除してみて、もう1度ダウンロードしてみましょう。WiFiが接続されている環境などでもう1度ダウンロードをしてみてください。
3.デバイスを再起動してみる
デバイス(使用しているスマートフォンやタブレット端末)を再起動してみましょう。
再起動することで、ダウンロードが自動的に開始されることがあります。
4.バージョンをアップデートしてみる
アプリやiOSのバージョン最新版でないためダウンロードできない可能性があります。
必要であれば最新のバージョンにアップロードを行いましょう。
5.端末のデータ容量を増やしてみる
容量の不足によって、ダウンロードできない場合があります。
不要な曲や、ゲーム、写真などを削除してみましょう。十分な容量を確保してから、もう1度ダウンロードを試してみてください。
容量が不足している場合などは「自動的にダウンロード」をOFFにしておくと便利です。
6.MacまたはWindowsパソコンを再認証してみる
パソコンを使用している場合、認証ができていない可能性もあります。下記の方法で、あらためて認証を行ってみましょう。
PCでの認証方法
- 「iTunes」 を開く
- サインインしていない場合は、Apple ID でサインインする
- コンピュータ画面または iTunes ウィンドウの上部にあるメニューバーから、「アカウント」、「認証」、「このコンピュータを認証」の順に選択
- パスワードを入力して「認証」をクリック
7.サーバーを確認してみる
そもそもApple Music」のサーバーに問題が発生している可能性もあります。
その場合は問題が修正されるまで解決しないため、Apple社のHPにてサーバーの状態を確認してみましょう。
8.「iCloudミュージックライブラリ」を確認してみる
初期設定で行った「iCloudミュージックライブラリ」がOFFになっていると、Apple Musicの曲をダウンロードできない場合があります。
ONになっているかを確認してみましょう。
Apple Musicのプランと料金
Apple Musicを自分に合ったプランを選択することで、料金がお得になることがあります。
「個人プラン」「ファミリープラン」「学生プラン」の3つの大きな違いとして、月額料金が異なります。
プランの料金比較をもとに、どのような内容の違いがあるのか紹介していきます。
| 個人プラン | 1,080円(税込) |
|---|---|
| ファミリープラン | 1,680円(税込) |
| 学生プラン | 580円(税込) |
1人での利用なら「個人プラン」
1人での個人利用なら「個人プラン」がおすすめです。
月額1,080円(税込)で、同一のAppleIDを使用して複数のデバイス(iPhone、iPad、PC、Androidスマホなど)で「Apple Music」を使用できます。
ただし、複数の端末を同時に再生することはできません。1ヵ月間無料トライアルがあります。
家族で使うならお得な「ファミリープラン」
家族で音楽を楽しみたいなら、「ファミリープラン」がお得です。
月額1,680円(税込)で、iCloudを通して最大6名まで共有できるのが特徴です。4人家族でシェアしても、1人当たり420円とお得です。
こちらも、1ヵ月間の無料トライアルがあります。
AppleMusicのファミリープランについてはこちらの記事で詳しく解説していますので、ぜひチェックしてみてください。
大学生や専門学校生の1人利用なら「学生プラン」
学位を授与する総合大学や専科大学、高等専門学校あるいは専門学校の学生が対象となります。プラン内容としては「個人プラン」と同様ですが、対象の学生限定で月額580円(税込)で利用できます。
在学の証明を提示することで、48ヵ月間(4年間)利用可能で、こちらも1ヵ月間の無料トライアルがあります。
AppleMusicの学生プランについて詳しく解説している記事も紹介しています。学生の方は参考にしてみてください。

その他の設定方法
実際にApple Musicを使用してみてから役に立つ、ダウンロードした曲を削除する方法、容量を確認する方法、プランの変更方法、解約方法を紹介します。
ダウンロードした曲を削除する方法
「間違えてダウンロードしてしまった」「容量が不足しているから曲を消したい」というときに、ダウンロードした曲を削除する方法があります。
曲の削除方法
- 削除したい曲を表示し、「…」マークをタップ
- 「削除」をタップし、削除完了
「設定」の「ミュージック」にある、「ストレージを最適化」をONにしておくと、しばらく聴いていない曲を自動的に削除してくれます。
容量が不足することを防げ、ダウンロードした曲を整理したいときにも便利です。
容量の確認をする方法
たくさん曲をダウンロードしたいとき、どのくらい容量が残っているのか確認する方法があります。
容量の確認方法
- 「設定」をタップし「一般」、「使用状況」をタップ
- 「ストレージを管理」から「ミュージック」を選択
- アーティスト、アルバム、曲の容量を確認できる
この画面から、曲を個別または一括削除することもできます。
Apple Musicのプランを変更する方法
iTunes Storeの定期購読管理画面にアクセスすると、Apple Musicのプラン変更を行えます。
契約途中にプランを変更しても、損をしないような仕組みになっています。
たとえば、個人プランからファミリープランに変更した場合、その日からファミリープランがスタートします。
個人プランは解約となり、未使用の期間の費用は日割りでファミリープランの初月から割引されます。
ファミリープランから個人プランに変更の場合は、返金は行われません。契約更新日までファミリープランが適用され、翌月から個人プランに変更となります。
プランを変更しても、返金の連絡やアナウンスはないので注意してください。
Apple Musicを解約する方法
Apple Musicを解約する方法として、iPhoneでの手順を紹介します。
解約手順
- 「ミュージック」の下部にある「For You」タブをタップ
- 画面右上にあるアカウントのアイコンをタップ
- アカウントページで「登録を管理」という項目をタップ
- Apple Music メンバーシップの画面が表示される
- 「登録をキャンセルする」をタップ。トライアル期間中の場合は「無料トライアルをキャンセルする」をタップ
- 解約の確認メッセージが表示され、「確認」をタップし、完了
解約が完了すると、「ご利用中の登録」の欄に、契約終了日が表示されます。解約してしまうと、「マイミュージック」の曲は聴けなくなります。
AppleMusicの解約方法についてはこちらの記事でも解説しています。ぜひこちらもチェックしてみてください。
Apple Musicを快適に利用しよう
アプリのダウンロードから初期設定、曲のダウンロードの流れはいかがでしたでしょうか。
自分の好みを選択する「For you」の設定は、様々なジャンルやアーティストが出てくるため、悩んでしまうかもしれません。
ですが、これだけの数のアーティストの曲が聴き放題なのはワクワクするでしょう。ぜひ楽しみながら選択してみてください。
好きなアーティストの曲を聴くのもよいですし、今まで聴いたことのないジャンルの曲や話題の曲を聴いてみるのも、おすすめです。
今までよりも、より自由に音楽を楽しめるApple Musicを、ぜひ無料トライアルから始めてみましょう。
 菅野 辰則 ― ライター
菅野 辰則 ― ライター
最新ガジェット、家電、デバイスが大好物。秋葉原、ネットショップでコスパの高い中古端末に目を光らせている。iPhone・iPadを格安SIMとWiMAXで利用中。趣味はダンス、週4日のトレーニングを欠かさない。
関連キーワード

 おすすめポケット型WiFi比較
おすすめポケット型WiFi比較