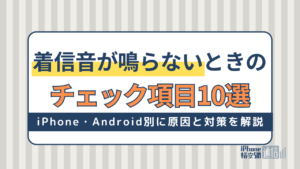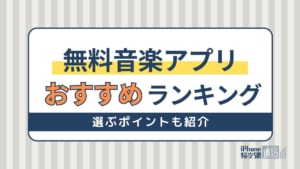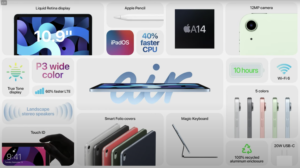- iPhone・iPad
- 更新日:2023年11月07日
iPhoneの着信音設定・変更方法!好きな曲でオリジナル着信音を作る方法も

※当記事はPRを含みます。詳しくはこちら。
※カシモWiMAXは株式会社マーケットエンタープライズの関連会社、株式会社MEモバイルが運営しています。
iPhoneは着信音の種類も豊富に揃っており、使い方次第で自分の好きな曲やオリジナル曲を着信音に設定が可能です。
本記事ではiPhoneの着信音設定から、好きな音楽をダウンロードして着信音設定する手順やオリジナル曲の作成方法をご紹介します。
iPhoneの着信音を設定して、自分好みのiPhoneにカスタマイズしましょう。
また、iPhoneの着信の途中で音量が小さくなるトラブルの対処法についても解説しているので、ぜひ参考にしてください。
着信音が鳴らないときの対処法についてはこちらの記事で詳しく解説しています。
目次
iPhoneの着信音設定・変更方法

最初に、iPhoneの基本的な着信音の設定方法を紹介します。元々設定されている着信音から、自分好みの音楽へ変更するだけで、電話が来たときの気分が変わるはずです。
さらには、これから紹介する設定の基礎をおさえておけば、他の設定方法が必要になった際に応用できるようにもなります。
元々入っている着信音に設定・変更
iPhoneの初期の状態の設定は、設定アプリから確認して変更できます。多くの項目はこの設定アプリで編集を行いますが、着信音の変更も同様に設定アプリから行ってください。
iPhoneに元々入っているデフォルトの着信音に設定・変更する手順は以下のとおりです。
- ホーム画面から設定アプリをタップして選択する
- 「サウンドと触覚」をタップする
- 「着信音」をタップする
- 様々な着信音が一覧で表示されるので、着信音を選びタップしてチェックをつければ設定完了
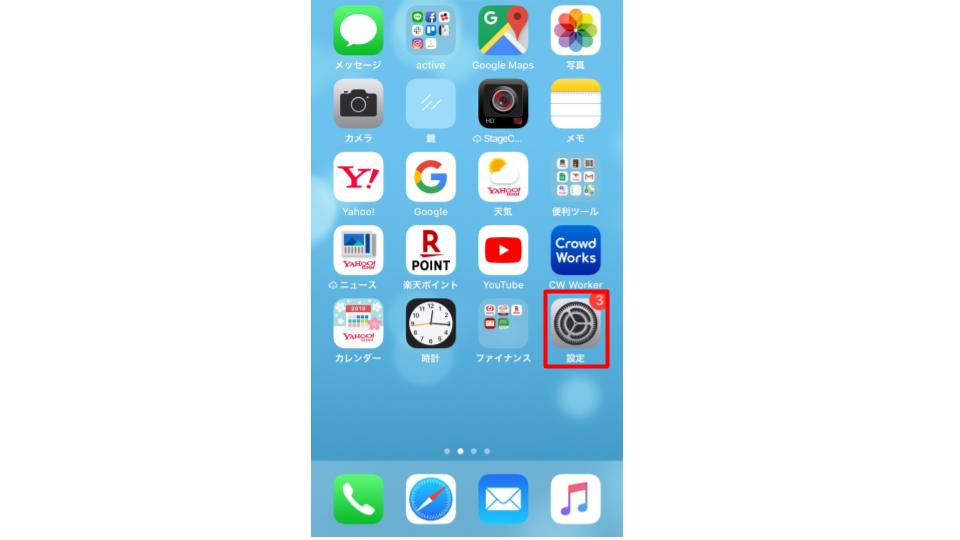
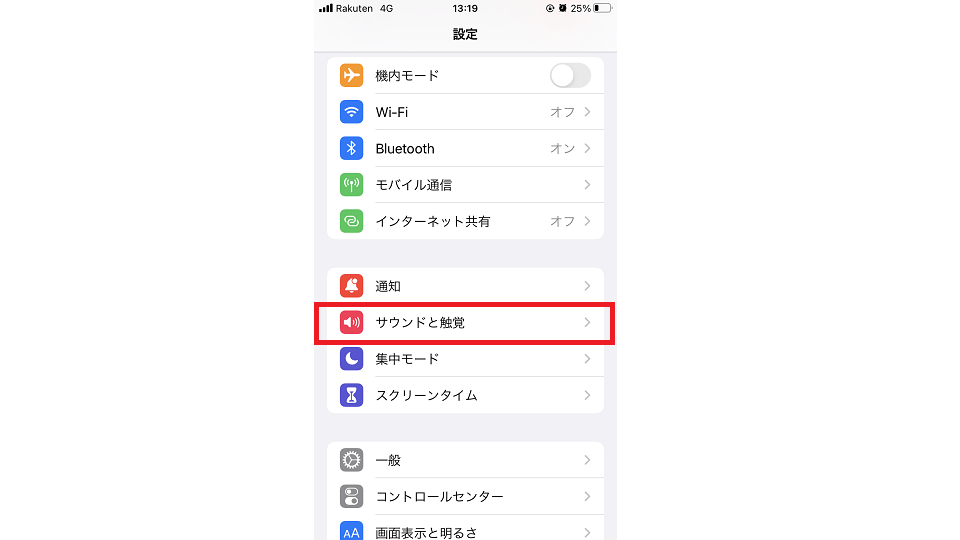
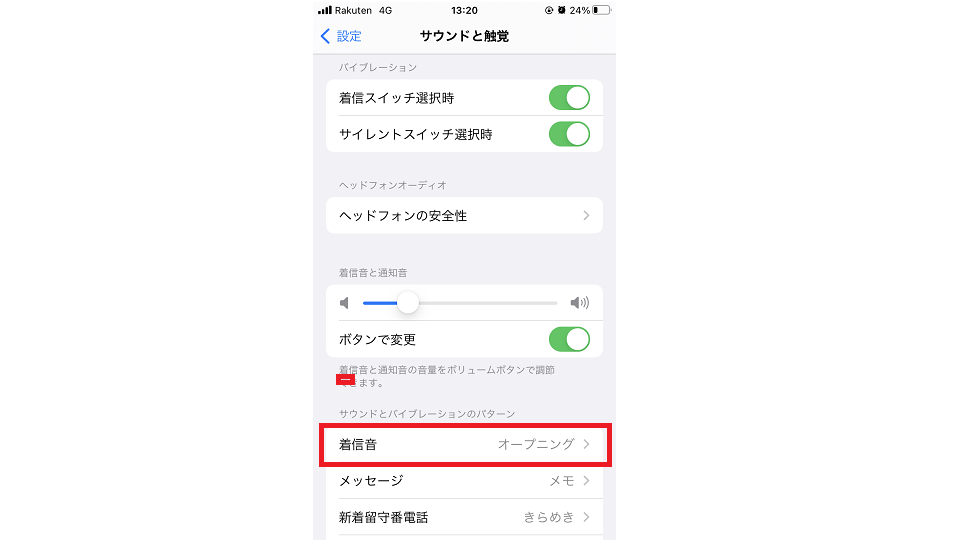
着信音の一覧から気になったものがあり、実際の音を確認したいときは、一度タップしてメロディーを聞いてみましょう。
iPhoneでは着信だけではなく、メッセージや新着メールなどの着信音も変更できます。気分に合わせて好きな音楽に変更できるので、気軽に試してみてください。
ダウンロードした着信音に設定・変更
iPhoneでは元々入っているデフォルトの曲以外にも、自分の好きな曲をiTunes Storeで購入して着信音に設定できます。
多種多様な音楽を取り揃えているので、iTunes Storeで自分好みの曲を見つけて着信音に設定しましょう。
検索機能を利用して、アーティスト名やタイトルのキーワードを入力すると、スムーズに目当ての曲を見つけられて便利です。
好きな曲が見つかったら、自分のiPhoneへのダウンロードに進みます。ダウンロードの際はApple IDとパスワードが必要です。
まだ作成していない場合は、「無料の Apple ID を作成」で作成しましょう。作成方法はApple公式サイトの「新しい Apple ID の作成方法」で詳しく紹介されています。
ダウンロードした着信音の設定方法
iTunesの着信音から好きな曲をダウンロードしたら、下記の手順で着信音に設定ができます。
- 設定アプリから「サウンドと触覚」をタップする
- 「着信音」を選択する
- ダウンロードした着信音が表示されたら、選択して設定完了
連絡先別に着信音を設定する方法
さらにiPhoneでは、以下の手順で連絡先別に着信音を設定できます。
- 「連絡先アプリ」を選択し開く
- 着信音を設定したい連絡先を特定して選択する
- 情報ページで右上隅に表示されている「編集」をタップする
- 「着信音」をタップして、基本の流れと同様に新しいサウンドを設定する
※初期設定ではデフォルトの着信音に設定されている
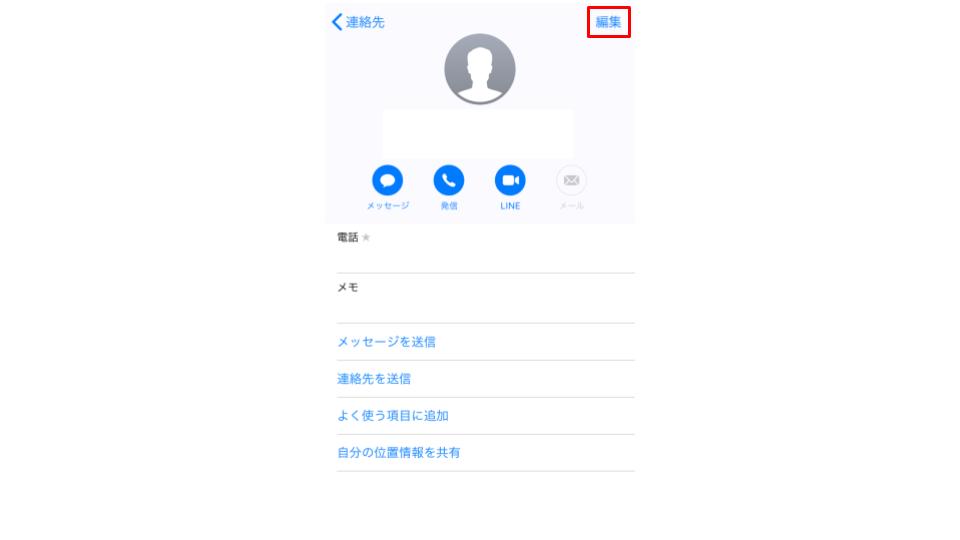
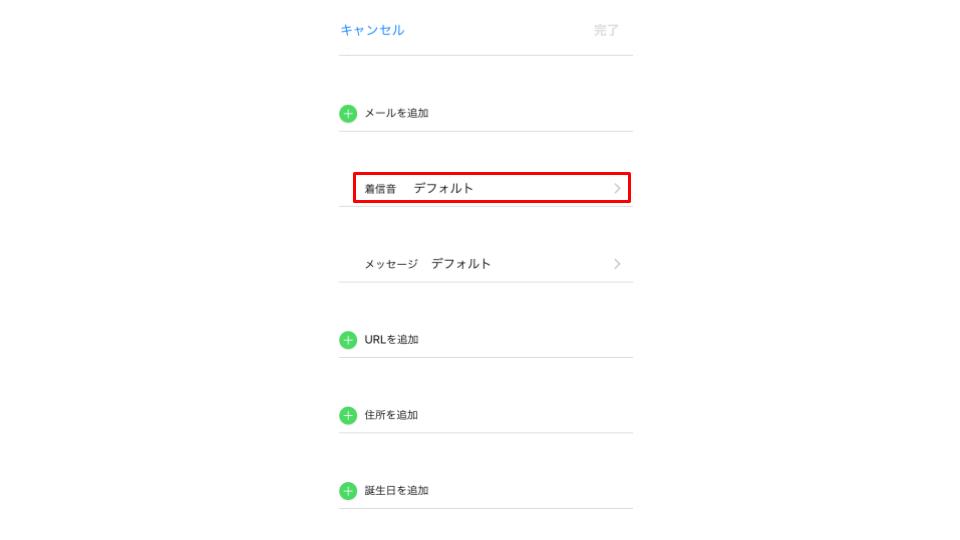
一覧から好みの着信音に設定し直せば完了するので、個別の着信音設定も簡単です。また、個別に設定する連絡先を間違えないように、連絡帳アプリは常に整理しておきましょう。
グループ分けしておくなど整理すると、同じ会社やグループの人を簡単に区別できます。
着信音量の調整方法
着信音量の調節は事前にしておきましょう。調整をしないままだと、実際に鳴ったときに音が大きすぎたり、逆に小さすぎたりと使用に違和感を感じてしまう原因になります。
自分の好きな音楽を、最適な着信音量に調節する方法を見ていきましょう。調節の仕方には複数の方法があるので、やりやすいものを選んでください。
本体側面で着信音量を調整する方法
iPhone本体側面の左側の音量ボタンを使用し、音量の調節が可能です。上のボタンを押すと音量が大きくなり、下のボタンを押すと音量が小さくなります。
この音量ボタンは、iPhoneの着信音量の調節に有効です。また、通知音の「着信/通知音量」の音量調節にも利用できます。
全体的な音量を統一したい方や、着信の際にとっさに音量を変えたい場合には本体側面から調整しましょう。
アプリから着信音量を調整する方法
着信音量はアプリからも調節が可能です。設定アプリを開き、一覧から「サウンドと触覚」を選択し、そこから着信音と通知音の音量の調節ができます。
その際、スライドバーの下にある「ボタンで変更」をオフにしていないかも確認しましょう。オフになっていると、本体側面の音量ボタンでの音量の調節ができません。
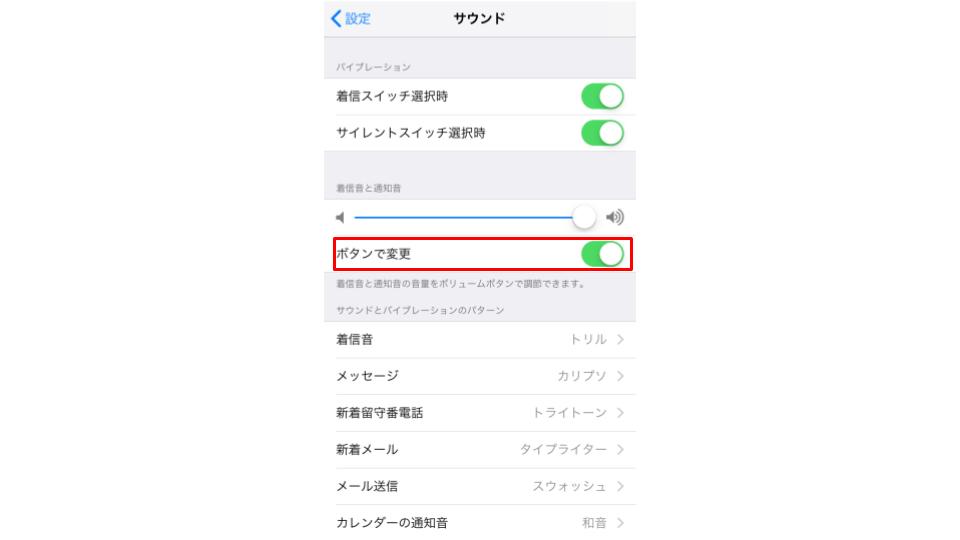
音量を0にしたいときの設定方法
電車の中など、何らかの事情や状況によって着信音を鳴らないように設定したい場合は、端末側面のサイレントスイッチで音量を0に設定できます。
スイッチのそばにオレンジ色が見える状態が、iPhone が消音モードになっているときです。
より静かにしたいなど、バイブレーションも鳴らないようにしたいときは、以下のように設定しましょう。
iOS 16
- 「設定」画面から「サウンドと触覚」を開く
- 「着信/消音モードスイッチ」にある「消音モードで触覚を再生」をオフにする
iOS 14、15
- 「設定」画面から「サウンドと触覚」を開く
- 「バイブレーション」の「サイレントスイッチ選択時」をオフにする
この設定でサイレントスイッチを利用すると、着信音、振動ともになくなるため、着信に気がつきにくくなる点には注意しましょう。
iPhoneの着信音設定時の注意点

iPhoneの着信音を設定する際には気をつけるべき注意点がいくつかあります。
- 40秒の制限時間がある
- 個別設定をすると全体設定はできない
- サイレントにしても鳴る音がある
- iPhone X以降の着信音量は画面注視認識をオフに
上記のポイントを押さえておけば、着信音設定をマスターできます。
制限時間がある
好きな曲は着信音であっても最後まで流れてほしいという気持ちは分かりますが、iPhoneの着信音は40秒以内の制限があります。それ以上は着信音として使用できません。
そのため、開始時間と終了時間の範囲設定には注意しましょう。どうしても着信音を40秒以上にしたい人は、ToneEnablerをインストールすれば、着信音を40秒以上にできます。
インストールした後は面倒な設定はありません。拡張子が「m4r」の音声ファイルを着信音フォルダに転送するだけなので、とても簡単です。
公式ページは英語表記のため、英語が苦手な方には多少不便に感じるかもしれません。
しかし、ToneEnablerを解説した動画も多いので、そちらを参考にすれば難しくないでしょう。
個別設定をすると全体設定はできない
iPhoneでは着信音を個別設定できます。ただし、一度でも個別着信音を設定すると、そのアカウントは全体設定の反映ができなくなる仕様です。
個別設定でずっと着信音を分けるのであれば問題ありません。
しかし、すべてのアカウントを全体設定させたいときに困ってしまうかもしれませんので、注意しましょう。
サイレントにしても鳴る音がある
iPhoneは、サイレント設定にしただけではアラーム・タイマー・シャッター音はオフにならないため、注意が必要です。
これらの音量を0にしたい場合は、アプリごとに個別に設定する必要があります。
バージョンアップなどで変更される可能性もあるので、状況をみて設定してください。
iPhone X以降の着信音量は画面注視認識をオフに
iPhone X以降の着信音量を設定する場合は、他のシリーズと異なり注意すべき点があります。
iPhone X以降の特徴として、着信音やアラーム音が自動的に小さくなる現象が起こります。このような現象は設定で未然に防ぐことが可能です。
iPhone X以降の着信音量が勝手に小さくなる現象の原因には、iPhone Xの「画面注視認識」が関係しています。
この機能をオンにし、画面を見ていると判断されると自動的に小さい音量に切り替わります。
画面注視認識をオフにする方法
この現象を解消したい方は、「画面注視認識」をオフに設定しましょう。
オフにする方法は、以下の手順を参考にしてください。
- 設定アプリを開く
- 「Face IDとパスコード」を選択する
- 「画面注視認識」をオフにすれば完了
「画面注視認識」をオフにすると、使うアプリによっては不都合が生じます。
|
公式サイト |
公式サイト |
|
公式サイト |
公式サイト |
iPhone着信音のおすすめダウンロードサイト

iTunes storeでも無料の曲はありますが、基本的には有料の配信サイトです。
好きな曲を着信音に設定して楽しみたいけれど、もっと気軽に楽しみたいという方におすすめしたい無料の音楽ダウンロードサイトを紹介します。
曲数が多い、視聴できるなど、使いやすいサイトを厳選して4つ紹介します。
アーティストから探せるmob.org
mob.orgは曲数が豊富で好きな曲を探しやすいおすすめのサイトです。着信音の他にも壁紙やゲームなど豊富に取り扱っています。
ジャンルがとてもわかりやすく整理されており、好きなアーティストを指定して検索ができるので、探したい曲が見つかりやすいです。
お目当ての曲が見つかったら曲の右側に表示される矢印ボタンをクリックすることで、自動ダウンロードを開始します。
もしくはQRコードを読み取ってダウンロードも可能です。
mob.orgの詳細を見る試聴できるmobilesringtones.com
mobilesringtones.comはサイトのデザインが見やすく、最大の特徴は気になる曲をその場で簡単に試聴できることです。
一度再生してからダウンロードするので、曲選びに失敗することがありません。曲をダウンロードする際には、iPhoneの着信音にできるM4rを選択します。
全面英語のサイトではありますが、ブラウザの翻訳機能を使用すれば大部分の内容が理解できるようになっています。
mobilesringtones.comの詳細を見る海外でも有名なFreeTone
FreeToneは海外でも有名なダウンロードサイトです。こちらのサイトは、SNSでシェアが可能です。
FacebookやTwitter、Google+などで、気になる曲や広めたい曲をシェアできるので、一人だけではなく周りの人とも楽しめます。
サイトは英語で作成されていますが、わかりやすい簡単な英単語が多いので中学生程度の英語力があれば、問題なく使用できます。
曲の右側にある右向きの矢印ボタンをクリックすると、曲の視聴ができます。
ダウンロードしたい場合は曲名を直接タップしてください。
FreeToneの詳細を見る自動的に探してくれるzedge
zedgeのサイトの特徴は、カラフルで大きなアイコンを使ったカテゴリー分けです。
カテゴリーの表示内容も分かりやすく、お目当てのジャンルの曲が探しやすいです。
爽やかな曲やポップな曲、動物では猫の声なども揃えていて、自分のツボにはまるような着信音が探せます。
サイト内には検索窓も設置されているので、そこからキーワードを入力しお目当ての曲を検索します。
英語のサイトなので、検索する際は英語で入力して検索しましょう。
zedgeの詳細を見る|
公式サイト |
公式サイト |
|
公式サイト |
公式サイト |
iPhoneの着信音をオリジナルで作る方法

iPhoneは、音楽管理ソフトのiTunesなどを使えば、着信音を自分で作ることもできます。どのようにして作成していくのか、その手順を紹介します。
iTunesでダウンロードして作成する方法
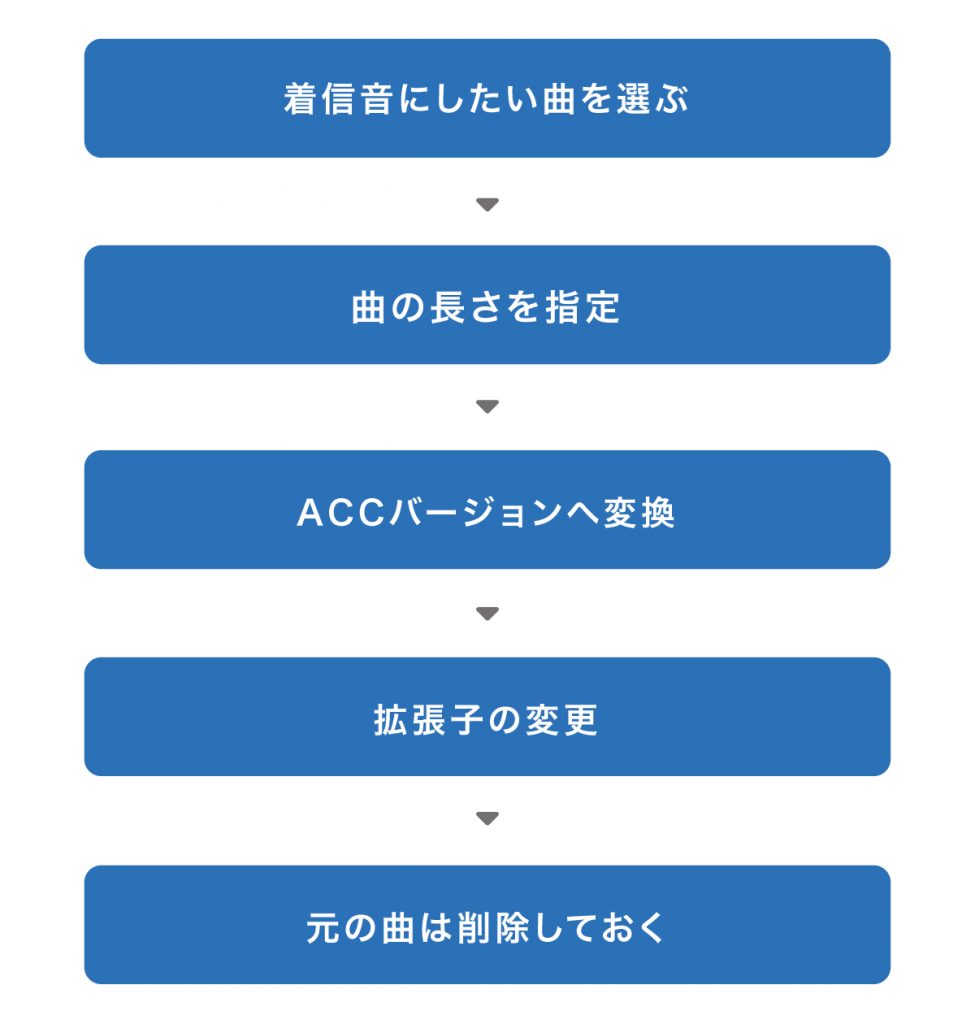
まずは、iTunesで着信音を作成する方法を見ていきます。
iTunesに登録された音楽を、iPhoneの着信音として作成しiPhoneに転送するには、パソコンが必須です。
ちなみに、iTunesはApple製のパソコンだけではなくWindowsでも使用が可能です。
1.着信音にしたい曲を選ぶ
iTunesのライブラリーから着信音にしたい曲を選択します。
WindowsとAppleでは若干操作方法が異なり、Windowsの場合は右クリックから「プロパティ」を開くで選択してください。
Appleの場合は、「情報を見る」を選択することで曲の選択ができます。
2.曲の長さを指定
着信音にしたい曲を指定した後は、音源を編集して流したい部分の範囲を設定します。手順は以下を参考にしてください。
- 曲情報の画面でオプションをクリック
- 「開始」と「停止」が表示されるので希望する開始時間と停止時間の時間を入力
- OKをクリックして完了
入力する数値は正確でなければいけないので、一度は曲を最初から最後まで聴き、編集したい範囲を正確に見極めることが大切です。
3.ACCバージョンへ変換
続いて、ACCバージョンへ変換しましょう。手順はこちらを参考にしてください。
- 曲の長さを決めた後に再び同じ曲を選択
- 「ファイル」→「変換」→「AACバージョンを作成」をクリック
- 「AACバージョンを作成」という項目を選択
※作成するとAACの音声ファイルにエンコードされる - 作成したファイルは基本的に元の音源の下に追加されるので、追加されていたら完了
エンコードをすることでiPhoneで使うことのできるデータに書き換えられ、iPhoneへ作成した曲を取り込めるようになります。
4.拡張子の変更
着信音に同期する前の最後の手順です。iPhoneの着信音に設定するためには拡張子の変更が重要です。
- AACの音声ファイルにエンコードした後、AACの音声ファイルを右クリックして名前を変更する
- その際、末尾の.以降の拡張子と呼ばれる部分の「m4a」を「m4r」に変更する
拡張子を「m4r」に変更することで、iPhoneで着信音として使えるようになります。
音楽ファイルの拡張子の変更と聞くと一見難しいのかと感じてしまいがちです。
しかし、iTunesを使えば素人であっても、このように簡単にエンコード作業ができます。
5.元の曲は削除しておく
着信音として編集した曲をiPhoneに取り込むために、拡張子を「m4a」から「m4r」に変更しますが、変更する前に「m4a」のデータは削除しておくことをおすすめします。
これは、変更後に削除した場合にiTunesにおいてエラーが発生する可能性を避けるためです。
PCソフトには多かれ少なかれソフト特有の癖があるものです。
拡張子を変更する前に元のデータを削除しておけば、多少の癖によるこのような事態を避けられます。
また、iTunesのバージョンアップによって、エラーが解消される可能性もあります。
しかし、安全に使用するためにも拡張子を変更する前に「m4a」のデータを削除する方が無難です。
パソコンがない場合の着信音を作成する方法
iTunesストアの着信音に好きな音楽がなかった場合、パソコンがあればiTunesを使って好きな着信音を作成できます。
しかし、パソコンがなくてもアプリを使って作成可能です。
着信音の作成には、無料でインストールできる「GarageBand」を使います。音楽を作成、編集するためのアプリで録音機能もついています。
GarageBandで着信音を作成する手順
GarageBandで着信音を作成する手順を紹介します。
- バックグラウンド再生が可能なアプリで着信音にしたい音楽を流す
- GarageBandを開いてマイクが表示されている「AUODIO RECORDER」のページまで左にスワイプする
- 画面上部にある赤い丸の録音ボタンをタップして録音開始する
- ここまで着信音にしたいというところで■ボタン(録音停止ボタン)をタップする
ここまでが着信音を作成する方法です。
録音した着信音を書き出す手順
次に、録音した着信音を書き出す手順を紹介します。
- GarageBandの画面左上にある▼ボタンをタップして「My Songs」を選択する
- 「最近使った項目」から保存した音源を長押しして表示された黒い吹き出しの「共有」を選択する
- ベルマークの「着信音」をタップして画面が移行したら右上の「書き出し」をタップする
書き出しが終了したら音源を着信音に設定します。ここからは通常の着信音設定するときの手順と同じです。
- iPhoneの設定アプリを開く
- 通知を選択する
- 着信音に進む
- GarageBandで作成した音源を選択すれば完了
GarageBandを使うと、オリジナル曲を作成して着信音に設定できるうえ、曲のアレンジも可能です。より自分好みの着信音が設定できます。

|
公式サイト |
公式サイト |
|
公式サイト |
公式サイト |
iPhoneの着信音が作成できるおすすめ無料アプリ3選
iTunes以外でも着信音の作成は可能です。手軽に着信音が作成できるうえ、iTunesに引けを取らないパフォーマンスで楽しめる無料アプリが開発されています。
操作がシンプル、画像による説明など便利な機能がついている、本格的な着信音やユニークな音、警告音が作れるなど、アプリによって多彩な機能が搭載されています。
無料とは思えないほど高品質なサウンドが楽しめる、おすすめアプリを紹介します。
簡単操作の着信音メーカー
「着信音メーカー」は高品質かつシンプルで操作方法がわかりやすい点が魅力のアプリです。
原曲の好きな部分を0.01秒単位でカットができるので、自分好みのジャストのタイミングにこだわった着信音の作成ができます。
このアプリは画像付きの丁寧な説明があるので、パソコンを使用して着信音を作成することが初心者の方にとっても馴染みやすいです。
編集機能が充実の着信音エディタライト
「着信音エディタライト」は細かい編集機能が特徴です。
フェードイン機能が備わっており、好きなメロディーを徐々に大きくする設定ができます。切り抜きや音量調節なども、無制限で楽しめるのが魅力です。
本格的な編集画面は、音響効果にこだわる人であれば、時間を忘れるほど夢中になるでしょう。苦労してアレンジした曲は、自然に愛着が湧いてきます。
アラームにも使える着信音M!Lite
「着信音M!Lite」は着信音作成の手順が分かりやすく、誰でも自分だけの着信音を簡単に作成できる部分が魅力です。
アプリの高評価としてあがる多くの内容は、「簡単に時間設定やフェードアウトの作成ができる」という部分です。
「長さ」と「開始位置」を指定して「必要ならフェード」というポイントに絞ると、細かい編集作業なしにアプリが自動的に着信音を仕上げます。
iTunesへの適用もスムーズで手順が掴みやすく、つまずかないので楽しく着信音を作成できます。
「着信音M!Lite」で作成した曲は、アラームとしても使用可能です。
曲幅が広い着メロダウンローダー
「着メロダウンローダー」ではHDクオリティでステレオの高品質の着信音が作れるアプリです。曲数も多く、幅広い内容の着信音が揃っています。
録音した音を自作して着信音にする機能があり、警告音のようなユニークな着信音も作れます。
友達、子ども、家族やメディアであったりあらゆるシーンの音を着信音に設定して楽しめます。
ユニークな着信音は、誰が聴いてもインパクトがあるものです。ユニークな着信音を作成することは楽しくクリエイティブなので時間を忘れて夢中になれます。
着信音メーカー Free
「着信音メーカー Free」は細かな編集ができるアプリです。音の大きさで変化する波長などが表示されて、わくわくするような編集画面です。
編集の秒数は3~29秒の間で指定できます。フェードインやフェードアウト効果も指定できるので、曲の出だしや終わりにこだわって作成ができます。
「着信音メーカー Free」は時刻を指定できて、好きな時間に好きな着信音を流して聴けます。
仕事終わりに好きな着信音を聴けば、いつもと違った開放的な気分になるでしょう。
|
公式サイト |
公式サイト |
|
公式サイト |
公式サイト |
iPhone着信音設定のよくある質問
iPhoneの着信音に関するよくある質問をまとめました。
着信音が鳴らないときや、着信音を設定できないときなどは参考にしてください。
iPhoneの着信音が鳴らないときはどうすればいい?
iPhoneで着信音を設定したのに、電話がかかってきたときに着信音が鳴らないという場合は以下の理由が考えられます。
- サイレントスイッチが下に下がっている
- おやすみモードがオンになっている
- 音量がゼロになっている
- イヤホンが接続されている
- 他の機器とBluetooth接続されている
マナーモードになっている場合や音量が0になっている場合は、着信音が鳴りません。
また、寝るときや作業に集中したいときなどに活用できる「おやすみモード」もそうです。
三日月マークが白くなっているときはおやすみモードがオンになっている状態なので、確認してみましょう。
iPhoneにイヤホンやヘッドホンが接続されていると、iPhone本体から着信音が鳴りません。これは、Bluetooth接続している場合も同じです。
以下の記事では、着信音が鳴らないときの対処方法を解説しています。詳しく知りたい方は、ぜひ参考にしてください。
Apple Musicの曲をiPhoneの着信音に設定できる?
Apple Musicで購入した曲は着信音に設定できます。着信音に設定する手順は以下を参考にしてください。
- iPhoneの「設定」アプリを開く
- 「サウンドと触覚」にある「着信音」を開く
- 同期されているApple Musicの曲を着信音に設定すれば完了
iPhoneで着信音が小さい音に変わるのは故障?
iPhone X以降の機種をお使いの場合、「画面注視認識」の機能がオンになっていると、着信の途中で音量が小さくなります。故障ではありません。
この機能は、画面を見ていると判断されると自動的に小さい音量に切り替わったり、画面の明るさを自動で操作します。
便利な機能ですが、使い方によっては不都合と感じる方もいることでしょう。
この現象を解消したい方は、「画面注視認識」をオフに設定してください。オンオフの切り替え手順は、以下のとおりです。
- 設定アプリを開く
- 「Face IDとパスコード」を選択する
- 「画面注視認識」でオンオフを切り替えれば完了
|
公式サイト |
公式サイト |
|
公式サイト |
公式サイト |
iPhoneの着信音を好きな曲に変更しよう
iPhoneの着信音は、プリインストールされたデフォルトの曲以外に、ダウンロードやオリジナル作成した曲に設定ができます。
好きな曲を着信音や通知音・アラーム音にぜひ設定してみてください。好きな曲や音がiPhoneから流れると気分も上がります。
設定手順やおすすめのダウンロードサイト、オリジナル曲が作成できるアプリも紹介しているので、ぜひ参考にしてください。
こちらの記事では、おすすめの音楽アプリを紹介しています。iPhoneで音楽を楽しみたい方は、ぜひチェックしてください。
 iPhone格安SIM通信 編集部 ― ライター
iPhone格安SIM通信 編集部 ― ライター

 おすすめポケット型WiFi比較
おすすめポケット型WiFi比較