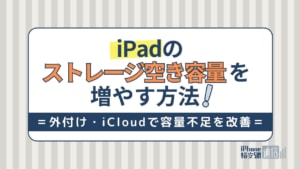- iPhone・iPad
- 更新日:2024年04月16日
AndroidからiPhoneにデータ移行する方法!LINEや写真・電話帳など

※当記事はPRを含みます。詳しくはこちら。
※カシモWiMAXは株式会社マーケットエンタープライズの関連会社、株式会社MEモバイルが運営しています。
iPhoneの人気が高まっているため、Android端末からiPhoneに機種変更する人も増えています。
機種変更をする際に気になるのが、データの移行や引き継ぎです。写真や動画を保存している人も多いため、データ移行が確実にできることが重要となっています。
本記事では、Android端末からiPhoneへ機種変更する際などに、データ移行をスムーズにするための手順を具体的にご紹介します。
目次
データ移行できるもの・できないもの

AndroidからiPhoneに機種変更する際、データ移行できるものとできないものがあります。
データ移行できるもの
- 連絡先
- カレンダー
- SMS
- メールアカウント
- Googleアカウント
- 写真・ビデオ
- 表示設定
- アクセシビリティ設定
- ブラウザのブックマーク
- 一部のアプリ
- Suica・PASMO・nanacoの残高
データ移行できないもの
- おサイフケータイ
- iOSにないアプリ
- アプリ内のデータ
- LINEの15日以上前のトーク履歴
- WAON・楽天Edyの残高
- PDFなどの文書データ
データ移行できないものとしては、楽天EdyやPASMOなどのAndroid専用おサイフケータイ機能が挙げられます。おサイフケータイはAndroid独自の機能であるため、iPhoneへデータ移行できません。残高を使い切る、もしくは返金処理を行いましょう。
モバイルSuicaやPASMO、nanacoはApple Payに引き継げます。
また、LINEやゲームのデータはアプリごとに個別でデータ移行手続きを行う必要があります。
それ以外の機能やデータは、基本的にデータ移行することが可能です。
|
公式サイト |
公式サイト |
|
公式サイト |
公式サイト |
AndroidからiPhoneにアプリでデータ移行する方法

AndroidからiPhoneに機種変更する場合、アプリを使用すると簡単にデータ移行できます。
移行するデータによってアプリを使い分けるのがおすすめです。それぞれ詳しく解説します。
写真や電話帳のデータ移行は「iOSに移行」
連絡先や動画・写真をはじめとする基本的なデータは、「iOSに移行」アプリを利用します。「Move to iOS」と表記される場合もあります。
「iOSに移行」アプリで移行できるデータは、以下の通りです。
「iOSに移行」で移行できるデータ
- 連絡先
- メッセージ履歴
- カメラで撮った写真と動画
- Webのブックマーク
- カレンダー
- メールアカウント
- 表示設定・アクセシビリティ設定
- Suica・PASMO・nanacoの残高
「iOSに移行」アプリは、Apple公式のデータ移行アプリで、AndroidからiPhoneへ簡単にデータを転送できます。手順はこちらを参考にしてください。
「iOSに移行」のデータ移行手順
- Androidに「iOSに以降」アプリをインストールする
- iPhone本体を起動してアクティベーション(初期設定)を行う
- 「Appとデータ」の項目まで進んだら「Androidからデータを以降」を選択して「続ける」をタップする
- iPhoneに表示されるコードを控えておく
- Androidで「iOSに以降」アプリを起動して「コードを検索」画面から「次へ」をタップする
- (4)で控えておいたコードをAndroidで入力する
- iPhoneに接続できたら移行したいデータを選択して「次へ」をタップする
- データの移行が完了したらiPhoneのアクティベーション(初期設定)を続ける
以上の手順で、AndroidからiPhoneへデータを移行できます。iPhoneが、アプリを実行している近くのAndroidを検出することでデータの転送ができる仕組みです。
転送したデータは、それぞれiPhone内の適切な場所に保存されていくのでアクティベーション(初期設定)終了後に確認しましょう。
文書などのデータ移行は「Googleドライブ」
文書データの移行には「Googleドライブ」がおすすめです。
写真・動画・文書データを保管でき、15GBまでは無料です。追加容量を希望する場合は、アプリ内で課金する必要があります。
「Googleドライブ」のデータ移行手順
- Android・iPhoneどちらも「Google ドライブ」アプリをインストールする
- Androidでアプリを開き、右下にある「+」アイコンをタップ
- 「アップロード」を選択し、移行したいデータを選択し、アップロードする
- iPhoneからアプリを開くと、アップロードしたデータが表示される
- ダウンロードしたいファイルの右にある「・・・」を選択し、ダウンロードする
写真や動画などのデータは個別にダウンロードする必要があるため、少し手間がかかってしまいますが、Googleのアカウントがあれば使用できる点は便利です。
その他データ移行におすすめのアプリ
ほかにもデータ移行に便利なおすすめのアプリを2つご紹介します。
Yahoo!かんたんバックアップ
ヤフー公式の無料データ移行アプリ「Yahoo!かんたんバックアップ」は、連絡先・写真・動画のデータ移行が可能です。
データはヤフーのクラウドに自動でバックアップしてくれて、面倒な設定や操作がないのでスマホ初心者の方でも簡単にデータ移行できます。
Googleフォト
「Googleフォト」は、機能が充実していて見やすい写真データ移行アプリです。
簡単な写真の編集もできるので、データ移行時だけでなく普段から写真を保管するアプリとして活用できます。
|
公式サイト |
公式サイト |
|
公式サイト |
公式サイト |
AndroidからiPhoneにLINEのデータ移行をする手順

LINEの場合は、アカウントを移行することによってiPhoneでも継続利用ができるようになります。
LINEのデータ移行は、LINEアプリより行います。AndroidからiPhoneに引き継げる主なLINEのデータは、以下の通りです。
AndroidからiPhoneに引き継げるLINEデータ
- 直近14日間のトーク履歴
- 友だちリスト・グループ
- 自分のプロフィール情報
- アルバム・ノートの情報
- Keepに保存中のデータ
- 購入したスタンプ
- LINEスタンププレミアム利用情報
- LINE Pay・LINEポイント残高
- LINE VOOMの内容
LINEで引き継げるトーク履歴は期間が限られており、15日以上前のトーク履歴は、どんな方法を使っても移行できません。
大切なメッセージはノートに保存したり、スクショを撮ったりして保存しておきましょう。トーク内の写真も残したいものは保存してください。
また、LINEマンガなどで使用するコイン残高も引き継げないため、使い切ってからの移行がおすすめです。
ほかにも、プロフィール情報やステータスメッセージは引き継がれますが、通知音やトークルームの背景は引き継げないため、新しい端末で設定しなおしましょう。
手順1.Android端末で移行の準備をする
まずはAndroid端末で準備をします。なお、この方法はiPhoneでも同じ電話番号で引き続き使う場合の引き継ぎ方法となります。
Android端末で準備すること
- 端末OSとLINEが最新バージョンか確認する
- トーク内にある大切なデータを保存する
- 必要に応じてトークのバックアップをとる
まずはAndroid端末のOSとLINEアプリが、最新バージョンになっているかを確認します。最新のものでないとアカウント移行に失敗してしまいますので、もし新しいバージョンがあるようだったら、必ずアップデートをしましょう。
LINEアプリが最新のものかどうかは、Google Playより確認ができます。
Androidのバージョンは、「設定」から「端末情報」へ進み、「ソフトウェア情報」を選択して確認します。
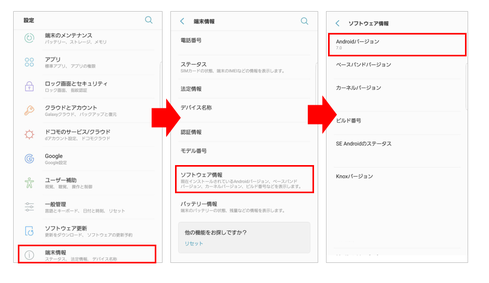
15日以上前のトーク履歴は移行できないため、大切なメッセージや画像・動画などは、個別にデータ保存をしてください。
トーク履歴はテキストファイルでエクスポートできるため、大事なチャットは保存してくおくと良いでしょう。
LINEのトーク履歴をテキストファイルで保存する方法は以下のとおりです。
LINEのトーク履歴をテキストファイルで保存する方法
- 保存したいトーク画面を開く
- 画面右上のアイコンをタップする
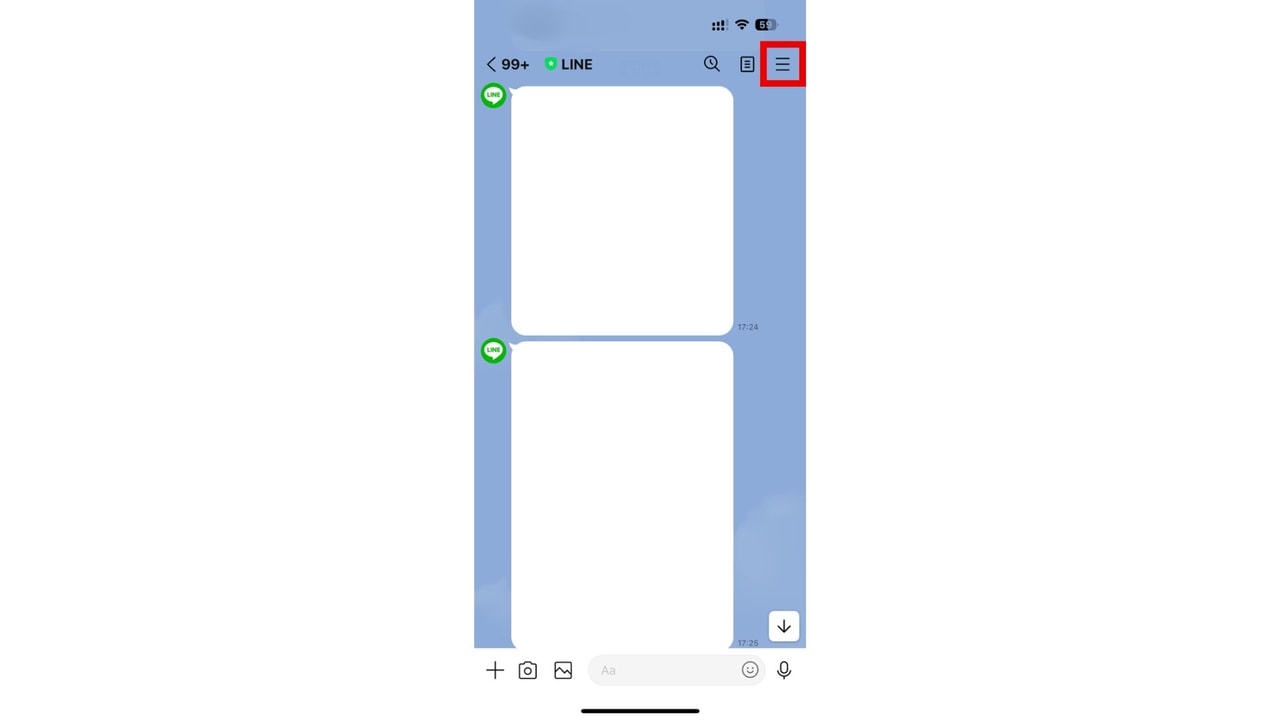
- メニューから「設定」をタップする
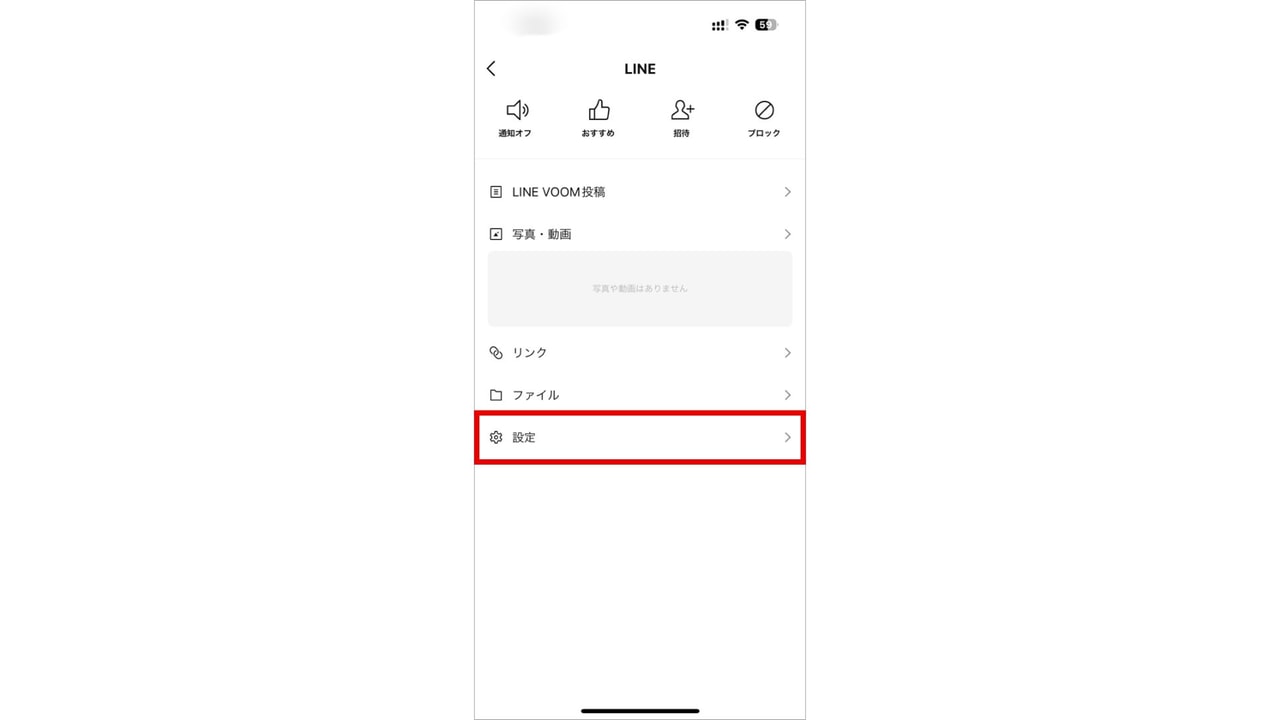
- 「トーク履歴を送信」をタップして任意の保存先へ送信する
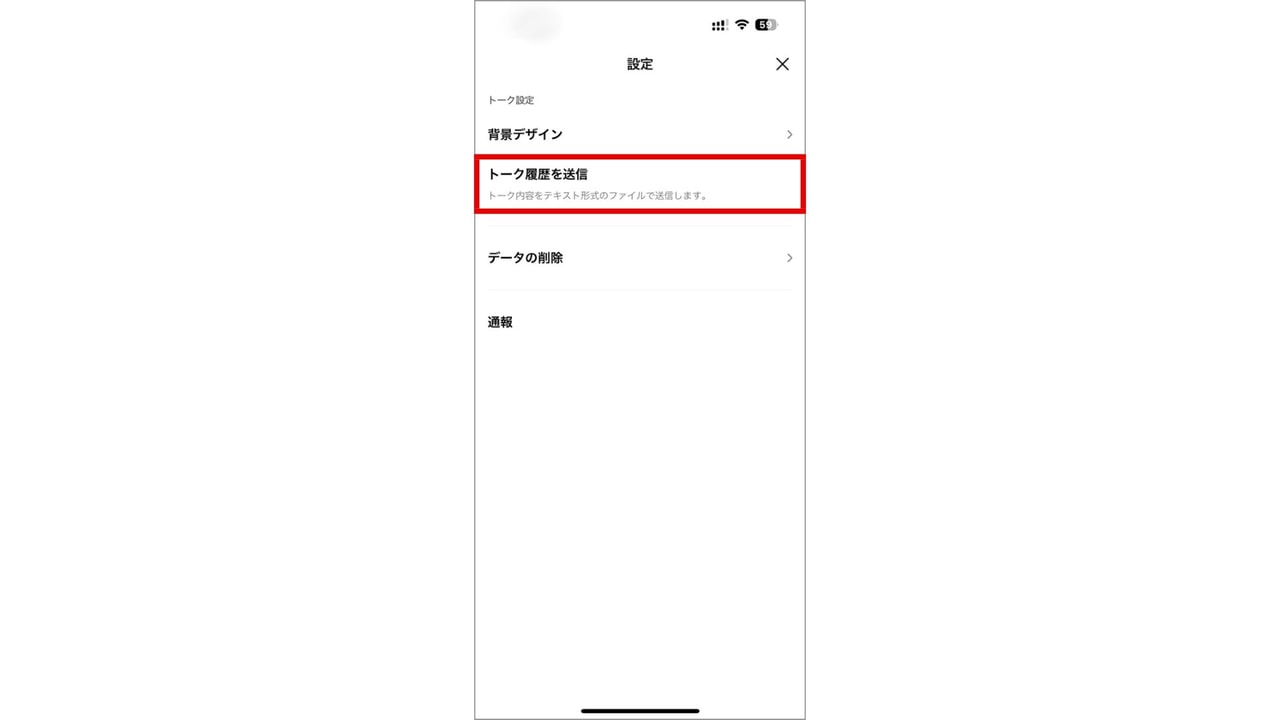
この方法ではトーク履歴をテキストファイル形式で保存できます。しかし、LINEで復元することはできません、。
AndroidからiPhoneへの引き継ぎだと、どの手法を使っても引き継げるトーク履歴は直近14日分に限られます。
トーク履歴の引き継ぎに制限があることに注意して作業しましょう。
手順2.iPhoneからログインする
Android端末で引き継ぎの準備をしたら、iPhone側で設定を行います。
まず、iPhoneにLINEをインストールしましょう。iPhone用のLINEアプリは、App Storeから無料ダウンロードできます。インストールが完了したらLINEアプリを起動し、ログインをタップします。
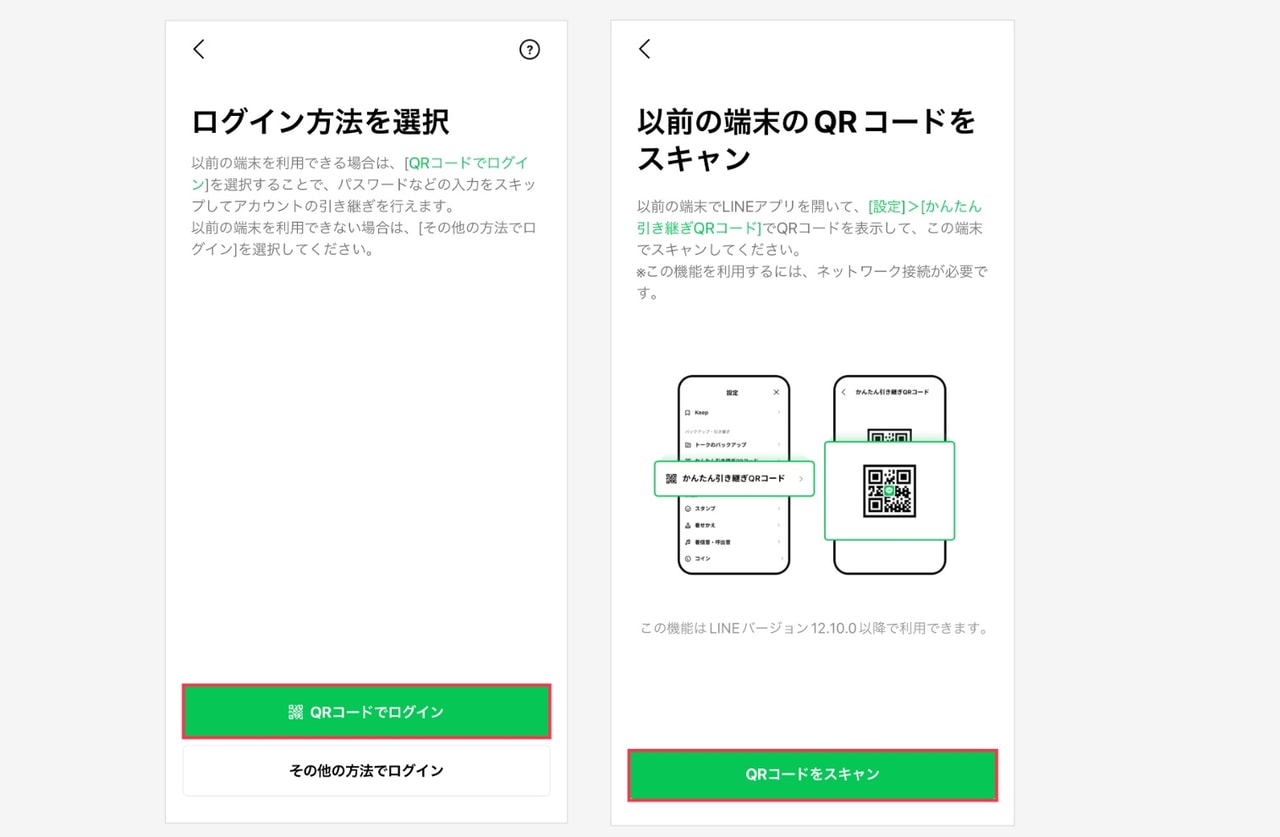 出典:LINE
出典:LINE
ログイン方法は「QRコードでログイン」を選択しましょう。その後、「QRコードをスキャン」をタップします。
このあと、iPhoneにQRコードのスキャン画面が表示されます。
iPhoneで読み取るQRコードを表示するために、再びAndroid端末の操作に戻りましょう。
手順3.AndroidでQRコードを表示しiPhoneで読み取る
再びAndroid端末を使って、LINEの引き継ぎに必要なQRコードを表示します。
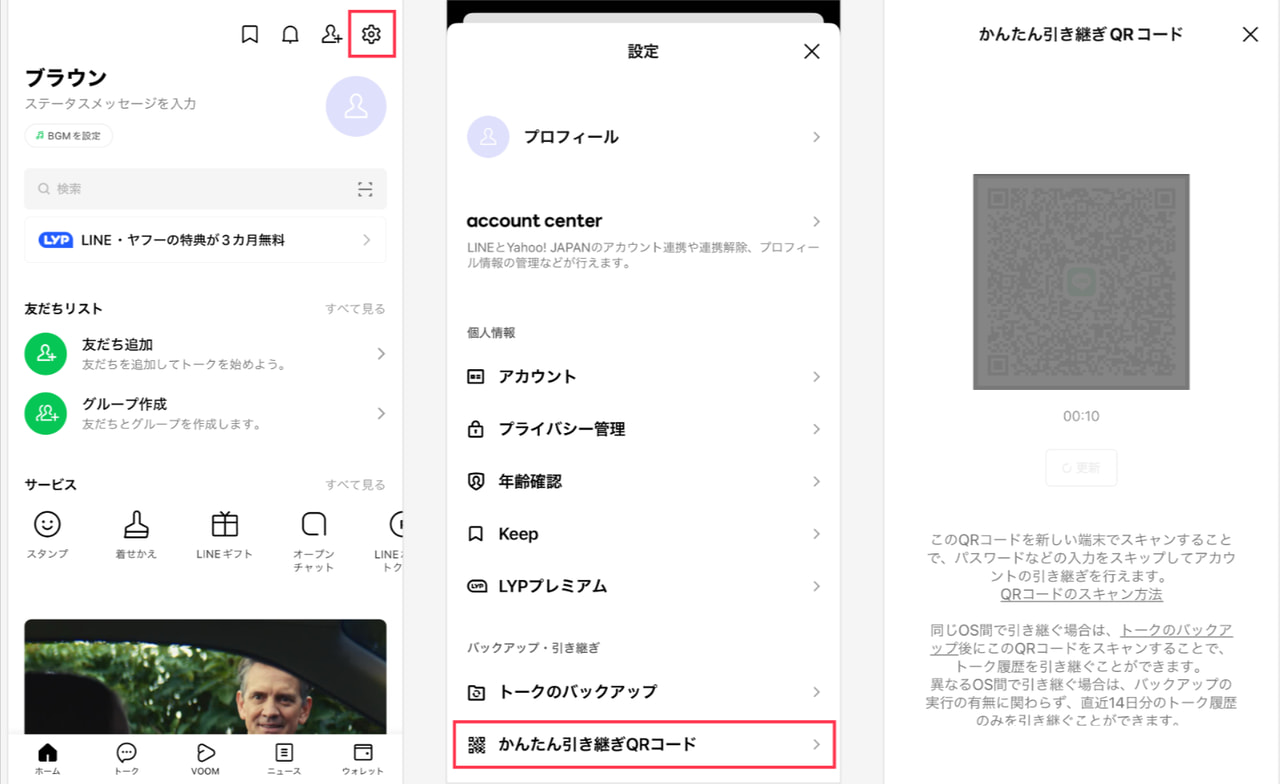
AndroidでQRコードを表示する方法
- ホーム画面の右上にある歯車アイコンをタップする
- 設定メニューから「かんたん引き継ぎQRコード」をタップする
- QRコードが表示される
QRコードが表示されたら、先程読み取り画面を表示させたiPhoneで読み取りましょう。
iPhoneで読み取りに成功すると、Androidには「新しい端末でこのQRコードをスキャンしましたか?」と表示されるので、間違いがなければ「次へ」をタップします。
iPhoneに「ログイン」ボタンが表示されるため、タップしてログインしましょう。トーク履歴の復元を行う前に画面の表示を確認し、「次へ」をタップします。
「次へ」をタップすると、以前の端末でLINEを利用できなくなります。保存し忘れたデータなどがないように、よく確認してからタップしましょう。
iPhoneでLINEのホーム画面が表示されたら、引き継ぎは完了です。登録情報や細かな設定を確認しましょう、
|
公式サイト |
公式サイト |
|
公式サイト |
公式サイト |
キャリアのアプリを使ってデータ移行する方法
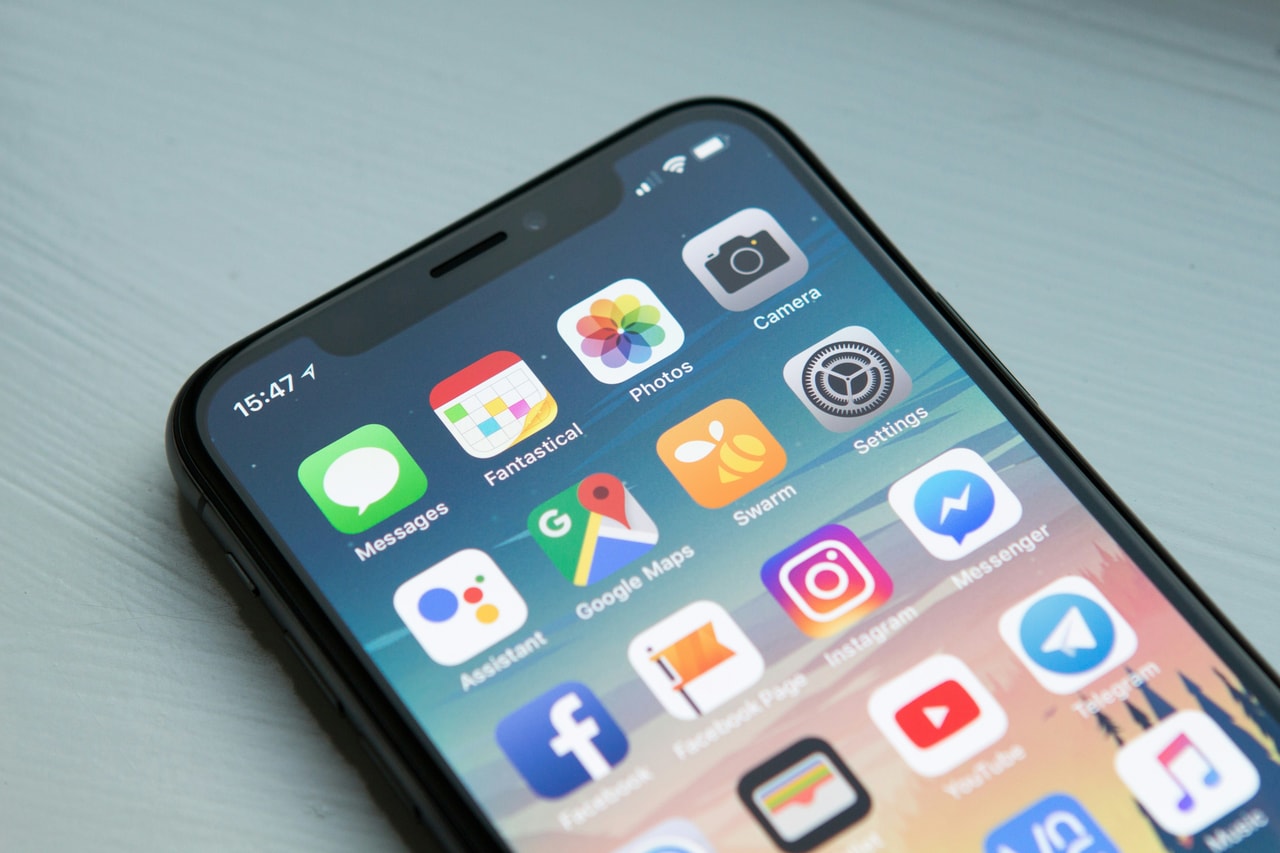
これまでOSやデータ移行に特化したアプリを紹介してきましたが、ドコモ・au・ソフトバンクはそれぞれキャリア独自のデータ移行アプリを用意しています。
AndroidからiPhoneに買い替えてもキャリアが変わっていない方は、こちらの方法もおすすめです。
ドコモのデータ移行方法
「ドコモデータコピー」でデータ移行する方法を解説します。この方法で移行できるのは、連絡先やスケジュール、カメラロール内にある写真や音楽などです。
Android端末とiPhoneをふたつ並べて、どちらも一緒に操作しながら進めます。
手順は以下の通りです。
ドコモのデータ移行方法
- iPhoneに「ドコモデータコピー」アプリをインストールする
- Androidの画面に表示されている「ドコモデータコピー」内の「2台のスマホを並べワイヤレスで簡単データ移行」の画面が表示されることを確認する
- 「規約を表示」を選択して規約を確認し、「規約に同意して利用を開始」を選択する
- アプリの右上の3つの点が縦に並んでいるメニューを選択し、開いた画面にある「アプリ情報」を選択する
- アプリ情報画面の「最新バージョン確認」を選択し、開いた画面上部の「アップデート」を押し、最新バージョンにする
- Android画面で「はじめる」を選択し、iPhoneではコントロールセンターを表示させる
- iPhoneのWiFiをオンにし、Bluetoothはオフにし「次へ」を押す
- iPhoneに「データ移行の開始」画面が表示されたら、「はじめる」を選択する
- コピー先とコピー元を設定し、AndroidにQRコードが表示されたら、iPhoneの画面で「読み取り」を選択する
- 出てきた「プロファイルをインストール」を選択し、インストールを実行する
- iPhoneで「ドコモデータコピーへ」を選択し「データコピーで開きますか?」が表示されたら「開く」を選択する
- Androidで「移行するデータを選択してください」が表示されたらコピーしたいデータを選択し「次へ」を選択する
- データ移行が完了した画面が表示されたら、移行完了です
auのデータ移行方法
auでは「データお預かり」アプリを提供しています。
Android端末からデータをauサーバーへ預け、iPhoneで復元する流れとなります。このアプリで移行できるのは、連絡先、カレンダー、カメラロール内の写真や動画、メールやSMSなどのメッセージです。
注意すべきなのが、auサーバに保存できる容量は、auスマートパス・auスマートパスプレミアム会員は50GBまでできますが、非会員の場合は1GBまでと決まっている点です。
特にこのような有料会員登録をしていない方は、「iOSに移行」など別の方法でデータ移行をしたほうがいいかもしれません。
auのデータ移行方法
- Android端末でWiFi接続をオンにし、「データお預かりアプリ」を起動する
- メニュー内の「預ける」を選択し、お預かりデータ一覧で預けることが可能なデータにチェックを入れる
- 選択し終わったら下部の「預ける」をタップし、完了したらバックアップ完了
- iPhoneに「データお預かり」アプリをインストールし、起動する
- 画面の指示どおり空メールを送信し、au IDでログインを完了する
- 画面右下の「戻す」を選択する
- 戻したいデータにチェックを入れて「戻す」をタップ。
- 「以下のデータを戻しました」と表示されたら移行完了です。
ソフトバンクのデータ移行方法
ソフトバンクを利用している方は、「かんたんデータコピー」というアプリでAndroidからiPhoneへのデータ移行ができます。
Android端末とiPhoneをふたつ並べてどちらも一緒に操作しながら進めます。
このアプリで移行できるデータは、連絡先・写真・動画・カレンダーです。
ソフトバンクのデータ移行方法
- AndroidとiPhoneどちらもWiFiをオンにし、「かんたんデータコピー」アプリをインストールして起動する
- 両方の端末で「はじめる」をタップする
- 両方の端末で「利用規約に同意する」にチェックを入れて「次へ」をタップする
- 両方の端末で「権限許可へ」をタップする
- 写真・動画・カレンダー・連絡先のデータ移行の許可を求めるメッセージが表示されるので、Androidは「許可」iPhoneは「OK」を選択する
- Androidに通話履歴・電話の管理のアクセス許可を求めるメッセージが表示されるので「許可」をタップする
- iPhoneのコントロールセンターを呼び出してBluetooth接続をオフにして「OK」をタップする
- Androidに位置情報へのアクセス許可を求めるメッセージが表示されるので「許可」をタップする
- iPhoneのコントロールセンターを閉じて「WiFi/Bluetoothを設定した」をタップする
- 両方の端末で「次へ」をタップする
- 両方の端末で「Androidスマホ→iPhone」を選択して「次へ」をタップする
- 端末の準備ができたら「次へ」をタップする
- 両方の端末が同じ画面になっていることを確認して「両方とも子の画面になった」をタップする
- Androidは「QR表示」、iPhoneは「カメラ起動」をタップして「OK」を選択する
- Androidの画面に表示されたQRコードをiPhoneで読み取る
- Androidで「端末の接続に成功しました」と表示されたら「OK」をタップ、iPhoneでは「接続」を選択する
- iPhoneに「今までの端末で操作を続けてください」と表示されたら接続完了
- Androidでどこに保管されているデータを移行するか選択して「次へ」をタップする
- 移行するデータにチェックを入れて「本体データの選択完了」をタップする
- 「コピー開始」をタップして両方の端末で「完了しました」のメッセージが表示されたら移行完了
|
公式サイト |
公式サイト |
|
公式サイト |
公式サイト |
AndroidからiPhoneに乗り換えて後悔しない?

iPhoneの新シリーズが発表されたタイミングなどは特に、Androidからの買い替えを検討する方も多いのではないでしょうか。
ここではAndroidからiPhoneへ乗り換える際のメリットとデメリットを紹介します。
AndroidからiPhoneにするメリット
まずはAndroidからiPhoneに乗り換えるメリットをまとめてみました。
AndroidからiPhoneに乗り換えるメリット
- スマホ初心者でも操作が覚えやすい
- ストレージ容量が多くたくさんのデータを保存できる
- カメラの性能が高い
- アプリなどのセキュリティ面も安心
- デザインが良く人気が高い
- ケースなどのアクセサリー類の種類が豊富
iPhoneの特徴として、スマホ初心者でもすぐ使いこなせる直感的な操作性が挙げられます。説明書を読まなくても、操作に迷うことが少ないという点が魅力の1つです。
また、Androidの場合、本体のストレージ容量が小さいことが多く、たくさんのデータを保存するためにSDカードを活用します。一方iPhoneは、SDカードは対応していませんが、本体のストレージ容量が大きい傾向にあります。
中には1TBまで保存できる機種もあるため、別途大容量のSDカードを購入しなくても良いというメリットがあります。
他にもカメラ性能の高さや、アクセサリーの種類が豊富に販売されている点なども、iPhoneの人気の理由となっています。
AndroidからiPhoneにするデメリット
AndroidからiPhoneに乗り換えるうえで、デメリットと呼べる部分もあります。
AndroidからiPhoneに乗り換えるデメリット
- 端末代が高くなる
- 対応アプリが少ない
- マルチウィンドウが使えない
Androidは、スペックや端末のメーカーによって値段が大きく変わります。2万円台や3万円台の格安の端末も数多く販売されているため、端末代を安く抑えられることが特徴です。
対してiPhoneは、最新モデルや高性能なモデルの場合、10万円を超えることも珍しくないので、端末代が高くなってしまうという点がデメリットと言えるでしょう。
また、AndroidとiPhoneでは対応しているアプリの数に差があります。これは、iOSよりもAndroidの方が規定が少なく、開発したアプリの審査が通りやすいためです。
Androidには画面を2分割して2つのアプリを同時に表示できる「マルチウィンドウ」という機能がありますが、iPhoneにはマルチウィンドウのような機能が標準搭載されていません。
iPhoneではマルチタスク機能を使うとアプリの切り替えはスムーズにできますが、これまでAndroidのマルチウィンドウ機能を使用していた方は不便に感じる可能性があります。
|
公式サイト |
公式サイト |
|
公式サイト |
公式サイト |
AndroidからiPhoneに関するよくある質問

ここでは、AndroidからiPhoneに乗り換える際によくある疑問や不明点をまとめました。
AndroidのSIMカードはiPhoneでも使える?
Android端末に入れているSIMカードは、そのままiPhoneに差し替えても利用できます。ただし、SIMカードのサイズが一致する場合のみとなっています。
SIMカードはサイズが大きい方から順に「標準SIM」「microSIM」「nanoSIM」と3種類あります。iPhoneはiPhone5以降、Android端末は2014年冬以降「nanoSIM」が主流です。
もしSIMカードのサイズが異なる場合は、手数料を支払えばSIMカードを購入した会社で、希望のサイズに交換できます。
Android・iPhoneのSIMカードについては、iPhone・Android別SIMカードの入れ替え方法を解説した記事もぜひ参考にしてください。
LINEのトーク履歴が復元できないのはなぜ?
AndroidからiPhoneへLINEのトーク履歴が復元できないのは、トーク履歴のバックアップが各OSに依存しているからだと言われています。
Android端末のトーク履歴バックアップはGoogleドライブに、iPhoneはiCloudに保存されます。GoogleドライブとiCloudに互換性がないため、トーク履歴は引き継ぎができないものとなっています。
AndroidからiPhoneに変更して最初にすることは?
AndroidからiPhoneへ変更した際、まずはiPhoneの利用開始設定をしましょう。
画面に従って言語・国と地域を選択していくと「クイックスタート」の画面になりますが、これはiOS同士のみとなりますので、「手動で設定」を選択します。
その後、Wi-Fi設定やパスコード設定、Apple ID設定などに進めます。
|
公式サイト |
公式サイト |
|
公式サイト |
公式サイト |
AndroidからiPhoneへデータ移行のまとめ

AndroidからiPhoneへデータ移行のまとめ
- 「iOSに移行」「Googleドライブ」などのアプリが便利
- キャリアが用意しているデータ移行アプリもある
- LINEはトーク履歴の一部とコインが引き継げないので注意
AndroidからiPhoneへデータ移行する際は、iPhoneに搭載されている「iOSに移行」という機能を利用すると、連絡先や動画・写真など基本的なデータをかんたんに移行できて便利です。
また、キャリアが変わらない場合は、各社が用意しているデータ移行アプリもおすすめです。
おサイフケータイ機能や、LINEのトーク履歴の一部、コインなど、どうしても移行できないデータもあるので、注意してください。
 iPhone格安SIM通信 編集部 ― ライター
iPhone格安SIM通信 編集部 ― ライター

 おすすめポケット型WiFi比較
おすすめポケット型WiFi比較