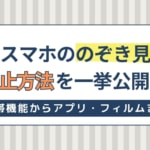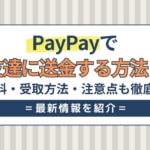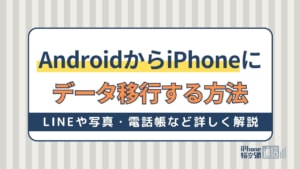- iPhone・iPad
- 更新日:2023年11月22日
iPadのストレージ空き容量を増やす方法!外付け・iCloudで容量不足を改善
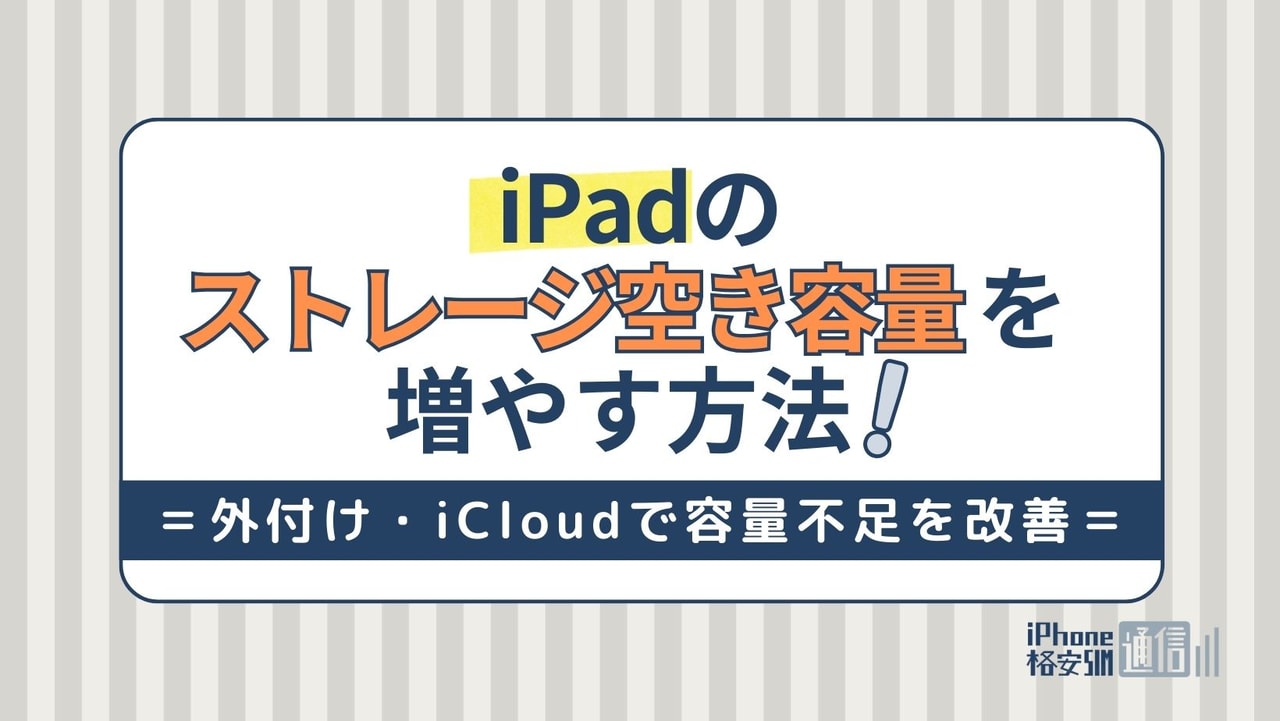
※当記事はPRを含みます。詳しくはこちら。
※カシモWiMAXは株式会社マーケットエンタープライズの関連会社、株式会社MEモバイルが運営しています。
iPadは、インターネットの閲覧や動画視聴だけでなく、動画や画像の編集やビジネスに用いるドキュメント類の作成など、非常に広範囲な用途に活用できます。
「何にでも使える」のは大きなメリットですが、その分問題になりがちなのが「iPadの容量不足」です。
そこでこの記事では、iPadのストレージの容量不足の原因を突き止める方法と、iCloud・iTunes・外付けストレージを使って空き容量を増やす方法を紹介します。
データを消しても「ストレージがいっぱいです」というメッセージが表示される場合の対策方法や、iPadの容量に関するよくある質問についてもあわせて解説します。
目次
iPadの容量を増やす方法

iPadの空き容量を増やすために「最初に確認すべきこと」と、簡単に増やせる3つの方法を紹介します。
容量不足の原因を確認する
iPadの容量を増やしたい場合、まずするべきなのはiPadの容量を圧迫している原因を突き止めることです。
次の4つのうち、どのデータがiPadの容量を圧迫しているかで、iPadの容量を増やす方法が変わります。
iPadの主な容量
- システムデータ
- アプリのデータ
- 写真や音楽・動画などのデータ
- その他のデータ
どのデータがiPadの容量を圧迫しているかは、「設定」→「一般」→「iPadストレージ」で確認できます。
一般的には、アプリデータ「App」と、写真や動画などのデータ「メディア」「写真」が、iPadの容量を圧迫しているケースが多い傾向です。
不要なアプリを削除する
アプリデータがiPadの容量を圧迫している場合は、アプリの削除を検討しましょう。サイズが大きく、使用頻度の低いアプリを削除すればiPadの容量を増やせます。
「iPadストレージ」の画面には、アプリのデータ量の大きい順にアプリが並んでいるので参考にしましょう。
不要なアプリ削除する方法
不要なアプリが決まったら、以下の手順で削除できます。
- 「iPadストレージ」画面で削除したいアプリをタップする
- 「APPを取り除く」または「APPを削除」をタップする
- 確認画面で再度「APPを取り除く」または「APPを削除」をタップする
手順2の「Appを取り除く」と「Appを削除」には、以下のような違いがあります。
Appを取り除く
- アプリのサイズ分の容量が解放される
- アプリで使っていた書類とデータは保存される
- 再インストールするとデータを元に戻せる
Appを削除
- アプリと関連するすべてのデータが削除される
- 再インストールしてもデータは戻せない
「Appを取り除く」の方が解放できる容量は少ないですが、再インストールで元に戻せるというメリットがあります。
まずは「Appを取り除く」で様子を見て、それでもiPadの容量に余裕がない、データを元に戻せなくてもよいという場合は削除するのがおすすめです。
非使用のアプリは自動で取り除く
iPadOSのバージョンによっては、使用頻度の低いアプリを自動で取り除く「非使用のAppを取り除く」機能があります。
この機能をオンにしておくと、使っていないアプリが自動で片付き、ストレージ容量の圧迫が防げます。
削除ではなく「取り除く」なので、再インストールすれば元に戻せる点も便利です。
「非使用のAppを取り除く」機能のオン・オフ切り替え手順は次の通りです。自身の設定を確認し、必要に応じてオンにしておきましょう。
「非使用のAppを取り除く」オン・オフ切り替え方法
- 「設定」を開く
- 「App Store」をタップする
- 「非使用のAppを取り除く」でオン・オフを切り替える
不要なデータを削除する
iPadの容量を圧迫する要素として、最も大きいのは「写真や動画などのデータ」です。不要な写真や動画のデータを削除すれば、iPadの容量を解放できます。
思い出の写真を捨てたくない場合は、iCloudやGoogleフォトなどで保管し、iPad本体にはお気に入りの写真だけを残すのがおすすめです。
本記事では、「iPadのバックアップをとって容量を増やす方法」でiCloudなどへのデータの保存方法を紹介しています。
なお、iPadで削除した写真や動画は、「最近削除した項目」に30日間保管されます。保管期間中は削除を取り消しできるため、ストレージ容量が解放されません。
30日経つ前に容量を開放するには、「最近削除した項目」からもデータを削除しましょう。「最近削除した項目」は、以下の手順で表示できます。
- 写真アプリを開く
- 画面の左端から右に向かってスワイプ(または左上のアイコンをタップ)してサイドバーを表示する
- 「最近削除した項目」をタップする
「最近削除した項目」内の写真は、選択して画面下の「削除」をタップして削除できます。ただし、ここで削除したデータは元に戻せない点に注意してください。
iPadを再起動する
iPadの容量不足で悩んでいる場合、一度iPadの電源を切ってから再起動を試してみるのも1つの手です。
iPadに限らず、パソコンやスマホ・タブレットなどのトラブルは、再起動により回復することがよくあります。
iPadの場合も、再起動をすることで余分なデータが整理・削除され、数百MBから場合によっては1GB以上の容量が増えることも少なくありません。
単純ですが簡単に効果を実感できるので、ぜひ試してみてください。
|
公式サイト |
公式サイト |
|
公式サイト |
公式サイト |
iPadのバックアップをとって容量を増やす3つの方法

iPadは、不要なアプリやデータを削除することでのデータ容量を確保できますが、不要なデータがほとんどないという人も多いでしょう。
そのようなときは、iPadのデータを外部に保存し、iPad上からはそのデータを削除していくのが有効です。
iPadでは主に以下の3つの方法でデータを保存できます。
iCloudに写真を保存する方法
「iCloud写真」という機能を使うと、写真や動画によるデータ容量不足を簡単に解消できます。
この機能を使えば、iPadで撮った写真を自動的にiCloudに同期可能です。
iCloud上にはフルサイズ、iPad内にはデータ容量を圧縮した写真や動画が保存されるので、iPadの容量確保に役立ちます。
以下の手順で設定しましょう。
iCloudへのバックアップ手順
- iPadの「設定」からApple IDをタップする
- 「iCloud」へ進み、「写真」をタップする
- 「このiPadを同期」または「iCloud写真」をオンにする
この際、「iPadのストレージを最適化」に必ずチェックを入れてください。
チェックを入れておくと、デバイスにはデータの容量を小さくした写真や動画が保存され、iCloudにはオリジナルのデータが保存されるためです。
この設定をした状態で「写真」アプリを起動すると、iCloud上にアップロードしていない写真・動画が自動的にアップロードされます。
iCloudにアップロードした写真・動画は、ブラウザからiCloudにアクセスしApple IDでログインして確認してください。
ここから再度iPadにダウンロードすることも、もちろん可能です。
iTunesでパソコンにバックアップする方法
iPadのデータをパソコンにバックアップするには、iTunesを利用します。iTunesは、Macはもちろん、Windowsパソコンでも利用可能です。
iTunesをインストールしたパソコンとiPadをUSBケーブルやWiFiで接続することにより、以下のデータのバックアップができます。
iTunesでバックアップできるデータ
- 写真や動画
- アプリのデータ
- 設定情報
- ホーム画面の配置
- iTunes StoreやApp Storeから入手したもの
iCloudにもデータのバックアップはできますが、無料版の容量は5GBと多くはありません。
iTunesを使ったパソコンへのバックアップは、パソコンのストレージに空きがあれば、容量を気にせず保存できます。
写真や動画はもちろん、アプリや設定などより多くのデータをバックアップするのに適した方法です。
外付けストレージを使う方法
USBメモリやSDカードなど外付けのストレージにデータを保存することで、iPad本体のストレージ容量を確保する方法もあります。
外付けストレージデバイスの接続には、iPadの充電コネクタを利用します。
利用しているiPadのコネクタに合う外付けストレージデバイスを使うか、対応するためのハブやアダプタを用意しましょう。
USBメモリは、iPadの充電コネクタで使われるLightningやUSB-Cの製品も多く、直接差し込んで簡単に利用できます。
外付けストレージを利用する際は、以下の点に注意してください。
注意点
- iPadOS 13以降のiPadを使う
- iPadと外付けストレージのコネクタをあわせる
外付けストレージは「ファイル」アプリから利用できる
外付けストレージを使ったバックアップは、iPadに標準でインストールされている「ファイル」アプリを使って簡単にできます。
コネクタに外付けストレージを接続した状態で「ファイル」アプリを開くと、サイドバーに外付けストレージが表示されます。
ここに、バックアップしたいデータをドラッグ&ドロップすればバックアップは完了です。
電力消費の大きな製品を利用する場合
SSDやHDDなどを接続してもバックアップできますが、大量の電力を消費する場合があります。
大量の電力を消費する外付けストレージは、動作に必要な電力をiPadが供給できず、警告画面が出てしまいます。
正常にバックアップを完了させるためには、ACアダプタを通してコンセントから電源供給が可能な「セルプパワー式」の外付けストレージがおすすめです。
|
公式サイト |
公式サイト |
|
公式サイト |
公式サイト |
iPadの容量を増やすのにかかる値段

iPadの容量を増やすにあたり、iCloud・iTunes、外付けストレージの利用にかかる値段をまとめました。
iCloudの利用にかかる値段
iCloudは、「Appleが提供するクラウド(=オンラインストレージ)サービス」です。
Apple IDを使ってiCloudアカウントを作成し、iPhoneやiPad、パソコンからiCloudアカウントでログインして利用できます。
料金は無料で、与えられる容量は、1アカウントにつき5GBです。足りない場合は、以下の月額料金を払えば容量が増やせます。
iCloudの利用料金
| 容量 | 月額料金 |
|---|---|
| 5GBまで | 無料 |
| 50GBまで | 130円(税込) |
| 200GBまで | 400円(税込) |
| 2TBまで | 1,300円(税込) |
iTunesの利用にかかる値段
iTunesは「Appleが提供するパソコン(Windowsでも可)上で音楽やアプリを管理するソフト」です。
無料でダウンロードできるため、月額料金はかかりません。
外付けストレージの相場価格
iPadでは、さまざまな外付けストレージを利用できますが、ここでは特に利用しやすいUSBメモリの相場価格を紹介します。
充電コネクタの形状に合うものを選べば、iPadに直接差し込んで利用できます。
USBメモリの相場
- 64GB:2,000円前後
- 128GB:5,000円前後
- 256GB:10,000円前後
増やしたい容量と、予算にあわせて選びましょう。
|
公式サイト |
公式サイト |
|
公式サイト |
公式サイト |
データを消しても「ストレージがいっぱいです」になる場合
iPadのデータ量が容量の限界に近づくと「ストレージがいっぱいです」と表示されます。
前述した通り、iPadで「削除」した画像は、30日以内であれば復元できます。
写真や動画のデータを削除したにも関わらず、「ストレージがいっぱいです」の表示が消えない場合は完全削除を試してみましょう。
なお、完全削除したデータは復元できません。
- 写真アプリを開く
- 画面の左端から右に向かってスワイプ(または左上のアイコンをタップ)してサイドバーを表示する
- 「最近削除した項目」をタップする
- 写真を選んで「削除」をタップする
これでもストレージ容量が解放されないときは、iPadを再起動してみましょう。
|
公式サイト |
公式サイト |
|
公式サイト |
公式サイト |
iPadの容量に関するFAQ
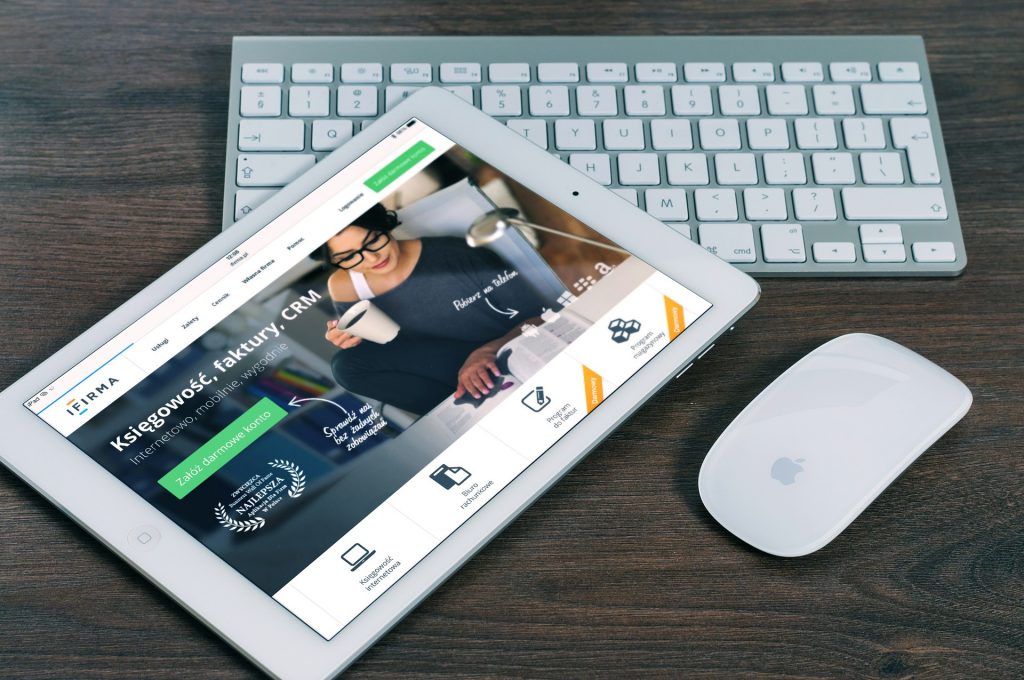
iPadの容量が足りない、容量を増やしたいなど、「iPadの容量」に関してよくある質問にお答えします。
ストレージの「その他」って何?
iPadの容量は「設定」→「一般」→「iPadストレージ」から確認できます。確認すると「その他」という項目が大きな割合を占めていることがあります。
「その他」に含まれるのは、iPadOSがアプリで使う一時ファイルや、アプリを使う過程で生成されたデータなどです。
通常、一時ファイルは自動的に削除されますが、削除されずに残っていることがあります。
「その他」の容量が多すぎるときは、まずはiPadを再起動してみましょう。
また、Safariの履歴とWebサイトデータは、「その他」のストレージ容量に影響します。以下の手順でキャッシュの削除を試してみるのも有効です。
Safariの履歴、キャッシュ、Cookie削除手順
- 「設定」を開き、「Safari」をタップする
- 「履歴と Web サイトデータを消去」をタップする
iPadの容量はどれくらいあればいい?
iPadはmicro SDカードなどを使って容量が増やせないため、予算が許すのであればより容量の大きいiPadを選んだ方がよいでしょう。
判断の目安は「動画をどれだけ扱うのか」「バックアップにパソコンを使えるのか」です。
iPadの容量の選び方
- 予算が許せば大容量のものを買う
- 動画の保存・編集をするならできるだけ大容量
- パソコンでバックアップをするなら小容量でも可能
iPad上で動画を編集する人は、元の動画データと編集した動画データの両方を保持する必要があります。
動画は非常にサイズが大きいため、容量が大きいモデルは必須でしょう。ただし、動画などのデータはiCloudやパソコンにバックアップ可能です。
大容量のiCloudを確保するには月額料金が生じますが、パソコンを持っている場合は追加の費用はかかりません。
パソコンにデータをバックアップしながら使うのであれば、iPad自体の容量はそれほど大きくなくてもよい、という考え方もできるでしょう。
iPadの容量別おすすめの人
- 128GB:動画はストリーミングで視聴するだけで保存や撮影はしない
- 256GB:動画の編集はしない
- 512GB:動画の編集もする
- 1TB/2TB:セミプロもしくはプロユース、本格的な動画や写真の編集
以下に、Appleストア現在発売中のiPadの容量と価格を表にまとめました。こちらも参考にしてください。
| 機種名 (画面サイズ) |
iPad Pro 第6世代 |
iPad Air 第5世代 |
iPad 第10世代 |
iPad 第9世代 |
iPad mini 第6世代< |
|
|---|---|---|---|---|---|---|
| 11インチ | 12.9インチ | 10.9インチ | 10.9インチ | 10.2インチ | 8.3インチ | |
| 64GB | - | - | WiFiモデル:92,800円(税込) セルラーモデル:116,800円(税込) |
WiFiモデル:68,800円(税込) セルラーモデル:92,800円(税込) |
WiFiモデル:49,800円(税込) セルラーモデル:69,800円(税込) |
WiFiモデル:78,800円(税込) セルラーモデル:102,800円(税込) |
| 128GB | WiFiモデル:124,800円(税込) セルラーモデル:148,800円(税込) |
WiFiモデル:172,800円(税込) セルラーモデル:196,800円(税込) |
- | - | - | - |
| 256GB | WiFiモデル:140,800円(税込) セルラーモデル:164,800円(税込) |
WiFiモデル:188,800円(税込) セルラーモデル:212,800円(税込) |
WiFiモデル:116,800円(税込) セルラーモデル:140,800円(税込) |
WiFiモデル:92,800円(税込) セルラーモデル:116,800円(税込) |
WiFiモデル:71,800円(税込) セルラーモデル:91,800円(税込) |
WiFiモデル:102,800円(税込) セルラーモデル:126,800円(税込) |
| 512GB | WiFiモデル:172,800円(税込) セルラーモデル:196,800円(税込) |
WiFiモデル:220,800円(税込) セルラーモデル:244,800円(税込) |
- | - | - | - |
| 1TB | WiFiモデル:236,800円(税込) セルラーモデル:260,800円(税込) |
WiFiモデル:284,800円(税込) セルラーモデル:308,800円(税込) |
- | - | - | - |
| 2TB | WiFiモデル:300,800円(税込) セルラーモデル:324,800円(税込) |
WiFiモデル:348,800円(税込) セルラーモデル:372,800円(税込) |
- | - | - | - |
以下の記事では、iPadの違いを詳しく解説しています。iPad選びの際は、こちらも参考にしてください。
|
公式サイト |
公式サイト |
|
公式サイト |
公式サイト |
iPadは工夫すれば空き容量を増やせる!
iPadのストレージ容量が不足してきたときの主な対処法は、アプリの削除、データの削除、iPadの再起動の3つです。
写真や動画が多数あるが、不要なデータがなくて削除できないときは、バックアップを取ってから削除しましょう。
iPad内のデータは、以下の3つの方法でバックアップできます。
- iCloudに保存する
- iTunesを使ってパソコンに保存する
- 外付けストレージに保存する
iPadは使っていくうちに、どうしても容量が減ります。データを保存していなくても、アプリやブラウザを使っていればキャッシュなどのデータが溜まるからです。
容量不足を防ぐには、この記事で紹介した対策を試してみてください。
それでも容量が足りない場合は、より容量が大きい最新のiPadへの買い替えも検討しましょう。
「動画をどの程度扱うのか」と「バックアップにパソコン + iTunesを使うか」で、容量を検討するのがおすすめです。
この記事で紹介した容量不足対策を参考にして、快適にiPadを使ってください。
 iPhone格安SIM通信 編集部 ― ライター
iPhone格安SIM通信 編集部 ― ライター
関連キーワード

 おすすめポケット型WiFi比較
おすすめポケット型WiFi比較