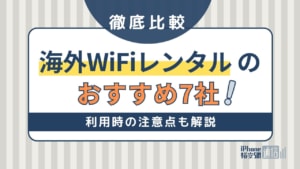- Wi-Fi
- 更新日:2023年10月19日
MacがWiFi・インターネットに繋がらない!自分ですぐできる対処法・解決策

※当記事はPRを含みます。詳しくはこちら。
※カシモWiMAXは株式会社マーケットエンタープライズの関連会社、株式会社MEモバイルが運営しています。
この記事ではMacBookを購入したときのWiFi接続の方法を解説します。さらに今まで接続できていたWiFiが急に接続できなくなったときに確認することや、考えられる原因、対処法についても説明していきます。
また、これからWiFi環境を整えようと思っている人に向けて、おすすめのモバイルWiFiサービスを紹介しています。これからのWiFi環境構築の参考にしてみてください。
目次
MacBookのWiFi接続の設定方法

まずはMacBookをWiFiに接続する際の設定方法とON/OFFの切り替え方法を見ていきます。
WiFiに接続する方法
WiFiの接続は画面上部のメニューバーのWiFiメニューから次の手順でおこないます。
- メニューバーに表示されているWiFiアイコンをクリックする
- WiFiがオフになっている場合「WiFiをオンにする」を選択する
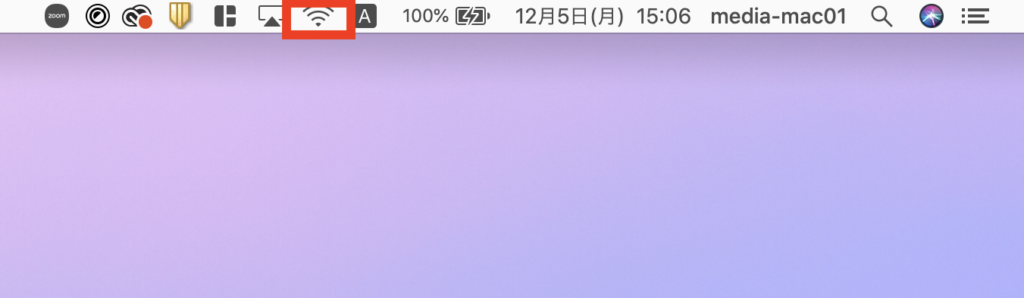

以上で接続可能です。
公開されているフリーWiFiに接続する場合、利用規約のウィンドウが表示されることがあります。その場合は、利用規約の同意が必要です。
セキュリティ保護されたWiFiの接続方法
鍵のマークがついているWiFiはセキュリティ保護されおり、接続するにはパスワードが必要です。
その際、次の手順で接続します。
- メニューバー上のWiFiアイコンをクリックする
- WiFiがオフになっている場合「WiFiをオンにする」を選択する
- 接続するWiFiのネットワーク名(SSID)を選択する
- パスワードを入力する
- 「接続」をクリックする
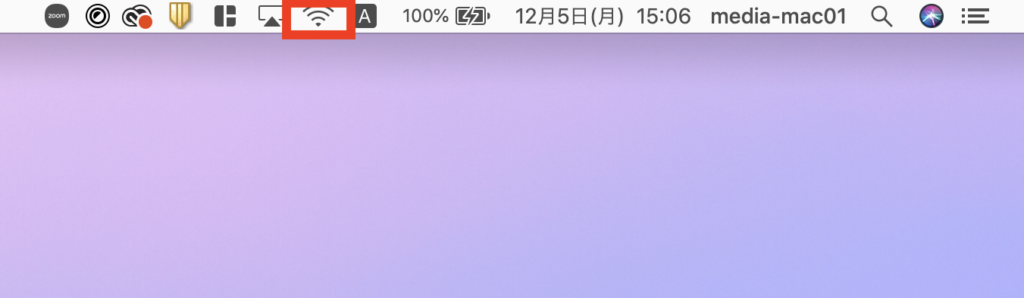

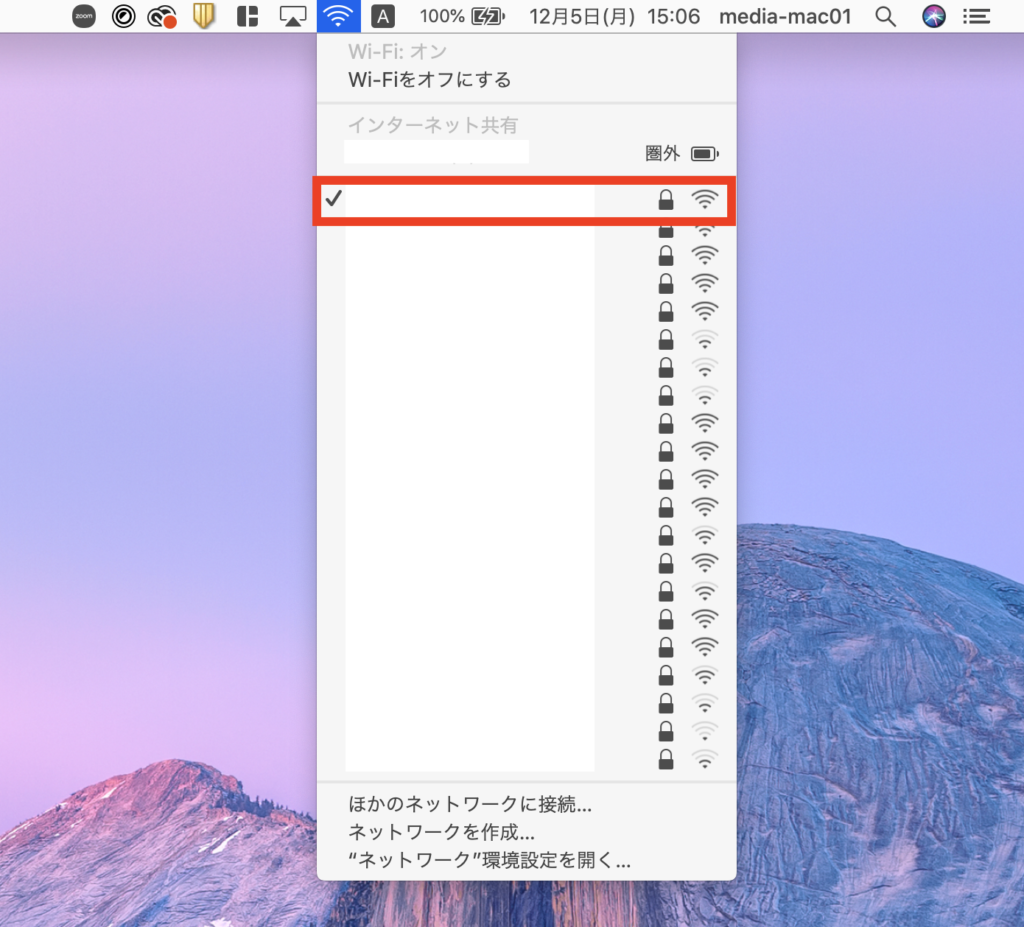
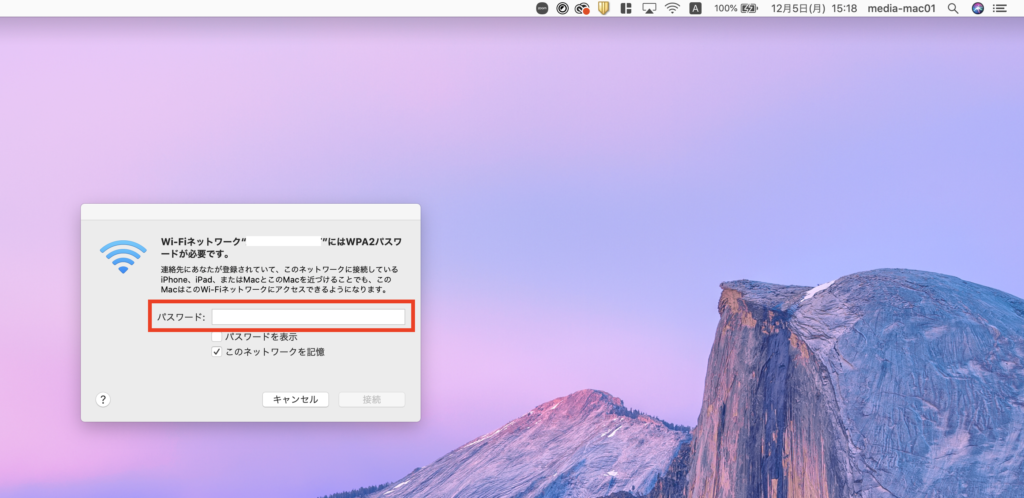
以上で接続可能です。
なお、パスワードはWiFiルーターに「暗号化キー」「KEY」「PSK-AES」「WEPキー」「PASS」「セキュリティーキー」として記載されています。
非表示のWiFiに接続する方法
非表示のWiFiネットワークは、ネットワーク名が表示されないように設定されたネットワークで、接続する際は次の手順で操作します。
- メニューバー上のWiFiアイコンをクリックする
- WiFiがオフになっている場合「WiFiをオンにする」を選択する
- 「ほかのネットワークに接続」をクリックする
- 接続するWiFiのネットワーク名を入力する
- セキュリティ保護されている場合はパスワードを入力する
- 「接続」をクリックする
非公開のWiFiに接続するにはWiFiルーターに記載されているネットワーク名(SSID)を正しく入力する必要があります。接続できない場合は、ネットワーク名とパスワードが正しく入力されているか確認してみてください。
MacBookがWiFiに繋がらないときに

ここからは、MacBookがWiFiに接続できないときに、確認すべきポイントと対処法を解説していきます。
最初に確認すること
MacBookがWiFiに接続できないときはまず次の2点を確認します。
WiFiの接続状況
まずはWiFiがONになっているか確認します。
WiFiの接続状況はシステム環境設定から次の手順で確認できます。
- メニューバーのAppleメニューから「システム環境設定」を開く
- 「ネットワーク」を選択する
- 「WiFi」が「接続済み」になっているか確認する
もしWiFiが接続済みになっていない場合は、WiFiをONにしましょう。
他の端末でも繋がらないか
WiFiに繋がらないのが使用中のMacBookだけかどうか確認します。
スマホは繋がっているのにMacだけ繋がらない、WiFiが繋がってるのにネットに接続できない場合などが想定されます。
MacBookのほかにスマホやタブレットなどの端末があれば、同じくWiFiに接続できない状態かチェックしてみましょう。
ほかの端末も同様にWiFiに接続できなければ、WiFiルーターもしくはISP(プロバイダ)側に原因がある可能性が高いです。
一方、接続できないのが使用中のMacBookだけであれば、MacBook固有の問題である可能性が高いです。
MacBook側の対処法
MacBook側に原因がある場合は、次の方法で状況が改善される可能性があります。
WiFiを切ってから再接続する
WiFiを一度OFFにして再接続すると繋がるようになることがあります。
WiFiの再接続は次の手順でおこないます。
- メニューバー上のWiFiアイコンをクリックする
- 「WiFiをOFFにする」をクリックする
- 数秒待ってからWiFiをオンにする
WiFiが繋がらないときには、まずこの方法を試してみるとよいでしょう。
OSを最新版にアップデートする
OSが最新版になっているか確認します。もし最新版になっていなければ、アップデートすることで不具合が解消される可能性があります。
OSのバージョンの確認方法とアップデートの方法は次の通りです。
- メニューバーのAppleメニューから「システム環境設定」を開く
- 「ソフトウェアアップデート」を開く
- アップデートがあれば「今すぐアップデート」をクリックする
「ソフトウェアアップデート」を開いて「この Mac は最新の状態です」というメッセージが表示された場合、OSはすでに最新版です。
接続する周波数帯を変える
WiFiルーターによっては複数の周波数帯域を持っている場合があり、2.4GHz帯と5GHz帯に接続できることがあります。
その場合、同じネットワーク名の最後に、2.4GHz帯は「〇〇〇〇〇-2G」、5GHz帯は「〇〇〇〇〇-5G」と表示されています。
2.4GHz帯は、様々な家電に使用されている帯域のため混雑しやすいものの、壁などの障害物に強く、電波が届きやすいという特性があります。
一方、5GHz帯は障害物に弱く、遠くには届きにくいものの、ほかの製品に使用されていないため混雑しにくく、高速通信ができるという特性を持っています。
それぞれ異なる特性を持っているため、帯域を切り替えることで、WiFiに接続できるようになることがあります。
WiFiの帯域を切り替える際は次の手順で操作します。
- メニューバー上のWiFiアイコンをクリックする
- 接続している帯域と別の帯域のネットワーク名を選択する
- パスワードを入力する
- 「接続」をクリックする
以上で接続先の帯域を切り替えられます。
接続情報を削除して再度設定する
WiFiに一度接続すると接続情報が保存され、次回からはパスワードの入力などを省略して、自動で接続されるようになります。この接続情報に不具合が生じると、WiFiに接続できなくなることがあります。
この場合、接続情報を一度削除し、再度設定することで不具合が解消され、WiFiに接続される可能性があります。
WiFiの接続情報の再設定は次の手順でおこないます。
- メニューバー上のアップルメニューから「システム環境設定」を開く
- 「ネットワーク」を選択する
- 「WiFi」を選択する
- 右下の「詳細…」をクリック
- 「使ったことのあるネットワーク」から回復したいWiFiのネットワーク名を選択する
- 「−」ボタンをクリックする
- 「OK」をクリックして「ネットワーク」に戻る
- 「アシスタント…」をクリックする
- アシスタントの起動を確認されたら「アシスタント」をクリックする
- 「続ける」をクリックする
- 「AirMac~」を選択して「続ける」をクリックする
- 回復したいWiFiのネットワーク名を選択する
- パスワードを入力して「続ける」をクリックする
以上で接続情報の再設定は完了です。
MacBookを再起動する
MacBookの端末そのものに不具合が生じてWiFiに接続できなくなっている可能性もあります。その場合、端末を再起動することで解消されることがあります。
もし、接続情報の再設定や帯域の切り替えを試しても改善されない場合は、端末の再起動を試してみましょう。
MacBookを再起動する際は次のいずれかの操作をおこないます。
- アップルメニューで「再起動」を選択する
- オプションが表示されるまでパワーボタンを押し、「再起動」をクリックする
- Controlキー+Commandキーを押したままパワーボタンを押す
3つ目は強制的に再起動する方法なので、保存していないデータは失われる可能性があります。画面上でポインタが動かなくなったり、MacBookが反応しなくなったりした場合にのみおこないましょう。
WiFiルーター側の対処法
WiFiルーター側に原因がある場合は、次の方法で状況が改善される可能性があります。
ルーターを再起動する
ルーターを長時間起動しているとネットワークの送受信が正しくおこなわれず、アクセスログなどが蓄積し、一時的に不具合が生じることがあります。
この場合はルーターの電源を一度切ることで、内部のアクセスログなどがリセットされ、WiFiの接続が改善される可能性があります。
WiFiルーターの再起動方法はメーカーによって異なりますが、基本的には次の方法でおこないます。
- ルーター本体に電源スイッチがある場合はOFFにする
- ルーター本体から電源ケーブルを抜いて数十秒待つ
- ルーター本体に電源ケーブルを差す
- スイッチをONにして2〜3分待つ
これで無事にMacBookがWiFiに接続できれば完了です。
ルーターの位置を変える
壁などの障害物や他の家電との電波干渉が原因で電波が届いていないケースもあります。
WiFiの電波はルーターを中心にして四方八方に弧を描くように広がるため、床に置いてしまうと電波が床に反射してしまい、遠くまで届きにくくなってしまいます。
できれば棚の上など、床から2メートルほどの高さがある場所に置くとよいでしょう。
また、部屋の隅に置くと、電波の広がりが活かせません。部屋の四隅は避け、できるだけ部屋の中心に近い位置に設置することをおすすめします。
電子レンジやコードレス電話機、Bluetooth搭載機器などWiFiルーターと同じ周波数帯を使用する家電があると電波干渉を起こしやすいので、できるだけ離して置くことが大切です。
さらに、水は電波を通しにくい性質を持つので、水槽が近くにある場合は離れた位置に移動させてみましょう。
メーカーに問い合わせる
ここまでの色々な対処法を試して、接続状況が改善されない場合は故障の可能性があります。
修理や交換が必要なケースもあるので、ルーターを提供しているメーカーのサポートセンターに問い合わせましょう。
外でMacBookをWiFiで利用する方法

外出先でWiFiを利用するには、フリーWiFiを使う他に、スマホのテザリング機能を使う方法とモバイルWiFiを使う方法があります。
今回はテザリングとモバイルWiFiについて詳しく解説します。
スマホの回線を使うテザリング
スマホのインターネットを共有してMacBookをインターネットに接続する方法です。スマホをWiFiルーターのようなアクセスポイントとして他の端末でもインターネットを使えるようにします。
ここではiPhoneのテザリング機能でMacBookをインターネットに接続する方法を解説します。
- iPhoneの「設定」から「インターネット共有」を選択する
- インターネット共有機能をONにする
- MacBookのメニューバー上のWiFiのアイコンをクリックする
- iPhoneのネットワーク名を選択する
- iPhoneのインターネット共有画面でパスワードを確認する
- MacBookでパスワードを入力する
これでインターネットに接続できます。
ただし、この方法は便利な反面、スマホのデータ通信量とバッテリーの消費が大きいので、日常的に使うにはあまり向きません。緊急でインターネットに接続する場合にのみ使うことをおすすめします。
携帯できるポケットWiFi
モバイルWiFiは持ち運びできる小型で軽量なWiFiルーターのことです。
大手キャリアをはじめとする通信会社が販売しており、回線契約を結び、月額利用料を支払うことで使用できます。
携帯用としてはもちろん、工事なしで手軽に使えるので、一人暮らしの場合などデータ容量が十分であれば、家の固定回線の代わりに使うのもおすすめです。
最もおすすめのポケットWiFiは、「カシモWiMAX」です。

※カシモWiMAXは株式会社マーケットエンタープライズの関連会社、株式会社MEモバイルが運営しています。
※月額4,378円(税込)のプランは受付終了し、新プランへ移行しました。
カシモWiMAXは端末代金が実質0円、さらにWiMAX業界最安級の料金プランが大きな特徴です。
実質無制限で使える縛りなしプランは5G回線対応となっており、速度にこだわりたい方におすすめです。
| (税込) | カシモWiMAX 縛りなしプラン |
|---|---|
| 月額料金 | 初月:1,408円 2ヵ月目~:4,818円 |
| 端末代(36回) | 770円/月 |
| 端末分割払い サポート(36回) |
-770円/月 |
| 合計 | 4,818円 |
MacBookでネットを快適に使おう

MacBookのWiFiの接続は、メニューバーのWiFiアイコンからおこなえます。
WiFiが繋がらないときは、原因がMacBook側にあるのか、WiFiルーター側にあるのか確認した上で、今回解説したそれぞれの対処法を試してください。
また、外出先でMacBookをWiFiに接続して使う場合はモバイルWiFiが便利です。モバイルWiFiのサービスは様々なプロバイダが提供しているので、料金やキャンペーンを比較してみましょう。
 iPhone格安SIM通信 編集部 ― ライター
iPhone格安SIM通信 編集部 ― ライター
関連キーワード

 おすすめポケット型WiFi比較
おすすめポケット型WiFi比較