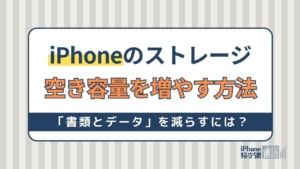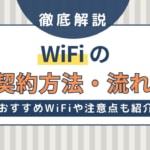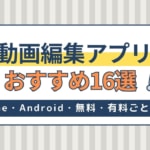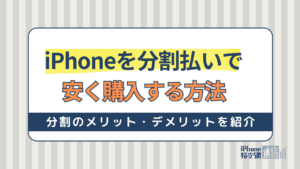- iPhone・iPad
- 更新日:2024年04月11日
iPhone対応USBメモリで容量不足を解決!おすすめの商品もチェック

※当記事はPRを含みます。詳しくはこちら。
※カシモWiMAXは株式会社マーケットエンタープライズの関連会社、株式会社MEモバイルが運営しています。
iPhoneの容量不足で、写真や動画が保存できなくなり困った経験はないでしょうか。
もし、そのような事態に直面した場合、iPhoneに直接接続できるUSBメモリを使うと解決できます。
容量不足の解消だけではなく、大切なデータのバックアップにも使用できます。
ここでは、iPhoneに直接接続できるUSBメモリについて、その特長や使用方法を細かく見ていきましょう。
目次
iPhone対応のUSBメモリとは

iPhone対応のUSBメモリとは、どのようなものでしょうか。まずはその概要について見ていきましょう。
iPhoneの容量を増やす便利アイテム
iPhoneは多くのAndroid機器とは違い、マイクロSDカードなどでストレージ容量を増やせません。
しかし、iPhone対応USBメモリを使用すれば、容量不足を解消できます。
iPhone対応USBメモリは外付けのストレージとして機能します。そのため、iPhone本体に保存されているデータをUSBメモリに退避させたり、バックアップができます。
iPhone内の全データを保存可能
Apple社製SDカードカメラリーダーも外部メモリとして使用できますが、画像や動画のフォーマットにしか対応していないため、電話帳の保存はできません。
iPhone対応USBメモリであれば、電話帳も保存できます。
また、仕事用の各種ドキュメントの読み取りも可能なため、ビジネスでiPhoneを利用している方にもおすすめです。
このように、iPhone対応USBメモリはiPhone内の全データを保存できます。
|
公式サイト |
公式サイト |
|
公式サイト |
公式サイト |
iPhone対応のUSBメモリの使い方

USBメモリで、iPhoneの容量不足を解決できることがわかりました。次に、iPhone対応USBメモリの使い方を見ていきましょう。
iPhoneに直接接続して使う
iPhone対応USBメモリは、iPhone5以降の本体に標準搭載されているLightningコネクタを採用しているため、iPhoneに直接接続して使用可能です。
パソコンにも接続できるように、USB-Aコネクタにも対応している商品もあります。
最近では、iPhone 15やiPadで採用されているType-Cコネクタにも対応しているものも登場しています。
使用している端末や、iPad・パソコンでも使用するかどうかで選ぶとよいでしょう。
専用アプリを使ってデータを管理する
多くのiPhone対応USBメモリは、iOSデバイスの内蔵ストレージを拡張するわけではなく、専用アプリで外付けストレージにアクセスするという使い方をします。
「パソコン本体と外付けHDD」のような関係性をイメージするとわかりやすいのではないでしょうか。
|
公式サイト |
公式サイト |
|
公式サイト |
公式サイト |
iPhone対応のUSBメモリを選ぶポイント

現在、数多くのiPhone対応USBメモリが販売されています。
ここでは、iPhone対応USBメモリを選ぶときのポイントをまとめました。
この機会にポイントをしっかり把握して、自分の用途に合ったものを選びましょう。
1.MFi認証の商品を選ぶ
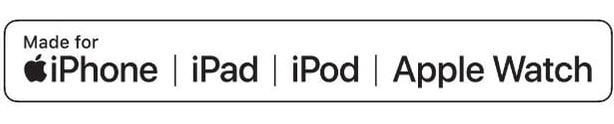 出典:Apple
出典:Apple
MFi認証とは「Made For iPhone/iPad/iPod」の略で、iPhoneやiPad、iPod用のアクセサリとしてApple社が認めた商品に与えられるものです。
MFi認証が与えられている商品は、Apple社のお墨付きがあるともいえます。
iPhone対応USBメモリを選ぶ際は、このMFi認証が与えられている商品を選ぶと安心です。
2.用途に合わせて種類を選ぶ
 出典:毎日新聞
出典:毎日新聞
iPhone対応USBメモリには、「LightningとUSB両方のコネクタがついているタイプ」と「Lightningコネクタだけしかついていないタイプ」があります。
LightningはApple製品専用のもので、iPhone 14までのシリーズであれば利用可能です。
USBには規格があり、USB2.0とUSB3.0であれば、USB3.0の方がより高速なデータ転送が可能です。
USBコネクタがついているタイプは、タブレットやパソコンとの接続もできます。
比較的高価なのがデメリットですが、パソコンに接続して使用する予定があるなら、USBコネクタがついている商品を選びましょう。
一方、Lightningコネクタしかないタイプは、構造がシンプルな分価格が安くなっています。iPhoneのデータをパソコンにバックアップする習慣のない方におすすめです。
3.データ容量で選ぶ
iPhone対応USBメモリも通常のUSBメモリと同様、容量のバリエーションは32GB~512GBで展開されていることが多いです。
データ容量が大きくなるほど、USBメモリの価格は高くなります。価格と容量のバランスを見て、自分の用途に最も適した商品を選ぶようにしましょう。
どれぐらいのデータが保存できるかは、以下を目安にしてみてください。
| データ | 32GB | 64GB | 128GB | 256GB | 512GB |
|---|---|---|---|---|---|
| 写真 2,400万画素の場合 |
1,800枚 | 3,600枚 | 7,200枚 | 14,400枚 | 28,800枚 |
| 動画 フルHDの場合 |
5時間 | 10時間 | 20時間 | 40時間 | 80時間 |
| 音楽 AAC(5分)の場合 |
3,100曲 | 6,200曲 | 12,400曲 | 24,800曲 | 49,600曲 |
4.データの転送速度で選ぶ
転送速度とは、読んで字のごとくデータを転送するときの速度のことです。
容量だけではなく、速度も大切なチェックポイントであるため、iPhone対応USBメモリを選ぶときは転送速度もチェックしましょう。
データ転送が速いと、動画データなど大容量データのやり取りもストレスなくできます。
もし、容量の大きいデータを取り扱うようであれば、転送速度が速いUSBメモリを使用しましょう。
単位は「MB/s(メガバイト/秒)」で表されていることがほとんどです。MB/sは、1秒間でどれほどの情報を転送できるかを示しています。
5.形の使いやすさで選ぶ
iPhone対応USBメモリは日常的に使用するもののため、見た目の印象も大切です。
また、持ち歩いて使うことが多い場合は、キーホルダータイプを選ぶなど、使い方に合わせて便利なデザインのものを選びましょう。
最近では、充電しながらバックアップが取れるタイプも登場しています。寝ている間などに手軽にバックアップできるため便利です。
6.専用アプリの使いやすさで選ぶ
パソコン用USBメモリは差し込むだけで使える「プラグアンドプレイ方式」です。
一方、iPhone対応USBメモリは差し込むだけでは使用できず、各メーカーが提供する専用アプリを介して使用します。そのため、アプリの使い勝手も重要なポイントです。
専用アプリを使用することにより、iPhoneに空き容量がなくても、直接USBメモリにデータを保存できるものもあります。
なお、専用アプリは事前のインストールが必要です。一度インストールしてしまえば、あとはUSBメモリをiPhoneに直接接続するだけで使用できます。
|
公式サイト |
公式サイト |
|
公式サイト |
公式サイト |
iPhone対応のおすすめUSBメモリを紹介

ここでは、iPhone対応のおすすめUSBメモリを紹介します。
持ち運びが容易なタイプと、充電しながらバックアップできるタイプの2種類をチョイスしました。
コンパクトで持ち運びしやすいUSBメモリ
小型で持ち運びに便利なiPhone対応のUSBメモリを紹介します。
このタイプは機種変更の際のデータ復元はもちろん、旅行先にも持っていけるのでiPhoneの容量を気にせず思い出を多く残せます。
また、仕事用としても、プレゼン資料をiPhoneで確認できるのでなにかと重宝するでしょう。
JSL JDTDC USBメモリ フラッシュドライブ
64GB
128GB
128GB
256GB
256GB
512GB
512GB
中国に本社を構えるJSL JDTDCは、携帯電話・PCのUSBフラッシュドライブ・USBケーブル・ワイヤレス充電器などを設計・販売している会社です。
こちらのUSBメモリは、MFi認証も取得されているので、iPhoneでも安心して使用できます。
iPhoneでは専用アプリでバックアップが可能です。WiFiやインターネットのない環境でも利用できます。
写真・ビデオはもちろん、連絡先や音楽、メモなどのデータも簡単に転送可能です。
データの種類ごとに分類して保存でき、パスワードや指紋認証を設定して個人用ファイルやストレージスペースを保護する機能も搭載されています。
楽天市場での口コミでは「アプリをダウンロードするだけで機械音痴の私も簡単に使えました」「専用アプリは難しいところがなくデータ管理ができてありがたい」といった声がありました。
| 商品 | JSL JDTDC USBメモリ フラッシュドライブ |
|---|---|
| MFi認証 | ◯ |
| コネクタの種類 | Lightning type-c USB-A |
| データ容量 | 64・128・256・512GB |
| データの転送速度 | 【Lightning】 読み取り速度:10~30MB/s 書き取り速度:10~15MB/s 【type-C・USB-A】 読み取り速度:30~80MB/s 書き取り速度:15~35MB/s |
専用アプリ
ADAM elements iKlips DUO+
64GB
128GB
128GB
256GB
256GB
ADAM elementsは、台湾のPC・モバイル周辺機器を製造しているブランドです。
「iKlips DUO+」はMFi認証のUSBメモリで、写真や動画・音楽・TVシリーズや映画などのデータを、iKlips DUO+から直接バックアップができます。
転送されたデータは、専用アプリで管理が可能です。
コンパクトサイズで、本体を保護するレザースリーブカバーも付属しているので、持ち運びが容易で見た目もおしゃれなのも嬉しいポイントでしょう。
楽天市場での口コミでは「保存した写真をiPhoneでもパソコンでもiPadでも見られる優れもの」といった声がありました。
| 商品 | ADAM elements iKlips DUO+ |
|---|---|
| MFi認証 | ◯ |
| コネクタの種類 | Lightning USB-A |
| データ容量 | 64・128・256GB |
| データの転送速度 | 【Lightning】 最大25MB/s 【USB 3.1】 最大130MB/s |
専用アプリ
Piconizer4
128GB・256GB・512GB・1TB
「Piconizer4」は、Apple MFi認証のスマートフォン周辺機器を製造しているMaktar株式会社が提供している商品です。
iPhoneに接続するだけで写真や動画のバックアップが取れます。データの復元もワンタッチで簡単にできる優れものです。
専用アプリでアルバムを作成して、選んだ写真のみのバックアップもできます。
Maktar IDによるメモリロック機能で、本体とアルバム単体を2重でロックできるのも嬉しいポイントです。
楽天市場のレビューでは「とても楽!スムーズに移行できました。アルバムの管理もしやすい」といった声がありました。
| 商品 | Piconizer4 |
|---|---|
| MFi認証 | ◯ |
| コネクタの種類 | Lightning type-C 【付属】type-C→USB-A変換アダプタ |
| データ容量 | 128GB・256GB・512GB・1TB |
| データの転送速度 | 【128GB】 読み込み速度:100MB/s 【256GB・512GB・1TB】 読み込み速度:150MB/s |
専用アプリ
SanDisk USBメモリ iXpand Flash Drive Luxe
64GB
128GB
128GB
256GB
256GB
こちらは、フラッシュメモリを製造しているアメリカブランドのSanDiskが製造している、MFi認証のUSBメモリです。
iPhoneの写真・動画・連絡先などのデータを簡単にバックアップできます。
専用アプリで事前に設定しておけば、接続時にカメラロールの写真や動画を自動的にバックアップしてくれるため、手間がかかりません。
LightningとUSB Type-Cに対応しているので、iPhone 15やiPad、パソコンでも使用できます。
楽天市場でのレビューでは「とても使いやすい」「パソコンを使わず写真をバックアップできるので便利」といった声がありました。
| 商品 | SanDisk USBメモリ iXpand Flash Drive Luxe |
|---|---|
| MFi認証 | ◯ |
| コネクタの種類 | Lightning type-c |
| データ容量 | 64・128・256GB |
| データの転送速度 | 読み取り速度:130MB/s |
専用アプリ
サンワサプライ USBメモリ 600-IPLGX3シリーズ
32GB
64GB
64GB
128GB
128GB
256GB
256GB
512GB
512GB
「600-IPLGX3シリーズ」は、岡山県に本社を置くパソコン周辺機器などを製造しているサンワサプライ株式会社が提供しているMFi認証のUSBメモリです。
海外メーカーのものが多い中、こちらは日本製なので、専用アプリの使用感や不具合が起きたときのことを考えると安心して利用できるでしょう。
超小型なサイズながらも、iPhoneの写真・動画・連絡先など、大切なデータをしっかりバックアップしてくれます。
iPhoneに直接差し込み、専用アプリのボタンを押すだけで使用できます。アプリ内でお気に入り項目に追加すれば、データを素早く探せるのも特徴です。
楽天市場でのレビューでは「iPhoneのデータを逃がすのにすごく便利」といった声がありました。
| 商品 | サンワサプライ USBメモリ 600-IPLGX3シリーズ |
|---|---|
| MFi認証 | ◯ |
| コネクタの種類 | Lightning USB-A |
| データ容量 | 34・64・128・256・512GB |
| データの転送速度 | 不明 |
専用アプリ
充電しながらバックアップが取れるUSBメモリ
ここでは、充電しながらバックアップが取れるiPhone対応のUSBメモリを紹介します。
寝ている間などに手軽にバックアップできるので、こまめにバックアップを取りたい方や面倒くさがりの方におすすめです。
Qubii Duo
USB-Aタイプ
type-Cタイプ
type-C
「Qubii Duo」は、台湾に本社があるMaktar株式会社が提供するApple MFi認証のUSBメモリです。
充電器と充電ケーブルの間に、microSDカードをセットしたQubii Duoを差し込むことで、充電しながらバックアップが取れます。
寝ている間などに充電するだけでバックアップが取れるので、便利です。
写真や動画はもちろん、連絡先やX(旧Twitter)などのSNS、音楽などのデータも保存できます。また、パソコンでも使用可能です。
楽天市場のレビューでは「操作もシンプルでSDカード次第でいくらでもパックアップできるし最高!」といった声がありました。
購入時は利用している充電器・充電ケーブルで使用できるものか確認しましょう。
| 商品 | Qubii Duo |
|---|---|
| MFi認証 | ◯ |
| 差し込み口の種類 | USB-Aまたはtype-C |
| データ容量 | 2TBまで ※microSDカードの容量次第 |
| データの転送速度 | microSDカードによる |
専用アプリ
サンワサプライ USBメモリ 600-IPLC・600-IPLAシリーズ
USB-Aタイプ・128GB
type-Cタイプ・128GB
「600-IPLC・600-IPLAシリーズ」は、日本メーカーのサンワサプライ株式会社が製造しているMFi認証のUSBメモリです。
充電器に差し込み充電ケーブルをつなぐと、充電しながら写真・動画のバックアップが取れます。
SDカードも不要で、他のアプリを使いながらのバックアップもできる便利なアイテムです。
パソコンに挿せば、そのままUSBメモリとしても利用でき、iPhoneのデータをパソコンにも転送できます。
楽天市場でのレビューでは「画像のバックアップが楽にできてとても助かっています」といった声がありました。
購入時は、手持ちの充電器・充電ケーブルで利用できるものか必ず確認しましょう。
| 商品 | サンワサプライ USBメモリ 600-IPLC・600-IPLAシリーズ |
|---|---|
| MFi認証 | ◯ |
| 差し込み口の種類 | USB-Aまたはtype-C |
| データ容量 | 128GB・256GB・512GB・1TB |
| データの転送速度 | 不明 |
専用アプリ
|
公式サイト |
公式サイト |
|
公式サイト |
公式サイト |
USBメモリが読み込まれないときの原因と対処法

USBメモリを接続してもうまく読み取れないときには、iPhone側でUSBアクセサリへのアクセスが許可されていない可能性があります。
このような場合は、以下の手順でUSBアクセサリへのアクセスを許可しましょう。
- 「設定」をタップする
- 「Face ID とパスコード」または「Touch ID とパスコード」をタップする
- 「ロック中にアクセスを許可」の「USBアクセサリ」をONにする
USBアクセサリがOFFになっている場合は、USBメモリを接続する際にiPhoneのロック解除が必要になることがあります。
iPhoneのロックを解除する手順は、以下の通りです。
- iPhoneでパスコードを入力して画面ロックを解除する
- 「このコンピュータを信頼しますか?」の「信頼」をタップする
- 新しいデバイスとして認識される
|
公式サイト |
公式サイト |
|
公式サイト |
公式サイト |
iPhoneからパソコンへファイル転送する方法

パソコンが使えない環境下で作成したファイルは、iPhoneから手軽に転送できると便利です。
iPhoneからパソコンへファイルを転送する方法は、主に以下の3つが挙げられます。
USBメモリを使用する方法
iPhoneからパソコンへファイルを転送する際には、USBメモリを使用するのも手段の一つです。
しかし、USBメモリなら何を使用してもよいというわけではありません。それは、iPhone対応のUSBメモリでないとファイルを転送できないからです。
USBメモリを使用してパソコンにファイルを転送するためには、専用アプリをインストールする必要があります。
USBメモリを使用してiPhoneからパソコンへファイルを転送する手順は、以下の通りです。
- iPhoneにUSBメモリを接続する
- 専用アプリをインストール・起動する
- USBメモリにiPhoneのデータをバックアップする
- バックアップしたデータをパソコンに移行する
- ファイルの転送完了
なお、使用するアプリによって手順が異なるので、あらかじめ確認するようにしましょう。
iTunesを使用する方法
iPhoneの場合、USBメモリを準備しなくてもiTunesを使用すればパソコンにファイルを転送できます。
これは、iPhoneとパソコンをUSBケーブルで接続してファイルを転送する方法です。
iTunesを使用する際には、パソコン側にあらかじめiTunesをインストールしておく必要があります。
iTunesを使用してiPhoneからパソコンにファイルを転送する手順は、以下の通りです。
- USBケーブルでiPhoneとパソコンを接続する
- iTunesを起動する
- iTunesでiPhoneの概要画面を表示させる
- iTunesでiPhoneのバックアップを暗号化する
- iTunesでiPhoneのデータをバックアップする
- iTunesでiPhoneとの接続を解除する
- iTunesでiPhoneのバックアップを復元する
- ファイルの転送完了
なお、iPhoneとApple Watchをペアリングしている場合は、Apple Watchのデータがバックアップされます。そのため、作業前にペアリングを解除しておきましょう。
iPhoneのバックアップ方法と復元方法については以下の記事を参考にしてください。
アプリを使用する方法
USBメモリがない場合やiTunesがパソコンにインストールされていない場合でも、アプリを使用すればiPhoneからファイルを転送できます。
アプリを使用する方法は、iPhoneとパソコンをUSBケーブルで接続する必要がありません。転送できるデータはアプリによって異なります。
Send Anywhereでファイルを転送する手順は以下の通りです。
- アプリをインストールする
- アプリを起動する
- 「送信」をタップする
- 転送するデータを選択する
- 「送信」をタップする
- 6桁のキーが表示される
- パソコンでSend Anywhereのサイトを開く
- 「受信」の「キーまたはリンク」に6桁のキーを入力して「↓」をクリックする
- データの保存先を指定して「保存」を選択する
- ファイルの転送完了
|
公式サイト |
公式サイト |
|
公式サイト |
公式サイト |
USBメモリで容量不足のストレスから解放されよう

iPhone対応USBメモリの選び方
iPhone対応USBメモリの使い方や選ぶポイント、おすすめのUSBメモリなどを紹介しました。
特に、写真や動画を多く撮影するiPhoneユーザーにとって、容量不足は避けて通れない問題です。
容量不足で写真や動画が保存できなくなるのは、大きなストレスとなってしまいます。しかし、iPhone対応USBメモリを使用すれば、その問題を解決できます。
iPhone対応USBメモリを使用して、容量不足のストレスから解放されましょう。
以下の記事では、iPhoneのストレージの空き容量を増やす方法を紹介しています。ぜひチェックしてみてください。
|
公式サイト |
公式サイト |
|
公式サイト |
公式サイト |
 iPhone格安SIM通信 編集部 ― ライター
iPhone格安SIM通信 編集部 ― ライター
関連キーワード

 おすすめポケット型WiFi比較
おすすめポケット型WiFi比較