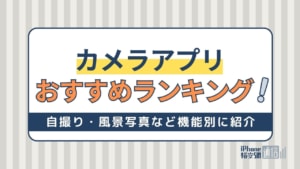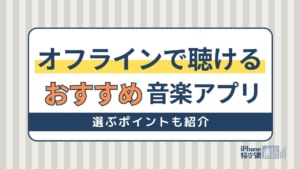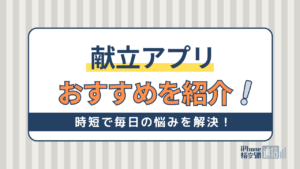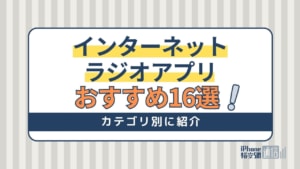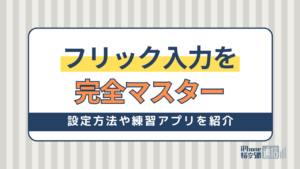- アプリ
- 更新日:2024年04月11日
スマホ用動画編集アプリおすすめ16選|iPhone・Android・無料・有料ごとに紹介
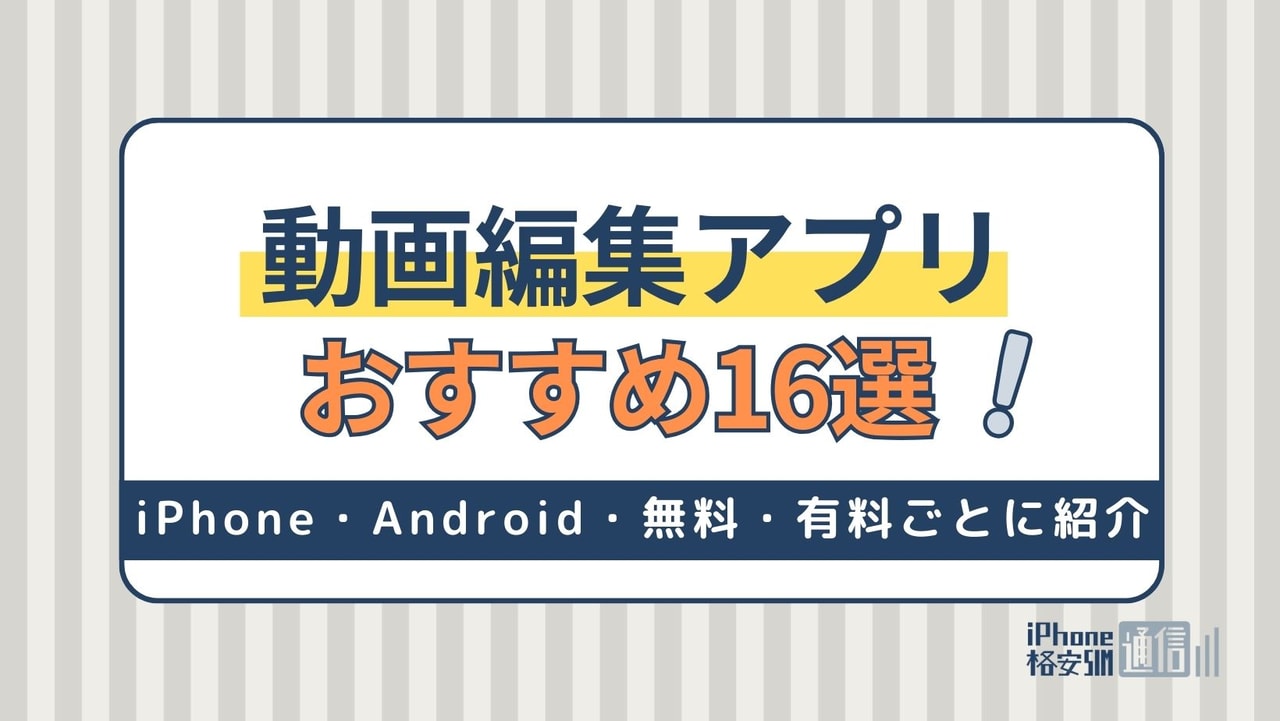
※当記事はPRを含みます。詳しくはこちら。
※カシモWiMAXは株式会社マーケットエンタープライズの関連会社、株式会社MEモバイルが運営しています。
スマホで動画を撮影して、まるでプロが制作したように編集してみたいと思ったことのある方も多いのではないでしょうか。
動画編集と聞くと難しく感じるかもしれません。しかし、スマホの技術が向上した現在では、簡単にアプリで動画が編集できます。
機能が充実しているアプリを使えば、本格的な動画制作も夢ではありません。
本記事では、特に初めて動画編集をする方向けの操作が簡単なアプリを紹介していきます。自分にあった動画編集アプリの選び方も解説しますので、ぜひ参考にしてください。
iPhone・Android対応の動画編集おすすめ13選

iPhoneやAndroidのスマホで使える、操作が簡単な無料の動画編集アプリを厳選しました。
自分の使用しているスマホの機種にあわせて、気になるアプリをダウンロードしてみましょう。
初心者でも簡単に動画を作成できるアプリや、プリインストールされているアプリ、簡単な動画から手の込んだ動画まで幅広く対応できるアプリを紹介します。
| 対応OS | 動画の再生時間 | ウォーターマーク | |
|---|---|---|---|
| Splice | iOS/Android | 無制限 | なし |
| iMovie | iOS | 無制限 | なし |
| Clips | iOS | 無制限 | なし |
| Action Movie FX | iOS | 5秒以上 | なし |
| Adobe Express | iOS/Android | 無制限 | なし |
| PowerDirector | iOS/Android | 無制限 | あり (アプリ内課金で削除可能) |
| GoPro Quik | iOS/Android | 無制限 | なし |
| Inshot | iOS/Android | 無制限 | あり (無料で削除可能) |
| Magisto | iOS/Android | 1分15秒 (アプリ内課金で無制限) |
あり (アプリ内課金で削除可能) |
| VivaVideo | iOS/Android | 5分以内 (アプリ内課金で無制限) |
あり (アプリ内課金で削除可能) |
| Triller | iOS/Android | 楽曲の再生時間による | あり |
| VLLO | iOS/Android | 無制限 | なし |
| VideoShow | iOS/Android | 無制限 | あり (アプリ内課金で削除可能) |
以下の記事では、カメラ性能が高いスマホおすすめランキングを紹介しています。きれいな動画を撮影するために、スマホ本体のカメラ性能もチェックしてみましょう。
Splice
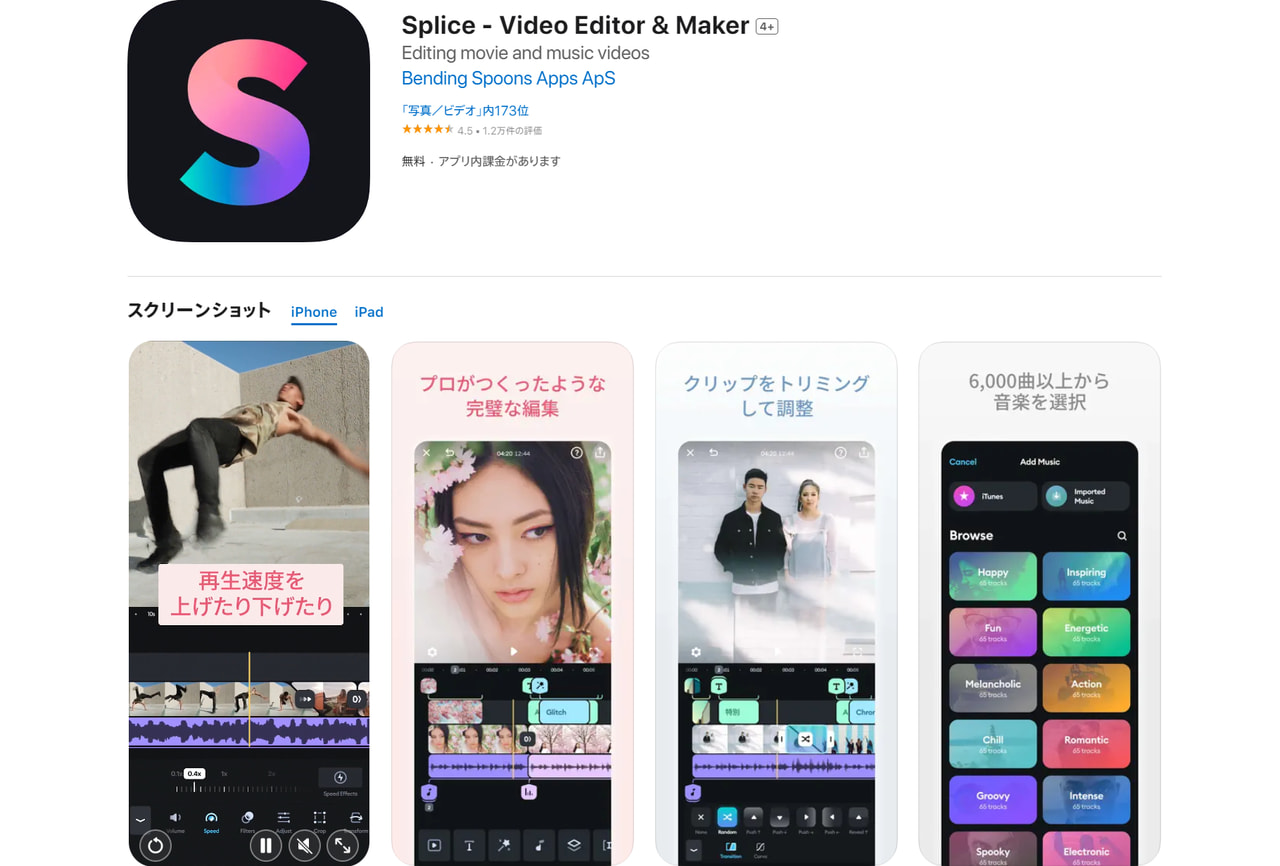
「Splice」は、イタリアのBending Spoons社が提供する動画編集アプリです。
背景の色や向きの調整、トリミングやフィルター機能、背景色や向きの調整など、さまざまな動画編集機能がモバイル向けに最適化されました。
Spliceは無料で使えるアプリ内蔵の音楽と効果音の種類が豊富で、6,000曲以上もの楽曲が用意されています。
また、無料の音楽や効果音だけではなく、iTunesの音楽や録音音声も使用できます。
音楽のリズムと動画は自動的に同期されており、動画をスローモーションなどに編集しても音楽の再生スピードが調整されるので自分で調整する必要がありません。
操作感もシンプルなので、初めて動画編集するという方にもおすすめです。
| Splice | |
|---|---|
| 対応OS | iOS/Android |
| 動画の再生時間 | 無制限 |
| 動画と静止画の利用 | どちらも可能 |
| ウォーターマーク | なし |
iMovie
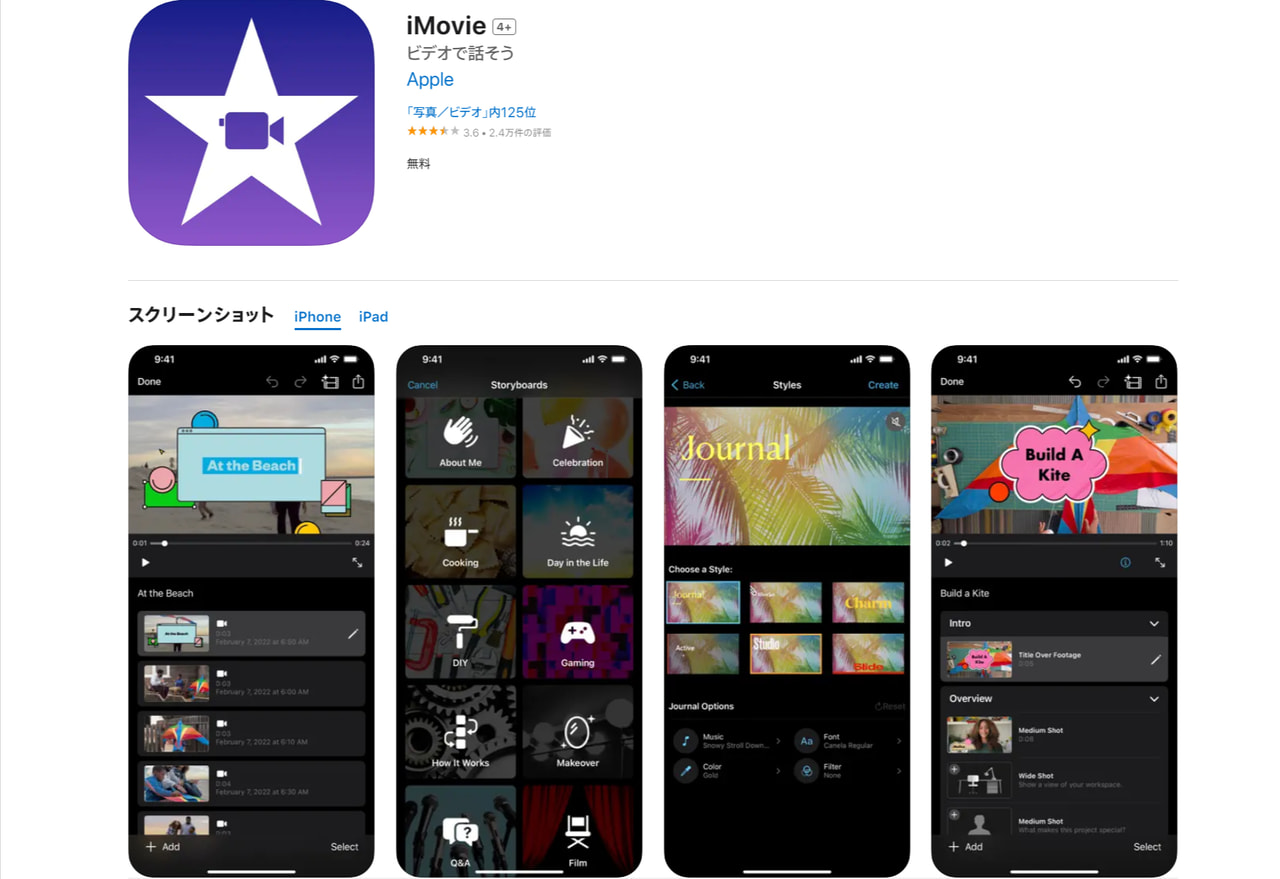
「iMovie」はAppleの純正アプリで、iPhoneにプリインストールされています。自分で編集できる機能はもちろん、映画の予告編のような動画を自動生成できます。
テーマと写真を選ぶだけで、自動的にトレーラー風の動画ができあがります。音楽素材はジャンル別に用意されているため、動画や写真だけあれば複雑な操作は必要ありません。
iPhoneにプリインストールされているので、iPhoneユーザーが動画編集を試してみるのに最適なアプリです。
| iMovie | |
|---|---|
| 対応OS | iOS |
| 動画の再生時間 | 無制限 |
| 動画と静止画の利用 | どちらも可能 |
| ウォーターマーク | なし |
Clips
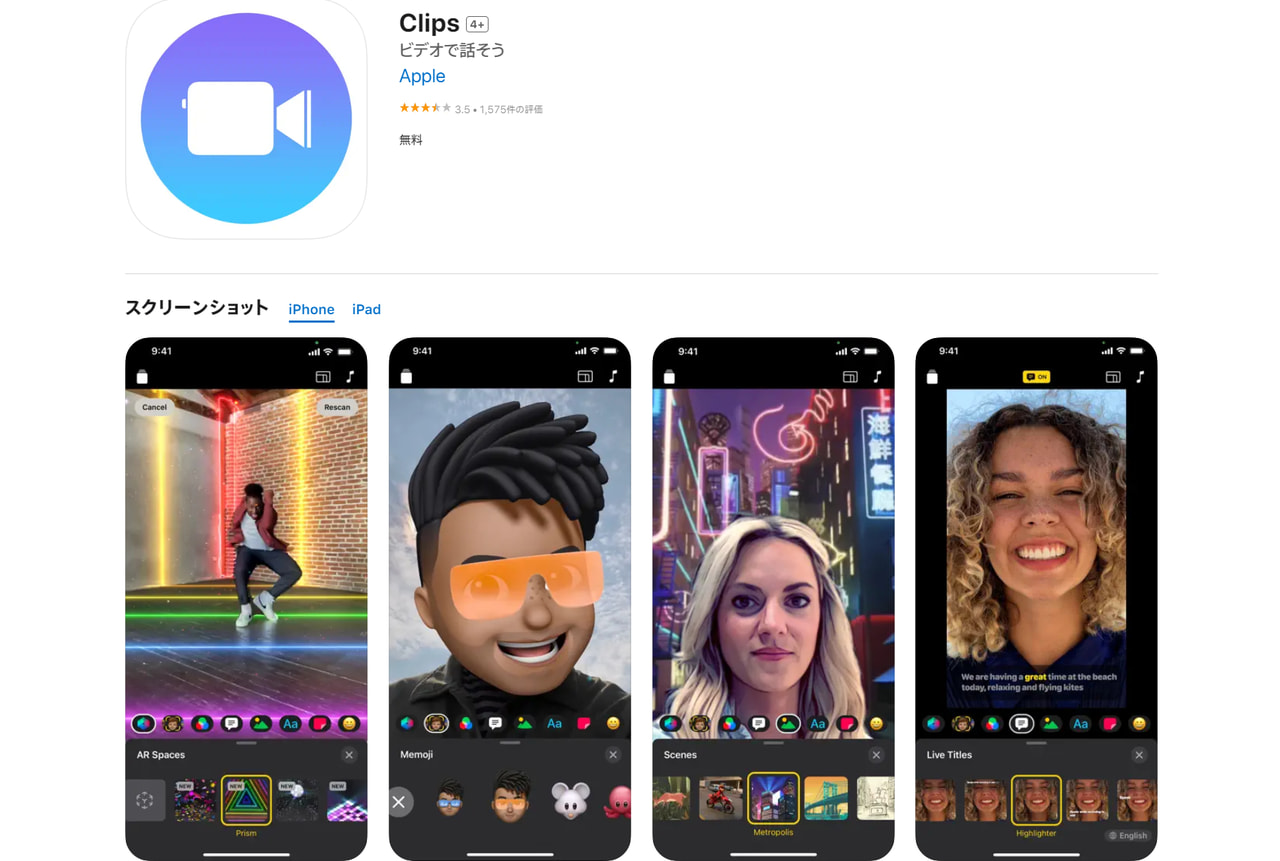
「Clips」は、カジュアルな動画を作成できるApple純正アプリです。同じApple純正アプリのiMovieよりも簡単な編集機能になっています。
動画や写真にスタンプを付けたりアニメーションを追加したり、フィルターをかけたりできます。
Siriと同レベルの音声認識精度があり、動画撮影時に録音した音声が字幕として表示されます。
しかし、後から字幕を追加・編集することはできません。字幕編集の自由度は低いので気を付けて下さい。
SNSに投稿するちょっとした動画や、簡単なメッセージ動画を作成する場合などにおすすめです。
| Clips | |
|---|---|
| 対応OS | iOS |
| 動画の再生時間 | 無制限 |
| 動画と静止画の利用 | どちらも可能 |
| ウォーターマーク | なし |
Action Movie FX
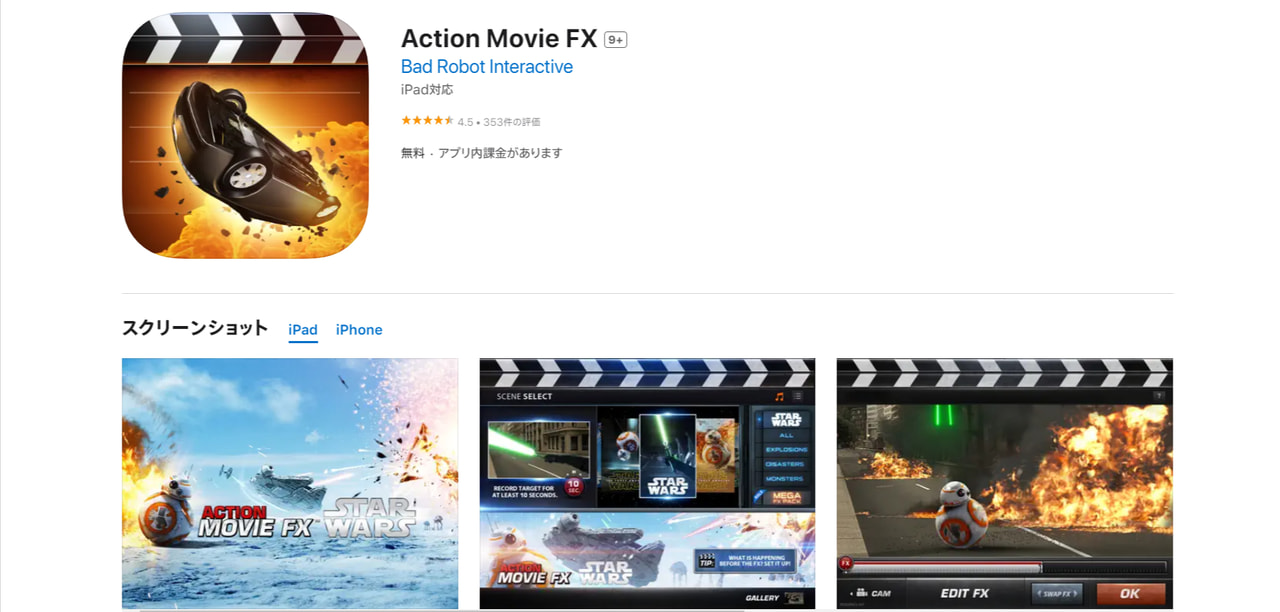
「Action Movie FX」は、動画にCG合成と効果音をつけることができるiPhone専用アプリです。
爆発や隕石、ビームやミサイルなど、スタートレックやスター・ウォーズの世界にいるようなCG合成ができます。
動画を撮影するときに合成したいCGを選んで撮影します。撮影時にどこにCGを合成するのかガイドがあるので、簡単にCG合成された動画が撮影できます。
また、効果音やCGの位置やタイミングは後からも編集できるので、よりこだわった動画も制作できます。
無料でも豊富なエフェクトが用意されていますが、より多くの効果音やCGを使いたい方はアプリ内課金で追加してみましょう。
| Action Movie FX | |
|---|---|
| 対応OS | iOS |
| 動画の再生時間 | 5秒以上 |
| 動画と静止画の利用 | 動画のみ |
| ウォーターマーク | なし |
Adobe Express
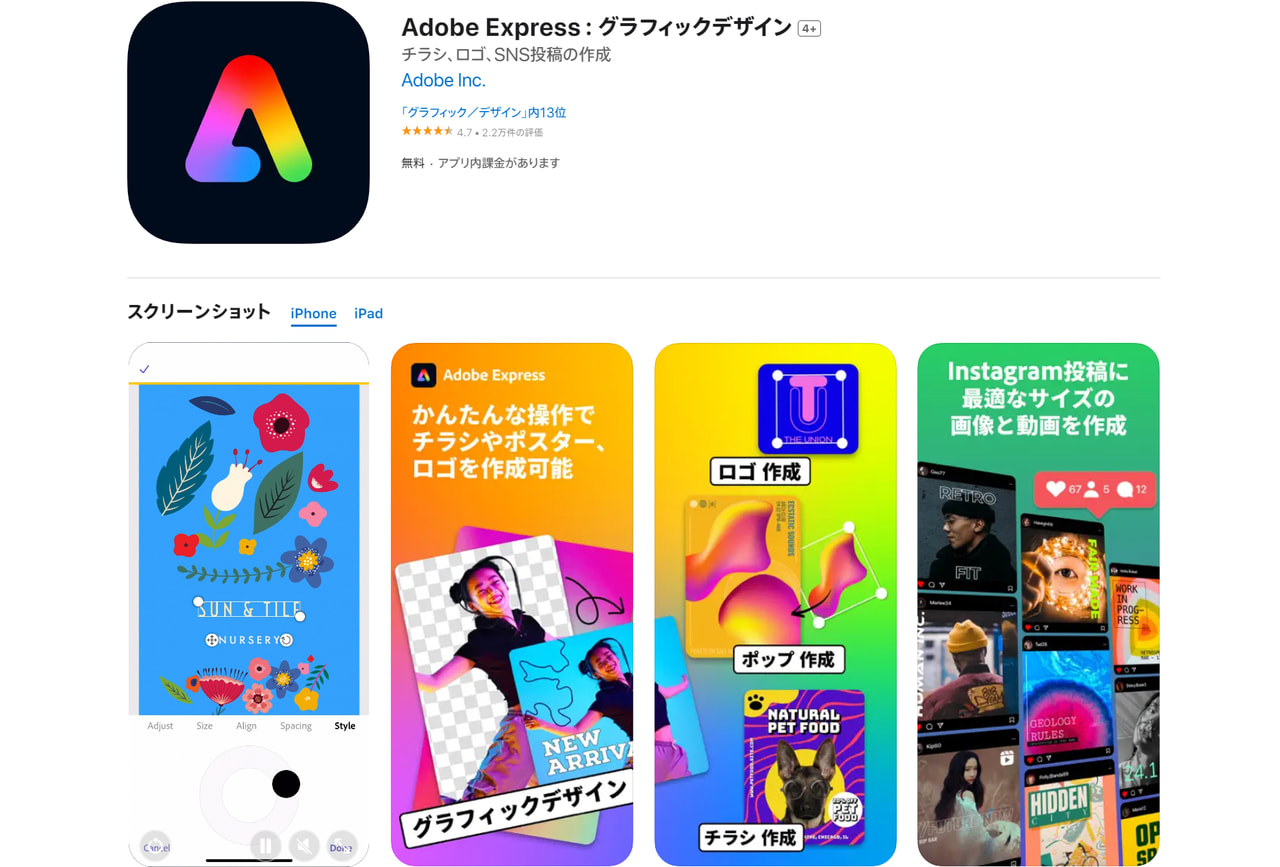
「Adobe Express」は、写真などの静止画と動画を組み合わせてスライドショーを簡単に作成することができます。
テキスト・音楽や音声・アイコンを追加したら、テーマを選ぶだけで、スライドショーが完成します。
使えるフォントはなんと2万種類以上ものぼり、さらにAIが最適なフォントを提案してくれます。
仕事でのプレゼンテーション用スライドショーなど、テキスト中心の動画を高いクオリティで作成したい方におすすめのアプリです。
| Adobe Express | |
|---|---|
| 対応OS | iOS/Android |
| 動画の再生時間 | 無制限 |
| 動画と静止画の利用 | どちらも可能 |
| ウォーターマーク | なし |
PowerDirector
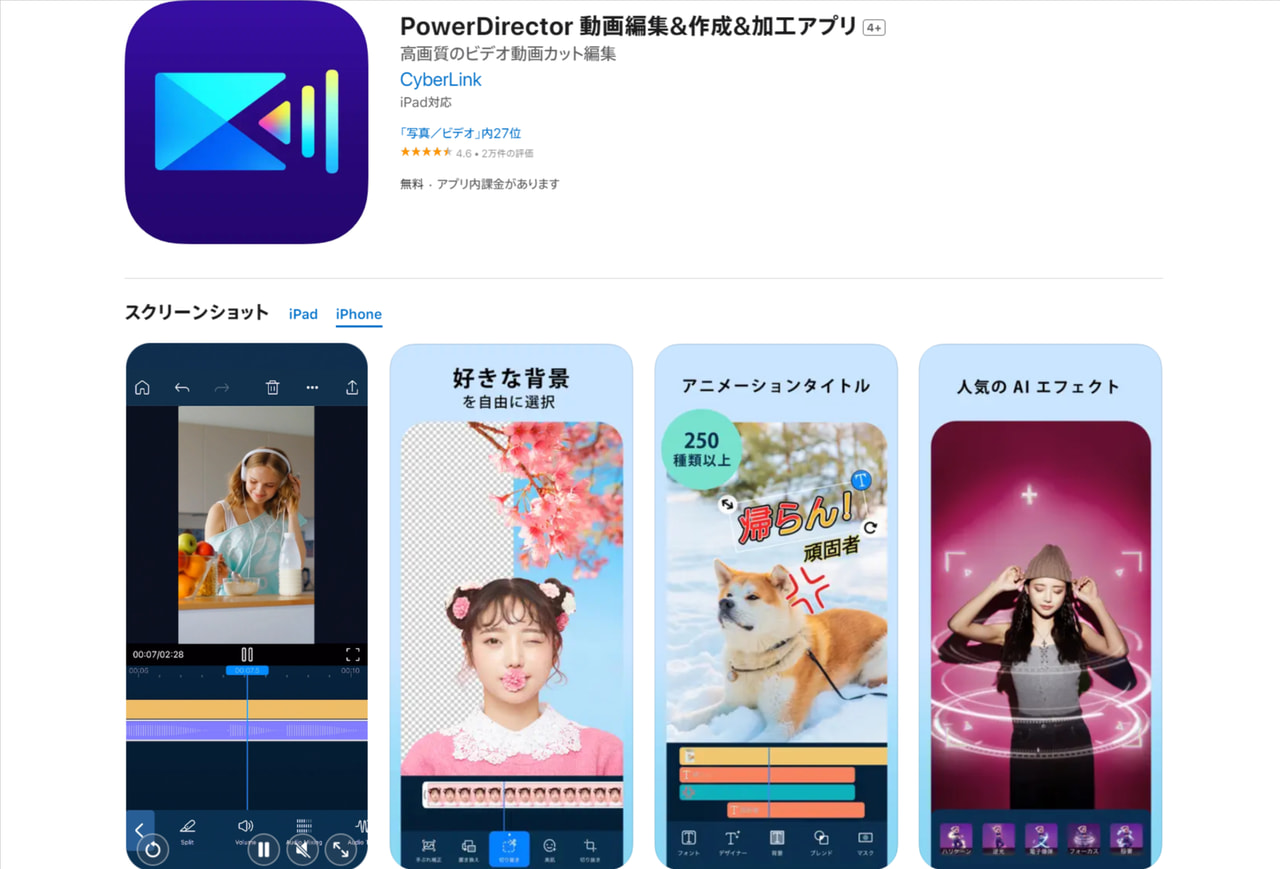
デスクトップ向け動画編集ソフトとして人気が高い「PowerDirector」のモバイル板です。
アプリ自体は無料ですが、アプリ内課金をしないと広告が表示されたり、ウォーターマークを非表示にできません。
しかし、動画編集機能は無料版でも有料版とほぼ同じ機能が使えます。
モバイルでもパソコンと同じ感覚、クオリティで動画編集したい方におすすめです。
| PowerDirector | |
|---|---|
| 対応OS | iOS/Android |
| 動画の再生時間 | 無制限 |
| 動画と静止画の利用 | どちらも可能 |
| ウォーターマーク | あり (アプリ内課金で削除) |
GoPro Quik
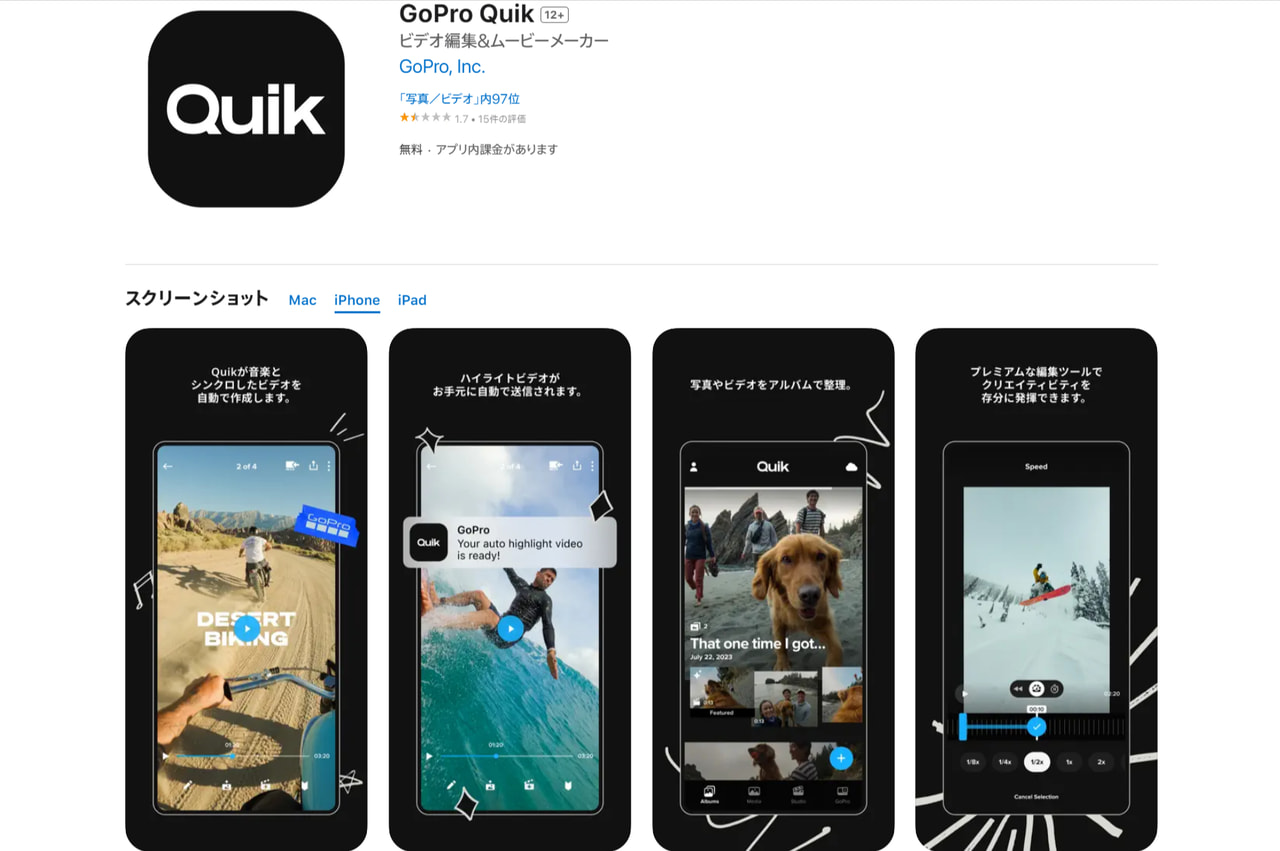
「GoPro Quick」は、GoProが提供している動画編集アプリです。写真や動画を5枚以上選んでテーマと楽曲を選択すると、テーマと音楽に沿ったCMのような動画を自動生成してくれます。
動画編集機能は簡単な機能しかありませんが、文字を追加したりトリミングやエフェクトをかけたりできます。
また、動画は使用した音楽の再生時間で作成されますが、SNSに合わせて容量を小さくしたり、再生時間を短縮・長くすることも可能です。
動画編集が初めてで何をしたらよいのかわからない状態でも、自動生成で本格的な動画がつくれます。簡単に動画を作成してみたい初心者におすすめです。
| GoPro Quik | |
|---|---|
| 対応OS | iOS/Android |
| 動画の再生時間 | 無制限 |
| 動画と静止画の利用 | どちらも可能 |
| ウォーターマーク | なし |
InShot
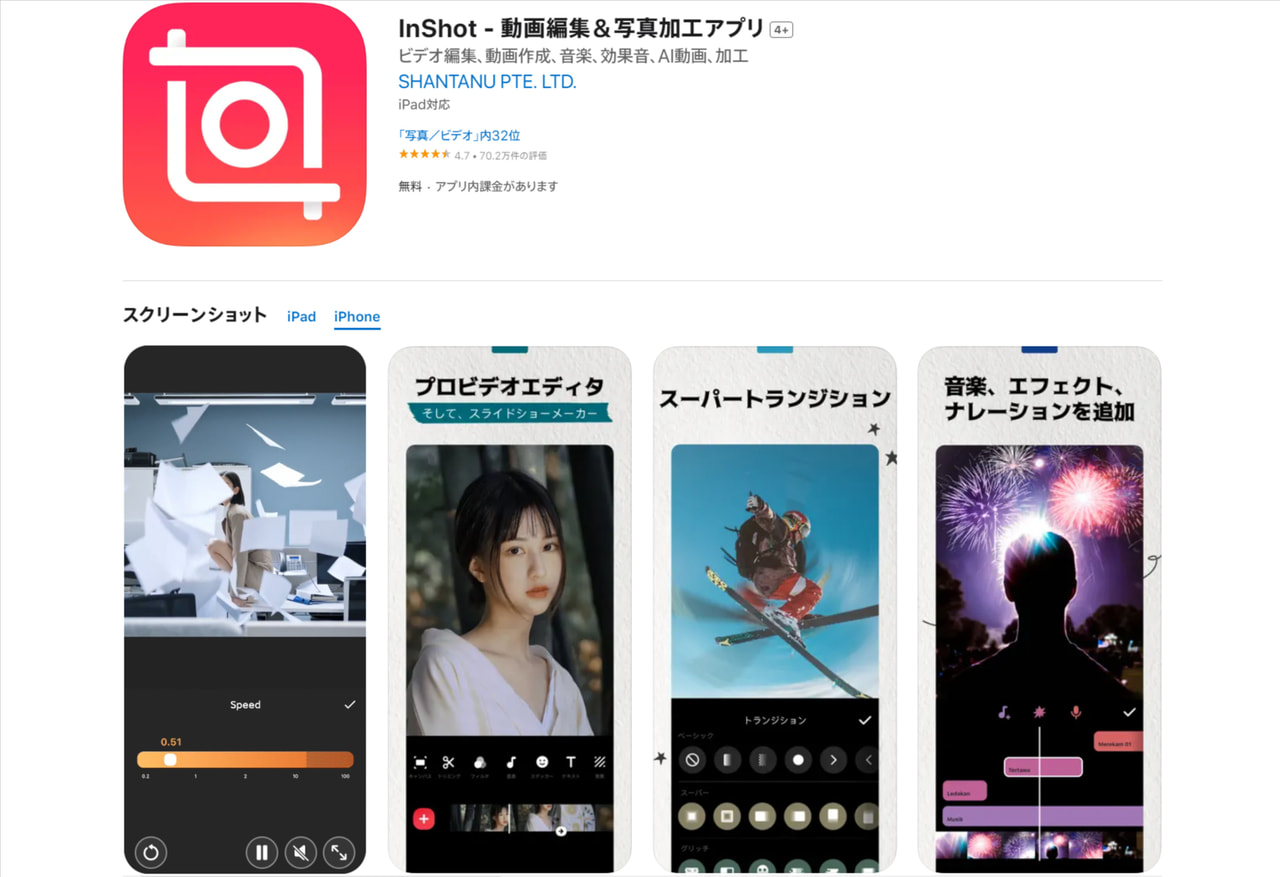
Instagramに特化した動画編集アプリなら「InShot」がおすすめです。
基本的な動画編集機能のほか、スタンプや効果音や音楽、サウンドエフェクトなど利用して簡単におしゃれな動画が作成できます。
特にアプリ内スタンプが豊富で、スタンプを使ってポップな動画を作成できます。無料でも十分な種類のスタンプを使えますが、有料スタンプもたくさん用意されています。
スマホで撮影した長方形の動画にぼかした背景を追加して、トリミングしなくても正方形の動画を作成できます。
初期設定ではウォーターマークが表示されますが、非表示設定にする場合も課金は必要ありません。制作した動画は、アプリ内からInstagramへ簡単にシェアできます。
| InShot | |
|---|---|
| 対応OS | iOS/Android |
| 動画の再生時間 | 無制限 |
| 動画と静止画の利用 | どちらも可能 |
| ウォーターマーク | あり (無料で削除可能) |
Magisto
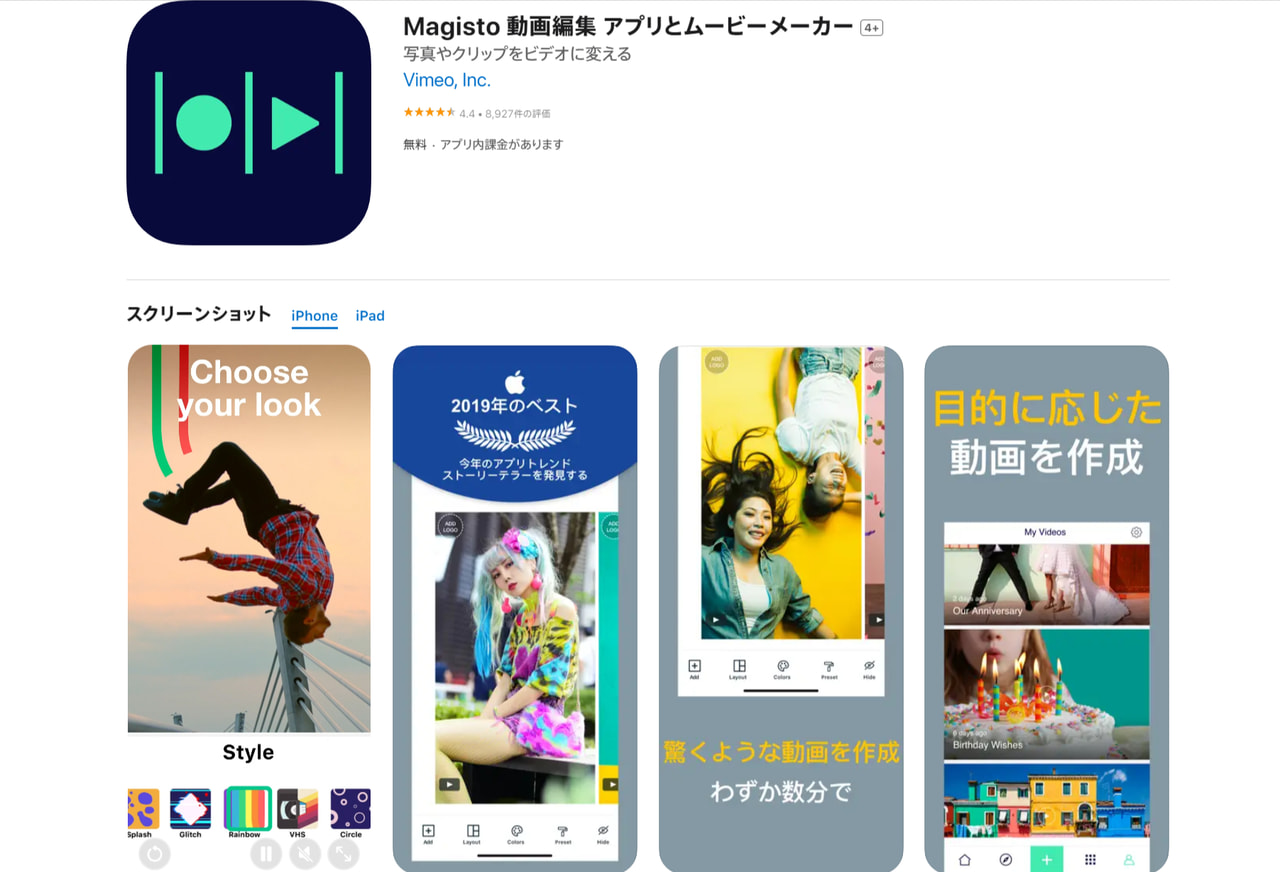
編集したい動画をアプリで読み込んで、テーマと音楽を選択するだけで、アプリが全自動でオシャレな動画に編集してくれます。
トイカメラ風な加工なども自動でしてくれるので、動画編集に自信がない初心者におすすめです。動画編集作業中は他のアプリを起動していても問題ありません。編集終了はメールでお知らせしてくれます。
無料版は作成できる動画の再生時間が1分15秒までとなっていて、アプリ内で課金をすれば制限を解除できます。
| Magisto | |
|---|---|
| 対応OS | iOS/Android |
| 動画の再生時間 | 1分15秒 (アプリ内課金で無制限) |
| 動画と静止画の利用 | どちらも可能 |
| ウォーターマーク | あり (アプリ内課金で削除可能) |
VivaVideo
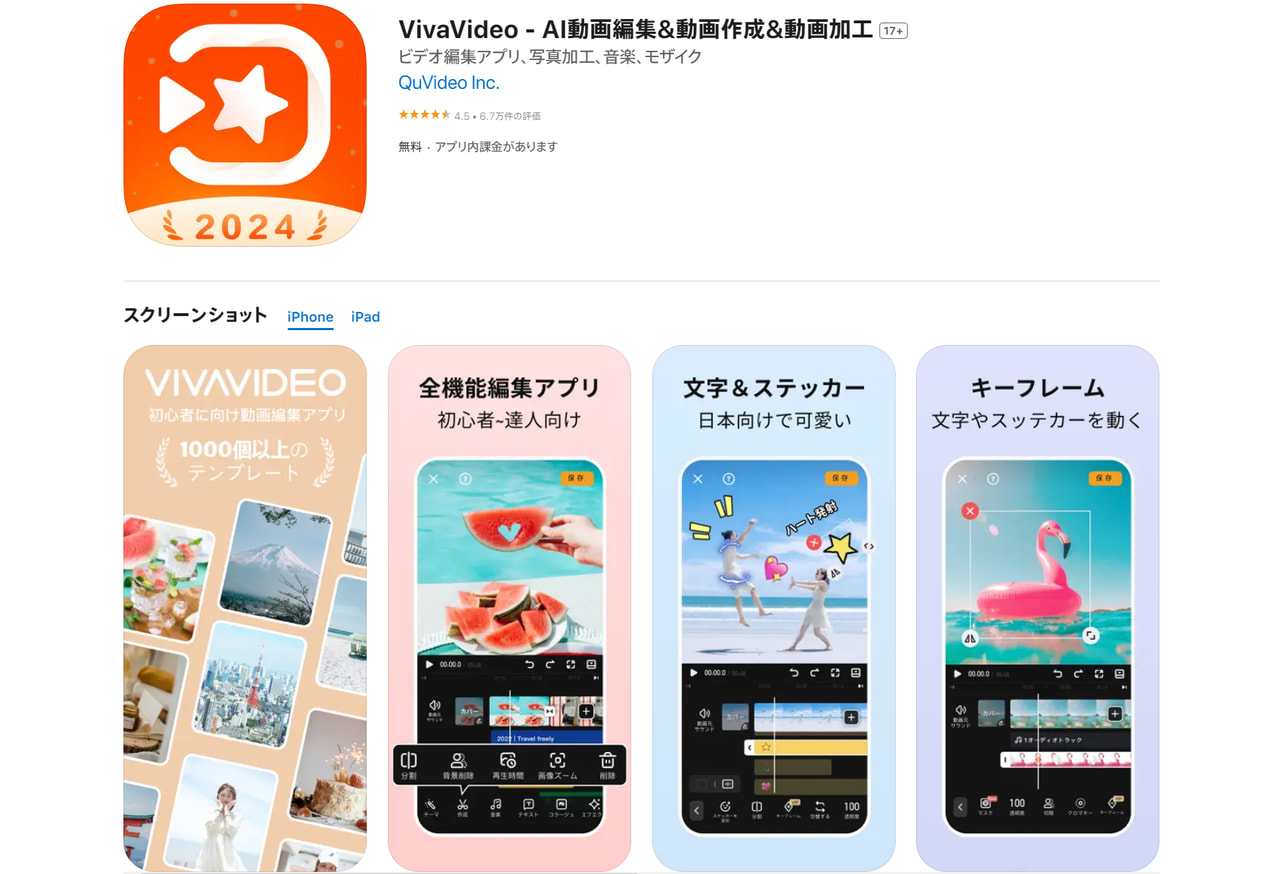
ボタンは画面下に集められているため、片手で操作しやすいようにされています。また、ボタンに機能名も一緒に表示されているので、操作に悩む必要がない初心者にやさしいアプリです。
簡単な編集から凝った編集にも幅広く対応します。
また、アプリにコミュニティ機能があるので、他の人がどのような動画を作っているのか見られます。
注目の機能は自撮りをするときの美肌カメラ機能です。10種類以上の美肌フィルターと5段階の美肌レベルを選べます。美肌効果を調整できるので、肌荒れを隠したいときや、しっかりと美肌加工をしたい場合にも対応できます。
VivaVideoは買い切りタイプのPro版と、アプリ内課金で「VIP」と表示されているアイテムが使えるようになる無料版があります。
無料版で課金をせずに「VIP」と書かれたアイテムを使っていると、保存ができなくなるので注意してください。また、ウォーターマークはアプリ内課金をして消去できます。
| VivaVideo | |
|---|---|
| 対応OS | iOS/Android |
| 動画の再生時間 | 5分以内 (アプリ内課金で無制限) |
| 動画と静止画の利用 | どちらも可能 |
| ウォーターマーク | あり (アプリ内課金で削除可能) |
Triller
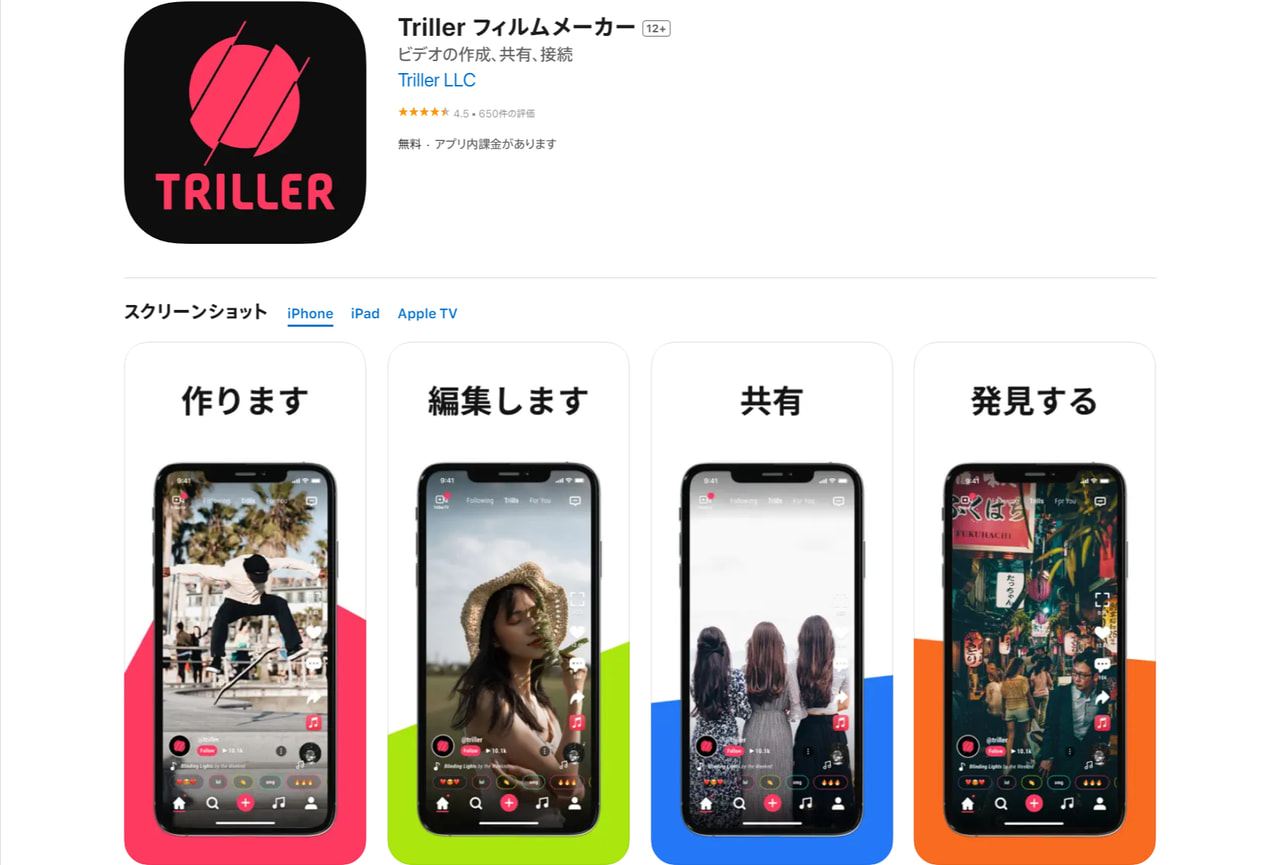
「Trill」はAndroid版の前にiPhone版がリリースされて、海外で人気になったアプリです。
このアプリは音楽を選択してから、動画を撮影します。そのため、動画が音楽にぴったりとはまっている動画が作れます。
1曲の中から、開始位置と終了位置を指定できるので、サビの部分だけの動画を撮ることも可能です。
また、先に動画を何本か撮っておけば、ボタンを押すことで、アプリが自動で音楽に合わせた動画を作成してくれます。簡単にミュージックビデオ風動画が作れるので、SNSで話題になっているダンス動画などを撮るのにおすすめです。
アプリ内に洋楽も邦楽も人気の曲が数多く内蔵されているので、好きな音楽で動画を作成できるでしょう。
Trillerは公式のYouTubeチャンネルでチュートリアル動画が公開されています。チュートリアル動画で、アプリの使い方と雰囲気を確かめてからダウンロードしましょう。
| Triller | |
|---|---|
| 対応OS | iOS/Android |
| 動画の再生時間 | 楽曲の再生時間による |
| 動画と静止画の利用 | 動画のみ |
| ウォーターマーク | あり |
VLLO
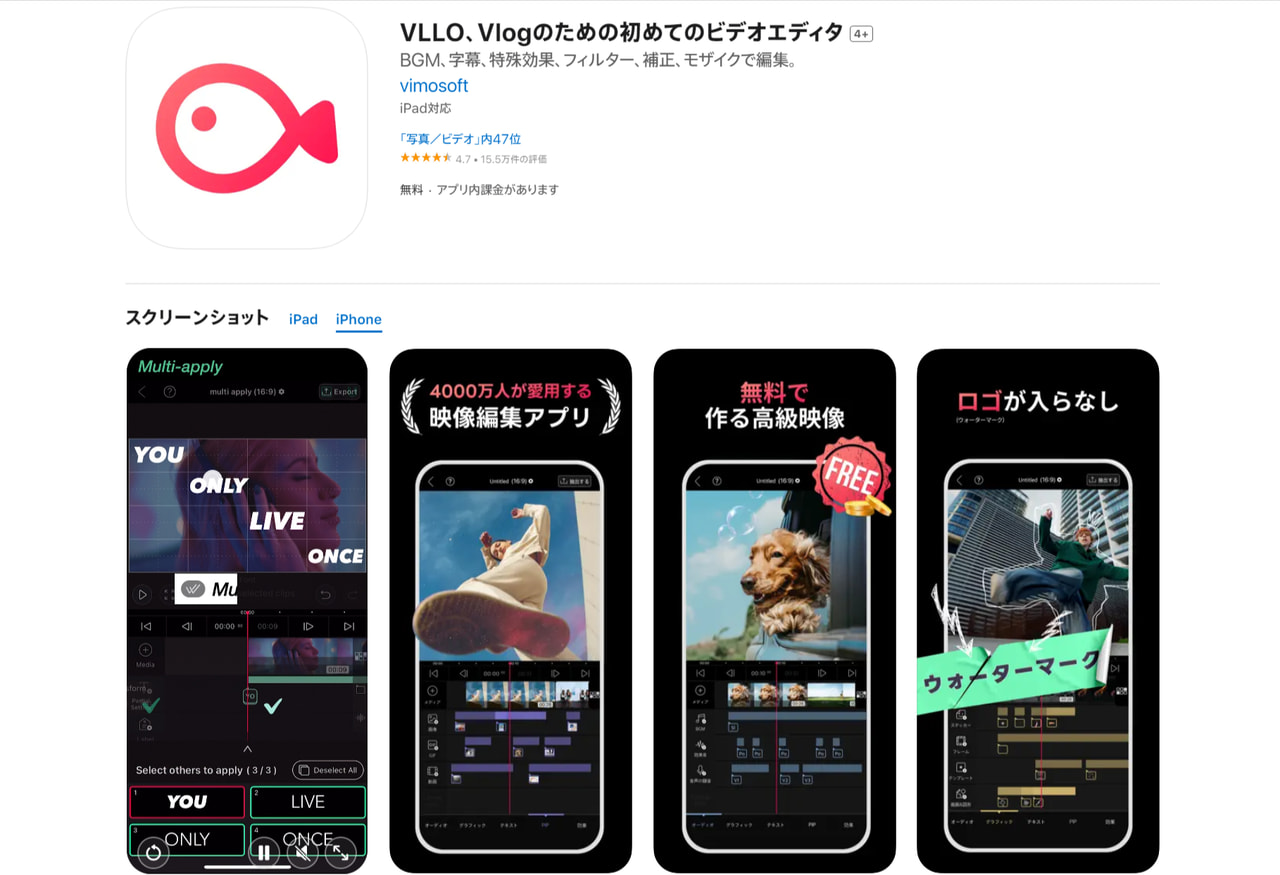
手軽に動画が作成できる、基本的な動画編集機能は揃っているアプリです。ポイントは、動くスタンプやアニメーションつきのテンプレートがあることです。
机の上にコップが置いてあるだけの動画でも、動く蝶のスタンプを使うと蝶々をコップのふちにとまっているように見せたり、飛び立たせたりすることができます。
制限のない有料版では、テキストを1文字づつ色を変える機能や動画の彩度や明るさの補正などが追加されて利用できるようになります。
| VLLO | |
|---|---|
| 対応OS | iOS/Android |
| 動画の再生時間 | 無制限 |
| 動画と静止画の利用 | どちらも可能 |
| ウォーターマーク | なし |
VideoShow
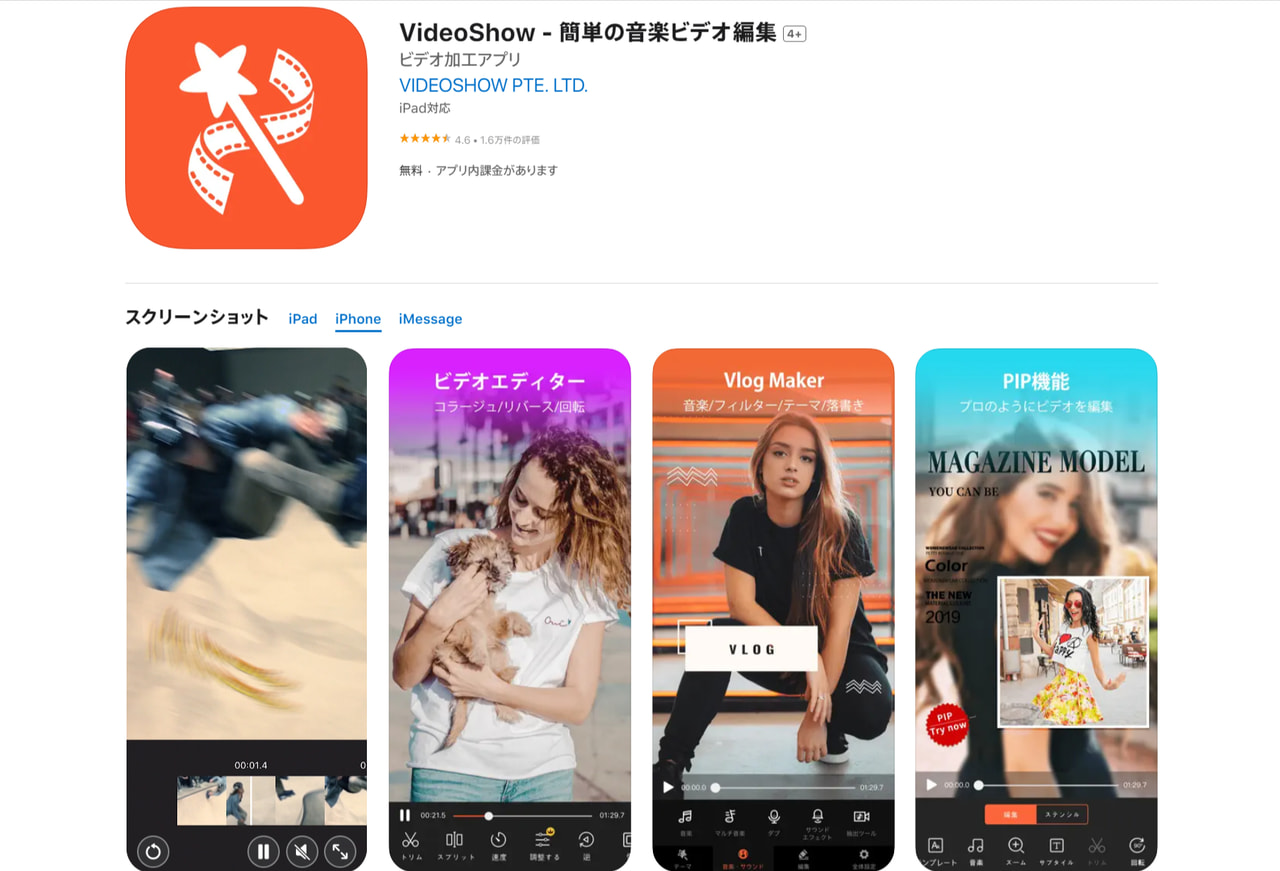
無料版はテーマを選んで簡単に動画も作れますが、上級者が手作業で動画を編集することもできるアプリです。簡単な動画を作ることに慣れたら、レベルアップして自分で手作業で動画を編集することにも挑戦できます。
アプリ内で王冠マークがついているものは、有料アイテムです。有料アイテムは3日間は無料で利用できるので、試しに使ってみて、購入するかしないかを決めることもできます。
VideoShowは、買い切りタイプのPRO版、アプリ内アイテム課金の無料版の2種類があります。自分が欲しいタイプが確認してからダウンロードしましょう。
| VideoShow | |
|---|---|
| 対応OS | iOS/Android |
| 動画の再生時間 | 無制限 |
| 動画と静止画の利用 | どちらも可能 |
| ウォーターマーク | あり (アプリ内課金で削除可能) |
プロ並みの動画編集ができるおすすめ有料アプリ
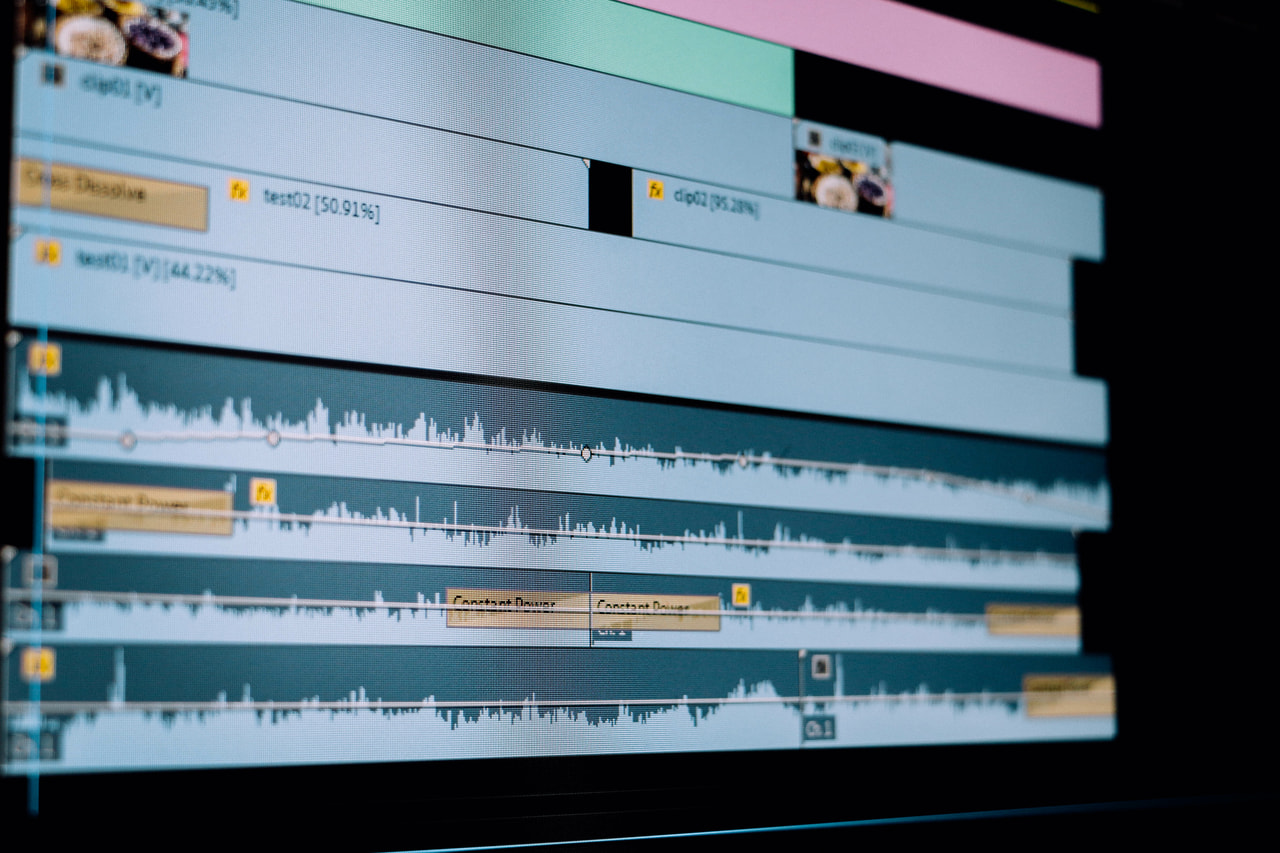
初めてなのに、有料アプリを買うなんてできない、と考えている人も多いでしょう。
しかし、有料アプリには無料アプリにはない機能があるだけではなく、操作性も無料アプリよりよくなっている有料アプリが多いです。
使い始めは大変かもしれませんが、使い方を覚えてしまえば、さらにクオリティの高い動画を作れるようになります。
Videoleap
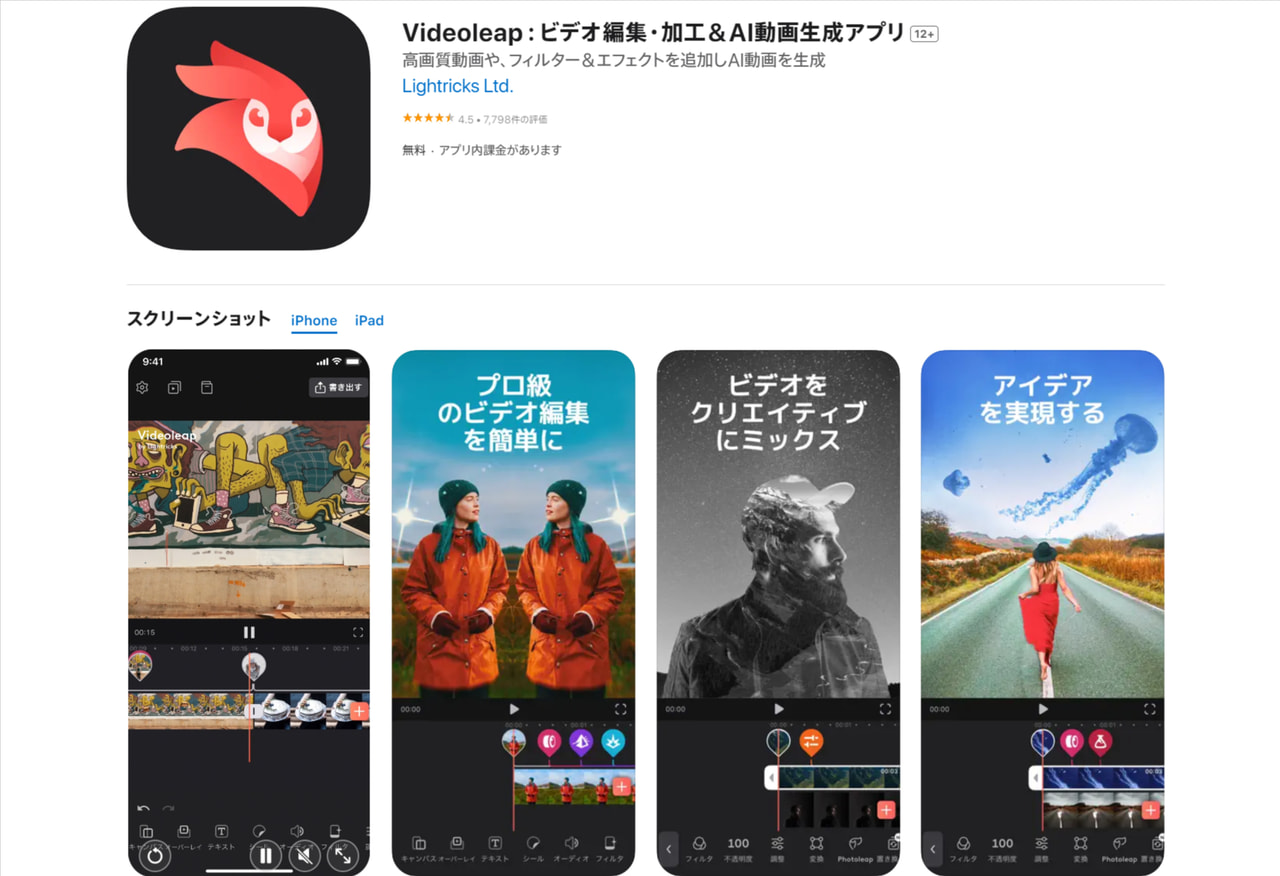
「Videoleap」は、iPhoneとAndroidに対応した動画編集アプリです。
トリミングなどの基本的な機能の他に露出の編集や4K・60fpsに対応など、多彩な機能が使えます。
機能が多彩なため、使い慣れるには時間がかかるかもしれませんが、いろいろなことを試してみたい人におすすめです。
ダウンロード自体は無料で、アプリ内の有料ツールを使っても保存するまでは課金を要求されません。
有料ツールの使用感を無料で試せる点も、「Videoleap」のうれしいポイントです。
| Videoleap | |
|---|---|
| 対応OS | iOS/Android |
| 動画の再生時間 | 無制限 |
| 動画と静止画の利用 | どちらも可能 |
| ウォーターマーク | なし |
Adobe Premiere Rush
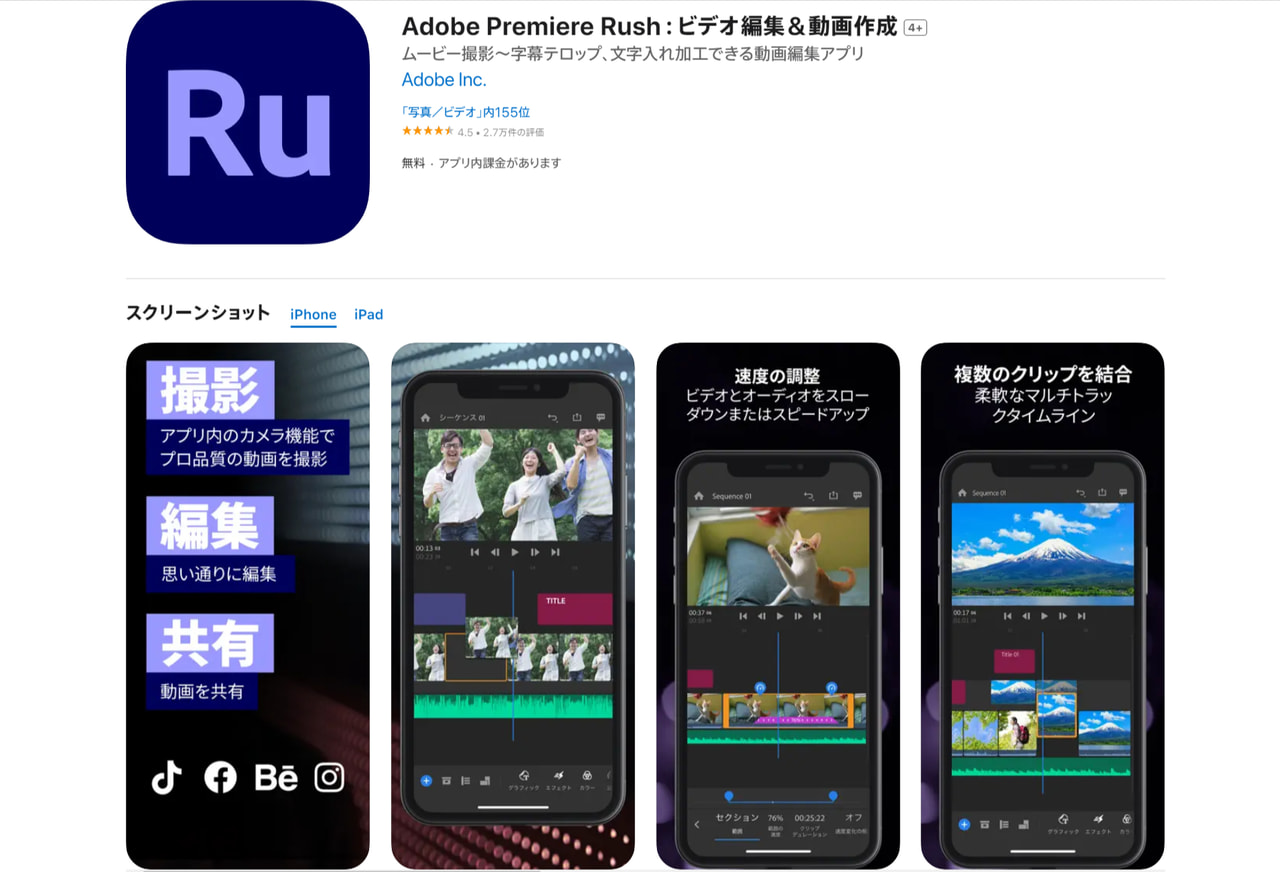
パソコン用の画像加工ソフトやイラスト作成ソフトで有名なAdobeの動画編集アプリです。
映像制作会社や映像クリエーターなどのプロ達の多くが使用しているAdobe Premiere Proのマルチプラットフォーム版です。
Adobe Premiere RushはWindows、Mac、iOSスマホとタブレットには2018年にリリースされていましたが、2019年ようやくAndroidでも利用できるようになりました。
「Adobe Premiere Rush」はPremiere Proを簡易化し、スキマ時間に簡単に作業できるようにしたものです。しかし、十分な動画編集の機能はあり、凝った動画を作成できます。
アプリは無料で利用できますが、無料の場合動画の書き出しは3回まで、クラウドストレージは2GBまでとなっています。書き出しを無制限、クラウドストレージを100GB以上にするには有料版になります。
本格的なツールだけあって、使用するにはスペックの高いスマホが必要です。ダウンロードを検討する場合は、自分が使用している機種が対応しているか確認してください。
| Adobe Premiere Rush | |
|---|---|
| 対応OS | iOS/Android |
| 動画の再生時間 | 無制限 |
| 動画と静止画の利用 | どちらも可能 |
| ウォーターマーク | なし |
LumaFusion
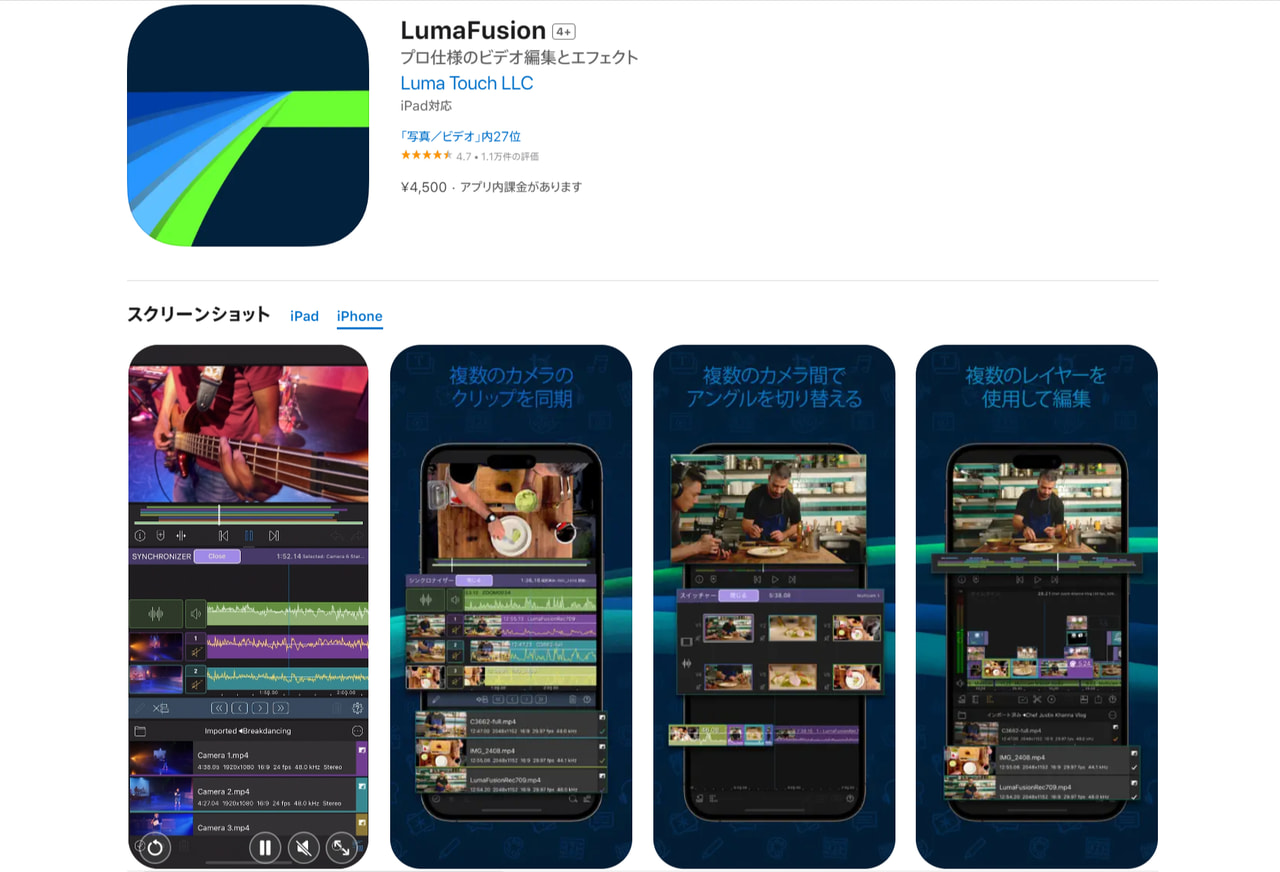
「LumaFusion」は、本格的な動画編集ができる買い切りの有料アプリです。
タッチスクリーン操作に特化しているので、操作が非常に簡単になっています。また、ショートカットキーでの操作ができたりと、操作を簡略化して、動画編集のストレスと軽減しています。
編集機能は十分あり、用意されているフィルターなどで簡単に編集もできますが、自分の手で細かく編集をすることもできます。
また、ほどんどのスマホ向け動画編集アプリでは省かれている、解像度やフレームレート、コーデックの設定が自分でできます。2024年4月月現在、価格は4,500円(App Storeの場合)となっています。
| LumaFusion | |
|---|---|
| 対応OS | iOS/Android |
| 動画の再生時間 | 無制限 |
| 動画と静止画の利用 | どちらも可能 |
| ウォーターマーク | なし |
動画編集アプリの選び方

作成時間が無制限、動画と静止画の両方が使用できる、ロゴマークやアプリ名が入らない、という3つのポイントを抑えて選んでみましょう。これらの機能があれば、イメージ通りの動画を作れます。
課金や有料版を購入することで、制限が解除されるアプリもあります。無料で機能が利用できるのか、しっかりと確認してください。
作成可能な動画の再生時間を確認する
作成可能な動画の長さは、アプリによって異なります。無料では短い時間の動画しか作れない場合、課金や有料版を購入することで無制限になるアプリもあります。
短い時間で大丈夫だと思っていても、いざ動画を編集してみると時間内に収まらなかった、ということはよくあります。そのため、再生時間に制限のない動画編集アプリがおすすめです。
動画や静止画の両方使用できるか確認する
スライドショーのように写真などの静止画だけを組み合わせて動画を作成するアプリや、動画しか編集できないアプリ、静止画と動画のどちらも編集できるアプリの3タイプあります。
静止画と動画の両方が使用できれば、幅広い作品を制作できます。また、写真を組み合わせたスライドショーを作ってアプリの操作になれてから、動画編集するような使い方もできます。
アプリが対応しているファイルの形式を確認しましょう。
ウォーターマークが入らないか確認する
ウォーターマークとは、動画の隅などに入る半透明のアプリ名やロゴマークのことです。
無料の動画編集アプリでは、ウォーターマークが入る場合がほとんどでした。しかし最近では、無料のアプリでもウォーターマークが入らないものも増えています。
結婚式のキャンドルサービスや花火大会などの暗い場面の動画では、半透明のウォーターマークが目立って気になってしまうこともあります。そのため、場面を選ばない、ウォーターマークが入らないアプリがおすすめです。
動画撮影時のコツ

動画を撮影するときから、きれいな映像を撮影しておけば、編集も楽になります。手振れを抑えるコツや、編集を考えたコツなど、動画撮影するときのコツを紹介します。
スマホ三脚を利用する
手振れを防ぐためにスマホ三脚を活用しましょう。三脚を使えば安定した動画を撮影できます。
三脚が使えない場合は、スマホは両手で持って、ヒジを軽く曲げてワキを締めて、二の腕をしっかりと体に密着させます。
腕を空に浮かせているより、ワキを締めて二の腕を体に密着させたほうが、腕が安定するため手振れを抑制できます。
スマホの向きは視聴するデバイスやSNSに合わせる
スマホを通常の向きで撮影すると、縦に長い動画となります。しかし、パソコンやテレビなどのディスプレイは横長のものがほとんどです。
縦長の動画は余白部分が画面を専有するため、見にくくなってしまいます。
スマホ以外のデバイスで視聴するなら、スマホを横向きにして動画を撮る方がおすすめです。
ただし、TikTokやInstagramなど、スマホで視聴するSNSへ投稿するなら縦向きの動画の方が適しています。
動画を視聴するプラットフォームやデバイスにあわせて、適切な向きで撮影しましょう。
撮影時は機内モードにする
動画を撮影しているときに、電話やメールなどの通知があると、動画の撮影が中断してしまいます。長い動画を撮影していて中断されると、また1から撮影しなければなりません。
機内モードにしておけば通知を受けなくなるので、動画を撮影するときは、機内モードにしておきましょう。
照明を使って明るいところで撮影する
夜に室内で撮影した写真が思ったよりも暗く、失敗した経験がある人もいるでしょう。
真上からの蛍光灯の光は、人の顔に影を作ってしまうため人の顔の色が暗く映ってしまいます。
動画に映らない場所へ白い紙などの反射板を置いたり、ポータブル照明などで明るくするなど、ライティングには気をつけましょう。
人物や料理はオレンジ色などの暖色系の明かりの方がきれいに映ります。
自分に合った動画編集アプリを見つけよう

無料のアプリをとりあえずダウンロードして使ってみるのもひとつの方法です。触っているうちに自然と動画編集の知識と操作感覚が身につくでしょう。
また、いろいろな動画編集アプリをダウンロードして触ってみているうちに、自分に合ったアプリに巡り合うかもしれません。
動画編集アプリはいろいろありますが、作りたい動画の長さやイメージに合ったものが作れるアプリを選びましょう。
以下の記事では、おすすめのカメラアプリをランキング形式で紹介しています。動画を撮影するときは、カメラアプリにもこだわって選んでみてください。
 iPhone格安SIM通信 編集部 ― ライター
iPhone格安SIM通信 編集部 ― ライター

 おすすめポケット型WiFi比較
おすすめポケット型WiFi比較