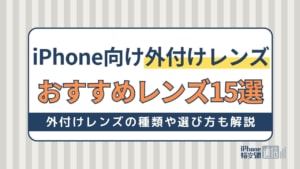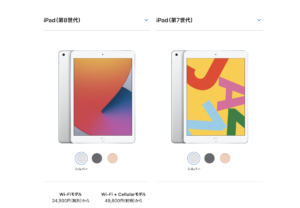- iPhone・iPad
- 更新日:2023年11月06日
【簡単】iPhone写真のサイズ変更・容量を小さくする方法!おすすめアプリ・トリミング手順

※当記事はPRを含みます。詳しくはこちら。
※カシモWiMAXは株式会社マーケットエンタープライズの関連会社、株式会社MEモバイルが運営しています。
iPhoneは画質が綺麗なので、カメラ機能に信頼を置いて使っている人は多いです。
しかし、画質のよい写真を撮れるのはよいものの、撮影後のデータが大きすぎたり、写したい部分が上手く撮れていなかったりと、困ることも少なくありません。
これらの悩みを解消するには、写真のサイズ変更を行うことが大切です。サイズ変更の方法からおすすめのアプリまで知り、iPhoneで上手に写真の管理を行いましょう。
この記事でわかること
目次
サイズ変更の目的は大きく分けて2通り

iPhoneで写真のサイズ変更をする方法は多数ありますが、目的別で考えると、大きく分けて次の2つが挙げられます。
- 写真の大きさを変更
- 写真の容量を変更
写真自体の大きさの変更は、不要な部分を削除したり、使いたい部分だけを切り取るなど、いわば加工に該当する作業です。
対して容量の変更では、特に容量を小さくするものを圧縮と言います。
それぞれの特徴を知り、場面によって自分はどちらのサイズ変更がしたいのかを考えておきましょう。
写真の大きさを変更
撮影した写真の加工作業として、不要な部分をトリミングをしてサイズ変更をしたいと考える人は多いです。
サイズ変更は1枚ずつ行うだけではなく、複数枚まとめて行うことも可能です。ただし、変更するサイズや枚数によっては、別途アプリが必要になることもあります。
iPhoneの基本機能で対応できる部分もありますが、より複雑な作業になるほど、アプリの必要性が高まると考えましょう。
サイズ変更に便利なアプリを今すぐ知りたい方は、こちらからご覧いただけます。
1枚だけサイズ変更
カメラロールに保存している写真のうち1枚だけサイズを変更したいなら、iPhoneの基本機能で十分に可能です。
サイズ変更したい写真を選択し、画面右上の「編集」をタップすると、加工の画面に移動します。後はトリミングのボタンを押し、必要な分だけズームして保存するだけです。
保存後も再度編集を行えば、元の大きさに戻すことができます。
iPhoneの編集機能は一度に1枚が対象となるため、複数枚のサイズ変更には不向きですが、1枚単位で行う場合はアプリの導入も不要で手軽に行えます。
複数まとめて変更したい
iPhoneの基本機能では1枚ずつのサイズ変更しかできないため、複数枚の写真サイズをまとめて変更したい場合は、アプリの導入が必須です。
複数枚をまとめてサイズ変更可能なアプリは多数あり、各アプリごとに使える機能は異なります。
サイズ変更だけではなく、フィルターを付けたり、画質を上げたりといった拡張機能が付いているものも多いので、その他の機能も含めて利用するアプリを選ぶとよいでしょう。
画面サイズに合わせて変更したい
撮った写真を見るだけではなく、壁紙やロック画面で表示したり、SNSのプロフィール画像(アイコン)に使用したりする人もいるでしょう。
登録する画面サイズに合わせて変更したい場合は、iPhoneの基本機能とアプリの両方が使えます。
ただしカメラロールでのトリミングの場合、加工する画面サイズ次第では一部が見切れてしまったり、全体のバランスがおかしくなったりする可能性もあります。
アプリを使用すると、全体のバランスを崩さずにサイズ変更しやすいため、より綺麗に変更できる方法を選ぶことが大切です。
保存してある写真をまとめて圧縮する
iPhoneは端末内に保存できるストレージ容量があり、枚数が増えると容量がいっぱいで新しいデータを取得できなくなります。
そのため、データ容量を減らすために、撮影した写真をまとめて圧縮するのも一つの手です。
データ容量を減らすには、アプリを使ってリサイズする方法が一般的ですが、iPhoneの機能を使って容量を小さくすることも可能です。
iPhoneは新しいモデルになるほどカメラの画質がよくなっている分、写真1枚あたりの容量も増えています。
撮影時の画質にもよりますが、高画質のものだと写真1枚で1~3MB程度になることも少なくありません。
1枚あたりの容量が大きいとすぐにストレージ容量を圧迫してしまうため、写真自体を圧縮して、容量を減らすのは大切なことです。
|
公式サイト |
公式サイト |
|
公式サイト |
公式サイト |
iPhoneで写真のサイズを変更する4つの方法

iPhoneの写真サイズを変更する方法は多数ありますが、主なやり方は以下の通りです。
- メールに添付してサイズを変える
- 保存している写真をネット上に保存する
- アプリを使ってサイズを変更する
- スクリーンショットを使用して変える
写真自体のサイズを変更するものと、写真の容量を変更するものに分けられるため、それぞれの違いも含めてチェックしていきましょう。
1.メールに添付してサイズを変える
カメラロール内の写真はメールに添付して送ることができ、この際にデータの容量サイズが変更できます。
サイズ容量は大中小と実際のサイズの4つであり、それぞれ目安の容量が表示されているため分かりやすいです。
自分のアドレスに向けて送れば、アプリを使わず簡単に容量のリサイズができます。
複数枚まとめての送信も可能ですが、数が多すぎると添付や表示ができなくなるため注意が必要です。
容量にもよりますが、一度に添付可能な写真は2~3枚程度が限度である場合が多いです。
2.保存している写真をネット上に保存する
厳密には写真の容量サイズを変更するわけではありませんが、データの保存場所をiPhoneからネット上に移し、容量を空ける方法もあります。
iPhoneならiCloudというクラウドサービスが5GBまで無料で利用できます。
クラウドに預けたデータはネット上で保管され、いつでも引き出しが可能です。一度クラウドに預けておけば、端末からデータを消しても問題はありません。
そのため、まとめて預けることで、一気に容量を空けられる点がクラウドサービスの魅力です。
iCloudフォトライブラリの活用もおすすめ
iCloudフォトライブラリには、元の大きなファイルサイズのオリジナル画像をiCloudに保存し、iPhone上の画像はリサイズと圧縮により軽いものへ自動変する機能があります。
iPhone本体のストレージ容量が少なくなってきたらiPhoneのストレージを最適化という機能を試してみるのもよいでしょう。
なお、クラウドサービスには容量の制限が付けられていることも多いです。圧縮機能を使ってデータサイズを下げてから預けることで、より多くの写真を保存できます。
またネット上に保存するだけではなく、パソコンに移してバックアップを取るのもひとつの方法です。
iPhoneで撮影した写真は、必ずしもiPhone内で保存しなければならないわけではないため、別のデバイスやクラウドへの移動を検討しましょう。
3.アプリを使ってサイズを変更する
使用するアプリによって機能は異なりますが、サイズ変更ができるものは多いです。アプリによるサイズ変更の場合は、写真自体のサイズと容量サイズの両方が変更できます。
アプリによっては複数枚の写真のサイズ変更や容量変更ができるため、アプリごとの特徴をチェックするのが大切です。
特定の機能に特化したアプリも多いので、特徴的なものを複数インストールしておき、用途に合わせて使い分けることがおすすめです。
おすすめアプリについてはこちらの項目で紹介しています。
4.スクリーンショットを使用して変える
画面サイズを変更するだけなら、スクリーンショット機能を使えば簡単です。
スクリーンショットとは電源ボタンとホームボタンを同時に押し、表示している画面を撮影できる機能です。
写真を選択し、希望のサイズに表示してスクリーンショットすれば、簡単にサイズ変更ができます。カメラロールから編集するよりも手軽かつ、直感的な操作で完了する点が魅力です。
また、トリミングの場合は、元に戻さない限りオリジナルの写真は見られませんが、スクリーンショットならオリジナルとサイズ変更した写真の両方を保存できます。
サイズを変えて複製コピーできるため、オリジナルも残したいならスクリーンショットがおすすめです。
|
公式サイト |
公式サイト |
|
公式サイト |
公式サイト |
おすすめのサイズ変更アプリ4選

写真のサイズ変更のアプリなら、次の4つがおすすめです。
- ImageResize|画像サイズと容量の両方が変えられる
- バッチリサイズ2|複数の写真をまとめてサイズ変更できる
- EverClipper|2通りの方法でサイズ変更できる
- 複数の写真画像まとめてリサイズ|操作が簡単!複数枚まとめてサイズ変更できる
画像サイズの変更からデータ容量の変更まで、アプリによってできることは異なります。また、一度に変更できる枚数も違うため、細かい違いまでチェックして選ぶことが大切です。
ImageResize
画像サイズと容量の両方を変更したいなら、ImageResizeがおすすめです。変更したい画像サイズやデータの圧縮率が簡単に選択でき、手軽にサイズ変更できる点が魅力です。
また、サイズ変更以外の機能も充実しており、切り抜きや回転、その他加工のフィルターも充実しています。
画質の変更も可能で、編集完了前のプレビューで、どれくらいのサイズになるのか確認できるのも特徴です。
バッチリサイズ2
複数の写真をまとめてサイズ変更したいなら、バッチリサイズ2がおすすめです。リサイズするだけではなく、トリミングや回転などの加工もでき、編集機能も充実しています。
リサイズ後の写真はカメラロールに保存するだけではなく、そのままメールやLINEで送信できるなど、他のアプリとの連携が可能です。
変更するサイズはあらかじめ登録も可能で、同じサイズへの変更なら次回以降よりスムーズに行えます。
EverClipper
2通りの方法でサイズ変更ができるのが、EverClipperの特徴です。
変更したいサイズを選択して簡単にサイズ変更する方法と、トリミングしたい箇所を自分で選び、任意の部分のみ変更する方法の2つから選べます。
写真の特徴や用途によってサイズ変更の方法を変えることができ、幅広いシーンに対応できるのが魅力のアプリです。
リサイズは10段階で、設定をカスタマイズして自分好みのサイズ感の登録もできます。
また、サイズ変更だけではなく、上下左右の回転や反転といった加工も可能であり、基本的な編集機能も搭載されています。
複数の写真画像まとめてリサイズ
簡単操作で複数枚まとめてサイズ変更したいなら、「複数の写真画像まとめてリサイズ」がおすすめです。
アプリ名の通り、複数枚まとめて一括で同じサイズに変更できるので、サイズ変更の枚数が多い人におすすめです。
使用方法も簡単で、アプリを起動後サイズ変更したい画像を選び、変更後の操作を選択するだけで完結します。
サイズ変更後の画像はカメラロールに保存するだけでなく、そのままメールに添付して送信もできます。
サイズ変更は、幅や高さの長いほうのみ指定する「シンプル」と、幅と高さの両方を指定する「詳細」の2つで設定でき、サイズの微調整をしたい人にも適したアプリです。
|
公式サイト |
公式サイト |
|
公式サイト |
公式サイト |
アプリを利用して写真のサイズを変更しよう

iPhoneで撮影した写真を上手に管理するためには、用途に合わせてサイズ変更することが大切です。
画像サイズの変更と、データ容量サイズの変更の2つが特に重要で、これらはアプリを使えばより簡単に行えます。
やりたいことに合わせてアプリを選び、必要なサイズ変更を行って、iPhoneで賢く写真の管理を行いましょう。
 iPhone格安SIM通信 編集部 ― ライター
iPhone格安SIM通信 編集部 ― ライター
関連キーワード

 おすすめポケット型WiFi比較
おすすめポケット型WiFi比較