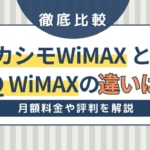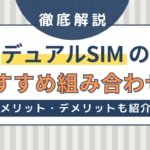- iPhone・iPad
- 更新日:2024年03月25日
iPhone 待ち受け画面の壁紙設定方法|画像の加工方法を紹介

※当記事はPRを含みます。詳しくはこちら。
※カシモWiMAXは株式会社マーケットエンタープライズの関連会社、株式会社MEモバイルが運営しています。
iPhoneの待ち受け画面は、自分の好きな画像や写真が設定できます。iPhoneにインストールされた画像を使ったり、自分で撮影した写真を設定したりすることも可能です。
また、iPhoneでは動く待ち受け画面が設定できます。待ち受け画面に自分の好きな写真や画像を設定したり、オリジナルのカスタマイズも可能です。
この記事では待ち受け画面の設定方法について解説しています。
また、画像が待ち受け画面に合わないときのサイズの変更方法なども解説しているので、待ち受け画面の設定を行うときの参考にしてください。
この記事でわかること
目次
iPhoneでは2つの壁紙が設定できる

待ち受け画面には、壁紙が設定できます。この壁紙は待ち受け画面(ロック画面)とホーム画面に設定できます。それぞれに別の壁紙を選んだり、同じ壁紙を設定することも可能です。
また、壁紙に使用する画像は、iPhoneにもともとインストールされている画像からも選べ、自身で撮影した画像も設定できます。
iPhoneにインストールされている画像には、静止画のほかにダイナミックやLiveなどの画像が動くものがあり、それらも待ち受け画面に使えます。
このインストールされている画像は、iOSがアップデートされるたびに変更されます。
|
公式サイト |
公式サイト |
|
公式サイト |
公式サイト |
待受画面に設定できる画像

初めからiPhoneに入っている壁紙を使っても、自身のiPhoneで撮影した画像を使っても設定できます。また、Web上にある風景や動物の写真などを使って設定もできます。
iPhoneにインストールされている壁紙

iPhoneは、壁紙の設定を行う場所に待ち受け画像が複数登録されています。
現在地の現在の気象および天文状況のわかる「アストロミー」やバリエーション豊富な「万華鏡」など様々な壁紙を設定可能です。
インストールされている壁紙
- アストロミー
- 万華鏡
- 絵文字
- ユニティ
- プライド
- コレクション
- カラー
また壁紙にはウィジェットを追加して自分好みの壁紙にカスタマイズが可能です。
撮影した写真
デフォルトで用意されている壁紙だけではなく、自身で撮影した写真も壁紙に設定可能です。
風景の写真や子どもの写真、ペットの写真など自分の好きな写真を待ち受け画面にできます。
iPhoneで画像を加工することもできるので、iPhoneの画面のサイズに合わせたぴったりの壁紙を作って待ち受け画面に使えます。
Web上の画像
Web上には壁紙として使用できる画像や写真がたくさんあり、壁紙専用のサイトもあります。iPhoneに収録されている画像や、カメラロールの写真に好みのものがない場合には探してみるとよいでしょう。
Web上で好みの画像を見つけたら、画像を長押ししてみましょう。すると、メニューが現れるので写真アプリに追加できます。
写真アプリから画像を選んで待ち受け画面に設定できます。
|
公式サイト |
公式サイト |
|
公式サイト |
公式サイト |
待受画面の壁紙を設定する方法

待ち受け画面の設定は、設定アプリから行えます。また、写真アプリから直接待ち受け画面に写真を設定することもできます。
「設定アプリ」から設定する
待ち受け画面の設定は、設定アプリから行います。
- 設定アプリを開く
- 「壁紙」をタップ
- 「壁紙を選択」をタップ
- 画像を選択する
- 設定する
- 画像を設定する画面を選択する
設定アプリから待ち受け画面が設定できます。設定にある壁紙の項目から設定が行えます。好きな壁紙を選んだら設定し、表示する画面を選択します。
「写真アプリ」から設定
写真アプリから待ち受け画面を設定する方法を見てみましょう。
- 写真アプリを立ち上げる
- 待ち受け画面に設定する写真を選ぶ
- 左下にある共有のボタンをタップ
- 下にスクロールして「壁紙に設定」を選択
- 「設定」をタップ
- 画像を設定する画面を選択する
このように、写真アプリから直接写真を選んで待ち受け画面の設定できます。
ロック画面から設定
ロック画面は、ロック画面上からも設定できます。
- ロック画面を長押し
- 右にスワイプ
- 新しい壁紙を追加
ロック画面は、複数登録できるため気分に合わせて気軽に変更できます。
|
公式サイト |
公式サイト |
|
公式サイト |
公式サイト |
待受画像の加工方法
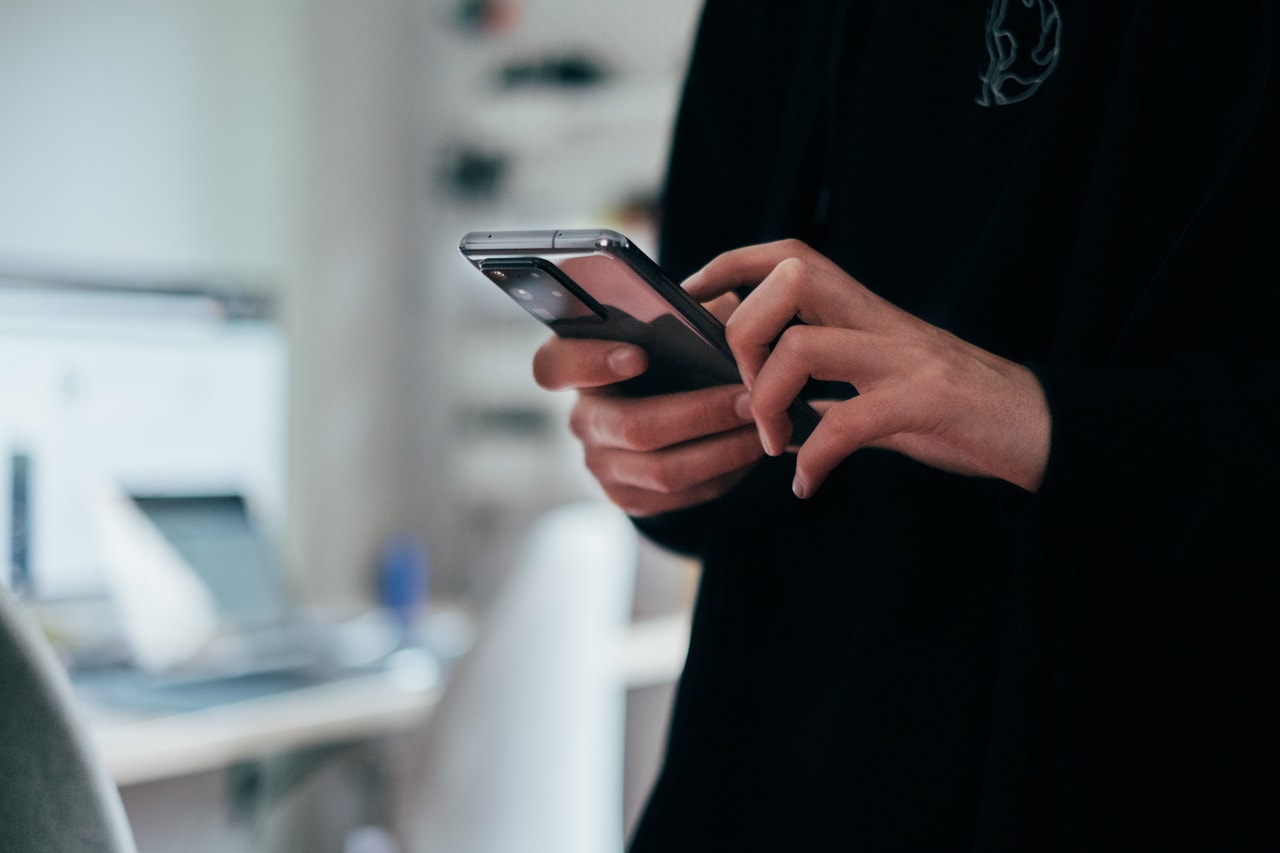
設定する画像のサイズが合っていないと見栄えがよくありません。画像を加工すると、iPhoneの待ち受け画面にぴったりの画像が設定できます。
スクリーンショットを利用する
待ち受け画面に写真を設定するとき、少しアップになりすぎている画像を縮小したかったり、ペットの表情をアップで待ち受け画面にしたかったりする人も多いかと思います。
このようなときには画像を加工して待ち受け画面に設定できます。
加工するときの手順は以下のように行います。
- 写真アプリを開く
- 加工する写真を選ぶ
- 写真が表示された状態で指で移動、ピンチで拡大縮小する
- 好みのサイズにできたらスクリーンショットを撮る
写真を加工するときには、画像を選択したときに、指でその位置を動かすことができます。わが子が画像の端にある写真の場合には、画面上で指を滑らせながら移動できます。
また、画像をアップにするときにはピンチしながら縮小や拡大ができます。
このように、好みの位置や大きさに画像を調整したら、そのままスクリーンショットをとります。スクリーンショットを取れば、写真アプリに保存されるので、それを待ち受け画面に設定できます。
写真アプリで編集する
写真アプリでは、画像のトリミングをしたり、横の写真を縦に回転させたり、アスペクト比を変えたりできます。編集を行えば、画面のサイズにぴったり合った待ち受け画面が作れます。
トリミングする
写真アプリでトリミングするときには、はじめに写真アプリを立ち上げます。
待ち受け画面に設定したい画像を選び、右上にある編集をタップすると編集画面に変わります。
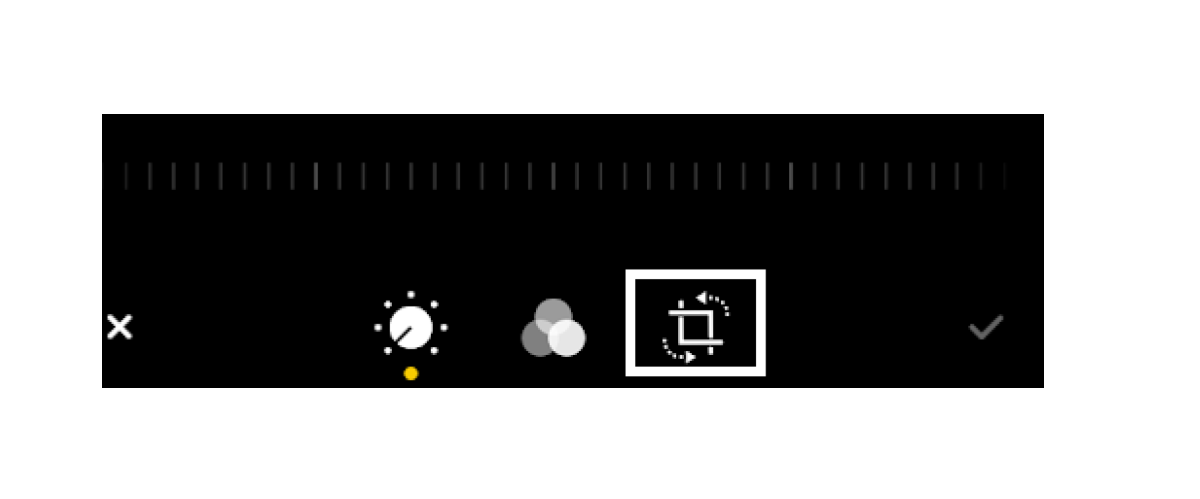
トリミングは上の図の白い枠に囲まれたマークをタップすると行えます。画像の一部分をアップにしたり、移動させたり角度を変えたりできます。
回転させる
横で撮った写真も回転させて待ち受け画面に設定できるように加工できます。回転させるときには、写真アプリの編集画面から行います。
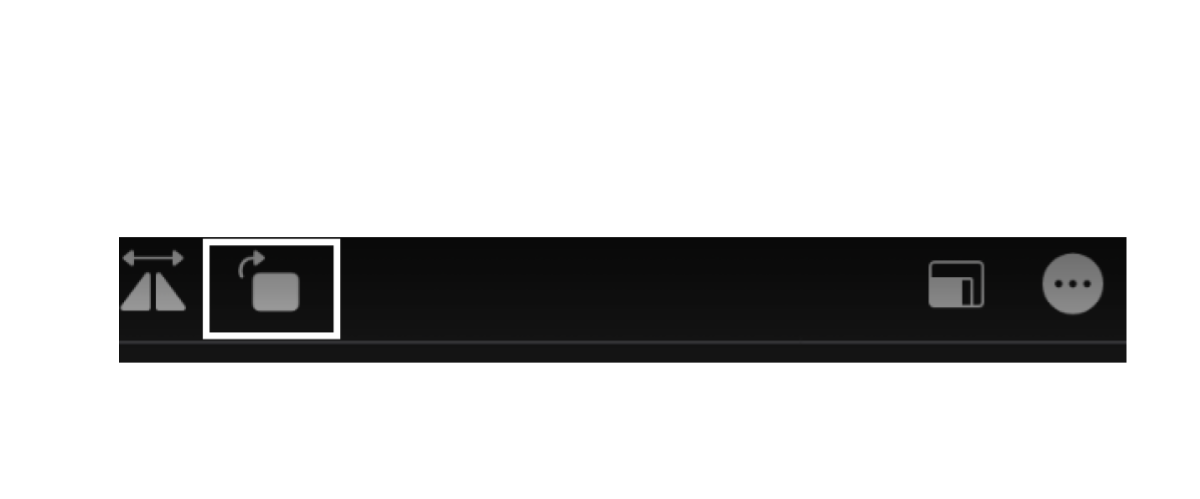
上記の画面の白枠にあるマークが画像を回転するマークです。
一度タップすると、90度画像が回転します。この方法なら、横の写真を縦にして、その後トリミングを行えば、待ち受け画面にぴったりなサイズの写真に加工7できます。
アスペクト比を変える
アスペクト比とは縦と横の比率のことです。このアスペクト比を合わせると、画面のサイズにぴったり合った待ち受け画像に加工できます。
iPhoneにはそれぞれのアスペクト比があるので、下の表を参考に加工しましょう。
サイズ一覧
| 機種名 | デバイスサイズ | アスペクト比 |
|---|---|---|
| iPhone3G | 320×480 | 2:3 |
| iPhone3GS | 320×480 | 2:3 |
| iPhone4 | 640×960 | 2:3 |
| iPhone5 | 640×1136 | 9:16 |
| iPhone5c | 640×1136 | 9:16 |
| iPhone5s | 640×1136 | 9:16 |
| iPhone6 | 750×1334 | 9:16 |
| iPhone6Plus | 1080×1920 | 9:16 |
| iPhone6s | 750×1334 | 9:16 |
| iPhone6sPlus | 1080×1920 | 9:16 |
| iPhoneSE | 640×1136 | 9:16 |
| iPhone7 | 750×1334 | 9:16 |
| iPhone7plus | 1242×2208 | 9:16 |
| iPhone8 | 750×1334 | 9:16 |
| iPhone8Plus | 1242×2208 | 9:16 |
| iPhoneXシリーズ | 1125×2436 | 約9:19.5 |
| iPhoneXS | 1125×2436 | 約9:19.5 |
| iPhoneXS MAX | 1242×2688 | 約9:19.5 |
| iPhoneXR | 828×1792 | 約9:19.5 |
| iPhone11 | 828×1792 | 約9:19.5 |
| iPhone11 Pro | 1125×2436 | 約9:19.5 |
| iPhone11 Pro MAX | 1242×2688 | 約9:19.5 |
| iPhoneSE(2nd gen) | 750×1334 | 9:16 |
| iPhone12mini | 1080×2340 | 約9:19.5 |
| iPhone12 | 1170×2532 | 約9:19.5 |
| iPhone12 Pro | 1170×2532 | 約9:19.5 |
| iPhone12 Pro MAX | 1284×2778 | 約9:19.5 |
| iPhone13mini | 1125×2436 | 約9:19.5 |
| iPhone13 | 1170×2532 | 約9:19.5 |
| iPhone13 Pro | 1170×2532 | 約9:19.5 |
| iPhone13 Pro MAX | 1284×2778 | 約9:19.5 |
| iphoneSE(3nd gen) | 750×1334 | 9:16 |
| iPhone 14 | 1170x 2532 | 約9:19.5 |
| iPhone 14 Plus | 1,284×2,778 | 約9:19.5 |
| iPhone 14 Pro | 1179×2556 | 約9:19.5 |
| iPhone 14 Pro Max | 1290×2796 | 約9:19.5 |
| iPhone 15 | 1179×2556 | 約9:19.5 |
| iPhone 15 Plus | 1290×2796 | 約9:19.5 |
| iPhone 15 Pro | 1179×2556 | 約9:19.5 |
| iPhone 15 Pro Max | 1290×2796 | 約9:19.5 |
アスペクト比を調整するときには下の画像の白枠内のマークをタップします。
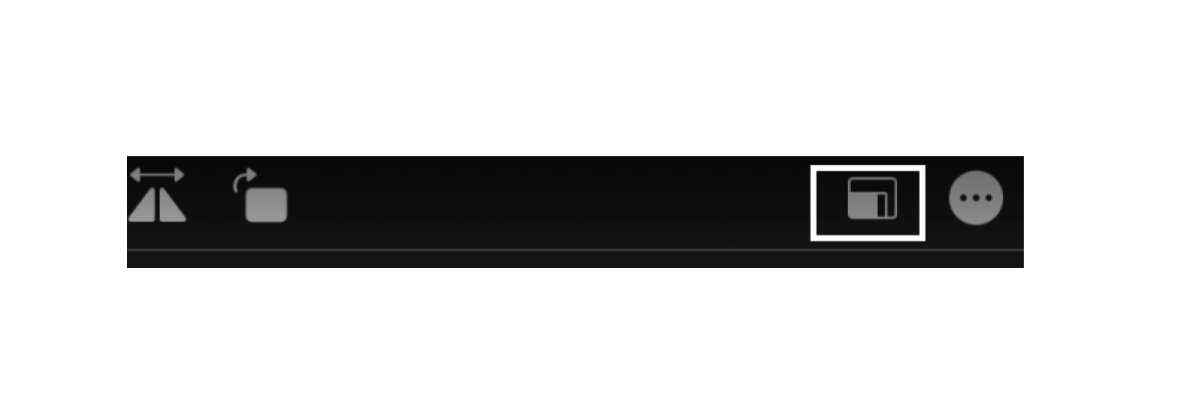
このマークをタップすると、画像の下にアスペクト比の選択メニューが表示されて、アスペクト比が選択できます。
上記の表の中から自身のiPhoneのアスペクト比を確認して合わせると、画面にぴったり合った画像に加工でき、すっきりとおさまる画像が設定できます。
|
公式サイト |
公式サイト |
|
公式サイト |
公式サイト |
待受画像を加工するときのポイント

待ち受け画面に設定する画像のサイズが合っていないと、隙間ができることがあります。ぴったりと画像を合わせるには、画像を加工するとよいでしょう。
待受画面のサイズとアスペクト比を確認する
iPhoneの画面のサイズに待ち受け画面の壁紙はサイズを合わせて設定すると、隙間ができることなくぴったりと合った画像が設定できます。
壁紙のサイズやアスペクト比は、iPhoneのモデルごとに異なり、画像を編集するときにはこの機種ごとの壁紙のサイズやアスペクト比を確認して設定するときれいに設定できます。
アスペクト比を確認して待ち受け画面を設定するには、写真アプリから編集を行うと設定できます。待ち受け画面に設定した写真のサイズが合わないときには試してみるとよいでしょう。
以下の記事では、歴代iPhoneのサイズ・大きさについてまとめています。ぜひ本記事と併せてご覧ください。
視差効果を確認する
iOS7以降では、視差効果を有効にする機能があります。この視差効果は、iPhoneを傾けたときに画像が動き奥行き感がでるものです。
この視差効果をオンにしていると、バッテリーの消費は激しくなりますが、設定した待ち受け画面がずれているように見えます。
このように壁紙がぴったりと合っていないなと感じるときには、視差効果の設定を確認するとよいでしょう。
設定アプリからアクセシビリティに進むと、視差効果を減らすという項目があります。この項目をオンにすると視差効果を減らせます。そして、壁紙が揺れているような現象はなくなります。
|
公式サイト |
公式サイト |
|
公式サイト |
公式サイト |
待受画面に表示される時計について

待ち受け画面の最も目につく位置にあるのが時計です。この時計は自身でカスタマイズ可能なのでしょうか。ここではiPhoneの待ち受け画面で表示される時計について解説します。
色やフォントが変更できる
iPhoneでは、ロック画面に表示される時計の数字の色やフォントを変更できます。
また、数字の太さも好みの太さにカスタマイズ可能です。
位置と大きさの変更はできない
iPhoneではロック画面上部に時計が表示されます。
この時計の大きさや位置は変えることができません。
|
公式サイト |
公式サイト |
|
公式サイト |
公式サイト |
iPhoneの待受画面を自分の好みにカスタマイズしよう

iPhoneの待ち受け画面は、自分の好きな画面が設定できます。
待ち受け画面なら仕事の合間にも確認できるため、好きな画像を設定しておくと、その画像を見てリフレッシュできます。
子どもの写真やペットの写真、好きなアイドルの写真など好きな写真を設定できます。また、大きさやサイズも自由に加工できます。
自身で画像を加工して、自分だけの待ち受け画面を作ることもできます。iPhoneの待ち受け画面をカスタマイズして、好みの画面を設定してiPhoneを使いましょう。
iPhoneでの写真のサイズ加工については「iPhoneで撮った写真サイズの変更方法」の記事で紹介していますのでぜひご覧ください。
 菅野 辰則 ― ライター
菅野 辰則 ― ライター
最新ガジェット、家電、デバイスが大好物。秋葉原、ネットショップでコスパの高い中古端末に目を光らせている。iPhone・iPadを格安SIMとWiMAXで利用中。趣味はダンス、週4日のトレーニングを欠かさない。
関連キーワード

 おすすめポケット型WiFi比較
おすすめポケット型WiFi比較