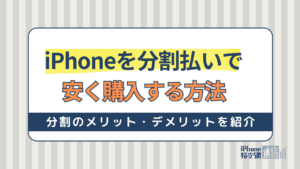- iPhone・iPad
- 更新日:2023年03月23日
iPhone対応プリンター5選と設定方法|WiFiなし・コンビニで印刷する方法も

※当記事はPRを含みます。詳しくはこちら。
※カシモWiMAXは株式会社マーケットエンタープライズの関連会社、株式会社MEモバイルが運営しています。
iPhoneをプリンターに接続すればプリントができますが、ほとんどプリントをしていないという人も多いのではないでしょうか。
膨大な枚数になった写真をアルバム作成したり、印刷して友達にプレゼントしたりするのにピッタリです。
しかし、いざプリントしようと思っても、どうやってプリントすればいいかわからない人も多いでしょう。
この記事では、iPhoneのプリンター接続方法やWiFiなしでUSBケーブルを使って印刷する方法を解説しています。
さらに、コンビニプリンターの活用法やおすすめのプリンターと選び方をご紹介します。
この記事でわかること
目次
iPhoneとプリンターをAirPrint接続で印刷する方法

iPhoneの中に保存している写真やデータをプリントするときに使う「AirPrint」。ここではその仕組みと印刷方法、他の印刷アプリとの違いについて解説していきます。
またWiFiを使わないで印刷するには、どのようにしたらよいのかについてもご紹介しますので、ぜひチェックしてみてください。
AirPrintでプリンターと繋がる
iPhoneで撮影した写真やデータをプリントしたいときには、自分のスマホの機種がAirPrintに対応していると、簡単に印刷ができます。
AirPrintとは、iPhoneなどのiOS端末からプリンターに印刷指示を出してネットワーク接続をして印刷をする機能のことです。
通常プリンターと新しい機器類を接続するときには、最初にプリンタードライバーを別途インストールする必要があります。
しかし、AirPrintを使うとインストール不要ですぐに印刷ができます。iPhoneに保存していた写真やメモ書き・文書・お気に入りのホームページなどを簡単に印刷できる機能です。
このAirPrintはiPhoneだけでなく、iPadやiPod touchなどにも搭載されています。
AirPrintでのプリント方法
最初に自宅のプリンターが、AirPrintに対応しているかどうかを確認します。確認できたならば、以下の手順で実際にプリントしてみましょう。
- プリントするデータが入っているアプリを開く
- 「プリンタアイコン」または「プリント」をタップ(AirPrint に対応した Appである必要があります)
- 「プリンタを選択」をタップして、AirPrint 対応プリンタを選択
- オプションを選択(部数や印刷するページ範囲など)
- 右上にある「プリント」をタップ
専用アプリとの使い勝手の違い
AirPrintと印刷用の専用アプリには様々な違いがあります。
- AirPrintでは印刷のクオリティなど、細かい設定ができない
- AirPrintを使って写真や画像などを印刷すると必ずL版サイズ(127x89mm)になる
- 普通紙やインクジェット用の紙など他の用紙を選ぶことができない
さらに、写真以外の印刷でも同じことがいえます。例えば、Webのページを印刷する場合、A4サイズで固定されてしまい他の大きさでは印刷ができません。
一方で専用アプリで印刷をする場合、プリントアウトするだけでなくスキャナーで取り込んだ画像や文書をiPhoneに直接送れます。そのため、iPhoneから閲覧や保存が可能です。
このように、複合機の専用アプリであれば、スキャナーなどと連携できるメリットがあります。
AirPrintでWiFi接続しないときの対策
AirPrintを使ってiPhoneの写真などをプリントする場合は、ネットワークにワイヤレス接続する必要があります。
最初にプリンターとiPhoneが同じローカルWiFiネットワークに接続していることを確認しておきましょう。
しかし、上手くWiFiに接続できないという事態になったらどうすればよいのでしょうか。その場合、以下の点を確認してみましょう。
- iPhone側のWiFiがオンの状態になっているかを確認する
- プリンター側のAirPirntの設定を確認する(EWSという埋め込みWebサーバーを開き、AirPrintが有効かどうかをチェックする)
- WiFi信号が弱い場合は、ルーターから離れすぎが原因のことが多いので距離を近くする
|
公式サイト |
公式サイト |
|
公式サイト |
公式サイト |
iPhoneに対応したプリンターの選び方
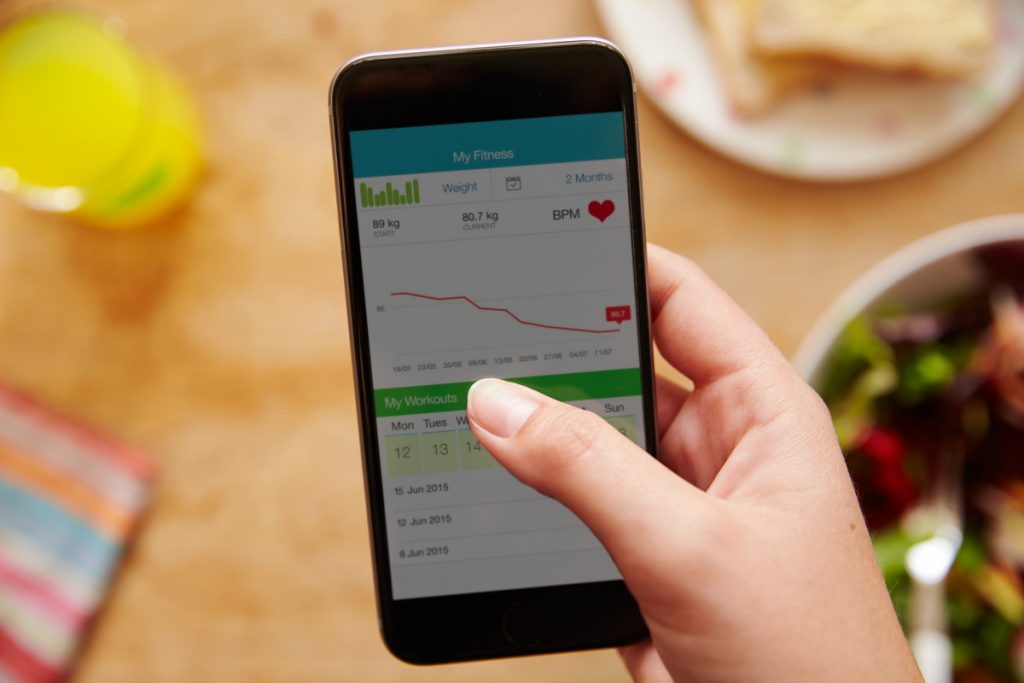
頻繁にiPhoneに保存したデータや写真類を印刷する必要がある場合は、自宅で専用プリンターを購入することも考えてみましょう。
ここでは、新たにプリンターを買うときに注意したいことや、選び方のポイントなどについてみていきましょう。
AirPrintに対応しているかどうか
iPhoneからのプリントは、印刷専用のアプリでも印刷できますが、AirPrintを使うとより快適にプリントが可能になります。
AirPrintとは、無線LAN接続でプリンターへiPhone内のデータを送信して印刷できる機能です。
iPhoneやiPad、MacなどのAppleユーザーの人は「AirPrintに対応したプリンター」を選ぶことをおすすめします。
Apple製品から気軽にデータや写真などを印刷ができ、自宅で使用する目的だけでなくビジネス用としてもおすすめです。
AirPrint対応プリンターのよい点は、設定する手間がかからないところです。勝手にプリンター側でデバイスを自動検出してくれる機能があるため、素早く手軽に印刷ができます。
高画質で印刷したいならインクの本数を増やす
高画質で印刷をしたいならば、インクの色数(本数)を増やすことが必要です。プリンターのインクはC(シアン)・M(マゼンタ)・Y(イエロー)・K(ブラック)の4色が基本です。
さらによい画質を求めるならば、ライトマゼンタ(LM)とライトシアン(LC)の2色をプラスした6色のプリンターを選ぶとよいでしょう。
6色インクであれば、写真がより鮮明になりきれいにプリントできます。
使い勝手のよい機能があるか
各メーカーでは、近年プリンターに様々な機能を搭載した商品を販売しています。自分が普段多く使うもの・必要な機能を基準にしてプリンターを選ぶとよいでしょう。
つまり、使い勝手のよい機能があるかどうかが大切といえます。例えば、自動両面プリントやダイレクトプリント機能・ディスクへのレーベルのプリント機能などがあります。
自動両面プリントとは、表と裏の両面をまとめて印刷できる便利な機能です。
通常は手動で用紙の表・裏を入れ替えますが、その必要がないので便利でプリントする時間も短くなります。
仕事で大量に印刷することが多い人は、自動両面プリント機能は見逃せません。またディスクへのレーベルのプリントとは、CD・DVD・BDなどへ直接レーベル印刷する機能です。
たくさんあるCDやDVDなどのディスクを管理するときや、オリジナルレーベルを作るときに便利です。
|
公式サイト |
公式サイト |
|
公式サイト |
公式サイト |
iPhone対応のおすすめプリンター5選
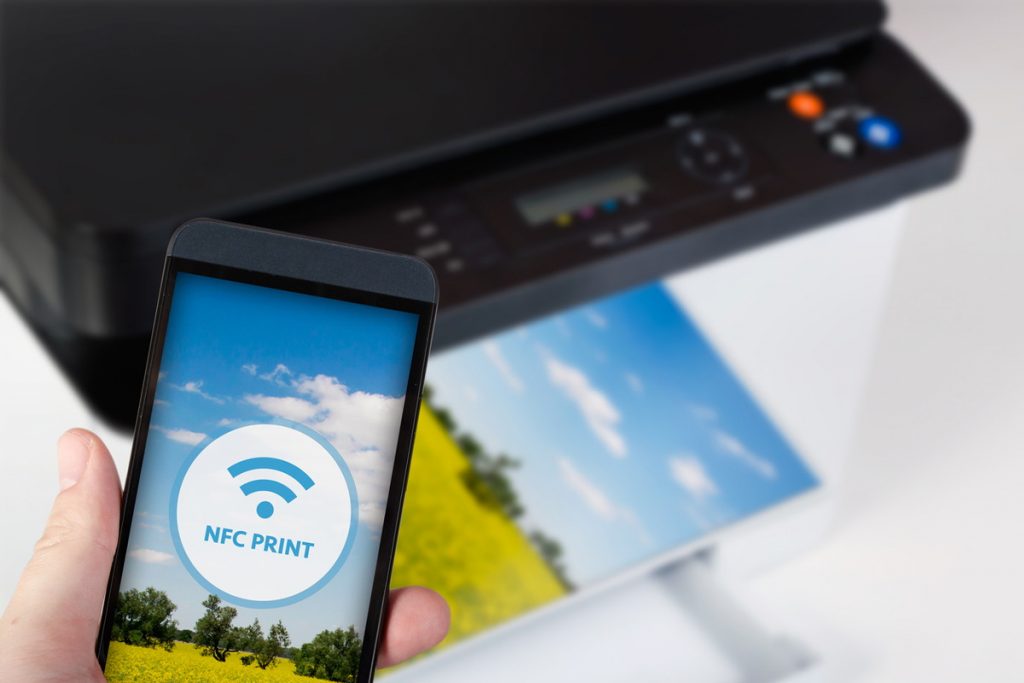
ここでは、iPhoneに対応したおすすめのプリンター5選をピックアップしてご紹介していきます。
メーカーや型番の違いだけでなく、それぞれの特徴や自分が使いやすいタイプであるかもチェックしてみましょう。プリンターを選ぶときに参考にしてください。
Canon PIXUS TS8230
Canonの「PIXUS TS8230」は、プリンター機能だけでなくコピー機能・スキャン機能もある複合機です。
PIXUS TS8230の特徴
- インクは6色それぞれ独立した顔料インクと染料インクを搭載
- 文字や写真をきれいに印刷できる
- 前面と背面の2WAY給紙
- 印刷可能な用紙の大きさは最大でA4サイズ
- タッチパネルは4.3型でとても見やすい
プリンターをiOSやAndroidの端末と接続するだけで、インストールなどの作業なしに印刷やスキャンができて便利です。
さらに、無料アプリ「Canon PRINT Inkjet」を使用してみてください。スマホの写真だけでなくスマホに保存した文書や、クラウド上の文書なども直接印刷できます。
CanonのPIXUS TS8230は、LINEからでもプリントできるユニークな機能を搭載しており、印刷はとても簡単です。
ピクサスをLINE上で友だち登録し、写真をトーク画面から送信するだけでプリントができます。
EPSON カラリオ EP-881
EPSON社の「カラリオ EP-881」は、コンパクトな大きさでおしゃれなデザインのプリンターです。色も4色展開しているので、自分の部屋のインテリアに合ったモデルを選んでみましょう。
カラリオ EP-881の特徴
- 高画質技術により文書や写真、地図やWebページなどをきれいに印刷できる
- インクは全6色タイプ
- デジカメやスマホで撮影した写真もくっきりと鮮やか
最初にスマホなどの機器とプリンターを接続する方法は、プリンター本体にあるQRコードを読み取って行います。
カラリオの人気の秘密は、Epson Colorの機能で失敗した写真でも自動的に補正して印刷してくれるところです。
brother DCP-J577N
brother社の「DCP-J577N」は、ランニングコストを重視して作られたプリンターです。
DCP-J577Nの特徴
- プリンター自体にWiFi機能がついている
- 光回線などのインターネット環境がなくても、iPhoneで操作できる
- 名刺やカードを簡単に作成し、写真を入れたオリジナル名刺などを作成しプリントも可能
AirPrintに対応したプリンターですので、iOS端末から写真や文書・E-mail・Webページなどを気軽に手間なくプリント可能です。
Googleクラウドプリント機能もあります。これは、自分のGoogleアカウントをプリビオに登録しておくと外出先でも、クラウドプリント対応アプリから直接プリントできるものです。
OneDriveと連携もしているため、スキャンした文書などをクラウド上に保存するという機能も搭載しています。
Canon SELPHY CP1300
Canon製の「SELPHY CP1300」は、他のプリンターと比較すると大変小さく軽量のため、持ち運びできるプリンターです。
SELPHY CP1300の特徴
- 小型・軽量で持ち運びに便利
- わかりやすいアイコンで操作が簡単
- 外出先や屋外など電源のない場所でも、写真を撮ってすぐにその場でプリントが可能
別売りですが、直付けバッテリーを使うと印刷する場所を選ばないというメリットも魅力です。一度の充電で最大70枚程度印刷できます。
また、SELPHY CP1300はユーザーインターフェースが新しくなり、従来のモデルと比べて操作が簡単になりました。ひと目見ただけで機能がすぐにわかるような、わかりやすいアイコンで操作をします。
使いたいときに、説明書を詳しく読む作業をしなくても、やりたいことをすぐ行えるおすすめのプリンターです。
brother MFC-J6983CDW
brother社の「MFC-J6983CDW」は、高速プリントが魅力です。1分間にA4サイズのカラー印刷で約20ページ、A4サイズのモノクロ印刷で約22ページという高速印刷を実現しました。
MFC-J6983CDWの特徴
- 高速プリントに対応できるように給紙トレイは2段仕様
- 素早い印刷に備えて印刷用紙を大量に入れることができる
- インクジェットが長持ちで、約15万ページの高耐久がある
- パソコンがない環境でも印刷可能
約15万ページの高耐久があり、大量印刷中にインク切れになる心配がありません。
また、MFC-J6983CDWはパソコンがない環境でも印刷可能です。USBメモリーに保存したデータや写真をプリンターに差し込み、直接プリントができます。
普段、大量に印刷することが多い人に特におすすめしたいプリンターです。
|
公式サイト |
公式サイト |
|
公式サイト |
公式サイト |
iPhoneでコンビニのプリンターを活用する方法

コンビニエンスストアの多くには、コピー・印刷の複合機が置いてあります。1枚から複数枚までセルフ印刷する形式です。
ここでは、以下のコンビニエンスストア複合機で印刷する方法を説明しています。
- ローソン
- ファミリーマート
- セブンイレブン
また、セルフ印刷で気をつける点についても取り上げていきます。
ローソンやファミリーマートで印刷する方法
コンビニエンスストアのローソンとファミリーマートは共通のシステムを使用しています。
そのため、iPhoneで撮影した写真や保存した文書などの印刷には「ネットワークプリント」というアプリを使って行うことができます。
初めてネットワークプリントを使う人は、アプリをダウンロードしましょう。ダウンロードしたアプリを開くとログイン画面が出てきますので、その画面で会員登録をします。
なお、会員登録する際にはメールアドレスかSNSアカウントが必要になります。仮登録後に本登録をすると、会員登録が完了します。
- 「ネットワークプリント」のアプリをダウンロードする
- ログイン画面から会員登録する※メールアドレスまたはSNSアカウントが必要
- アプリを開き、プリントしたい写真や文書を登録
- 「印刷できます」のマークが出たらプリント用の写真登録は完了
印刷予約の有効期限は約8日間ですので、期間内にローソンやファミリーマートで印刷をしましょう。
また、会員登録を行わずに使用することも可能です。しかし、会員登録を行っていると保存期限が1~30日の間で設定でき、印刷可能ファイルの種類が増えるといったメリットがあります。
セブンイレブンで印刷をする方法
大手のコンビニエンスストアのセブンイレブンでもiPhoneに保存してある写真や文書などを印刷ができます。
セブンイレブンに設置してあるプリンターで印刷するためには、「かんたんnetprint」というアプリが必要です。
ローソン・ファミリーマートの場合と同じように、最初に自分のiPhoneにかんたんnetprintをダウンロードしておきます。
アプリを起動し、+(プラス)ボタンをタップしてプリントしたいファイルを追加します。
次に用紙サイズやカラーモード、暗証番号などを設定して「登録」してください。登録が完了するとホーム画面に印刷可能なデータが表示されます。
あとはコンビニのコピー機でプリント予約番号またはQRコードを読み込み、操作に従って印刷するという手順です。
- 「かんたんnetprint」のアプリをダウンロードする
- アプリを起動し、+(プラス)ボタンをタップしてプリントしたいファイルを追加する
- 用紙サイズやカラーモードなどの設定をしてを登録
- セブンイレブンで予約番号またはQRコードを読み込み印刷する
セブンイレブンでの印刷では、自分のiPhoneのアプリをその場で開いて予約番号またはQRコードを読み込む必要があります。
なお、送信できるデータファイルの上限は10MB/ファイル、そして件数は10件までなので注意が必要です。
端の切れる可能性があるフチなし印刷には注意
コンビニエンスストアで印刷するときに注意したいのが、プリントアウトされる範囲についてです。
フチなし印刷をすると、縦横比の違いで上下左右の端が切れてしまう可能性があります。
これを防止するためには、印刷のときに「余白あり」を選択してプリントする方法があります。
あらかじめ写真を編集できるアプリで、余白を追加したり真ん中の位置を調整するなどでもよいでしょう。また、コンビニエンスストアのコピー機では倍率を編集・調整が可能です。
全体が入る大きさに修正してからプリントする方法もありますので、自分が使いやすい方法を選んでください。
|
公式サイト |
公式サイト |
|
公式サイト |
公式サイト |
WiFiなしでiPhoneとプリンターを繋いで印刷する方法

自宅にWiFi環境が整っていないという場合の写真プリントには、どのような方法があるのでしょうか。WiFiを介さずにプリントする方法は主に2つあります。
まずひとつ目がパソコンにデータをコピーして、パソコンとプリンターを繋いで印刷する方法です。下記の手順を覚えておきましょう。
- USBケーブルで iPhone とパソコンを接続する
- パソコン上で、Cドライブのマイコンピュータを開く
- iPhoneが認識されたことを確認
- デバイスをクリックして開きパソコン内に保存
- パソコンとプリンターをUSBケーブルでつなぎ印刷する
次にiPhoneにSDカードリーダーを取り付けて、写真やデータをSDカードにコピーしてからプリントする方法です。
メディアにコピーしておくと、プリンターやパソコンが自宅にない人でもコンビニや家電量販店でプリントができます。
このとき、iPhone対応のSDカードリーダーを使用する必要がありますので、注意しましょう。
|
公式サイト |
公式サイト |
|
公式サイト |
公式サイト |
iPhoneをプリンターに繋ぐ際によくある質問
ここでは、iPhoneとプリンターを繋いで印刷する際によくある質問や疑問をまとめています。
AirPrintで「見つかりません」が表示され印刷できない
iPhoneのAirPrintで「見つかりません」の表示が出て使用できないときは、以下のことを確認しましょう。
- iPhoneのiOSが最新バージョンかどうか
- プリント元のアプリが最新かどうか
- プリンターに新しいファームウェアアップデートが提供されていないか
- WiFiがオンになっているか通信状況を確認する
- WiFiの通信回線を切り替えてみる
- iPhoneやプリンターの電源再起動で改善するか確認する
これらのことで改善されない場合は、お使いのプリンターのメーカーに一度問い合わせしてみることをおすすめします。
iPhoneのプリントセンターはどこにある?
iPhoneのAirPrintを使ってプリンターに接続して印刷すると、Appスイッチャーに「プリントセンター」が現れます。
プリントセンターを確認したいときはAppスイッチャーから行いましょう。プリントセンターでは、印刷状況の確認や印刷のキャンセルが可能です。
Appスイッチャーは、ホーム画面で画面を下端から上に向かってスワイプして、画面中心でホールドすることで出せます。または、ホームボタンのダブルクリックで出てきます。
iPhoneとプリンターを繋ぐ方法は?
iPhoneとプリンターを繋ぐ方法は複数あります。iPhoneとプリンターを繋ぐ方法を細かく分けてまとめています。
ぜひ参考にしてiPhoneとプリンターを繋いでください。
|
公式サイト |
公式サイト |
|
公式サイト |
公式サイト |
iPhoneとプリンターは好きな方法で繋いで印刷しよう

自分のiOS端末でたくさん撮りためた写真やダウンロード画像・文章などを、紙や写真台紙にプリントした状態でも保存したい場合、印刷方法がいくつかあります。
自宅にあるプリンターや複合機で印刷する方法と、コンビニエンスストアや家電量販店の有料プリンターを使って印刷する方法などがあります。
iOS端末にはAirPrintという機能が搭載されてるものがあり、これを使うと簡単に印刷ができます。
また、iOS端末からUSBメモリーやSDカードなどのデバイスにデータをコピーして、自宅やコンビニ・家電量販店にあるプリンターで印刷する方法もあります。
自分が使っているプリンターやWiFiの接続状況などで、プリントのやり方を選ぶようにしましょう。
 iPhone格安SIM通信 編集部 ― ライター
iPhone格安SIM通信 編集部 ― ライター

 おすすめポケット型WiFi比較
おすすめポケット型WiFi比較