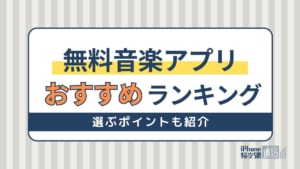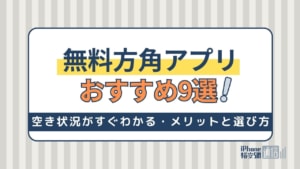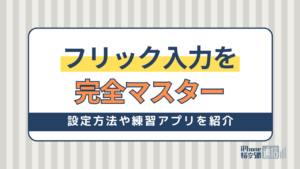- アプリ
- 更新日:2023年01月23日
Apple Musicのファミリープランなら2人以上でお得!プランについて解説

※当記事はPRを含みます。詳しくはこちら。
※カシモWiMAXは株式会社マーケットエンタープライズの関連会社、株式会社MEモバイルが運営しています。
Apple Musicのファミリープランへの加入を検討している方もいるのではないでしょうか。
この記事では、Apple Musicのファミリープランとはどのようなサービスなのかを解説します。
また、他社のサービスのファミリープランとの比較や申し込み方法、実際の共有の方法なども解説します。
ファミリープランのメリット・デメリットなどもまとめているので、加入するか決める前にポイントをチェックしておくとよいでしょう。
目次
Apple Musicのファミリープランとは
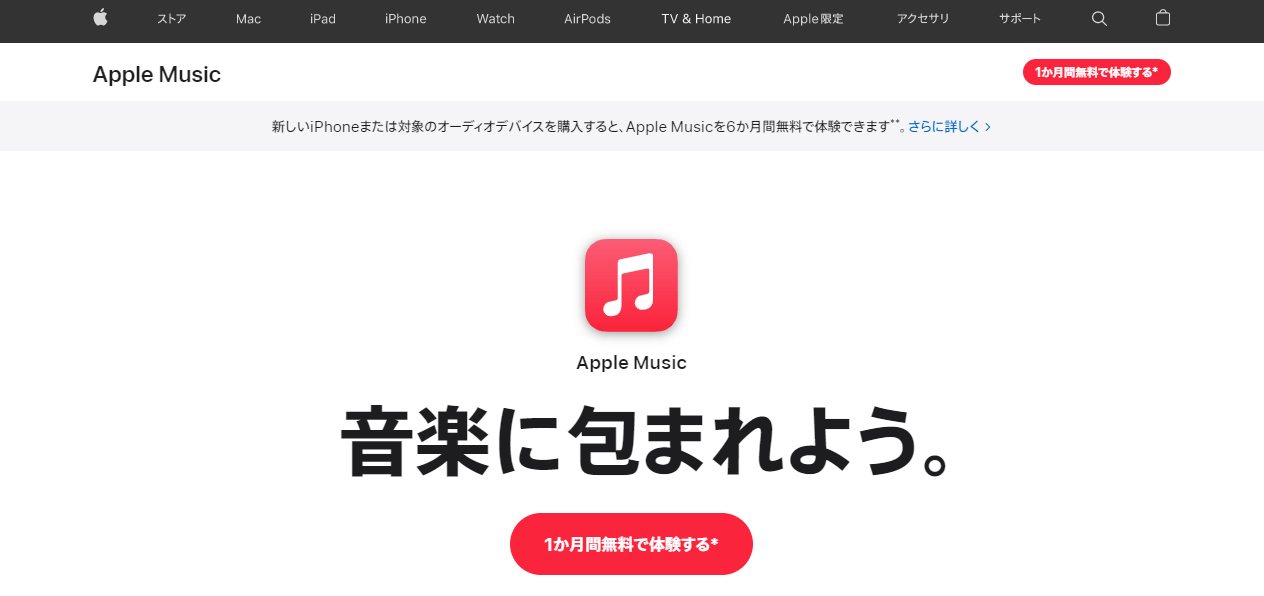
Apple Musicのファミリープランの概要を以下の2つの項目に分けて解説します。
- プラン内容・料金
- メリットとデメリット
ファミリープランの基礎的な情報を他サービスなどと比較しながら紹介します。
プラン内容・料金を他サービスと比較
まず、プラン内容と料金について解説します。
Apple Musicのファミリープランは月額1,680円(税込)で、最大6人まで登録できます。
他プランとの比較
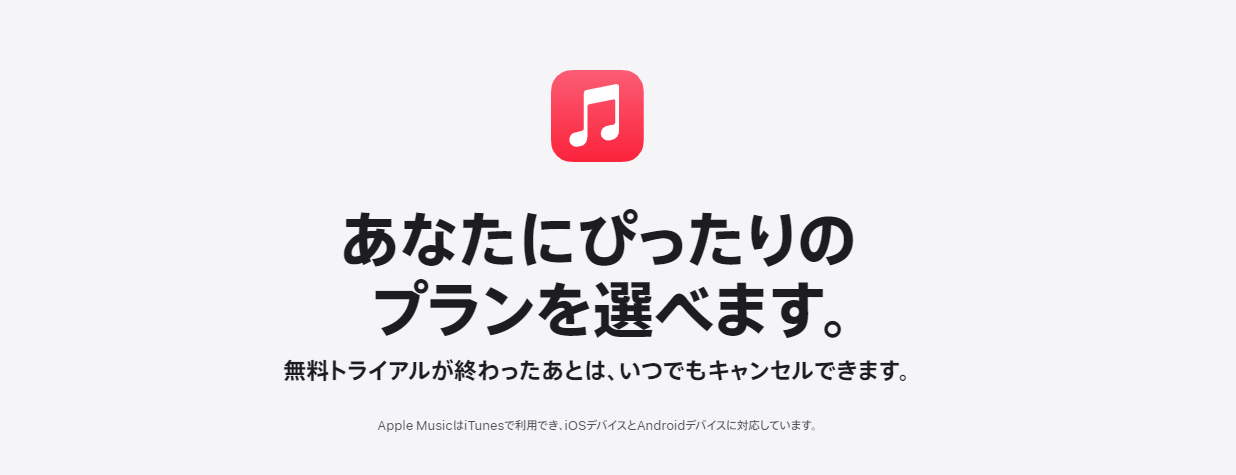
Apple Musicには、個人プラン、ファミリープラン、学生プランの3つのプランがあります。
これら3つのプランについて、料金の違いをチェックしましょう。
| 個人プラン | 1,080円(税込) |
|---|---|
| ファミリープラン | 1,680円(税込) |
| 学生プラン | 580円(税込) |
ファミリープランでは、登録する人数で割れば1人あたりの金額を抑えられます。
競合他社との比較
次に、他社のサブスクリプション配信サービスのファミリープランと比較します。
| サービス名 | 料金 | 最大登録人数 |
|---|---|---|
| Apple Music | 月額:1,680円(税込) | 6人 |
| Amazon Music | 月額:1,480円(税込) | 6人 |
| LINE MUSIC | 月額プラン:1,480円(税込) 年間プラン:14,000円(税込) |
6人 |
| Spotify | 月額:1,580円(税込) | 同じ住所に住む6人 |
| AWA | ファミリープランなし | – |
| YouTube Music Premium | 月額:1,480円(税込) | 13歳以上の個人5人 |
他サービスと比べて、Apple Musicの料金は100円~200円ほど高くなりますが、ほとんど差はありません。登録できる人数は、最大6人というサービスが多くなっています。
また、AWAはファミリープランがないため家族での共有はできません。月額980円(税込)のスタンダードプランに家族で各自登録すると、他サービスより割高になってしまいます。
Apple Musicファミリープランのメリット・デメリット
次に、Apple Musicのファミリープランのメリットとデメリットを紹介します。
| メリット | デメリット |
|---|---|
| ・2人以上で払えば安くなる ・トライアル後に継続のための手続きが不要 |
・管理者アカウントからの支払いになる ・学生がいる場合、ファミリープランのほうが高くなることがある |
ファミリープランは、2人以上で支払えばそれぞれが個人プランで契約するよりも安くなるというメリットがあります。
ファミリープランに加入した場合のデメリットは、支払いが管理者のアカウントからになるという点です。
2人以上で払う場合は、管理者に1人あたりの料金を直接払うことになるので、事前にしっかりと話し合っておきましょう。
また、利用者に学生がいる場合はファミリープランに契約するより、個人で契約したほうが安い場合もあります。それは、学生同士2人または学生を含む2人での契約の場合です。
学生は月々580円(税込)の学生プランがあるので、学生プラン580円(税込)+個人プラン1,080円(税込)=1,660円(税込)とファミリープランより少し安くなります。
さらに、学生同士の場合は、学生プラン580円(税込)×2人=1,160円(税込)と520円も安くなります。
学生を含む契約以外は、2人以上で払えばファミリープランのほうが安くなると覚えておきましょう。
Apple Musicファミリープランの申し込み方法
Apple Musicのファミリープランの申し込み方法を紹介します。
ここでは、以下の2つの場合について、申し込み方法を解説します。
- 新規申し込み
- 個人プランからの変更
新規で申し込む場合
まず、新規で申し込む場合の方法や手順を紹介します。
新規の場合は、個人プランからの変更より少し手順が多くなります。2つの項目に分けて説明するので、ポイントを押さえておきましょう。
- Apple IDを取得する
- Apple Musicのサブスクリプションに登録する
Apple IDを取得する
新規で登録する場合は、Apple IDが必要です。IDを持っていない場合は、先にIDを作成しておいた方がスムーズに申し込みができるでしょう。
Apple IDの取得方法は、以下の手順を参考にしてください。
- Appleの公式ホームページにアクセスする
- サポートページに進み、トピックを検索で「Apple ID」と検索する
- 「新しいApple IDの作成方法」からApple IDを作成する
Apple IDを持っているかわからない場合は、Appleのサポートページから確認しましょう。
Apple Musicのサブスクリプションに登録する方法
Apple IDが取得できたら、Apple Musicに登録しましょう。登録手順は、以下を参考にしてください。
- Apple MusicアプリまたはiTunesを開く
- 「今すぐ聴く」または「For You」をタップする
- トライアルの案内をタップする
- 「ファミリー」を選択して「トライアルを開始」をタップする
- Apple IDとパスワードでサインインする
- 請求先情報を確認して有効な支払い方法を設定する
- 「登録」をタップして完了
手順ではトライアルに進み手続きしますが、トライアルは1人または1家族につき1回のみの適用です。以前に使用したことがある方は、適用外になります。
個人プランから変更する場合
個人プランからファミリープランに変更する場合の申し込み方法を説明します。手順は以下を参考にしてください。
- スマホからApple Musicアプリ、PCの場合はiTunesを開く
- 「For You」を表示して人のシルエットのマークをタップする
- アカウント画面が開いたら、「ファミリープランへアップグレード」という項目をタップする
- プランを選択する画面が表示されるので、すでにファミリープランが選択された状態になっているか確認する
- 確認できたら「Apple Musicに登録」をタップして申し込み完了
Apple Musicのファミリー共有とは

Apple Musicのファミリープランは、登録した後に設定することがあります。それはApple Musicのファミリー共有です。
ここでは、そのApple Musicのファミリー共有がどのようなものであるのかについて、以下の2つの項目に分けて解説します。
- 家族内で購入したコンテンツを共有できるサービス
- Apple Musicファミリー共有のメリット・デメリット
家族内で購入したコンテンツを共有できるサービス
Apple Musicのファミリー共有とは、購入したコンテンツを家族内で共有できるサービスのことです。
Apple Music内の音楽やミュージックビデオ、ライブ映像などを共有できます。さらに、音楽以外にも購入した有料アプリなども共有できます。
ただし、マイミュージックやプレイリストは共有されることはないので、自分のものと家族のものがわからなくなることはありません。
Apple Musicファミリー共有のメリット・デメリット
次に、Apple Musicのファミリー共有のメリットとデメリットを紹介します。
メリットは、それぞれの端末で個別のアカウントを持てることです。全員が同時に使えるだけでなく、プレイリストが混同しないので安心して使えます。
音楽のほかにも、映画や有料アプリも共有が可能です。他社のサブスクリプション配信サービスで、共有できるものは多くありません。
デメリットは、共有したくないものも共有されてしまうことです。共有したくないものがある場合は、設定で共有するものを確認しておきましょう。
Apple Musicファミリー共有の登録方法
Apple Musicのファミリー共有の登録方法を解説します。
ここでは、登録の手順、流れを以下の3つの項目に分けて紹介します。ぜひ参考にしてください。
- ファミリーグループの作成
- Apple Musicのファミリーシップを購入
- 13歳以下の子どもの登録方法
ファミリーグループの作成
Apple Musicのファミリー共有の登録をするには、まずファミリーグループの作成をしましょう。ファミリーグループの作成は設定画面から行えます。
- 設定画面からアカウントを開く
- ファミリー共有を設定という項目を開く
- ファミリーグループを作成するという項目を開く
- SMSを使って登録を依頼するか、直接登録してもらうかを選ぶ
- 画面の案内に従って情報を入力してファミリーグループの作成を完了させる
Apple Musicのファミリーシップを購入する
ファミリーグループを作成したら、Apple Musicのファミリーシップを購入します。手順は、以下を参考にしましょう。
- Apple Musicのアプリを開く
- 「For You」内のApple IDを表示する
- 表示したら、その中の「登録」を押す
- 現在の登録状況が表示されるので、ファミリーを選択して購入する
- 画面の案内に従って情報を入力してファミリーグループの作成を完了させる
13歳以下の子どもを登録する方法
次に、13歳以下の子どもを登録する方法を紹介します。
13歳以下の子どもは自分でApple IDを取得できません。しかし、子ども用Apple IDを親の端末から作成できます。子ども用Apple IDの作成手順は、下記を参考にしてください。
- Apple Musicのアプリを開く
- 設定画面のファミリー共有の設定を開く
- ファミリーグループの作成の項目を開く
- お子様用のアカウントを作成という項目から作成を行う
一度登録した生年月日は後から変更できないので、間違えないようにしましょう。
Apple Musicファミリー共有の設定方法

Apple Musicのファミリー共有の設定方法、実際の共有方法を解説します。
ここでは、以下の2つの項目に分けて説明します。
- ファミリー共有の方法
- 6人以上と共有する方法
ファミリー共有の方法
まず、実際にファミリーメンバーとコンテンツを共有する方法を解説します。
ファミリー共有の設定をすると、追加された側の端末に、ファミリー共有の案内が届きます。その案内に従って、アカウントの確認と認証を行いましょう。
また、設定画面のファミリー共有の欄から、共有するものの選択が可能です。Apple Musicだけでなく、有料アプリやiCloudなど、共有するサービスを変更できます。
6人以上と共有する方法
Apple Musicのファミリー共有では最大6人までしか登録できないので、自分以外の5人としか共有できません。
しかし、6人以上と共有する方法があります。それは、Apple Musicの曲をMP3に変換することです。
曲をMP3に変換するソフトを使用し、USBメモリやGoogleドライブ、メールなどでそ のデータを転送しましょう。この方法で、7人以上の家族全員で共有できます。
ファミリープランなら様々なコンテンツが共有できる
Apple Musicのファミリープランやファミリー共有の方法について解説しました。
ファミリープランに加入することで、Apple Musicの1人あたりの料金が安くなります。また、音楽以外のコンテンツを共有でき、様々な目的に利用可能です。
他社のサービスとの比較やデメリットも考慮し、共有するコンテンツをファミリーメンバーと話し合って加入するとよいでしょう。
 iPhone格安SIM通信 編集部 ― ライター
iPhone格安SIM通信 編集部 ― ライター
関連キーワード

 おすすめポケット型WiFi比較
おすすめポケット型WiFi比較