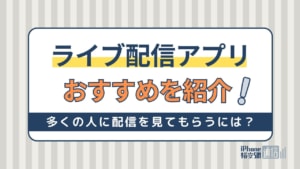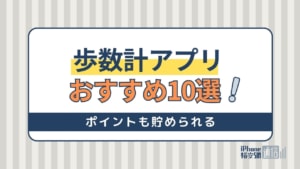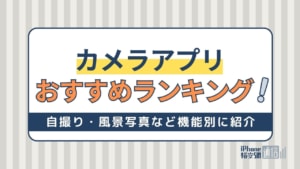- アプリ
- 更新日:2023年02月02日
ドコモのデータコピーアプリを解説!Android・iPhoneのインストール方法も

※当記事はPRを含みます。詳しくはこちら。
※カシモWiMAXは株式会社マーケットエンタープライズの関連会社、株式会社MEモバイルが運営しています。
機種変更をする時、契約手続きも面倒ですが、それだけではなくデータ移行を不便に感じる人も多いでしょう。
スマホの場合、機種変更時のデータ移行は原則自分で行わなければならず、ある程度知識や環境が整っていないと、スムーズにできない場合もあります。
この問題点を解消したのが、ドコモの「データコピー」アプリです。アプリを上手に使えば、もともと使っていた端末のデータをバックアップしておくことができます。
「ドコモデータコピーアプリ」で、スムーズに機種変更の手続きを進めましょう。
目次
ドコモ「データコピーアプリ」でできること

そもそもドコモのデータコピーアプリとは何か、どのようなことができるのかと疑問を持つ人もいるでしょう。
データコピーという名前の通り、機種変更する際、簡単にデータを移行できるのがこのアプリの特徴です。
連絡先・画像・動画・音楽・スケジュール・+メッセージのデータを、一括でコピーできます。
なお、データを移行するには、コピー元とコピー先の両方に、最新の「ドコモデータコピー」アプリが必要です。
ドコモのデータコピーアプリではどのようなことができるのかや利用するメリットを知っておきましょう。
ドコモ「データコピーアプリ」の対応項目
ドコモ「データコピーアプリ」の対応項目は以下の表をご確認ください。
| 項目 | データ移行 | SDカードへの バックアップ・復元 |
|---|---|---|
| 電話帳 | 可能 | 可能 |
| +メッセージ | 可能 (AndroidTMのみ) |
可能 (AndroidTMのみ) |
| スケジュール/メモ | 可能 | 可能 |
| 画像/動画 | 可能 | 可能 |
| 音楽 | 可能 (AndroidTMのみ) |
可能 |
| メール | 不可 | 可能 |
| ブックマーク | 不可 | 可能 (標準ブラウザのみ対象) |
| 通話履歴 | 不可 | 可能 |
| ユーザー辞書 | 不可 | 可能 |
データ移行は一部項目が対応していませんが、SDカードへのバックアップ・復元は一通り対応可能となっています。
ただし、ブックマークとユーザー辞書のバックアップ・復元は、AndroidTM OS 6.0以上の機種は非対応です。
Androidには対応していても、iPhoneでは非対応の項目がいくつかあるため、iPhoneユーザーはご注意ください。
ドコモ「データコピーアプリ」のメリット
次に、ドコモ「データコピーアプリ」を利用するメリットを紹介します。
- WiFi不要でデータが移行できる
- SDカードのバックアップや復元ができる
- データを一括でコピーできる
- AndroidからiPhoneへのデータ移行ができる
WiFi不要でデータが移行できる
ドコモのデータコピーアプリなら、スマホ同士をダイレクトに接続できるため、WiFi環境がなくても簡単にデータが移行できます。
WiFi環境が整っていない場所でもスムーズに移行が可能です。
また、クラウドを介在させずにデータ移行できるため、アップロードしてダウンロードするなどの手間が省けます。
古い端末と新しい端末のストレージ容量が同じなら、そっくり丸ごと移し替えることができます。
クラウドのように容量を調整するためにデータを整理したり、削除したりする必要もないということです。
SDカードのバックアップや復元ができる
ドコモのデータコピーアプリでは、単に端末間でデータ移行をするだけではなく、データのバックアップも可能です。
バックアップは、基本的に「microSD」への保存されます。ただし、これが利用できるのはAndroidのみです。
iPhoneではバックアップ機能は使えないため、別の方法を使う必要があります。
microSDへの保存は非常に簡単で、アプリを起動させてデータコピーの項目を選ぶだけで実行されます。
新しい端末にもmicroSDを挿入できるなら、ダイレクト接続だけではなく、SDカードを使ったデータの移行も可能です。
データを一括でコピーできる
データコピーアプリで移行させられるデータの種類は、以下の6つです。
- 連絡先
- 画像
- 動画
- 音楽
- スケジュール
- メッセージデータ
基本的に必要なデータは全てコピーできます。
ダイレクト接続のため、移行速度が速いのが特徴です。10GB以上のデータでも、1~2時間程度で移行が終了します。
ただし、アプリの移行はできないため、アプリのデータ引き続きはきちんとできるよう、自身で設定が必要です。
アプリのダウンロードストアから履歴をチェックし、一括で再ダウンロードすることも可能なので、それほど面倒ではないでしょう。
なお、これらのデータは必ずしも移行しなければならないわけではありません。
連絡先と画像とスケジュールだけ、といった一部を選択してデータ移行することも可能です。
AndroidからiPhoneへのデータ移行ができる
Android同士の移行はもちろん、AndroidからiPhone、iPhoneからAndroidという別機種での接続も可能です。
ただし、機種ごとにデータの設定が違う場合もあるため、移行先との表示サイズが合わないなどの不具合もあります。
しかし、データの移行自体は可能なため、後は受け取った側の端末でデータの修正や加工が可能です。
スマホ同士のデータ移行だけではなく、スマホからタブレットへの移行が可能なのも大きなポイントでしょう。
AndroidからiPadへの移行も可能です。「Move to iOS」というアプリを使うと、iOS系の端末へのデータコピーはよりスムーズに行えます。
【Android・iPhone】データ移行方法
データコピーアプリを使用する際には、まずはOSの確認をしましょう。
AndroidとiPhone、どちらの端末を使用しているかで、手順が異なります。
Android端末はOS名もAndroid、iPhone端末はOS名はiOSとなっているため、この違いを知っておくことも大切です。
Androidのデータ移行方法
Androidは、以下の5つのステップで行います。
- ドコモのデータコピーアプリをダウンロード
- アプリ内でデータ移行の作業を開始
- スマホ同士をQRコードで接続
- 移行したいデータを選択
- データを確認して移行完了
それぞれ手順に沿って進めるだけでデータ移行は完了するため、それほど難しくはないでしょう。
データ移行をスムーズに行うためには、ステップを飛ばさず、ひとつひとつ確実に進めることが大切です。
iPhoneのデータ移行方法
iPhoneでは、以下の6つのステップで行います。
- ドコモのデータコピーアプリをダウンロード
- アプリ内でデータ移行の作業を開始
- コントロールセンターで「WiFiをオン」「Bluetoothをオフ」に設定
- スマホ同士をQRコードで接続する
- 移行したいデータを選択
- データを確認して移行完了
iPhoneの場合はステップが1つ増えます。
手順が抜けてしまうとデータ移行ができませんので、注意してください。
【種類別】データ移行する方法3パターン

ドコモのデータコピーアプリは便利ですが、実際にデータ移行を進めるには、やり方を細かく把握することが大切です。
基本的にはアプリの案内に沿って進めばできますが、端末ごとに若干操作手順が異なるため注意しなければなりません。
どの端末からどの端末へデータを移行するのかを確認して、上手に作業を完了させましょう。
Android同士でデータ移行する手順
データ移行をよりスムーズに進めるには、移行元の端末、移行先の端末それぞれの組み合わせを確認し、移行を進めましょう。
ここでは、AndroidからAndroidへのデータ移行の手順を詳しく紹介します。
Android同士のデータ移行は、もっともスタンダードなやり方のため、これを覚えておくと大抵の操作はスムーズに行えるでしょう。
- アプリの状態を確認する
- アプリTOPからデータ移行を選択
- はじめるボタンを押す
- コピー元とコピー先の指定をする
- AndroidかiPhoneを選択
- スマホ同士を接続する
- 移行したいデータを選択する
- 移行完了まで待機する
アプリ情報を確認する
データ移行を行う際には、まずはアプリをダウンロードし、アプリ情報が最新かどうかを確認しましょう。
アプリは移行元と移行先で必要なため、必ず両方の端末で確認してください。
アプリ情報の確認手順
- アプリを開き、一覧から「データコピー」を選択
- 「アプリケーション・プライバシーポリシー」から「ドコモデータコピー利用規約に同意する」をチェック
- アプリ右上のメニューから「アプリ情報」を確認し
- 「最新バージョンの確認」を選択して、更新する
バージョンアップが必要な場合は、更新のデータが表示されます。データ表示がないなら更新は不要です。
アプリのバージョンは両方で合わせることはもちろん、最新にアップデートしておかないと、不具合が発生する可能性もあるため注意しなければなりません。
それぞれ最新バージョンにした上で、利用を開始しましょう。
アプリTOPからデータ移行を選択
バージョンの確認が済んだら、データ移行の作業に移ります。
操作は非常に簡単で、アプリのトップ画面から「データ移行」を選択し、後は流れに沿って進めるだけです。
この操作は両方の端末で必要なため、2台並べて並行して行いましょう。
はじめるボタンを押す
データ移行を選択すると、「はじめるボタン」が表示されます。
これも両方の端末で行う必要があり、設定によってはアクセス許可が表示されるため、「許可」を選びましょう。
最初から全てのアクセスを許可する設定にしていると、ボタンをタップするとすぐに次の画面へ移る場合もあります。
コピー元とコピー先の指定をする
データ移行開始の前に、それぞれの端末でコピー元とコピー先の選択を行います。
コピー元は古い端末、コピー先は新しい端末のため、これを間違えないようにしましょう。
新しい端末にはまだデータが入っていないため、間違えて選んでもエラーが出るだけです。
スムーズに進めるという意味では、どちらがコピー元で、どちらがコピー先かの把握が必要です。
AndroidかiPhoneを選択
コピー元とコピー先の選択をすると、その後AndroidかiPhoneかの選択画面に移ります。
これは使用している端末によって選ぶものが異なりますが、この場合はAndroid同士のため、両方ともAndroidを選択しましょう。
端末の種類を間違えると、これもエラーの原因になるため注意しなければなりません。
スマホ同士を接続する
機種を選択した後は、QRコードが表示されるため、これをもう一方の端末で読み取りましょう。機種やバージョンによっては、QRコードが表示されないこともあります。
この場合は、端末で続けての操作が可能なため、焦る必要はありません。
QRコードのほうが簡易的に操作できるため、表示されているなら読み取りで進めたほうが簡単でしょう。
移行したいデータを選択する
QRコードの読み取り、あるいは操作設定の画面へ進むと、「移行するデータの選択」画面が表示されます。
ここでは、どのデータを移行するか、種類を選択します。全てのデータを移行するなら、全てにチェックを入れましょう。
ただし、選べるのはあくまでデータの種別だけに限られます。一部のみ必要な場合は、整理してから移す必要があります。
容量が不足しているとエラーになるため、新しい端末の容量も見ながら、ある程度はデータを整理しておくとよいでしょう。
移行完了まで待機する
ここまでの操作が終わると、後は移行完了まで待つだけです。
データ量によって時間の違いはありますが、長くても1~2時間程度で終了します
移行中は動作が重くならないよう、他の作業は控えましょう。
万が一途中でアプリが強制終了してしまうと、また最初からやり直しになったり、場合によってはデータが消えたりします。
データ移行完了後はそれぞれで操作をする
無事にデータ移行が完了した後は、コピー元の端末は「トップに戻る」を選び、アプリを終了させても構いません。
コピー先の端末もそのまま終了させることができますが、「次へ」を選択すると「トップに戻る」以外に、「ドコモクラウドのご案内」が表示されています。
引き続きドコモクラウドでデータのやり取りをするなら、そちらを選びましょう。特にしないならアプリを終了させて構いません。
iPhone同士でデータ移行する手順
ドコモのデータコピーアプリは、iPhone同士でも利用できます。
基本的な操作はAndroid同士と同じですが、若干違う部分もあるため、何が違うかに注目して詳細な手順を見ていきましょう。
細かい違いを正しく把握することで、データ移行をよりスムーズに終えられます。
- iPhoneにアプリをインストールする
- アプリTOPからデータ移行を選択
- コントロールセンターを表示する
- はじめるボタンを押す
- コピー先とコピー元の指定をする
- iPhone同士を接続する
- コピー元で移行したいデータを選択
- 移行完了まで待機しデータを確認する
iPhoneにアプリをインストールする
Androidの場合と同様、まずはドコモ「データコピーアプリ」をダウンロードしましょう。
これはコピー元とコピー先両方でのダウンロードが必要です。
データ移行前にはAndroidと同様の手順で状態を確認し、必ず最新のものにバージョンアップしてから作業を続けましょう。
アプリTOPからデータ移行を選択
アプリの状態を確認し、起動した後は、トップ画面から「データ移行」を選びます。
データ移行へ進むと、次の手順に進めるため、起動後まずはここまで進めましょう。アプリの操作は古い端末、新しい端末の両方で行わなければなりません。
コントロールセンターを表示する
iPhoneの場合、Androidとは違ってコントロールセンターでも設定を行わなければなりません。
設定が必要なのは「WiFi」と「Bluetooth」で、WiFiはオン、Bluetoothはオフにしてください。
この設定をしていないと、データ移行がスムーズに進められないため注意が必要です。
どちらをオンにし、どちらをオフにするのか、間違えないようにしましょう。
はじめるボタンを押す
コントロールセンターの設定終了後、またアプリに戻って手順を進めます。
データ移行に進んだ後は、「はじめるボタン」が表示されるため、それぞれの端末でこれをタップします。
Android同様、設定によってはアクセス許可が出る場合があるため、出た場合は「許可」を選んで先に進みます。
コピー先とコピー元の指定をする
続けてコピー先とコピー元の指定をしますが、この時には端末を間違えないだけではなく、機種の設定も間違えないよう注意しなければなりません。
AndroidとiPhoneの2つが表示されているため、必ずiPhoneを選びましょう。
ここではiPhone同士のデータ移行のため、両方の端末でiPhoneを指定します。
iPhone同士を接続する
機種の指定が終了すると、読み取りに移ります。ここでの工程はAndroidと同じです。
QRコードが表示されるため、それを読み取ってデータ移行画面に進みましょう。
コードが表示されない、あるいはうまく読み取れない場合は、端末画面から操作してデータ移行設定へと進みます。
コピー元で移行したいデータを選択
接続完了後は、コピー元から移行したいデータを選択し、「次へ」を選びます。
移行できるデータの種類は、Androidと同様の6種類です。必要なものと不要なものを事前に選り分けておくと、よりスムーズに移行が完了するでしょう。
移行完了まで待機しデータを確認する
移行するデータを選択すると、後は完了するまで待つだけです。
iPhoneだからといって、データ転送速度が速い、遅いということはありません。基本的には動かすデータの量で時間は決まります。
移行完了後は、それぞれ「トップに戻る」を選択し、アプリを終了させても構いません。
アプリ終了後は移行が完了しているか、コピー先でデータを確かめておきましょう。
AndroidからiPhoneへデータ移行する手順
ドコモのデータコピーアプリでは、AndroidからiPhoneへのデータ移行も可能です。
基本的にはそれぞれの手順をなぞると移行は完了しますが、すべきことが混ざって間違いやすいため注意しなければなりません。
それぞれ端末ごとに操作や選ぶ項目が違うため、異なる機種で移行する場合は、より丁寧に作業を進めましょう。
- スマホでアプリTOPからデータ移行を選択
- iPhoneでコントロールセンターを表示する
- はじめるボタンを押す
- コピー先とコピー元の指定をする
- 端末同士を接続する
- 接続のためにプロファイルのインストールを行う
- コピー元で移行したいデータを選択
- 移行完了まで待機しデータを確認する
スマホでアプリTOPからデータ移行を選択
アプリをダウンロードし、起動させるまでの流れは、他の方法と同じです。
それぞれの端末でダウンロードし、最新バージョンになっているか確認しましょう。
AndroidとiPhoneではダウンロードするアプリストアは異なりますが、アプリ自体は共通しているため、問題なく使用できます。
iPhoneでコントロールセンターを表示する
Androidでは特別な設定は不要ですが、iPhoneの場合はコントロールセンターから本体の設定を行わなければなりません。
iPhone同士でデータ移行する場合と同様に、コントロールセンターからWiFiをオンにし、Bluetoothをオフにしておきましょう。
AndroidからiPhoneへのデータ移行では、このステップを忘れやすいため注意が必要です。
はじめるボタンを押す
事前準備が整った後は、「はじめるボタン」を押し、さらに工程を進めます。
これはそれぞれの端末で行う必要がありますが、AndroidでもiPhoneでも、特に違ったところはありません。アクセス許可画面が出る場合は、「許可」を選択して、次の画面へと進みます。
コピー先とコピー元の指定をする
異なる機種でデータを移行する場合は、コピー先とコピー元の指定に注意が必要です。
コピー元では「新しいスマートフォンはどちらですか?」、コピー先には「今までのスマートフォンはどちらですか?」と表示されています。
古い端末のAndroidでは「iPhone」を、新しいiPhoneでは「それ以外」を選択してください。
端末同士を接続する
機種を指定した後は、QRコードを使用して端末の接続を行います。
機種が違っても、QRコードの読み取りは問題なく行えるため、特に難しくはないでしょう。読み取り後は、「接続」を選択すると、次の設定画面へと進めます。
接続のためにプロファイルのインストールを行う
端末を接続すると、プロファイルのインストール画面へ進みます。ここでは新しい端末のiPhoneを使って、インストールを行ってください。
計3回インストールが表示されるため、それぞれ行い、最後に「完了」を選択しましょう。
その後「ドコモデータコピーへ」が表示されるため、それをタップし、「開く」をタップしてプロファイル設定は終了です。
コピー元で移行したいデータを選択
最後にコピー元で移行したデータを選択し、「次へ」を選択します。
Android、iPhone間でも、指定できるデータの種類は同じため、特に問題はありません。
ただし、機種が違うと本体容量が大きく異なることも多いため、容量不足でエラーにならないよう注意しましょう。
データ量が少ないなら問題ありませんが、多い場合は事前に整理しておかなければなりません。
移行完了まで待機しデータを確認する
移行がスタートしたら、そのまま完了するまで待ちましょう。異なる機種でも、移行スピードはそれほど大きく変わりません。
表示されている目安の時間を参考に待ち、作業中は他の操作をしないよう注意が必要です。
移行完了後はAndroidはアプリを切って終了で構いません。
新しい端末のiPhone側は、きちんとデータが移行できているか確認し、問題ないならデータ移行は完了です。
ドコモ「データコピーアプリ」の注意点

ドコモのデータコピーアプリは非常に便利ですが、使用する際にはいくつか注意点があります。
これが守られていないと、スムーズに進められないばかりか、場合によってはデータ移行が正しく完了しないこともあります。
3つの注意点を守って、スムーズかつ確実に移行を完了させましょう。
アプリが最新バージョンか確認が必要
Android、iPhoneどちらの端末を使用し、どのような組み合わせになる場合でも、アプリは常に最新バージョンにしてから使用することが大切です。
最新バージョンにしていないと、データ移行で不具合が起きたり、途中でアプリが強制終了したりするため注意しましょう。
また、そもそも最新バージョンには対応していない機種もあります。
この場合は、データコピーアプリ以外の方法で、データを移行しなければなりません。
プライバシーモードをオンにしていると移行できない
スマホではそれぞれプライバシーモードがありますが、これをオンにしている場合、対象のデータは選択しても移行対象とならないため注意が必要です。
そのまま削除したいなら問題ありませんが、必要なデータならプライバシーモードは切ってから、移行作業を進めましょう。
iPhone同士の場合同期設定がオンだとデータ移行できない
iPhone同士でデータを移行する場合は、iCloudとの同期設定について確認しましょう。
同期設定がオンになっていると、コピーが実行できません。
そもそも同期しているデータについては、データ移行をせずとも新しい端末をiCloudに接続すると、WiFi環境なら自動でダウンロードされます。
移行したいものがiCloudで同期できるものに限られるなら、データコピーアプリを使用する必要もないでしょう。
それ以外のデータも移行したいなら、アプリを使用し、同期設定はオフにしておかなければなりません。
ドコモ「データコピーアプリ」に関するよくある質問

ここからは、ドコモ「データコピーアプリ」に関して、よくある質問を紹介します。
アプリを利用せずにデータ移行する方法にもお答えしていますので、ぜひ参考にしてください。
データ移行時のSIMカードはどっちに入れる?
ドコモ「データコピーアプリ」を使ってデータ移行をする際には、SIMカードを機種変更前の端末に入れたまま作業してください。
SIMカードを差し替えるだけではデータ移行は行われません。データ移行をしてから差し替えるとスムーズです。
ドコモショップでデータ移行できる?
結論から言うと、ドコモショップでのデータ移行は可能です。
しかし、サポートは有料で3,300円(税込)の費用がかかります。
ドコモショップでのサポート内容は、ドコモデータアプリまたは「DOCOPY(ドコピー)」での操作案内となります。
「DOCOPY(ドコピー)」とはドコモショップに設置されている専用機器で、データ移行などを行うことができます。
以下のデータのコピーが可能です。
- 電話帳(電話番号・メールアドレス)
- カメラ画像(ピクチャ)
- 送受信メール(iモードメールやドコモメール(ローカル)のデータ)
- ムービー(動画)
対応しているのはドコモ スマートフォン・ドコモ ケータイ・iPhone・他社端末間でのデータ移行です。なお、ahamo端末には対応していません。
ドコモ「データコピーアプリ」の利用方法まとめ

機種変更時に必須のデータ移行は、アプリを利用すると簡単に行えます。
特にドコモキャリアの人やiPhoneユーザーなら、ドコモ「データコピーアプリ」が便利で、異なるOSでもスムーズな移行が可能です。
細かい手順の違いはありますが、それさえ把握しているならそれほど難しくはありません。アプリを上手に使って、面倒なデータ移行も簡単に完了させましょう。
また、機種変更の際の注意点や、データ移行のコツはこちらの記事でまとめています。ぜひ確認してみてください。
 iPhone格安SIM通信 編集部 ― ライター
iPhone格安SIM通信 編集部 ― ライター
関連キーワード

 おすすめポケット型WiFi比較
おすすめポケット型WiFi比較