- 格安SIM
- 更新日:2023年02月03日
mineo契約後のAPN設定|iPhone・Androidそれぞれ解説
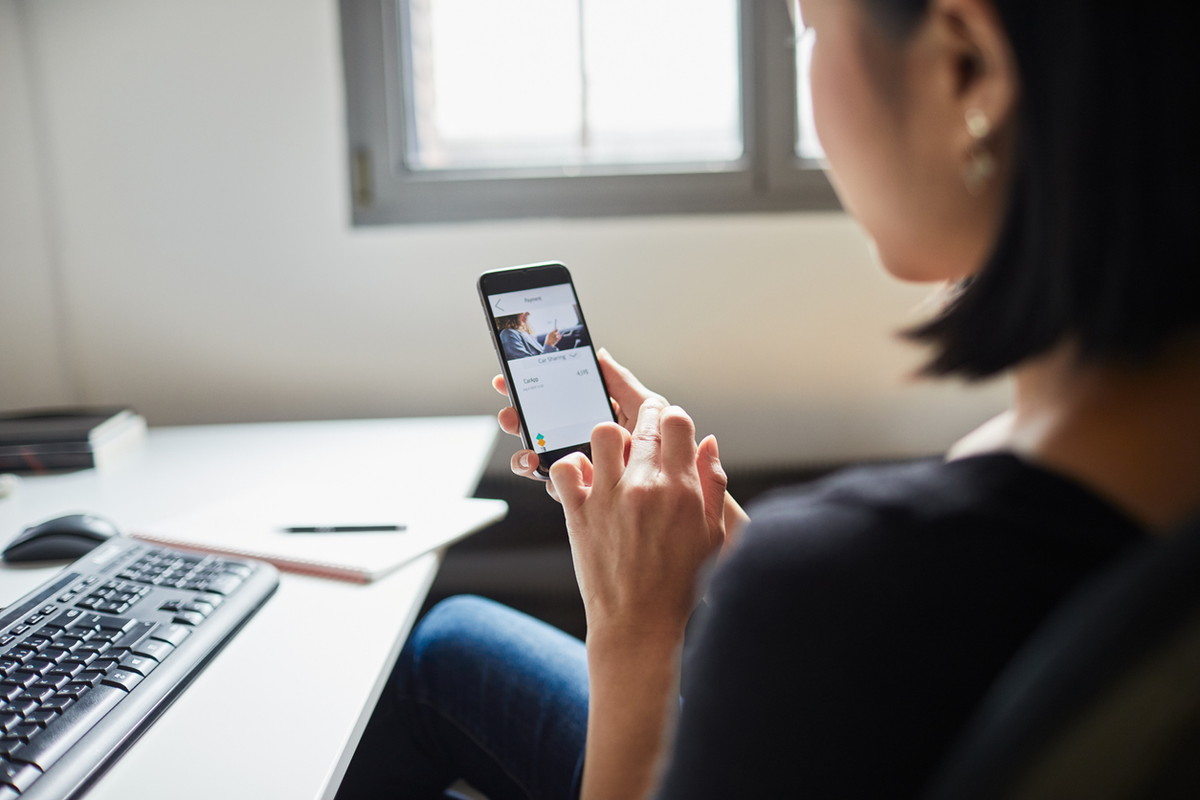
※当記事はPRを含みます。詳しくはこちら。
※カシモWiMAXは株式会社マーケットエンタープライズの関連会社、株式会社MEモバイルが運営しています。
スマホ料金を安くしたいなら、格安SIMのmineoがおすすめです。mineoを利用することで、大手キャリアよりもスマホ料金は格段に安くなるでしょう。
ただし、端末を利用する際には、事前にAPN設定が必要な場合があります。さらに、その初期設定は自分で行うことになるケースもあります。
どのような場合にAPN設定が必要なのか、またいかなる方法で初期設定をするのか、繋がらないときの対処法を知り、mineoをスムーズに利用しましょう。
目次
mineoの申し込みの流れ

まずはmineoを利用する際の、基本的な申し込み方法を把握しておきましょう。mineoは公式サイトから申し込みが可能であり、Web上で新規契約の手続きができます。
利用したいSIMカードのプランや端末、個人情報などを入力すると、後日端末やSIMカードが送られてきます。SIMカードのみの契約をする場合は、手持ちの端末のSIMカードを交換して、APN設定を行うことで利用が可能です。
端末とSIMカードのセット契約の場合は、新しいSIMカードはすでに端末に挿入されており、初期設定も済んでいるため、自分でAPN設定をしなくても利用開始できます。
APN設定の基礎知識
スムーズにmineoでスマホを使うためにも、APN設定についての基礎知識を身に着けておきましょう。
APN設定とはどのようなものなのか、何のために行うのかを知っておくことで、初期設定も素早く完了させられるでしょう。
また、mineoを利用するにあたって、事前にチェックしておきたいポイントもあります。これも含めて理解を深めておきましょう。
APN設定はネットワークに接続するための設定
初期設定として行うAPN設定は、簡単にいえばスマホのモバイル通信を使って、ネットワークに接続するためのものです。
APNとはアクセスポイントネームの略称です。この設定をしていないと、モバイルデータ通信によるネットワークの接続ができないと考えましょう。
いわばスマホ会社の電波を使ってネットに接続できない状態ですが、WiFi電波に接続できるなら、APN設定をしていなくてもネット接続は可能です。
挿入したばかりのSIMカードでは、ネット接続に利用するアクセスポイントの設定が正しく行えていません。これを修正するためにAPN設定が必要であると考えてください。
動作する端末なのかは事前にチェック
現在使っている端末をmineoでも継続して利用する場合は、公式サイトにて動作確認済み端末かどうかをチェックしておきましょう。
動作確認が取れていない端末だと、SIMカードを挿入しても正常に作動せず、APN設定が正しく完了しないといった不具合が生じてしまうことがあります。
どの端末でも使えるとは限らないため、他社から乗り換えるならこの点には注意しましょう。また、動作確認が取れている端末でも、まれに不具合が生じることはあります。
これは動作確認はmineoが独自に調査したものであり、内容の保証はされていないからです。
公式サイトで動作確認が取れているものなら、ほとんどの場合で問題はありません。しかし、ごくまれに不具合が出る可能性があることは、頭に入れておくとよいでしょう。
iPhoneでのmineoのAPN設定

mineoのAPN設定の方法は、使用する端末のOSによって異なります。iPhoneとAndroidの両方でAPN設定は必要ですが、やり方や必要なものが違うことは把握しておきましょう。
まずはiPhoneのAPN設定の方法を紹介します。詳細な手順を把握して、スムーズにmineoでネットに接続できるようになりましょう。
APN設定はWiFiができる環境で開始
iPhoneの場合は、APN設定を行うためにプロファイルと呼ばれる構成ファイルをダウンロードする必要があり、これを行うためにネット接続が必要です。
つまり、APN設定完了以前にネットに接続しなければならず、WiFi環境が必須であることは覚えておきましょう。
自宅にWiFi環境がない場合は、下記の対処法を参考にしてください。
- フリーWiFiを使う
- 知人のルーターを使わせてもらう
- テザリングをする
他の格安SIMのプロファイルは削除
他社格安SIMで利用していたiPhoneは、設定前にプロファイルの削除をしておきます。
これはSIMカード1つに対して使えるプロファイルは1つで、重複ができないからです。プロファイルが二重になっていると、設定が完了しなかったり、動作に不具合が生じたりすることもあります。
プロファイルの削除は、次の手順で行います。
- 設定アプリを開く
- 一般からプロファイルへ進む
- プロファイルを削除を選択してパスコードを入力する
この手順はmineoから別のキャリアに乗り換える際にも必要です。使用するプロファイルは常に1つであることは覚えておきましょう。
プラン別でプロファイルのダウンロード
mineoにはau回線が使えるAプランや、ソフトバンク回線が使えるSプラン、ドコモ回線が使えるDプランがあり、それぞれでダウンロードするプロファイルの種類が異なります。
公式サイトにプランごとのプロファイルが表示されているため、ネットに接続して自分の契約内容に合ったものを選びましょう。
また、使用しているOSのバージョンによっても、使用するプロファイルは異なるため、この点も確認しておくことがおすすめです。
プロファイルのダウンロードは公式サイトにアクセスするほか、SIMカードに同封されているパンフレットの、QRコードを使用する方法もあります。QRコードを読み取ればダウンロードも可能であるため、やりやすい方法を用いましょう。
設定からプロファイルをインストール
公式サイトからプロファイルをダウンロードした後は、iPhoneの端末設定からインストール作業を完了させます。
- 設定アプリを開く
- 「プロファイルがダウンロードされました」を選択する
- インストールを選択する
- パスワードを入力する
- インストールを選択する
- 完了をタップする
プロファイルはダウンロードしただけで適用されるわけではないため、必ず設定アプリからインストールまで完了させましょう。複数回認証を行い、インストールを選択することで、APN設定は完了です。
設定完了後は一度WiFiを切り、モバイル通信の状態でネットに接続できるかをチェックしてみましょう。WiFiなしでネットに接続できているなら、APN設定は正常に完了しています。
AndroidでのmineoのAPN設定
AndroidのAPN設定方法は、iPhoneとは異なる点が多いです。iPhoneよりもやることが多かったり、使用する機種による違いがあったりするため、手順は詳細まで確認しておきましょう。
初期設定はやや面倒ですが、全体の手順を把握していれば、問題なくAPN設定が完了します。
設定に入力する情報を公式HPで調べる
AndroidではAPN設定を手動で入力する必要があり、この情報は機種によって異なります。入力内容は機種ごとに公式サイトで公開されているため、これを参考にしましょう。
例えばAndroidの「Xperia 10 IV 【SOG07】」という機種なら、次のように入力します。
| 項目 | 入力内容 |
|---|---|
| 名前 | 任意の名前 |
| APN | mineo-d.jp |
| ユーザー名 | mineo@k-opti.com |
| パスワード | mineo |
| 認証タイプ | CHAP |
自分が使用している機種の情報は事前に調べておき、契約前に必要な情報をメモしておくと、初期設定をスムーズに進められるでしょう。
設定からアクセスポイントを追加する手順
AndroidはAPN設定にWiFi環境は不要であり、端末の設定アプリから設定が可能です。
- 設定アプリを開く
- ネットワークとインターネットを選択する
- モバイルネットワークを選択する
- アクセスポイント名を選択する
- 画面右上の+ボタンをタップする
- 任意の内容で各項目の入力を行う
- 画面右上のメニューボタンをタップする
- 保存を選択し設定したアクセスポイントを選択する
機種によって各項目の名称が若干異なることもありますが、基本的な流れは共通しています。また、APN設定をする際には、WiFi接続を切っておく必要があります。設定前に確認しておきましょう。
契約プラン別のAPN設定の違い
mineoでは、契約プランによってAPNの入力内容が異なります。ユーザー名やパスワード、認証タイプなどはどのプランでも共通していますが、APNは違うので間違えないようにしましょう。
契約内容に応じたAPNの入力内容をチェックして、間違いなく入力することで、APN設定はスムーズに完了させられます。
mineoのAPN設定をしても繋がらないときの対処法

APN設定を完了したはずなのにネットに接続できない場合は、次の方法で対処してみましょう。
- 設定を再入力してみる
- 機内モードやモバイルデータ通信の切り替え
- 再起動やSIMカードの抜き差し
- 通信障害中は解消するまで待つ
- mineoのサポートに問い合せ
- 最寄りの店舗でサポートを受ける
ネットに接続できない理由は様々あるため、複数の対処法を講じてみることで、スムーズに不具合を解消できます。
設定を再入力してみる
ネットに接続できない理由としては、APN設定の入力内容が間違っていることが考えられます。
項目の打ち間違いはもちろん、全角と半角の違いなどでもネットに接続できない場合があります。再度入力し直してみましょう。
数字の「1」とアルファベットの「l」のように、間違えやすい文字には特に注意しましょう。1文字ずつ確認しながら入力すると、間違いを減らしやすいです。
機内モードやモバイルデータ通信の切り替え
APN設定が正しく完了していても、機内モードがオンになっていたり、モバイルデータ通信の設定がオフになっていたりすると、ネットには接続できません。
初期設定時や何らかの作業時に間違ってこれらのモードを切り替えてしまうこともあるため、モードが変わっていないかそれぞれチェックしておきましょう。
機内モードやモバイルデータ通信は、設定アプリからそれぞれ開くことができます。
再起動やSIMカードの抜き差し
ネットに接続できない原因がわからない場合は、一度端末を再起動してみたり、SIMカードを抜き差ししてみたりすることがおすすめです。
スマホは軽微なバグによってネット接続に不具合が生じることもあり、これは再起動によって直ることも多いです。
また、新しく購入したSIMカードの場合は、正しく挿入できていないために不具合を起こすことも多いです。これもチェックしておきましょう。
SIMカードはきちんと挿入できているかだけではなく、汚れや破損の確認も必要です。万が一破損がある場合は、新しいものに交換してもらいましょう。
通信障害中は解消するまで待つ
mineoで通信障害が出ている場合は、問題が解消されるまで待ちましょう。
モバイルデータ通信が突然できなくなった場合は、通信障害の可能性があります。WiFiなどでネットに接続して、mineoの公式サイトに情報が上がっていないかチェックすることがおすすめです。
通信障害やメンテナンスなどにより、ネットが利用できなくなるケースもあります。しかしこれらは一時的な問題であるため、時間の経過によって改善されるでしょう。
mineoのサポートに問い合せ
不具合の原因がわからず、対処に困る場合は、mineoのサポートに問い合わせをしてみましょう。
サポートには以下の方法で問い合わせることができます。
- メール
- 公式サイトのチャット
- 電話
電話の場合は、受付時間や電話番号を間違えないように確認しておきましょう。
受付時間:9~21時
営業日:年中無休
フリーコール:0120-977-384
フリーコールにつながらない場合:050-7102-8890
問い合わせをする際には、mineoの契約通知書や登録証があるとスムーズです。
最寄りの店舗でサポートを受ける
自宅の最寄りにmineoの店舗がある場合、初期設定に関する無料サポートが受けられます。一部の店舗では、乗り換え時のデーター移行やアプリの設定などの有料サポートも受け付けています。
有料サポートを実施しているかどうかは、店舗によって異なるため、公式サイトから確認しておきましょう。mineoのサイトから店舗検索を選ぶことで、どこに店舗があるか調べられます。
APN設定をしてmineoでWebに接続しよう

格安SIMのmineoでWebに接続するには、事前にAPN設定が必要です。端末とSIMカードをセットで購入するなら不要ですが、SIMカードのみの購入なら必須であるため、やり方は覚えておきましょう。
APN設定の手順は、iPhoneとAndroidで異なります。また、OSが同じでも、契約するプランや使用している機種、バージョンによっても異なる場合があります。
細かな違いを把握しながら、APN設定を正しく完了させて、mineoでお得にスマホを利用しましょう。
 菅野 辰則 ― ライター
菅野 辰則 ― ライター
最新ガジェット、家電、デバイスが大好物。秋葉原、ネットショップでコスパの高い中古端末に目を光らせている。iPhone・iPadを格安SIMとWiMAXで利用中。趣味はダンス、週4日のトレーニングを欠かさない。
関連キーワード

 おすすめポケット型WiFi比較
おすすめポケット型WiFi比較













