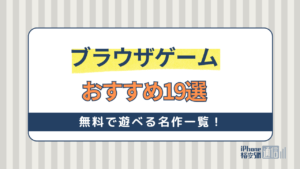- 特集
- 更新日:2023年03月22日
Zoomの4つの料金プランを徹底解説!無料プランと有料プランの違いとは

※当記事はPRを含みます。詳しくはこちら。
※カシモWiMAXは株式会社マーケットエンタープライズの関連会社、株式会社MEモバイルが運営しています。
Web会議ツール「Zoom」はリモート勤務が増えたことにより、耳にする機会や利用者数が急増しています。
Zoomは無料で利用できますが、機能がアップグレードする有料プランも用意されています。
無料プランでも十分に便利ですが、有料プランにグレードアップすることでより使いやすくなるケースもあります。
この記事ではZoomの無料プランと有料プランの違い、そして複数ある有料プランの内容について詳しく解説していきます。
これからZoomの導入を検討している方はぜひ参考にしてください。
この記事でわかること
また、テレワーク実施には、自宅にインターネット環境が必要です。
カシモWiMAXは法人プランのポケットWiFiサービスを提供しております。詳細は公式フォームにお問い合わせください。
Zoomの無料プランと有料プランを比較

まずは、Zoomの無料プランとと有料プランの違いを比較し、それぞれできること、できないことについて解説していきます。
グループ会議の制限時間の有無
無料プランのZoomでは3人以上のグループ会議の制限時間が40分ですが、有料プランでは30時間です。
したがって40分以上のWeb会議やセミナーを実施する際は、有料プランの方が便利だと言えます。
ただし無料プランでもミーティング数には制限がありませんので、40分ごとに時間を区切って再度繋ぎ直せば、連続で会議を行うことは可能です。
録画データのクラウド保存が可能かどうか
Zoomではミーティングを録音・録画ができるため、簡単に会議の内容を記録することが可能です。
さらに有料プランであれば、この録音・録画したデータをクラウド上に保存ができます。
無料プランでもローカルに保存できますが、クラウドに保存しておくと、URLリンクを送信するだけでいつでも簡単に会議の内容を共有できるといったメリットがあります。
また、データのバックアップとしても最適です。
会議以外にもセミナーなどの動画を後から公開したい場合などにとても便利です。
ホストを複数設定できるか
無料プランでは1人のみがホストとなり、参加者を招待するという形です。一方、有料プランになるとホストアカウントを複数設定できる「共同ホスト」の設定が可能です。
参加者が共同ホストになることで、共同ホストコントロールにアクセス可能になり、参加者の管理やクライド録画の開始と停止ができるようになります。
投票機能が搭載されているか
無料プランにはなく有料プランにだけ搭載されている機能として、投票機能があります。
この機能を使えば会議中にアンケートを取ったり、多数決を取ったりすることができます。
ミーティングIDの変更ができるか
無料プランで使っている「パーソナルミーティングID」は、Zoomが用意した固定のIDです。
有料プランであれば、パーソナルミーティングIDを自分で変更できるようになります。
自分で好きなIDに変更できるというメリットのほかに、定期的に変更することでセキュリティ面での安心感が得られるというメリットもあります。
Zoomの料金プランは4つ

Zoomの料金プランには無料プランと「Pro」「Business」「Business Plus」3種類の有料プランがあります。
それぞれプランの価格と内容は下記のとおりです。
| プラン | 月額 | 年額 | 総ライセンス数 | グループ会議 | 接続デバイス数 | クラウド保存 |
|---|---|---|---|---|---|---|
| 基本(無料) | 無料 | 無料 | ー | 40分で切断 | 100 | ー |
| Pro | 2,125円(税込) | 20,100円(税込) | 9 | 30時間 | 100 | ◯ |
| Business | 2,700円(税込) | 26,900円(税込) | 10~ | 30時間 | 300 | ◯ |
| Business Plus | 3,125円(税込) | 31,250円(税込) | 10~ | 30時間 | 300 | ◯ |
料金は月学払と年払いが選択可能で、年払いにした場合、月額で12ヵ月支払うよりProは5,400円、Businessは5,500円、Business Plusは6,250円安くなり大きな節約ができます。
他にも企業向けやウェビナー用などのプランが用意されています。
Zoomの各プランで使える機能

ここでは、各プランで使える機能についてさらに詳しく解説していきます。
無料プランで使える機能
無料の基本プランでは以下の機能が利用できます。
- 40分以内の利用
- 100人までのミーティング
- オンラインサポート
- 画面共有
- チャット機能
- ホワイトボード機能
- 録音・録画(ローカル)
- セキュリティ機能
このように基本的な機能はすべて使うことができるため、小規模な会議やセミナーでの利用であれば無料プランで十分と言えます。
ただし40分以上話す場合は、一度退出してから入り直すという手間がかかります。
Proプランで使える機能
Proプランにアップデートすると、無料プランの機能に加えて以下の機能が使えるようになります。
- 30時間の連続使用
- ユーザー管理機能
- 管理者機能コントロール
- レポーティング
- カスタムパーソナルミーティング利用
- 録音・録画(クラウド)
- API利用
- Skype for Businessとの相互運用
無料プランと大きく異なるのは、40分の時間制限がなくなり、連続使用時間が30時間に拡大される点です。
さらに録音・録画データをクラウド保存することが可能になります。
Businessプランで使える機能
中小企業以上の規模での利用におすすめのプランです。Businessプランから利用可能になるのは主に以下の機能です。
- 300人までのミーティング
- 最小10名のホスト設定
- カスタムURL設定
- ドメイン管理
- 会社のブランディング
- カスタムメール
Businessプランは、会社のロゴが入ったミーティングルームを用意できるなど、Zoom上での会社のブランディングが可能です。
Business Plusで使える機能
大企業での導入におすすめのプランです。
Business Plusプランではほかのプランのすべての機能に加え、以下の機能が利用可能です。
- 300人までのミーティング
- 1ライセンスにつき10GBクラウド保存
基本的には大企業規模での利用におすすめのプランですが、1ライセンスにつき10GBクラウド保存などが使えるためこのプランを導入する中小企業もあります。
また、1,000人以上でのミーティングなどを行いたい企業は、別途相談をして企業向けプランを導入できます。
無料プランと有料プランどちらを選ぶべき?

ここまでZoomの無料プランと各有料プランの内容を見てきましたが、結局無料プランと有料プランのどちらを選べばよいのかわからないという方のために、簡単な判断基準をお伝えします。
個人や少人数での利用であれば無料プランで十分
200人以上のミーティングの開催や独自ドメインの使用など、有料プランの機能は従業員の少ない企業であればほとんど不要のため、まずは無料プランを契約することをおすすめします。
しかし業務形態によって長時間の録音・録画を頻繁に行う場合は、データをクラウド保存できる有料プランを契約する方がよいでしょう。
大規模な会議やセミナー開催には有料プラン がおすすめ
BusinessとBusiness Plusプランはある程度の規模の企業向けです。
ただし個人事業主であっても、お金をもらって行うセッションやセミナーを開催する機会が多い人は、有料プランの利用がおすすめです。
40分以上のセッションやセミナーを行って時間制限がなく、また共同ホストが使えることで講師も安心してセミナーを行えます。
中小企業以下の規模での利用ならまずはProプランを契約することをおすすめします。
Zoomのアカウント取得方法
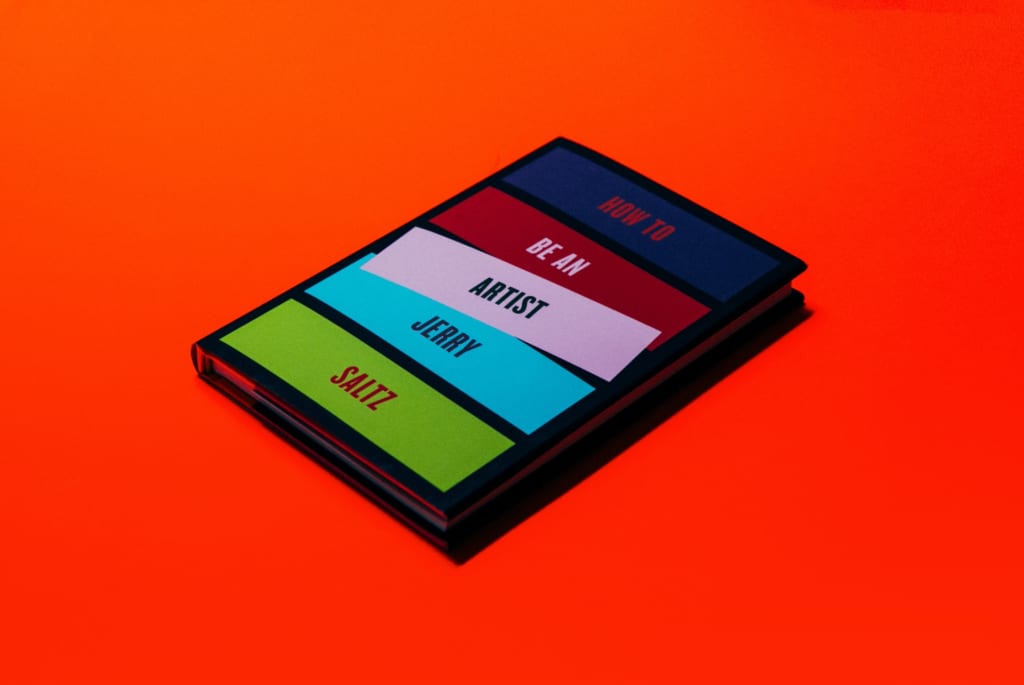
実際にZoomのアカウントを取得するにはどうすればよいのか、この項目では無料アカウントの取得方法と有料プランへのアップグレードの方法を紹介します。
無料アカウントの取得方法
自身がミーティングルーム(部屋)を作るためには、Zoomのアカウント登録が必要です。Zoomのアカウント登録は誰でも無料で行えます。
Zoomのアカウント登録方法
アカウント登録は次の手順で行います。
- Zoomの公式サイトにアクセス
- 「サインアップは無料です」をクリック
- 登録画面でメールアドレスを入力
- 入力したメールアドレス宛にメールが届く
- 「アクティブなアカウント」をクリック
- 「無料アカウント作成」のページに移動
「無料アカウント作成」ページに移動したら、無料アカウントを作成していきます。無料アカウントの作成手順は次の通りです。
- 名前と苗字を入力
- パスワードを入力
- 確認用パスワードを入力
- 「続ける」をクリック
- 「仲間を増やしましょう」の項目をスキップ
- 「私はロボットではありません」にチェックを入れる
- 「手順をスキップする」に進む
- 「テストミーティングを開始」という画面が表示される
- 「Zoomミーティングを今すぐ開始」をクリック
- 画面上部に表示されるウィンドウで「Zoomを開始」をクリック
- Zoomが起動し、テストミーティング状態になる
以上でZoomの無料アカウントを取得できます。
この手順の途中で「Facebookでサインイン」という項目が出てきますが、一度Facebookでサインインしてしまうと連携を断ち切ることができなくなるため、注意が必要です。
有料アカウントへのアップグレード方法
次に無料アカウントから有料アカウントへアップグレードする方法を解説します。アップグレードは次の手順で行います。
- Zoomの公式サイトにアクセス
- サインインをする
- 画面右上のマイアカウントをクリック
- 「マイプロフィール」の「ユーザータイプ」がBasic になっていることを確認
- 「アップグレードする」をクリック
- 「アカウントをアップグレード」をクリック
- 有料プランのいずれかを選択
- 「アップグレード」ボタンをクリック
- 年払いか月払いかを選択
- 「続ける」をクリック
- クレジットカードの情報を入力
- 決済完了後に有料プランの利用開始
以上でアップグレードは完了です。
使い方に合ったプランを選ぼう
- Zoomの無料プランと有料プランの違い
- Zoomの料金プランは4つ
- Zoomの各プランで使える機能
Zoomには無料の基本プランと3種類の有料プランが用意されています。
リモート飲み会や個人での利用などの小規模な利用であれば、無料プランでも十分便利に使えます。
一方で、大人数での利用やセミナー、講演会での使用など、業務形態によっては有料プランの方が安心感があり、使いやすくなるケースもあります。
また3つの有料プランにはそれぞれ利用できる機能も異なるため、使い方に合ったグレードを選ぶことが重要です。
最上位のプランは価格も高いため、個人事業主や小中企業の利用であれば、まずはProプランを選んで使い勝手を試してからさらなるグレードアップを検討するとよいでしょう。
こちらでは今回紹介したZoom以外にもテレビ電話・ビデオチャット用アプリを紹介しています。リモート勤務の導入を検討している方の手助けになれば幸いです。
 菅野 辰則 ― ライター
菅野 辰則 ― ライター
最新ガジェット、家電、デバイスが大好物。秋葉原、ネットショップでコスパの高い中古端末に目を光らせている。iPhone・iPadを格安SIMとWiMAXで利用中。趣味はダンス、週4日のトレーニングを欠かさない。
関連キーワード

 おすすめポケット型WiFi比較
おすすめポケット型WiFi比較