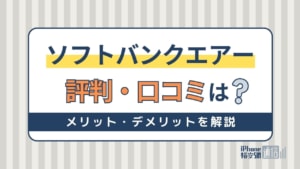- Wi-Fi
- 更新日:2023年01月26日
【すぐに解決】ソフトバンクエアーの初期設定やセットアップメニューの使い方

※当記事はPRを含みます。詳しくはこちら。
※カシモWiMAXは株式会社マーケットエンタープライズの関連会社、株式会社MEモバイルが運営しています。
コンセントを挿せばすぐにネット接続が可能な「ソフトバンクエアー」ですが、導入時の設定方法がわからず悩むこともあるでしょう。
この記事では、ソフトバンクエアーを設定する方法を細かい手順に分けてご紹介。端末ごとの設定方法や注意点なども解説しています。
目次
ソフトバンクエアーの使用方法
ソフトバンクエアーは、エアーターミナルという据え置き型のWiFi機器です。まずは基本的な使い方を5つの項目に分けてご紹介します。
- エアーターミナルの電源を入れる
- ランプが全て緑色に点灯するまで待つ
- SSID・暗号キー確認しWiFi接続する
- WPSボタンでもWiFi接続が可能
- 有線で接続する
1.電源アダプターでコンセントに繋ぎ電源を入れる
ソフトバンクエアーを契約すると、機器のセットが送付されます。中にあるのはエアーターミナル本体のほか、LANケーブル1本と電源アダプターなどです。
電源アダプターを端末の電源アダプターに差し込み、コンセントに接続すると自動で電源が入ります。
2.ランプが全て緑色で点灯するまで待つ
コンセントに挿して電源が入ってから1分ほど経つと、表面のランプがすべて緑色に点灯します。
ランプの項目は、「Status」「LTE」「SIM」「WiFi」「Power」の5つ。すべて点灯せず点滅したり赤色に光ったりするときは、通信状態に異常があるサインです。
もう一度接続しなおしても正常に点灯しない場合は、サポートセンターに問い合わせたほうがよいでしょう。
SSIDと暗号キー確認しWiFi接続する
ランプが点灯して接続できる状態になったら、スマホやPCとの接続を行います。スマホやタブレットは、SSIDと暗号キーを用いて繋ぐのが一般的です。
iPhone・iPad、AndroidなどのOSによって手順が異なるので、接続したい端末に応じて進めましょう。
WPSボタンで簡単にWiFi接続できる
WPSに対応した端末と接続する場合は、ソフトバンクエアー本体背面にあるWPSボタンを押すだけで簡単に接続設定が可能です。
WPSボタンを数秒間押すとWiFiランプが点滅するので、点滅している間に接続端末のWPS設定を行います。
接続端末側の操作方法がわからない場合は、端末の取扱説明書などを確認しましょう。
有線で接続する
接続端末にLANポートがあるなら、優先で接続する方法もあります。無線では速度が安定しないときや、家庭用ゲーム機のように大容量のデータを消費する場合におすすめです。
ルーターと接続端末のLANコネクタをケーブルで接続するのみで操作は完了。機器によっては、接続後にネットワーク設定が必要なケースもあります。
接続端末ごとの設定方法
ここからは、iOS・Android・PCに分けて詳しい設定方法を解説します。
iPhone・iPadで設定する方法
iOSが搭載されたiPhoneやiPadとソフトバンクエアーを接続する設定は、以下の通りです。
iPhone・iPadの接続設定
- ホーム画面の「設定」アプリを起動
- WiFiの接続をオンにする
- 2.4GHzまたは5GHzのSSIDを選択
- パスワード入力欄にソフトバンクエアーの暗号キーを入力
- 接続ボタンをタップ
- ソフトバンクエアーのSSIDにチェックがつけば完了
なお、周波数は2.4GHzが一般的ですが、屋内で利用する場合は5GHzのほうが高速になる可能性が高まります。2.4GHzよりも家電製品の電波干渉を受けにくいためです。
Androidのスマートフォンで設定する方法
Androidのスマホやタブレットを接続する場合は、以下の手順で進めます。
Andoroid端末の接続設定
- 設定アプリを開く
- WiFiの接続をオンにする
- ソフトバンクエアーのSSIDを選択
- パスワード入力画面にソフトバンクエアーの暗号キーを入力
- 「接続」をタップ
- アクセスポイントが「接続済み」になれば完了
基本的な操作はiOSと同じく設定アプリから行いますが、機種によって項目名が違う場合もあるので一般例として参考にしてください。
WindowsPCでの設定方法
Windows PCはバージョンで操作方法が変わる場合もありますが、基本操作は以下の通りです。
Windowsの接続設定
- ステータスバーの扇形アイコン(ネットワークアイコン)をクリック
- ネットワーク一覧からソフトバンクエアーのSSIDを選択
- パスワード入力欄に暗号キーを入力
- 「接続済み」になれば完了
なお、設定の際「自動的に接続」にチェックを入れておくと、次回から自動的に同じSSIDへ接続できるようになります。
ソフトバンクエアーが繋がらないときの対処法
ソフトバンクエアーが繋がらないときの対処法について解説していきます。
- 1.初期化する
- 2.電波状況の確認する
初期化する
設定をしても接続がうまくいかない場合、エアーターミナルを初期化すると正常に戻るケースがほとんどです。
本体の底面にあるリセットボタンをつまようじなどで押すと、工場出荷時の初期状態に戻ります。
しばらく待つと自動的に電波を受信するので、再度SSIDやWPSボタンの接続設定を行いましょう。
電波状況の確認する
エアーターミナルのLTEランプが緑色に点灯している状態であれば、ルーターそのものは正常に動作しています。
一方、ランプが消えている場合は正常ではありません。また、緑色で点滅している場合は電波が悪く、赤色の点滅なら圏外です。
初期化をしたりコンセントを挿しなおしたりしても改善しない場合は何らかの問題があるため、ソフトバンクエアーのサポートセンターに相談しましょう。
- ソフトバンクエアーサポートセンター
- 電話番号:(186+)0800-1111-820 受付時間:10:00~19:00
ソフトバンクエアーセットアップメニューの詳細設定

セットアップメニューにログインすると、WPS機能の設定やその他の詳細設定ができます。ログイン方法からみてみましょう。
セットアップメニューへのログイン方法
エアーターミナルに接続済みの端末を用意し、次の手順でログインします。
ログイン方法
- 「http://172.16.255.254/」にアクセス
- ユーザー名・パスワードともに「user」を入力(初期設定共通)
セットアップメニューにアクセスできない場合はSSIDが正しくない可能性があるため、エアーターミナルを再起動して再度入力してみましょう。
なお「暗号化の種類」は暗号化の規格・認証の種類、「事前共有キー」は暗号キーと同義です。
WPS設定でWPS機能の設定が可能
セットアップメニューでは、WPS機能の接続やPINコードに関する設定ができます。
- WPS機能:WPSの有効と無効の設定。有効の場合は端末に設定する周波数の設定ができる
- WPS設定方法:WPSでプッシュボタン方式かPINコード方式に変更できる
- WPS設定スタート:WPSボタンをプッシュしたときと同じように、エアーターミナルのWPSがスタートする
- 本機のPINコード:エアーターミナルに設定されているPINコードの変更と初期化ができる
変更したい項目を選択して変更したらOKをクリックし、「詳細設定モード」に移動して「再起動」をクリックしましょう。
詳細設定モードは上級者向けの設定
詳細設定モードはやや難しい内容ですが、SSIDの変更や無線LAN機能の停止といった高度な設定を反映することができます。
- SSIDや暗号キーの変更
- 2つ目のSSIDの有効や無効・暗号化
- WiFi機能の停止
- Macアドレスのフィルタリング
- ログインパスワードの変更
- 無線LAN機能の停止
- 同じアクセスポイントに接続している機器同士の通信許可
- 設定の初期化
例えば、SSIDや暗号キーを変更する場合は、セットアップメニューの「WiFi(無線LAN)の設定」を選択し、「暗号化設定」を選択。
SSIDや暗号キーを変更してから「変更を保存する」をタップすると、設定完了です。
ソフトバンクエアーの使用上の注意点
ソフトバンクエアーを利用するにあたって、置き場所や引っ越した場合などに注意が必要です。重要な2つの注意点について解説します。
- ルーター周りに障害物があると電波干渉しやすい
- 提供エリア外では電波が届かない
1.ソフトバンクエアーの周りに障害物をなくす
SSIDを2.4GHzで接続した場合、通信速度が遅くなったり途切れたりする可能性があります。電子レンジなどの家電製品と同じ周波数で、電波干渉を起こしやすいためです。
5GHzのSSIDでは、電波干渉のリスクを低減して高速化を図れます。ただし、家具などの障害物が多い場所では接続端末まで届きにくくなる点も理解しておきましょう。
2.提供エリア外だと使用することができない
ソフトバンクエアーの電波はモバイル回線の電波でなく、AXGPという電波を受信します。AXGPの基地局から遠ざかるほど接続しにくくなり、エリア外では受信できません。
ソフトバンクエアーの提供エリアを調べる方法は、AXGPを提供しているWireless City Planning株式会社のサイトの提供エリア詳細マップから調べられます。
提供エリアが確認しづらいときは、ソフトバンクエアーのサポートセンターに問い合わせるとよいでしょう。
建物が多い地域や高層マンションなどでは繋がりにくいケースがあるため、不安な方は提供エリア内でも念のため確認しておくのがおすすめです。
ソフトバンクエアーの問い合わせ先
ソフトバンク公式サイトの「SoftBank Air お問い合わせ」のページから、問い合わせ内容に応じて選択できます。
例えば接続や設定方法がわからない場合は「これから接続・設定をしたい」をクリックすると、自動診断ツールを使って解決する方法や「初期設定の流れ」が利用可能です。
また、チャットサポート、折り返しの電話予約、メールでの問い合わせにも対応しています。電話での問い合わせ先は次の通りです。
- ソフトバンクエアーサポートセンター
- 電話番号:(186+)0800-1111-820 受付時間:10:00~19:00 一般電話、IP電話、携帯・PHSで通話可
ソフトバンクエアー設定方法まとめ
置くだけで接続設定が簡単なソフトバンクエアーは、500mlのペットボトルほどの大きさで場所を取りません。
次世代の5GHzにも対応しているので、高速通信も可能。初期設定はとても簡単で、専用のサポートセンターがあるため安心して設定を進められます。
すぐにインターネット接続を始められるホームルータータイプのソフトバンクエアーで、インターネットを楽しみましょう。
プロに無料相談!ぴったりのインターネット回線が分かる窓口

- ぴったりのインターネット回線が分かる
- 相談は何度でも無料!
- 相談だけでもOK!しつこい勧誘なし
- 年間相談15,000件以上の実績
- 折り返し電話予約で好きな時間に相談
「光回線・インターネットご契約 無料相談センター」では、インターネット回線について無料でプロに電話相談できます。「ネット回線を決めきれない…」「結局どれが一番安いの?」という方は、ぜひ活用してください。
電話相談後にしつこい勧誘をされることはなく、相談のみの利用も可能です。無理やり契約をさせられることも無いので、安心してご利用ください。
実際に、年間で15,000件以上の相談実績があり、多くの方がインターネット回線選びで活用しています。折り返し電話予約も可能なので、都合の良い時間を指定して、インターネット回線について相談してみましょう。
 菅野 辰則 ― ライター
菅野 辰則 ― ライター
最新ガジェット、家電、デバイスが大好物。秋葉原、ネットショップでコスパの高い中古端末に目を光らせている。iPhone・iPadを格安SIMとWiMAXで利用中。趣味はダンス、週4日のトレーニングを欠かさない。
関連キーワード

 おすすめポケット型WiFi比較
おすすめポケット型WiFi比較