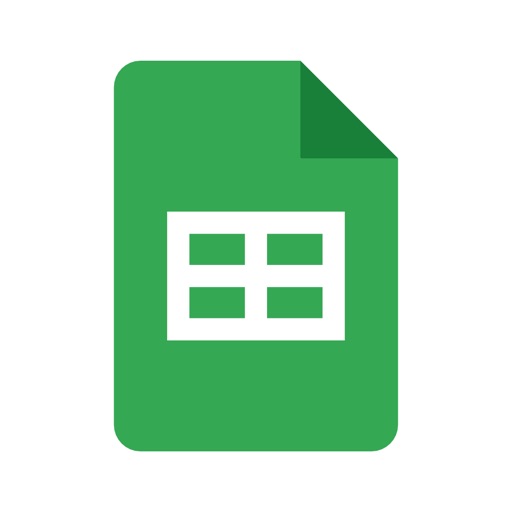- iPhone・iPad
- 更新日:2023年04月07日
iPhoneでのエクセルの使い方ガイド!編集や保存方法、トラブル時の対処法も紹介

※当記事はPRを含みます。詳しくはこちら。
※カシモWiMAXは株式会社マーケットエンタープライズの関連会社、株式会社MEモバイルが運営しています。
iPhoneでエクセルデータを扱うには、「Microsoft Excel」というアプリが必要です。アプリをインストール後、アカウントの登録を行うと、データの編集が可能です。
アカウント登録は無料のため、登録しておいて損はありません。アプリには無料版と有料版があり、有料版ではより多くの機能を使えます。
それぞれどれだけの機能が使えるのかを知った上で、使い方に合わせて有料版も視野に入れてみてください。
今回はiPhone版エクセルの概要や、新規作成・編集・保存方法を解説します。
「データが保存できない」「編集できなくなった」といったトラブル発生時の対処法についても紹介しているので、ぜひ参考にしてみてください。
目次
iPhone版エクセルアプリの特徴・できること
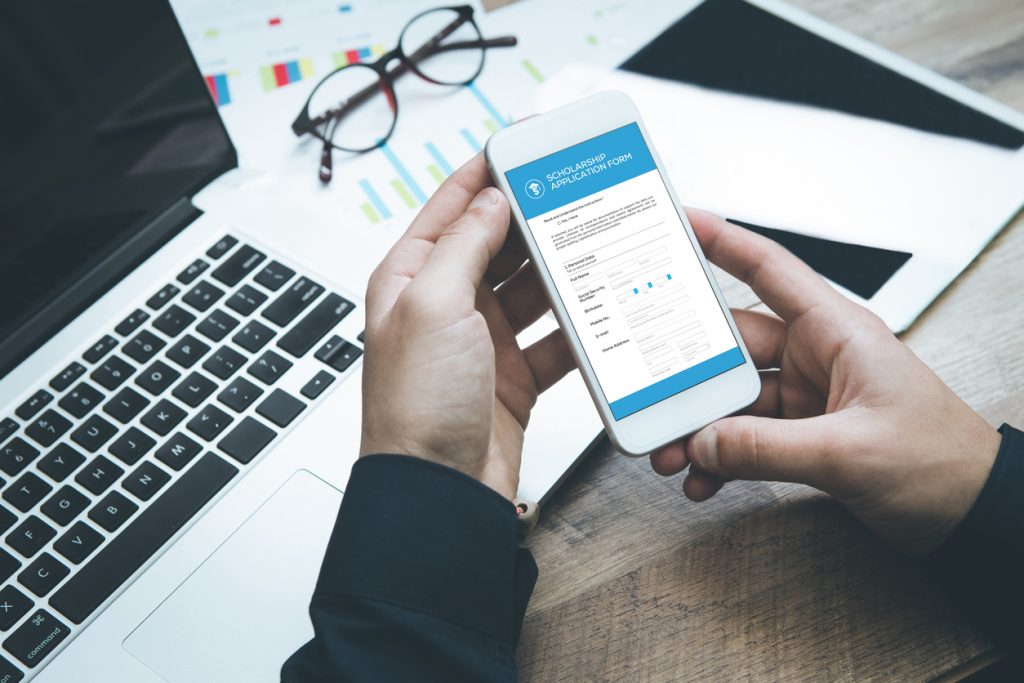
iPhoneでエクセルデータの管理を行うには、アプリの導入が必要です。アプリなしではデータの作成や編集ができません。
無料版と有料版がある
Microsoft Excelには無料版と有料版の2つがあり、それぞれで利用できる機能が異なります。
有料版なら拡張機能まで使えてさらに便利ですが、月額1,280円(税込)の課金が必要です。また無料版でも基本的な機能は一通り使えるため、特別に不便はありません。
無料版と有料版で悩む方は、それぞれで使える機能の違いを知り、まずは無料版を使ってみてから機能のアップグレードを検討するのがおすすめです。
無料版でできること
Microsoft Excelの無料版でできることは、次の通りです。
- データの閲覧・編集・新規作成
- 数式や関数
- フィルタ
- 並び替え
- シート利用
- フォントサイズや色の変更
無料版だからといって機能が大幅に制限されているわけではなく、基本的な機能は全て使えます。
簡単な表の作成や計算程度なら無料版でも全く問題ないので、まずはお試しで無料版から使用してみるとよいでしょう。
有料版でできること
Microsoft Excelの有料版では、月額1,280円(税込)のサブスク契約をすることにより、以下の機能も利用できます。
- ワードアートの挿入・編集
- ピボットテーブルのスタイルや構成の編集
- 色を作成し図形へ追加
- 影を画像に追加
- パワーポイントやアウトルックの使用
- OneDriveのストレージを使用(1GBまで)
拡張される機能は専門的なものが多く、普段からエクセルを使いこなしている人におすすめです。
拡張機能は簡単な表の作成や計算では不要なものばかりのため、エクセルの機能を熟知し、使いこなしている人以外には不向きな機能と言えます。
またエクセルだけではなく、パワーポイントやアウトルック、クラウドサービスのOneDriveといったその他機能が使える点も特徴です。
拡張機能を余すことなく使い切れる自信がある人や、仕事で本格的にエクセルを使う人には有料版の使用がおすすめです。
|
公式サイト |
公式サイト |
|
公式サイト |
公式サイト |
iPhoneのエクセルの使い方
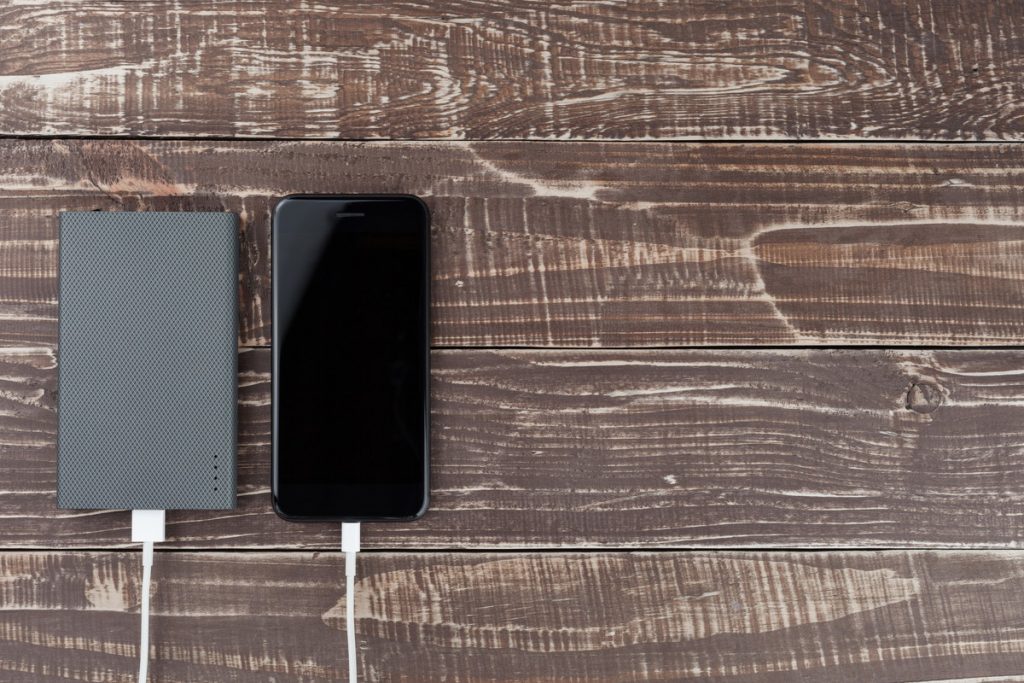
無料版と有料版は、使用できる機能の幅が違うだけで基本的な操作方法は同じです。
iPhoneでエクセルを使いこなすために、まずは基本的な操作方法、新規作成から編集、保存の方法を知って、使い方を学んでいきましょう。
エクセルのファイルを新規作成する方法
アカウント登録をした状態でアプリを開き、画面下部の「新規」タブをタップします。
すると新しく作成するエクセルのテンプレートが一覧で表示されるため、使用したい形式を選択すると、データの新規作成は完了です。
テンプレートを使用せず、自分で最初から表を作りたい場合は、「空白のブック」を選ぶと、まっさらなシートが表示されます。
エクセルを編集する方法
エクセルの編集方法は、大きく分けて次の3つのパターンが挙げられます。
- 編集可能な状態する
- 文字を入力する
- カットやコピーなどで編集する
外部アプリからデータを開いて編集可能な状態にする方法から、Microsoft Excelでデータを作成してセルを編集する方法まで解説します。
編集可能な状態する
Microsoft Excel以外でエクセルファイルを開いた場合は、画面下部のアクションアイコンをタップしてファイルを開き、アプリの一覧を表示させます。
一覧からMicrosoft Excelを選ぶと、該当データをMicrosoft Excel内で表示し、編集可能な状態にできます。
またMicrosoft Excelでデータを開いた後は、画面下の鉛筆マークをタップすると、各セルの編集が可能です。
文字を入力する場合
該当するセルに文字を入力するには、任意のセルをタップで選択し、画面上部の「ここに入力」をタップします。
表示されたキーボードに、文章や数字を入力するとセルに打ち込んだ内容が反映されます。
文字の色や大きさは変更でき、入力画面のさらに上部にある「A」マークをタップすると色や大きさが選択可能です。
カットやコピーなどで編集する場合
セルを編集したい場合、該当するセルを長押しすることで、カットやコピー、ペーストやクリアといった項目が表示されます。
また、セルの右下か左上に表示されている緑色の丸をタップしてスワイプすると、複数セルの選択が可能です。
選択するセルの範囲を広げたまま長押しすると、広範囲でのカットやコピーなどの操作が行えます。
編集方法はパソコンでの操作とほぼ同じであり、クリック操作がiPhoneではタップになっていると考えると分かりやすいでしょう。
エクセルを保存する方法
作成したデータを保存するには、画面下部の「クラウド」を選択します。エクセルのアプリと連携しているクラウドサービスが表示されるため、保存先を選択してタップしましょう。
クラウド以外に保存したい場合は、編集画面で画面上部の「…」マークをタップして、保存することも可能です。
パソコンやその他デバイスとのデータ共有を考えるなら、クラウドサービスを使った保存がおすすめです。
|
公式サイト |
公式サイト |
|
公式サイト |
公式サイト |
iPhoneのエクセルをパソコンに転送する方法

iPhoneで作成したエクセルデータをパソコンに転送するには、「Dropbox」か「OneDrive」のアプリの使用がおすすめです。
メールにデータを添付して転送も可能ですが、これらのクラウドサービスを使ったほうが共有はしやすくなります。
それぞれの転送方法を知り、どのようにデータを共有するか理解を深めておきましょう。
Dropboxを活用する
iPhoneと転送したいパソコンの両方にDropboxをインストールしておくと、スムーズにデータの共有が可能です。
Dropboxは事前にアカウントの登録を済ませておくと、アプリを持っているデバイス同士で簡単にデータが共有できます。
Dropboxはクラウドサービスのため、データを保存した時点で、パソコンからアクセスしてデータが取り出せます。
ファイル容量や全体の保存容量が増えるとファイルのアップロードやダウンロードには時間がかかりますが、転送作業が不要なので使いやすいです。
OneDriveを活用する
エクセル以外のMicrosoftのデータも共有したいなら、OneDriveがおすすめです。OneDriveはiPhoneとパソコンの両方にインストールし、Microsoftアカウントでサインインすると利用できます。
使い方も簡単でエクセルの保存画面から「クラウド」を選択し、保存先に「OneDrive」を選ぶだけです。
有料で保存容量の拡張も可能ですが、無料でも5GBまで使えるため、エクセルファイルの共有だけなら十分足りるでしょう。
|
公式サイト |
公式サイト |
|
公式サイト |
公式サイト |
iPhoneのエクセルアプリのトラブルには

iPhoneのエクセルアプリでは、ファイルの作成や編集、保存ができないといったバグが起きることもあります。
- iOSを最新にする
- iPhoneの再起動かアプリの再インストールを行う
トラブルが発生した際の対処法は大きく分けて2つあります。
iOSを最新にする
アプリでの不具合はアプリ自体に問題があるとは限らず、iPhone本体の不具合が影響している可能性もあります。
そのためiOSのバージョンを確認して、バージョンが古いままになっていないかのチェックが必要です。
古いiOSを使っているとアプリやその他機能で不具合を起こしやすいため、最新バージョンにアップデートしておきましょう。
また、アプリ自体のバージョンも確認し、App Storeでアップデート情報が追加されていないかチェックしておきます。アプリとiPhone本体の両方のバージョンを最新にすることで、不具合が解消されるケースは多いです。
iPhoneの再起動かアプリの再インストールを行う
最新バージョンにアップデートしても不具合が解消しない場合は、iPhoneやアプリを再起動してみましょう。
再起動によって軽微なバグが解消することは多いため、一度電源を切って休ませ、少し経ってから再挑戦するのがおすすめです。
ホームボタンをダブルタップし、エクセルアプリの起動画面を上にスワイプしてからアプリを起動すれば、アプリ自体の再起動ができます。本体の再起動には時間がかかるため、まずはアプリの再起動から試すのもおすすめです。
再起動でも不具合が解消しないなら、一度アプリを削除し、再インストールを行う方法もあります。
ただしアプリを削除すると内部のデータまで消えてしまう場合があるため、事前にバックアップを取っておくことが大切です。
アプリの再インストールは最終手段のため、複数の対処法を試しても不具合が解消されない場合のみ実施しましょう。
|
公式サイト |
公式サイト |
|
公式サイト |
公式サイト |
Googleスプレッドシートを使う方法もある

iPhoneでエクセルデータを扱う際には、Microsoft Excelではなく、「Googleスプレッドシート」を使うのも一つの方法です。Microsoft Excelと似ている部分も多いですが、詳細は異なります。
スプレッドシートは、クラウドサービスのため相手にURLを伝えるだけで簡単にデータの共有ができ、複数のユーザーで共同作業をする場合に便利です。
どちらの方がよいと優劣がつけられるものではありませんが、違いを知って、自分にあっているのはどちらか考えてみましょう。
エクセルとスプレッドシートの違い
Googleスプレッドシートは、簡単に言えばGoolgleが提供している表計算アプリです。
Microsoft ExcelはMicrosoft社が提供しており、GoogleスプレッドシートはGoogle社が提供しているといった、運営会社の違いがあります。
運営は違ってもエクセルが使えるという点は共通しており、エクセルの閲覧から編集、保存も可能です。
セルの入力やデータ関数の使用、グラフの作成といった基本的な操作も無料で利用できます。保存したデータを他のデバイスと共有するだけではなく、設定した他人との共有も可能です。
基本的にはオンライン環境下での操作ですが、設定によってオフラインで操作もできます。オフラインで操作した後、インターネットに接続すると編集内容が反映されるため、電波環境を気にせず使える点も特徴です。
エクセルとスプレッドシートで使える関数の違い
また、スプレッドシートでは、エクセルと使える関数に違いがあります。代表的なものだと、次の関数が挙げられます。
- データの検索・抜き出し:QUERY関数
- 別のスプレッドシートからセル範囲を読み込む:IMPORTRANGE関数
- 数式を自動でコピー:ARRAYFORMULA関数
- シート内で翻訳:GOOGLETRANSLATE関数
スプレッドシート独自の関数を使うことで、より便利に利用できるでしょう。
ただし、インターネット環境下での利用が基本のスプレッドシートは、ファイルサイズによっては処理速度落ちることもあります。
オフライン環境下で使用するエクセルと比較すると、処理速度の面で劣ることもあるため注意が必要です。
操作のスムーズさはエクセルに軍配が上がりますが、利用できる機能面は劣っておらず、視覚的に見やすい表の作成に適しています。
対してエクセルは素早い計算機能に優れているため、用途に合わせて使い分けるとよいでしょう。
Googleドライブと連携できる
Microsoft Excelのように、Googleスプレッドシートでもクラウドサービスと連携して、データの保存が可能です。
使用するサービスは「Googleドライブ」であり、iPhoneとパソコンの両方に導入することで、素早くデータの共有が図れます。
Googleアカウントで登録すると無料で15GBのストレージが利用でき、容量が大きい点は大きな魅力です。また、Googleドライブはエクセルデータの保存に特化しているわけではなく、その他データやファイルも保存できます。
Wordやパワーポイント、PDFからカメラロールに保存した画像データも共有できます。また、Googleドライブもスプレッドシートと同様、オフライン環境下でも閲覧できる点は大きな魅力です。
|
公式サイト |
公式サイト |
|
公式サイト |
公式サイト |
iPhoneのエクセルの使い方をマスターしよう
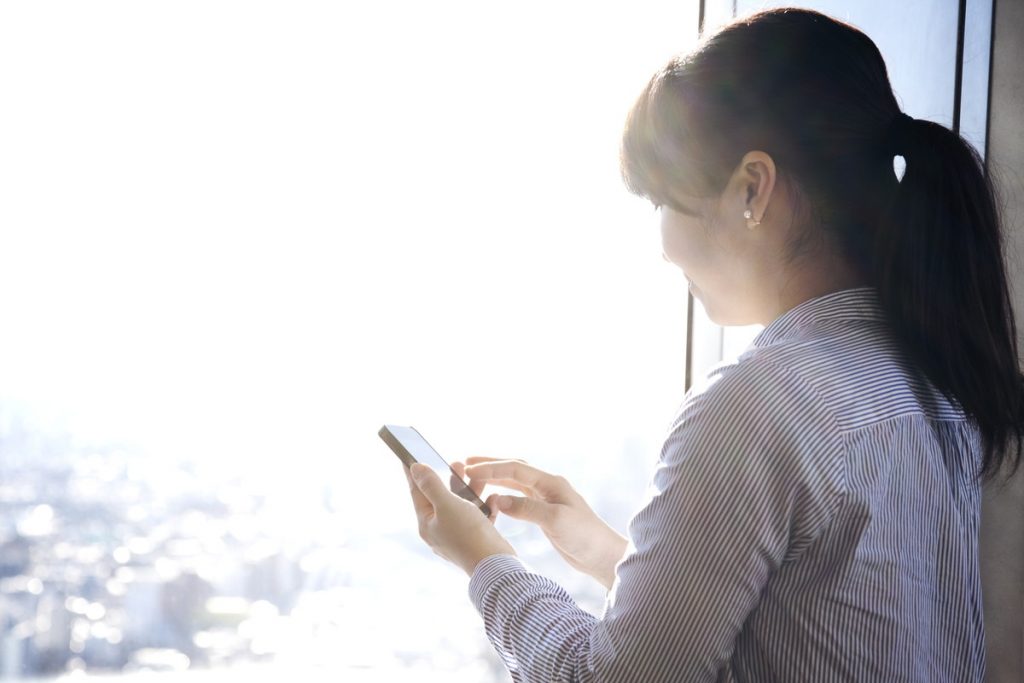
Microsoft ExcelやGoogleスプレッドシートといったアプリを使うことで、iPhoneでも簡単にエクセルの作成や編集、閲覧ができます。
クラウドサービスを連携させると、データの共有も可能であり、利便性はさらに高まります。
各種アプリの使い方をマスターし、iPhoneで便利にエクセルデータを管理しましょう。
 iPhone格安SIM通信 編集部 ― ライター
iPhone格安SIM通信 編集部 ― ライター
関連キーワード

 おすすめポケット型WiFi比較
おすすめポケット型WiFi比較