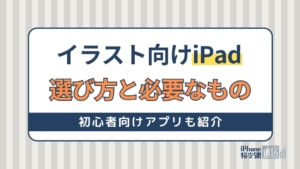- iPhone・iPad
- 更新日:2023年03月10日
iPhoneのミラーリングの設定方法を解説!できないときの対処法や無料アプリも紹介

※当記事はPRを含みます。詳しくはこちら。
※カシモWiMAXは株式会社マーケットエンタープライズの関連会社、株式会社MEモバイルが運営しています。
iPhoneで見ている動画を大画面で見たり、保存している音楽を車中で流したいと思ったことがある人も多いのではないでしょうか。
ミラーリング機能を使えば、iPhoneの画面をテレビやPCに映し出したり、保存している音楽をカーナビに接続して楽しむことが可能です。
今回は、iPhone画面をテレビやPC、カーナビにミラーリングするときの設定方法や、接続に必要なケーブル・機器を解説します。
あわせて、接続ができない原因や、テレビに映らないときの対処法、接続に役立つ無料のおすすめアプリも紹介します。
目次
iPhoneのミラーリングとは

「ミラーリング」は、iPhoneの画面を別のデバイスで表示する機能です。テレビやパソコンの大画面で映像を表示したり、保存している音楽を車の中で聴いたりできます。
ミラーリングでできること
iPhoneには表示画面をそのままテレビやパソコンに映し出す、「ミラーリング」という機能がもともとついています。
この機能を使うと、テレビやパソコンにiPhoneの画面を出力したり、カーナビに接続して音楽を聴くことができます。
テレビやパソコンに画面を表示すれば、動画を見たりゲームをするときに迫力のある映像を楽しめます。
iPhoneミラーリングのメリット・デメリット
iPhoneでミラーリングを行うときの、メリットとデメリットを紹介します。
メリット
ミラーリングを行う大きなメリットは、大画面で使えることです。
iPhoneの画面サイズは大きいものでも6インチ前後、最新のiPhone14 Pro Maxでも6.7インチです。
大型のテレビで表示すると、文字も写真も見やすくなります。映画やライブ動画、ゲーム、YouTubeなどを大画面で楽しみたいという人や、iPhoneの画面だと文字が小さくて読みづらいという人におすすめです。
デメリット
iPhoneのミラーリングは、接続できる端末が限られているのがデメリットです。
また、ミラーリングをするためには、Apple TVのようなミラーリング機能を持つ機器や、接続用のケーブルを購入する必要があり、初期費用がかかります。
ミラーリング用の無料アプリやPC用のソフトもありますが、事前の設定や会員登録が必要なケースもあります。
|
公式サイト |
公式サイト |
|
公式サイト |
公式サイト |
iPhoneの画面をミラーリングする方法
iPhoneの画面をテレビやPC、カーナビなどにミラーリングするには、有線と無線の2つの接続方法があります。
それぞれの接続方法を解説します。
テレビにミラーリングする方法
映画や動画を大画面のテレビにミラーリングすると、迫力のある映像を家族や友人と楽しむことができます。
有線でテレビにミラーリングする方法
iPhoneをケーブルでテレビと直接接続するのが、有線によるミラーリングです。
接続用の専用ケーブル(2,000円程度)が必要ですが、機器の用意が不要のため安価で手軽に接続が楽しめます。
接続手順は下記の通りです。
- ケーブルでiPhoneとテレビを接続する
- テレビの入力をHDMIにする
上記の手順を踏むだけで、簡単にiPhoneの画面がテレビに映し出されます。
有線のミラーリングにおすすめのケーブル
iPhoneを有線でミラーリングする際に必要な、おすすめケーブルを紹介します。
無線でテレビにミラーリングする方法
無線でミラーリングをするには、専用の接続機器が必要です。
今回は、Apple TVを用いる方法を紹介します。ミラーリングを行う前に、iPhoneとApple TVを同一のWiFiに接続することが必須です。
Apple TVを使ってミラーリングをする手順は下記の通りです。
- iPhoneでコントロールセンターを表示する
- 「画面ミラーリング」を開き、Apple TVを選択する
テレビに出力する方法については、「iPhone・iPadをテレビに映す方法|有線無線接続の出力方法」で解説していますのであわせてご覧ください。
PCにミラーリングする方法
PCの大きめのモニターにiPhoneの画面を映し出せば、ゲームや映画などの臨場感あふれる映像が楽しめます。また、メールや字幕を読む場合など、小さな文字が大きく表示されるので見やすくなります。
Lonely Screenでミラーリングする方法
Lonely ScreenはMacでもWindowsでも使えるミラーリングツールで、公式サイトから入手できます。
- パソコンから公式サイトへアクセスし、Lonely Screenを入手する
- iPhoneとパソコンを同じWiFiネットワークへつなぐ
- パソコンでLonely Screenを起動する
- コントロールセンターで「ミラーリングを開始」ボタンを押して「Lonely Screen」を選択する
MacへのミラーリングはQuickTime Playerがおすすめ
QuickTime PlayerはMacに標準装備されているアプリです。
MacにiPhoneを接続するにはLightningケーブルを利用するとよいでしょう。Lightningケーブルは、iPhoneやiPadを購入したときについてくる充電用のケーブルです。
接続の手順は以下の通りです。
- iPhoneとMacを接続したら、MacでQuickTime Playerを起動する
- ファイルから新規ムービー収録を選択する
- 詳細情報にiPhoneが表示される
- 表示された赤い丸を押す
これで、Macの画面にiPhoneの画面が表示されます。
カーナビにミラーリングする方法
iPhoneに保存している音楽は、カーナビに接続して聞くことができます。お気に入りの音楽をドライブ中に楽しめるだけでなく、カーナビの画面に動画を映し出すこともできます。
HDMIケーブルでカーナビに映す方法
iPhoneをカーナビに接続するときは、カーナビが純正のものでHDMI入力ポートがついていると接続がとても簡単です。接続の手順は、以下の通りです。
- HDMIケーブルの片方とカーナビのHDMI入力ポートをつなぎ、もう片方をLightning Digital AVアダプタにつなぐ
- Lightning Digital AVアダプタをiPhoneに接続する
有線のミラーリングは無線に比べて安定性が高いメリットがあります。
カーナビにHDMI入力ポートがない場合でも有線接続はできますが、接続方法が複雑で必要なアイテムが多いためおすすめしません。
Bluetoothでカーナビに映す
カーナビにHDMI入力ポートが付いていない場合でも、Bluetooth接続を使えば簡単にiPhone画面をカーナビに映し出すことができます。接続手順は、以下の通りです。
- カーナビのBluetooth接続画面を開く
- iPhoneの「設定」を選択し、「Bluetooth」を探してオンにする
- 「CAR MULTIMEDIA」を押す
- ペアリングを押す。ペアリングが完了したらカーナビの画面に「転送が終了しました」と表記される
HDMIケーブルで接続すると操作はiPhone側のみでしかできませんが、Bluetoothで接続するとiPhone側とカーナビ側の両方から操作ができます。
|
公式サイト |
公式サイト |
|
公式サイト |
公式サイト |
ミラーリングできない場合の原因と対処法

iPhoneのミラーリングは有線でも無線でも接続でき、設定も簡単で便利な機能です。しかし、手順通りに設定してもうまく接続できず、映像が映らない、音が出ないなど困っている人もいるようです。
ここからは、テレビのミラーリングができない場合の原因と、対処法を解説します。
有線接続でミラーリングできない場合
有線で接続できない原因として考えられることは、下記の通りです。
- テレビ側のリモコンで入力切替のミスをしている
- 100円均一などで購入した安いケーブルを使っていて、劣化している
- iPhoneのLightningケーブルが充電機能しかない
有線接続でテレビに映らない原因は限られています。入力切替をまず確認してみましょう。入力切替にはDVDやHDMI、ゲームなどがあり切替のミスはよくあります。
また、HDMIの差し込み口2に接続してHDMI1をテレビで表示していることもありますので、よく確認しましょう。
無線接続でミラーリングできない場合
無線で接続できない原因として考えられることは、以下の通りです。
- ミラーリングに使用する端末がWiFi接続されていない
- iPhoneのミラーリング機能がONになっていない
テレビまたはその他のミラーリングに使用している端末のインターネット環境を確認してください。
どれか1つでもWiFiに接続されていないと、テレビにミラーリングできません。まずは、WiFiの接続を確認してください。
また、対処法としてそれぞれの端末を再起動してみてください。電源を切った後、1分後くらい時間を空けてから再起動することをおすすめします。
|
公式サイト |
公式サイト |
|
公式サイト |
公式サイト |
iPhoneの無料ミラーリングアプリ
iPhoneの画面をミラーリングできる、おすすめの無料アプリを紹介します。
TV Assist
ハイセンスTVを持っている人は「TV Assist」アプリを使って簡単にミラーリングできます。
取り扱い、選択、再生がしやすくなり、2ステップでテレビに映像を再生することができます。iPhone以外にも、iPadやApple Watchからも利用できるのが嬉しいポイントです。
LonelyScreen
LonelyScreenはiPhoneの画面ミラーリング機能を利用し、iPhoneまたはPadをパソコンにミラーリング表示できるアプリです。
パソコンの画面上で操作はできませんが、LT(ライトニング)やトークプレゼンなどで手元のiPhoneまたはiPadの画面をスクリーンに表示したい場合などに使えます。
音声はiPhoneまたはiPad からは再生されず、パソコンのスピーカーから再生されます。
LetsView
LetsViewはiPhoneやAndroidのスマートフォンの画面をパソコンに表示して、画面のキャプチャーや録画ができるアプリです。
スマートフォンの操作を録画したい場合に利用できます。会議でプレゼンを行うなどスマートフォン画面を表示したい場合は、フリーハンドで書き込みを利用することもできます。
|
公式サイト |
公式サイト |
|
公式サイト |
公式サイト |
iPhoneのミラーリング機能を使いこなそう

- iPhoneの画面をミラーリングする方法
- ミラーリングできない場合の原因と対処法
- iPhoneのおすすめミラーリングアプリ
今回は、iPhoneのミラーリング機能について紹介しました。有線または無線での接続方法も簡単です。
プライベートでiPhoneの画面をミラーリングして楽しんだり、会議またはプレゼンの場で一味違ったインパクトを周りに与えたりなど様々な使い方が楽しめます。
iPhoneのミラーリング機能を使いこなし、今よりも便利で楽しい生活を送りませんか。
Chromecastにミラーリングする方法について「iPhoneをChromecast(クロームキャスト)にミラーリングする方法・接続設定解説」で解説していますのであわせてご覧ください。
 菅野 辰則 ― ライター
菅野 辰則 ― ライター
最新ガジェット、家電、デバイスが大好物。秋葉原、ネットショップでコスパの高い中古端末に目を光らせている。iPhone・iPadを格安SIMとWiMAXで利用中。趣味はダンス、週4日のトレーニングを欠かさない。
関連キーワード

 おすすめポケット型WiFi比較
おすすめポケット型WiFi比較