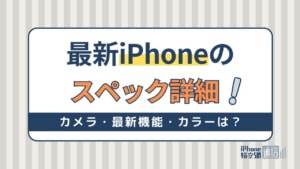- iPhone・iPad
- 更新日:2023年04月20日
iPadの電源が入らない原因は?自分ですぐに試せる対処法と修理が必要なケースを解説

※当記事はPRを含みます。詳しくはこちら。
※カシモWiMAXは株式会社マーケットエンタープライズの関連会社、株式会社MEモバイルが運営しています。
突然iPadの電源が入らない、電源ボタンを押しても画面が真っ暗なままといった症状が出たことはありませんか。ホーム画面までたどり着けないということも同様です。
このような症状が出た場合、システムの不具合やバッテリー切れなどが原因の可能性があります。こうした場合に、まずは自分で試せる方法から状況別の対処法を解説します。
また、場合によっては修理が必要です。修理に出す際の事前準備やおすすめの修理業者や修理費用についても紹介しているので参考にしてください。
目次
iPadの電源が入らないときすぐに試せる対処法

iPadの電源が入らないときは、まずは次の2つの方法を試してください。
iPadを充電する
iPadの電源が入らないときは、単純にバッテリーが切れている可能性もあるので、まずは充電してみましょう。バッテリー切れが原因の場合、充電を始めて数分後に充電画面が表示されます。
1時間ほど経っても充電画面が表示されない場合や、「電源に接続してください」という画面が表示される場合は、正しく充電ができていない可能性があります。
この場合は、プラグ、USBケーブル、電源アダプタに問題があるかもしれません。
プラグがしっかりと差し込まれているか、ほこりなどが付着していないか、破損していないかチェックしましょう。
再起動してみる
ソフトウェアの不具合が原因でiPadがフリーズし、電源が入らなくなっている場合、再起動が有効です。デバイスを「強制再起動」することで解決する可能性があります。
強制再起動は、文字通り強制的にシステムやアプリを終了させて再起動する方法です。画面がフリーズした状態でも行えます。
強制再起動をするとメモリがクリアされ、一時的なエラーが解消します。なお、iPad内のデータが削除されることはないのでご安心ください。
また、ホームボタン搭載のモデルと非搭載のモデルで強制再起動の方法が異なります。
ホームボタン搭載のiPadの場合
ホームボタン搭載のiPadの場合は、ホームボタンとトップボタン(またはサイドボタン)を同時に押します。そして、Apple ロゴが表示されるまでそのまま押し続けます。
- ホームボタンとトップボタン(またはサイドボタン)を同時に押す
- Apple ロゴが出るまでそのまま押し続ける
- Apple ロゴが出たら両方のボタンから指を離す
ホームボタン非搭載のiPadの場合
ホームボタン非搭載のiPadの場合は、音量を上げるボタンを押してすぐに離し、音量を下げるボタンを押してすぐに離しましょう。
その後、デバイスが再起動するまで電源ボタンを押し続けると再起動できます。
- 音量を上げるボタンを押し、すぐに指を離す
- 音量を下げるボタンを押し、すぐに指を離す
- デバイスが再起動するまで電源ボタンを押し続ける
それでもiPadの電源が入らない場合の対処法
上記の2つの方法で解決しない場合は、状況に応じて以下の方法を試してみましょう。
リンゴループ状態の場合
リンゴループとは、iOS製品を起動する際にAppleのリンゴマークが表示されたままフリーズしてしまう状態です。
リンゴマークの画面から読み込み中を示す歯車が表示され、急に再起動した後、再びリンゴマークが表示されるというケースもあります。
延々とこれを繰り返すことからリンゴループと呼ばれています。
このような状態になった時には、次の方法を試してみましょう。
セーフモードで起動してみる
セーフモードはOSの基本機能のみで起動させる方法で、不具合の原因を判断するのに役立ちます。
この起動では、ほとんどの場合データが消えることはありません。しかし、バックアップや保存が完了していないデータは稀に消えてしまうことがあります。
また、ログインしていたサービスがログアウトされることもあるので、その点を理解した上で行いましょう。
セーフモードで起動する手順
- 電源ボタンと音量上げボタンを同時に長押し
- 起動画面が表示されたら電源ボタンのみを離す
- ホーム画面、またはパスコード画面が表示されたら音量上げボタンを離す
以上の手順で、無事にセーフモードで起動できれば、原因がOSの不具合ではないと判断できます。
この場合、最近インストールしたアプリを順番に削除していくことで不具合が解消する可能性があります。
リカバリーモードで起動してみる
リカバリーモードは、パソコンを使ってiPadを強制的に初期化するためのモードです。リカバリーモードから復元することで不具合が解消される可能性があります。
なお、強制的に初期化するとiPadが工場出荷時と同じ状態になり、データが全て削除されます。
バックアップを取っていない場合は、データが消えることを覚悟のうえで実行してください。また、リカバリーモードで起動すると最新バージョンのOSがインストールされます。
リカバリーモードで起動する手順
- iPadをケーブルでパソコンに接続
- パソコンでiTunesを起動
- 音量を上げるボタンを押してすぐに放し、音量を下げるボタンを押してすぐに放す
- リカバリーモードの画面が出るまでトップボタンを押し続ける
- iTunesに復元の確認メッセージが表示されたら「復元」をクリック
- 「復元と更新」もしくは「復元とアップデート」をクリック
- 「次へ」をクリック
- 「同意する」をクリック
- 復元処理が完了するまで数分間待つ
- アクティベーションロックの画面が表示される
- AppleIDとパスワードを入力して「続ける」をクリック
- 「新しいiPhone/iPadへようこそ」と表示されたら完了
ホームボタン搭載のiPadの場合、3番目の行程でリカバリーモードの画面が出るまで、ホームボタンとトップボタンを押し続けてください。
リカバリーモードによる起動ができれば、iPadは正常に作動しています。iCloudなどでバックアップが作成してある場合は、バックアップからの復元を行ってください。
水没が原因の場合
iPadを水中に落としたり、水がかかってしまうと電源が入らなくなることがあります。こういった際に誤った対処をすると最悪の場合、復旧できなくなります。
また、水に濡れたiPadが通電すると、内部の部品がショートする危険性があるので充電は厳禁です。
しっかりと乾燥させることで、使えるようになるケースもありますが、一度内部に水が入ると内部の部品が腐食する恐れがあります。
こうしたリスクを防ぐためにもiPadが水没した場合は、電源を切って速やかに修理に出しましょう。
iPadを修理に出す前の事前準備

ここまで解説してきた対処法をすべて試してもiPadの電源が入らない場合は、故障の可能性があります。
故障だと自分で対処できないため、修理に出す必要があります。修理の依頼先はApple正規店か、専門修理店のどちらかです。
どちらも店舗への持ち込みはもちろん、直接店舗に行く時間がなければ、配送業者に集荷にきてもらうことも可能です。
iPadを修理に出す前に、データのバックアップと保証の加入状況を確認しましょう。
バックアップを取る
Apple正規店での修理の場合は、基本的にデータの初期化を行っています。一方で、修理店の場合は修理業者によって異なるため、事前に確認しましょう。
修理に伴いデータが消える可能性があるため、事前にバックアップを取っておくことをおすすめします。
ただし、まったく反応しないなど故障の状態によっては、バックアップが取れないケースもあります。
iCloudでバックアップを取る方法
iCloudの場合、WiFiに接続してバックアップを取ることができます。
iCloudのバックアップで保存できるデータ
- 写真やビデオ
- 連絡先
- メッセージ
- メモ
- アプリ
- Pages
バックアップ手順
- iPadをWiFiに接続
- 「設定」→「ユーザ名」の順に選択
- 「iCloud」をタップ
- 「iCloud バックアップ」をタップ
- 「今すぐバックアップを作成」をタップ
以上でバックアップの作成は完了です。バックアップが完了するまで、iPadはWiFiに接続したままにしてください。
無事にバックアップが取れたかどうかは、バックアップの作成日時で確認できます。
バックアップの作成日時確認方法
- 「設定」から「iCloud バックアップ」まで進む
- 「今すぐバックアップを作成」の下に表示された最後の作成日時を確認
iTunesでバックアップを取る方法
iTunesを使ったバックアップにはパソコンが必要です。バックアップしたデータはパソコンに保存されます。
iTunesのバックアップで保存できるデータ
- 写真やビデオ
- 連絡先
- メッセージ
- メモ
- アプリ
- Pages
- 通話記録
- マップのブックマーク
- メールやWiFiなどのパスワード
iPadを丸ごとバックアップできるイメージです。
iTunesでバックアップを取る手順
- パソコンのiTunesを最新版にアップデート
- パソコンにiPadを接続
- iPadのパスワードを入力
- 「このコンピューターを信頼しますか?」と表示されたら案内に従って操作
- パソコン上でiPadを選択
- 「今すぐバックアップ」をクリック
以上でバックアップは完了です。無事にバックアップが作成できたかどうかは、最後のバックアップの日時で確認できます。
保証の加入状況を確認
Appleの正規店に修理を出す場合は、事前にAppleの保証への加入状況を確認しておきましょう。保証期間内であるかどうかで修理費用は大きく変動します。。
iPadの保証期間
購入から1年以内であれば、Appleの製品保証範囲内なので、正規店で無償修理が受けられます。
ただし、分解や不正改造といった本人の過失や落下、水濡れなどが原因の場合は保証対象外で、無償修理は受けられません。
AppleCare+ for iPadに加入している場合
AppleCare+ for iPadは、Appleの製品保証とは別に有償で加入できる保証サービスです。
購入後30日以内であれば加入が可能です。通常の製品保証に加えて、本体の修理サービスと電話サポートが2年間まで延長されます。
AppleCare+ for iPadの保証期間内であれば、過失や事故による損傷について1回4,400円(税込)のサービス料で修理が可能です。また、1年間に最大2回まで修理が受けられます。
保証なしの場合は、修理費用が数万円と高額なので、差額はかなり大きいでしょう。仮に、保証なしでバッテリーの交換をした場合の修理費用の目安は以下の通りです。
| 【保証なし】iPadの電池交換の修理費用(税込) | |
|---|---|
| Apple正規店 | 28,800円 18,800円 15,000円 ※種類やモデルにより上記いずれかの費用になる ※バッテリー交換以外にも修理が必要な場合は修理費用が異なる |
保証サービスの加入状況は、Apple公式サイトの「保証状況の確認」ページで確認できます。その際、iPad本体の背面に記載されたシリアル番号(IMEI)の入力が必要です。
|
公式サイト |
公式サイト |
|
公式サイト |
公式サイト |
電源が入らないiPadを修理に出す
Appleで修理をする場合、Appleの保証に加入していなければ修理費用は高額です。
バッテリー以外に修理が必要な場合、修理の安いiPad mini(第5世代)でも保証対象外の修理費用は44,800円(税込)、iPad Pro 12.9インチ(第6世代)は128,800円(税込)です。
保証に加入してない場合は、修理店に依頼したほうが安く済むケースがほとんどでしょう。
修理店に依頼するのが不安な人や、どこに依頼するとよいかわからない人は、「総務省登録修理業者制度」に登録されている修理店がおすすめです。
iCracked
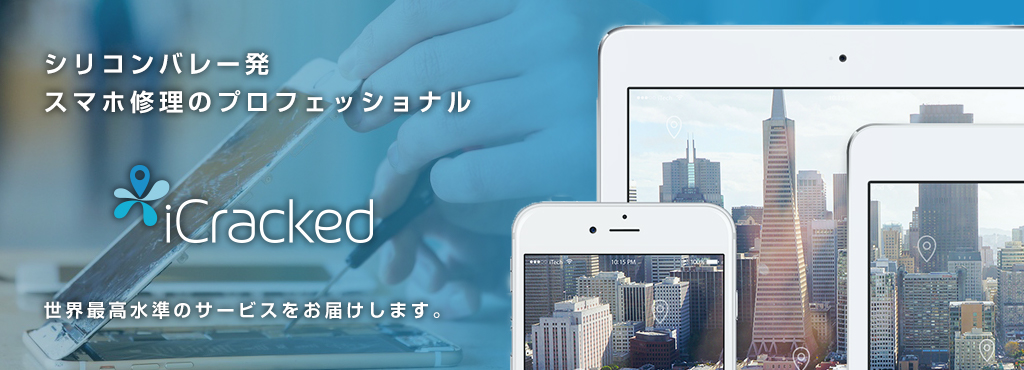 出典:iCracked
出典:iCracked
- 対面カウンターで修理の全行程が見られる
- 高品質なパーツのみを使用
- 経験豊富なスタッフによる安心の修理
iCrackedはアメリカ・シリコンバレー発のスマートフォン修理ブランドです。専門スタッフは、厳しい研修を経て試験に合格しているため、修理技術が高く安心です。
また、対面修理を行っているため、修理の全行程を見ることができます。大切なiPadを他人に預けるのは不安という人にもおすすめのサービスです。
料金を下げるために品質の低いパーツを使用する修理店もありますが、iCrackedでは高品質なパーツのみを使用しています。
対応機種は、iPad・iPad Air・iPad miniの3種類です。また、モデルによっては修理受付していないこともあるので、店舗に直接確認することをおすすめします。
| 【修理費用の目安】iPad画面修理+バッテリー交換(税込) | |
|---|---|
| iCracked | 25,740円~40,260円 ※iPadの種類やモデルによって修理費用は異なる |
また、修理パーツで初期不良が生じた場合には、3ヵ月の保証が受けられるのも安心です。
アイサポ
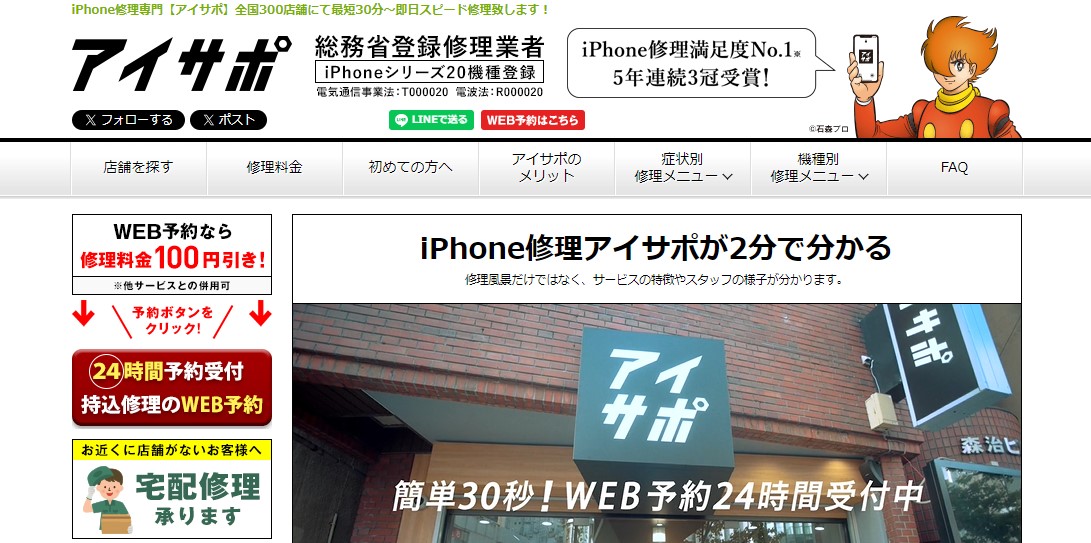 出典:アイサポ
出典:アイサポ
- 持ち込み修理は即日修理
- 宅配修理は往復送料・代引き手数料無料
- 6ヵ月間の修理保証
アイサポは、全国に300店舗を展開するiPhoneやiPadなどの修理業者です。
総務省の登録を受けた「登録修理業者」で、修理台数が100万台を超えた安心の修理実績があります。
持ち込み修理であれば、半日〜1日預かりでの修理が可能です。また、宅配修理の場合は往復手数料と代引き手数料が無料で余計な費用がかかりません。
| 【修理費用の目安】iPadバッテリー交換(税込) | |
|---|---|
| アイサポ | 9,900円~ ※iPad・iPad Air・iPad miniの場合 |
バッテリー交換の修理はiPad・iPad Air・iPad miniの3機種のみ対応です。ただし、フロントパネルや液晶パネルの修理であれば、iPad Proにも対応しています。
|
公式サイト |
公式サイト |
|
公式サイト |
公式サイト |
対処法を試してiPadの不具合を解消しよう
iPadの電源が入らないときは、ソフトウェアの一時的な不具合やバッテリー切れが原因の可能性が考えられます。その場合、端末の再起動や充電によって解決することがほとんどです。
ただし、それでも解決しない場合はiPadの初期化が必要です。
また、水没した場合や、いくつかの方法を試しても電源が入らない場合は故障している可能性があります。そんなときは、修理を検討しましょう。
本記事を参考に、修理に出す前にはAppleの保証状況を確認し、Appleに修理を出すか修理業者に依頼するか判断してください。
 iPhone格安SIM通信 編集部 ― ライター
iPhone格安SIM通信 編集部 ― ライター
関連キーワード

 おすすめポケット型WiFi比較
おすすめポケット型WiFi比較