- 特集
- 更新日:2023年11月07日
リアルタイムにスマホでテレビを見る方法 !スマホをテレビに映す方法も解説

※当記事はPRを含みます。詳しくはこちら。
※カシモWiMAXは株式会社マーケットエンタープライズの関連会社、株式会社MEモバイルが運営しています。
スマホでテレビを観るにはいくつかの方法があります。外出先でもリアルタイムで観たいテレビがあるときなどに便利です。
また、スマホで撮った画像や動画をテレビで閲覧できれば、楽しみ方の幅が広がります。しかし、どうすれば連携できるか、わからない方も多いのではないでしょうか。
今回は、スマホでテレビを見る方法や、スマホの画面をテレビに映して観る方法を解説します。
スマホとテレビの連携におすすめのアプリも紹介しますので、ぜひ参考にしてください。
この記事でわかること
目次
スマホでテレビを観る4つの方法

スマホでテレビを観るには以下の4つの方法があります。それぞれの詳細をチェックしましょう。
スマホでテレビを見る方法
- 1.テレビ番組配信のアプリを利用
- 2.外付けでフルセグ・ワンセグチューナーの接続
- 3.動画配信サービスの利用
- 4.レコーダーと連携する
1.テレビ番組配信のアプリを利用
テレビ番組を配信している無料アプリで視聴できます。民放公式テレビ配信サービス「TVer」なら、スマホでリアルタイムにテレビ番組が視聴可能です。
ほかにも、「ABEMA」ではテレビ朝日と連携し、インターネットテレビ局として独自の番組を配信しています。
2.外付けでフルセグ・ワンセグチューナーの接続
番組配信のアプリを使っても、リアルタイムですべての番組が観られるわけではありません。
すべての番組を視聴できるようにしたい場合は、外付けでテレビチューナーを導入しましょう。
iPhone対応TVチューナー
チューナー本体内蔵のライトニングコネクタをiPhoneに接続するだけで、ワンセグとフルセグ両方に対応できるのが、ピクセラのXIT-STK210です。
Android対応TVチューナー
ピクセラのXIT-STK100はAndroid端末にも対応しています。USB端子に差し込むだけでフルセグが視聴可能です。
Android以外に、MacやWindowsパソコンでもUSB端子があれば使えます。
3.動画配信サービスの利用
「Amazonプライム」や「Hulu」「Netflix」などの、動画配信サービスもおすすめです。
| 動画配信サービス | 月額料金(税込) | 見放題作品数 |
|---|---|---|
| Disney+(ディズニープラス) | スタンダード:990円 プレミアム:1,320円 |
約16,000本以上 |
| U-NEXT | 2,189円 | 22万本以上 |
| Hulu | 1,026円 | 100,000本以上 |
| TSUTAYA DISCAS | 2,052円 | 10,000本以上 |
| FODプレミアム | 976円 | 50,000本以上 |
| dTV | 550円 | 120,000本以上 |
| Amazon Prime Video | 月間プラン:500円 年間プラン:4,900円 |
10,000本以上 |
| Netflix | 880円 | 非公開 |
| TELASA(auビデオパス) | 618円 | 10,000本以上 |
それぞれ特長があるので、自分にあった動画配信サービス(VOD)を比較して選びましょう。
4.レコーダーと連携する
家で録画したテレビ番組を、スマホと繋いで視聴できるネットワークレコーダーもあります。
スマホに専用のアプリをインストールすれば、視聴だけでなく録画予約も可能です。家の中でも外でもテレビが楽しめます。
スマホの画面をテレビに映すとできること

スマホの画面をテレビに映すと、スマホの可能性はさらに広がります。具体的に何ができるか解説します。
スマホの画面をテレビに映すとできること
- 映画やドラマを大画面で楽しむ
- 撮影した写真や動画をみんなで楽しむ
- スマホゲームを大迫力で楽しむ
映画やドラマを大画面で楽しむ
動画配信サービスはコンテンツが充実しており、テレビでは観られない番組も数多く配信されています。
いつでも好きなときに番組が観られて便利ではあるものの、スマホの画面の小ささに不満を感じている方も多いでしょう。
テレビに接続すれば、画面の大きさや迫力といった問題点を解消でき、コンテンツを心おきなく楽しめます。
テレビに映すことで複数人での共有もできるので、家族や友人が集まったときに使うのもおすすめです。
撮影した写真や動画をみんなで楽しむ
スマホとテレビを接続すれば、大画面で写真や動画を楽しめます。より多くの人と思い出を共有できるでしょう。
スライドショーのように自動で流すこともできるため、思い出の写真をフォルダにまとめて流しっ放しにしても楽しめます。
家族が集まったときに昔の思い出を振り返るなど、写真や動画の鑑賞だけでもできることは多彩です。
スマホゲームを大迫力で楽しむ
スマホアプリにも、高解像度でクオリティの高いゲームが多く揃っています。テレビに映せば据え置きのハードのようにプレイが可能です。
テレビに映すことで大画面で楽しめるのはもちろん、音響も良くなり、さらに迫力がアップします。
アクションやレース、シューティングゲームで臨場感を楽しみたいなら、テレビに接続してプレイするのがおすすめです。
スマホをテレビに無線接続する方法
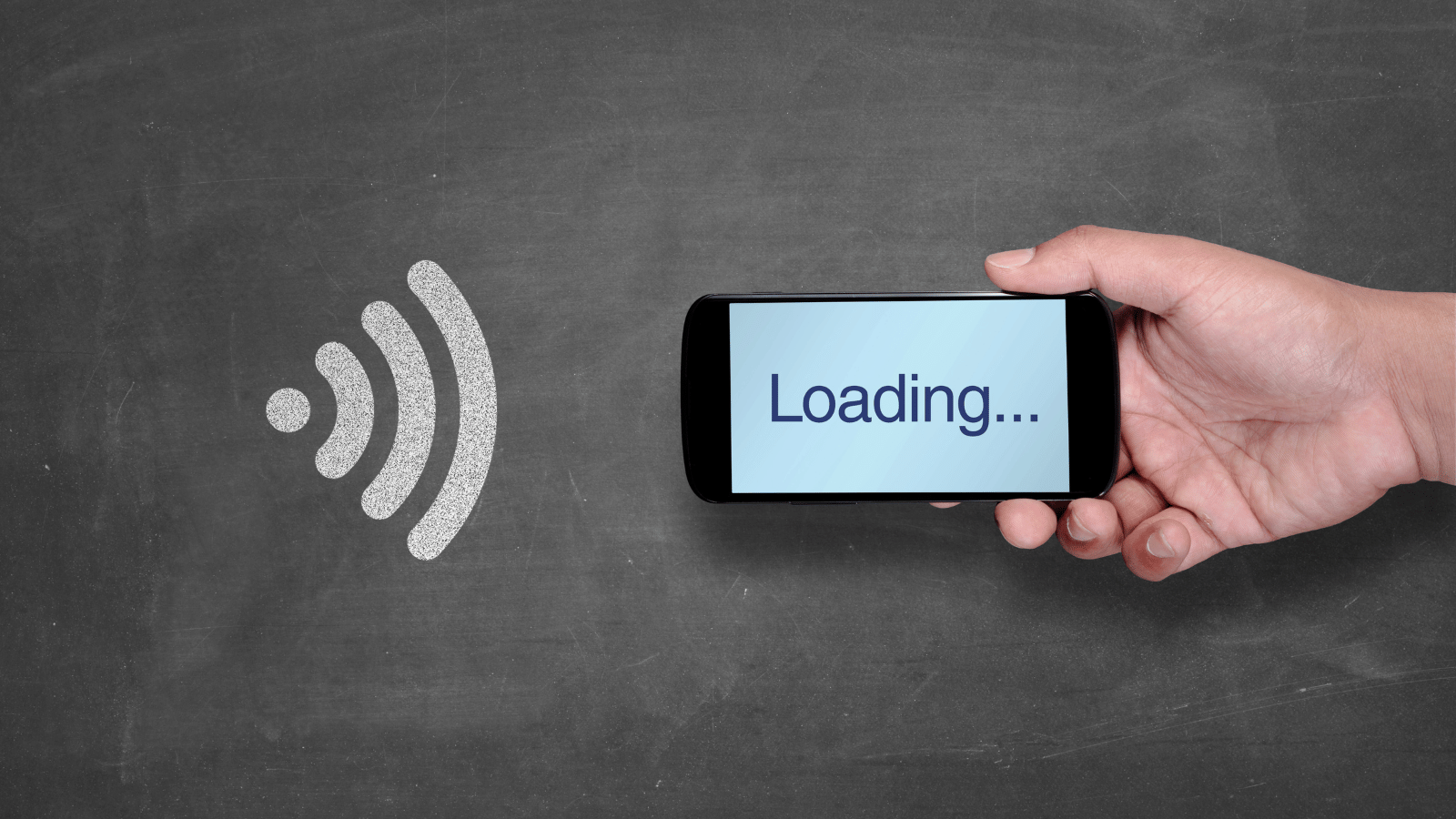
Bluetoothを利用して無線(ワイヤレス)接続する方法があります。
無線接続は電波の届く範囲ならどこからでも操作できるので、ケーブルの長さを気にせずに接続できることがメリットです。
スマホを変えても使えるためケーブルを買い替える必要がなく、スマホを充電しながらでも接続できます。
必要なもの
- WiFi環境
- Apple TVやMiracastなどの接続機器
無線接続するためには、WiFi環境が整っていることが必須条件です。
不安定なWiFiを利用すると接続できなかったり、途切れ途切れになってしまうことがあります。そのため、安定したWiFi環境を整えましょう。
また、セットトップボックスと呼ばれる接続機器を使用して接続するため、利用用途に合わせた機器を用意する必要があります。
接続機器でできること・できないこと
それぞれの接続機器でできること・できないことが異なるので、購入する前に確認しておきましょう。
| サービス名 | Apple TV | Miracast | AnyCast S | Chromecast | Fire TV Stick | ||
|---|---|---|---|---|---|---|---|
| ミラーリング | アプリ | ||||||
| 有料コンテンツ | Netflix | 〇 | 〇 | × (音声のみ) |
〇 | × (音声のみ) |
〇 |
| Hulu | 〇 | 〇 | × (音声のみ) |
〇 | × (音声のみ) |
〇 | |
| Amazon Prime Video | 〇 | 〇 | × (音声のみ) |
× | × (音声のみ) |
〇 | |
| dTV | 〇 | 〇 | 〇 | 〇 | × | 〇 | |
| Google Play ムービー | 〇 (AirPlayのみ可) |
〇 | 〇 | 〇 | 〇 | × | |
| 無料コンテンツ | YouTube | 〇 | 〇 | 〇 | 〇 | 〇 | 〇 |
| Abema TV | 〇 | 〇 | 〇 | 〇 | 〇 | 〇 | |
| GYAO! | × | 〇 | 〇 | 〇 | 〇 | 〇 | |
| その他 | Google フォト | 〇 (AirPlayのみ可) |
〇 | 〇 | 〇 | 〇 | × |
| Google Play Music | × | 〇 | 〇 | 〇 | 〇 | × | |
| Google Chrome | 〇 (AirPlayで可) |
〇 | 〇 | 〇 (ミラーリングのみ可) |
〇 | × | |
| Gmail | 〇 (AirPlayで可) |
〇 | 〇 | 〇 (ミラーリングのみ可) |
〇 | × | |
| ゲーム | 〇 (App Storeからインストール) |
〇 | 〇 | 〇 (ミラーリングのみ可) |
〇 | 〇 (Fire TV用のみ可) |
|
このように、機器によって利用できないサービスがあります。利用したいサービスが対応しているかどうか確認しましょう。
Apple TVを使う
テレビにApple TVを接続すれば、iTunesや動画配信サイトを利用でき、ワイヤレスでiPhoneとテレビを繋げられます。
iPhoneだけではなくiPadでも接続できます。Apple製品の接続ならApple TVが基本的な方法です。
準備するもの
- AppleTV
- iPhone
- HDMIケーブル
- WiFi環境
ワイヤレス接続の場合、映し出す画質や映像のなめらかさには通信環境が影響します。そのため、WiFiは通信速度が速いものを準備しておきましょう。
手順1.AppleTVとテレビをケーブルでつなぐ
AppleTVとテレビにHDMIケーブルを差し込めば、準備は完了です。HDMIケーブルの品質によって画質や音質が変わるので注意しましょう。
よりこだわって映像を楽しみたいなら、使用するHDMIケーブルも質の高いものを選ぶことが大切です。
手順2.AirPlayで映像をテレビにストリーミング
iPhoneのAirPlayからAppleTVをタップして、ミラーリングをオンにしましょう。コントロールセンターは、画面を下から上にスライドすれば表示されます。
バージョンによっては画面ミラーリングと表示されるので、それをタップしましょう。「AppleTVを検出」と表示されるので、対応するものを選択すれば接続は完了です。
接続できない場合は機器の電源がオンになっていない、ケーブルが差し込まれていない、電波が悪いなどが原因として考えられます。
Miracastを使う
MiracastはAndroidに搭載された映像伝送技術です。この機能を使えば、Androidからデータを飛ばしてテレビと接続ができます。
Miracastに対応していないテレビの場合は、Miracastアダプタが必要です。事前に対応しているか確認しておきましょう。
準備するもの
- Miracast
- Miracastに対応したAndroid
- ワイヤレス対応のテレビ
- Miracastアダプタ※
Miracastが使えるよう、スマホ側の設定をします。機種によって設定方法が異なるので、使用している機種に合わせて接続を行いましょう。
Xperiaでは設定のXperia接続設定からスクリーンミラーリングを選択し、デバイスを選びます。GalaxyはSmartViewかクイック接続から接続が可能です。
AnyCast Sを使う
AnyCast Sは他の機器に比べて安価なので、できるだけ安くスマホの画面をテレビに映したい方に適しています。
また、専用アプリのダウンロードが必要なく、簡単な設定で使い始められることも特徴です。
準備するもの
- AnyCast S
- AnyCast Sに対応したスマホ
Androidで利用する場合、一部機種はキャスト機能を利用できない場合があります。利用しているスマホがキャスト機能に対応しているか確認しましょう。
AnyCast Sの設定
AnyCast S本体をテレビのHDMI端子に差し込み、付属のUSB電源アダプタをコンセントに繋ぐと、初期画面がテレビに表示されます。
AnyCast SをWiFiルーターに接続して使用する場合は、画面に表示されているSSIDやパスワードを使用して設定を行いましょう。
ミラーリング機能を利用する場合は、初期画面のままにしておいてスマホで設定します。機種によって異なる部分はありますが、主な設定方法を解説します。
- 「設定」アプリから「接続機器」を選択する
- 「機器の設定」をタップする
- 「スクリーンミラーリング」をタップする
- 「送信」の画面で「開始」をタップする
- 「検索開始」のメッセージが表示されたら「OK」をタップする
- 「機器を選択」の中から該当するAnyCast Sの名前を選択する
- スマホの画面がテレビに表示されたら接続完了
Chromecastを使う
ChromecastはAppleTVと同じく、テレビに端末を差し込んで使用します。専用アプリが必要で、ミラーリング機能はAndroidスマホのみの対応です。
Androidのワイヤレス接続でテレビに直接差し込めるタイプはChromecastがもっとも主流なので、これを利用する方も多いでしょう。
準備するもの
- Chromecast
- Chromecastに対応したスマホ
- 専用アプリ「Google Home」
手順1.Chromecastをテレビに接続する
ChromecastをテレビのHDMIポートに差し込むだけで、テレビ側の準備は終了です。
あとはスマホ側の設定を完了させるだけで、ワイヤレス接続ができます。
手順2.アプリをインストールして設定する
Chromecastには専用のアプリ「Google Home」が必要です。これがワイヤレス接続するためのコントローラーとなるので、事前にインストールしておきましょう。
アプリを起動すれば設定の画面が表示されるので、指示に従って設定を進めましょう。
設定がすべて終了すれば、テレビと接続できます。一度設定すれば次回以降は省略可能です。
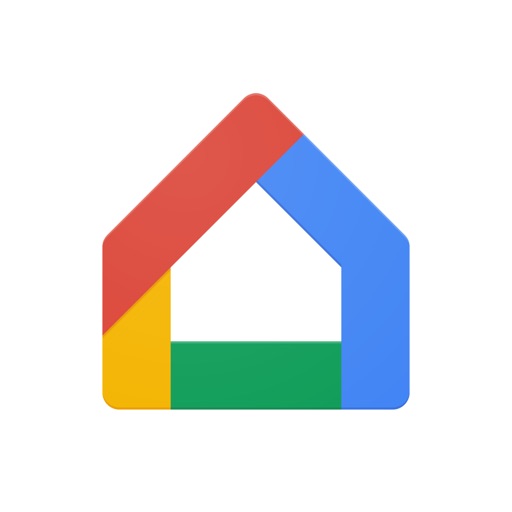
Fire TV Stickを使う
Fire TV StickはAmazonの商品なので、Amazon Primeとの互換性に優れています。Amazon Primeをよく利用するなら特におすすめです。
iPhoneとAndroidで設定方法が異なります。
Androidの場合
- FireTV Stickをテレビに差し込む
- リモコンのホームボタンを押し、ミラーリングを選択
- スマホ側で「設定」のミラーリングやワイヤレスの項目から接続
Androidは機種ごとにスマホの設定方法が異なります。デバイスを検出できれば、それを選択して接続は完了です。
それぞれ電波が通っていることを確認し、設定からデバイスを探しましょう。
iPhoneの場合
iPhoneはAndroidに比べれば接続までの工程が多いものの、作業自体が難しいわけではありません。若干の手間はかかりますが、手順に沿って進めれば接続は簡単です。
- アプリを購入する
- FireTVstickのホーム画面からアプリを起動する
- 英語で接続の設定が表示されるが操作せずデバイス名だけ確認しておく
- iPhoneのコントロールセンターからミラーリングをオンにして接続するデバイスを検出させる
- デバイスを選択する
- iPhoneの画面がテレビに映し出されたら設定完了
iPhoneはFireTVstickとのミラーリングにはアプリが必要です。iPhoneかFireTVstick上、どちらかで購入すればよいので、操作しやすい方でアプリを購入しましょう。
ただし、iPhone上で購入する場合は、Amazonのアカウントと紐づけされていなければならないので注意が必要です。
ミラーリング用のアプリは、インストールさえすれば次回以降は起動するだけでOKです。初期設定を済ませれば、次回からはスムーズに使用できるでしょう。
スマホをテレビに有線接続する方法

スマホとテレビを有線接続する方法は、難しい設定をしなくてもケーブルを繋ぐだけで簡単に接続できることがメリットです。
Bluetoothを利用する無線接続よりも接続が安定しやすく、費用があまりかからないため手軽に試せます。
有線接続するためには、HDMIケーブルもしくはMHLケーブルが必要です。どちらも家電量販店やネットなどで数百円から数千円で購入できます。
HDMIケーブルを選ぶ上で重要なポイントは、ケーブルの種類と長さです。長すぎると正常にデータ転送できない場合があるため、5m以下のものがおすすめです。
| ケーブルの種類 | バージョン | 再生可能な映像 |
|---|---|---|
| プレミアム | 2.0a以上 | 4K/60p HDR ※Ver.2.1以上であれば、8K映像にも対応 |
| ハイスピード | 1.3以上 | 3D 4K |
| スタンダード | 1.2 | フルHD |
また、スマホにはHDMI/MHL端子がないので、変換するための専用アダプタが必要です。
iPhoneの場合
必要なもの
- HDMI/MHLケーブル
- Lightningに変換できるアダプタ
iPhoneの場合、テレビと接続するためにはHDMIケーブルとLightningに変換できるアダプタが必要です。
- HDMI変換アダプタをiPhoneとHDMIケーブルに接続する
- テレビのHDMI端子にHDMIケーブルを接続する
- テレビの電源をつけて入力切替をしたら完了
接続の順番は関係なく、すべてが繋がっていれば大丈夫です。
HDMI端子の場所はテレビによって異なります。そもそもHDMI端子がない場合もあるため、事前にHDMI端子があるか確認しておきましょう。
iPhoneにおすすめのHDMI変換アダプタ
Apple純正 HDMI変換アダプタなら、「使用できません」などのエラーメッセージが表示されることがないので安心です。
非純正品のHDMI変換アダプタは価格の安さが魅力です。また、HDMI端子以外にも様々な端子がセットになっている変換アダプタもあるので、利用用途に合わせて選びましょう。
Appleの純正品と同じように使用できますが、一部サービスを利用できないことがあるため、購入する前に確認が必要です。
Androidの場合
必要なもの
- HDMI/MHLケーブル
- type-Bまたはtype-Cに変換できるアダプタ
Androidの場合、使用しているスマホの端子に合わせたHDMI端子アダプタとHDMIケーブルを用意しましょう。
- HDMI変換アダプタをAndroidとHDMIケーブルに接続する
- テレビのHDMI端子にHDMIケーブルを接続する
- テレビの電源をつけて入力切替をしたら完了
microUSB端子が搭載されている古いモデルで、MHL出力に対応していればAndroidとテレビをMHLケーブルで接続することで出力できます。
なお、Androidの場合は一部の機種が有線接続に対応していません。同じ端子の中でも有線接続できない機種があるので、事前に確認しましょう。
AndroidにおすすめのHDMI変換アダプタ
Androidの場合は、利用しているスマホの端子に合わせた変換アダプタが必要です。
最近ではtype-C端子のモデルが多く発売されています。比較的新しいモデルを利用している場合は、type-Cの可能性が高いでしょう。
こちらの商品は、スタイリッシュな見た目でサイズもコンパクトなので、持ち運びたいときにも便利です。
サンワサプライの変換アダプタは、自宅のテレビにリンク機能が搭載されていれば、リモコンで操作できる便利なアイテムです。
ただし、機種によってはスマホへの充電ができない場合もあるので注意しましょう。
スマホとテレビを繋ぐおすすめ無料アプリ

ケーブルなどを用意しなくとも、WiFi環境さえあればアプリをインストールして設定するだけで簡単にスマホとテレビの接続が可能です。
無料でインストールできるおすすめアプリを厳選しましたので、いくつか紹介します。
【iPhone・Android】ApowerMirror
ApowerMirror設定方法
- スマホとテレビに「ApowerMirror」アプリをインストールする
- スマホとテレビを同じWiFiに接続する
- 両方とも「ApowerMirror」を起動する
- 「ミラーリング」と書かれたボタンをタップする
- 検出されたデバイスの中から使用しているテレビを選択する
- スマホの「設定」から「画面ミラーリング」をタップして使用しているテレビを選択する
デバイスが検出されない場合、テレビのミラーリングコードを入力またはQRコードをスキャンしましょう。

【iPhone・Android】LetsView
LetsView設定方法
- スマホとテレビに「LetsView」アプリをインストールする
- スマホとテレビを同じWiFiに接続する
- 両方とも「LetsView」アプリを起動する
- スマホの「設定」で「画面ミラーリング」をタップする
- 「LetsView」がついているテレビの名前を選択する
デバイスが検出されない場合は、ミラーリングコードまたはQRコードを使用すれば接続が可能です。
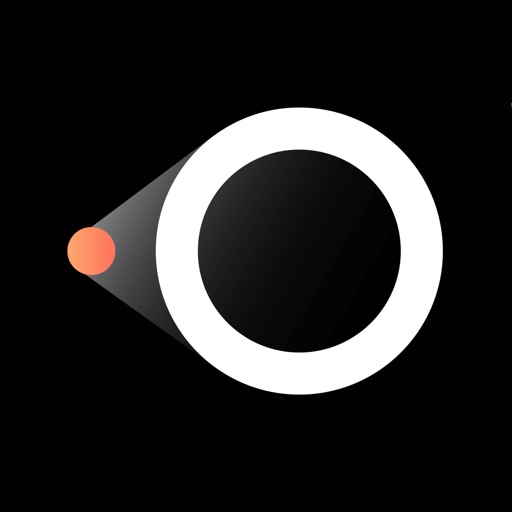
【iPhone】TV Assist
「TV Assist」アプリは、iPhoneの画面をテレビに映し出せるアプリです。2ステップで簡単に接続できるので、手軽に動画・写真・音楽などをテレビで楽しめます。
英語表記ですが、わかりやすいアイコンが表示されるので、今すぐスマホとテレビを接続したいというときに便利です。

【Android】AndroidからTVへのmiracastアプリ
AndroidからTVへのmiracastアプリは無料でインストールでき、シンプルで使いやすいことが特徴です。
難しい設定をしなくても簡単に接続できますが、英語表記なので慣れるまでは少し時間がかかる方もいるでしょう。
スマホとテレビの接続に関するよくある質問

スマホとテレビの接続に関するよくある質問をまとめました。
スマホをテレビに映す際の「ミラーリング機能」とは?
「ミラーリング」とは、スマホの画面をテレビの画面に表示させる機能を指します。
つまり、スマホの小さな画面をテレビの大きな画面に拡大表示できる機能です。
最近では、スマホで視聴できる動画配信サービスが充実しています。
ミラーリング機能を利用してテレビの画面に映すと、小さい画面では味わえない迫力と臨場感のある映像が楽しめるでしょう。
100均やドンキでも接続ケーブルは売っている?
HDMIケーブルやHDMI変換アダプタは、家電量販店やネットではもちろん、100均やドンキでも購入できます。
ただし、100均では変換アダプタを置いていないことが多いようです。
また、100均やドンキで取り扱っている商品には、利用しているスマホやテレビに対応していないものもあります。対応機種を確認してから購入しましょう。
YouTubeをテレビで観ることはできる?
今回紹介した接続方法を利用すれば、YouTubeをテレビで視聴できます。
無線接続機器を利用する場合は、テレビでYouTubeのアプリをインストールするか、スマホアプリのキャスティングにより視聴可能です。
有線接続する場合は、端末とテレビを直接ケーブルで接続することで、動画をテレビの大画面に映し出せます。
スマホとテレビを繋いでも映らない原因は?
有線接続の際に画面が映らない場合、ケーブルの接触不良・断線またはテレビの入力切替の間違いが考えられます。
ケーブルや変換アダプタは、商品によってはスマホやテレビとの相性が悪い場合があるので注意が必要です。
利用しているスマホ・テレビに対応しているかどうか、一度確認してみましょう。
また、テレビの入力切替が間違っていると、スマホの画面をテレビに映せません。画面が映らない場合は、入力切替の設定状況も確認しましょう。
スマホとテレビを接続して楽しもう

今回は、スマホでテレビを観る方法や接続方法を解説しました。
- テレビはスマホで視聴できる
- テレビにスマホの画面を映せる
- 無線でも有線でも接続が可能
テレビ番組はスマホでも視聴できます。外出先でも番組を楽しみたい方は、本記事で紹介した方法を試してみましょう。
スマホの画面をテレビに映すのもおすすめです。動画コンテンツを大画面で楽しめるだけでなく、自分で撮影した写真や動画の表示もできます。
無線でも有線でも接続でき、様々な接続方法があります。無料アプリもリリースされており、簡単にスマホとテレビの連携が可能です。
ぜひスマホとテレビ接続し、テレビ番組や動画を楽しんでください。
 iPhone格安SIM通信 編集部 ― ライター
iPhone格安SIM通信 編集部 ― ライター

 おすすめポケット型WiFi比較
おすすめポケット型WiFi比較


























