- スマホ
- 更新日:2023年11月07日
ドコモメールが受信できない原因と対処法|iPhoneとAndroid別に紹介

※当記事はPRを含みます。詳しくはこちら。
※カシモWiMAXは株式会社マーケットエンタープライズの関連会社、株式会社MEモバイルが運営しています。
ドコモメールが届かず、困っている方もいるのではないでしょうか。ドコモメールが受信できない原因は、いくつか考えられますが、原因ごとに対処法は異なります。
この記事ではドコモメールが受信できないと困っている人に向けて、その原因を確認するとともに対処法についてiPhoneとAndroid別に紹介します。
対処法ではどうしても解決しない場合に問い合わせできる場所についても、あわせて紹介しています。ぜひ参考にしてみてください。
この記事でわかること
目次
ドコモメールが受信できない原因と対処法【iPhone】

iPhoneでドコモメールを受信できない時に考えられる原因と対処法を紹介します。
- dアカウントがロックされている
- 通知設定がオフになっている
- モバイルデータ通信をOFFにしている
- プロファイル情報が反映されていない
- 振り分け先フォルダにチェックが入っていない
- IMAPパスワードを設定していない
- 原因がわからないときは再起動・SIMカード入れ直しをしてみる
dアカウントがロックされている
dアカウントがロックされて受信できない場合、機種変更前の端末にドコモメール設定が残っている可能性があります。
「iPhone利用設定」や「ドコモメール利用設定」を削除しましょう。削除方法は次の通りです。
- 「設定」>「一般」>「VPNとデバイス管理」を選択
- 「構成プロファイル」から「iPhone利用設定またはドコモメール利用設定」を選択
- 「プロファイルを削除」で削除完了
そのほかにもdアカウントの入力を何度も間違えるとロックされてしまいます。ロックされてしまった方は、ロックの解除が必要です。
dアカウントのロックを解除する手順
ドコモ回線を契約している方のロック解除方法を紹介します。この方法は、利用回線のネットワーク暗証番号なので準備してから手続きしましょう。
- WiFiやテザリングを切った状態でdアカウントポータルサイトにある「ロック解除のお手続きに進む」を押す
- 画面の指示に従って解除する
ネットワーク暗証番号番号がわからない、モバイルデータ通信にできないという場合は、パスワードを再設定してのロック解除も可能です。
dアカウントポータルサイトの「ID/パスワードを忘れた方」のページから手続きできます。
通知設定がオフになっている
通知が表示されない場合、通知設定ができていない可能性があります。解消するためには、手動で通知をオンにしましょう。
通知をオンにする方法は次の通りです。
- 「設定」から「メール」を選択
- 「通知」を選択
- 「通知を許可」をオンにする
- 「通知」で希望する通知方法を選択
- 「通知をカスタマイズ」を押す
- 「ドコモメール」を選択
- 「通知」をオンにする
「通知」画面の「バナースタイル」が「一時的」の場合、一定時間が経過すると通知は自動で消えます。
見逃しを防ぎたいときは「持続的」がおすすめです。通知に対して何らかのアクションを起こすまで消えずに表示されます。
モバイルデータ通信をOFFにしている
モバイルデータ通信をOFFにしている場合、ドコモメールはドコモ回線を利用して使うことが想定されているので、常にWiFiを使用していると受信ができない場合があります。
メールを受信したい時にモバイルデータ通信をオンにすれば受信可能です。オンにする方法は次の通りです。
- 「設定」から「モバイル通信」を選択
- モバイルデータ通信をオンにする
プロファイル情報が反映されていない
プロファイルをインストールした際に、通信環境が悪かったなどの原因があるとiPhoneに情報がうまく反映されない可能性があります。
この場合はプロファイルの再インストールをすれば改善できます。
プロファイルを再インストールする手順
まずは、「dアカウントがロックされている」で紹介した方法で古いプロファイルを削除し、次の手順で再インストールしましょう。
- Safariブラウザで「ドコモメール利用設定」画面を開く
- dアカウントを入力して次へ進む
- パスワードとSMSで送られてきたセキュリティコードを入力して次へ進む
- 「ドコモメール利用設定サイト」を選択し、ネットワーク暗証番号を入力
- 注意事項を確認して次へ進む
- プロファイルのダウンロードを許可する
- ダウンロードが完了したら、ホーム画面から「設定」を開く
- 「プロファイルがダウンロード済み」を押す
- 「インストール」を押す
- 画面右上の「インストール」を押し、「完了」を押して完了する
振り分け先フォルダにチェックが入っていない
振り分け先フォルダにチェックが入っていないとフォルダ振り分けしたメールが届かない可能性があります。
「プッシュ対象メールボックス」で、振り分け先フォルダにチェックが入っているか確認しましょう。確認する方法は次の通りです。
- 「設定」から「メール」を選択
- 「アカウント」をタップし、「データの取得方法」を選択
- 「プッシュ」がONになっていることを確認し、「ドコモメール」を選択
- 「スケジュールを選択」から「プッシュ」を選択
- 「プッシュ対象メールボックス」の「受信」などから自動受信設定を行う
IMAPパスワードを設定していない
iPhoneで、OS標準のメールアプリなどでドコモメールを使うにはIMAPの設定が必要です。IMAPパスワードを設定していない場合は受信ができません。
IMAPパスワードは、My docomoで設定・確認できるので事前にメモしておきましょう。
IMAPパスワードの設定はiPhone・iPadの場合、ドコモメール利用設定を再度実施するだけです。「iPhoneドコモメール利用設定」ページから、指示に従って設定してください。
※WiFi接続中は設定の継続ができないため、WiFiを切断してから実施しましょう。
原因がわからないときは再起動・SIMカード入れ直しをしてみる
ドコモの設定や不具合ではなく、iPhoneの誤作動も原因として考えられます。
原因不明の時は、再起動やSIMカードの入れ替え、入れ直しをしてみてください。それでも解消しない場合は端末自体に問題がある可能性もあるのでドコモに相談しましょう。
ドコモメールが送信できない原因と対処法【iPhone】

iPhoneで、ドコモメールが送信できない原因と対処法を確認しておきましょう。
- メールのサイズが送信可能な容量を超えている
- 端末の空き容量が不足している
- iOS 14へのアップデートによる不具合
- 迷惑メールの設定変更を依頼する
メールのサイズが送信可能な容量を超えている
ドコモメールで送信できるメールのサイズは、本文、添付ファイルなどを含めて10MBです。
これを超えるサイズのメールは送信できません。添付ファイルの数を減らす、圧縮するなどしてサイズを小さくしましょう。
端末の空き容量が不足している
利用端末の空き容量が足りないときもメールの送信ができません。iPhoneの空き容量は、「設定」>「一般」>「iPhoneストレージ」の順に押して確認できます。
残り100MBを切るなど空き容量が極端に少なくなっているときは、不要なファイルを削除するなどして対策しましょう。
iOS 14へのアップデートによる不具合
iOS 14へのアップデートによる不具合でドコモメールが送信できない事象が生じたことがあります。
すでにサポートが終了している古いOSですが、該当する場合は以下の対処方法が推奨されています。
- 公式サイトよりプロファイルの更新を実施※
- 利用中のメールアドレスの変更
2連続のドット「..」やアットマーク前にドット「.@」が含まれているアドレスに共通して不具合が生じていたとし、これらのメールアドレスは変更が推奨されています。
本事象に関しては、公式サイトの「iOS14アップデート後、メール送信不可となる事象に関して」で解説されているので詳細を確認しましょう。
プロファイルの更新もこちらから可能です。
なお、iOS 15にアップデート後にもドコモメールが受信できないという不具合が起きていました。この場合はMy docomoのメール設定から「一括設定」を行うと解決できるようです。
2023年11月現在iOS 17が最新ですが、ドコモメールの受信トラブルは起きていないので、iOS 14や15で止まっている方は最新にアップデートしましょう。
迷惑メールの設定変更を依頼する
メールを送った相手の設定によっては、あなたのメールが迷惑メールとして処理されている場合があります。この場合、メールの送信自体には問題はありません。
「送信相手に迷惑メールフォルダを確認してもらう」「迷惑メール設定を変更し自身のメールを受け入れてもらう」などしましょう。
ドコモメールが受信できない原因と対処法【Android】

Androidでドコモメールを受信できない時の考えられる原因と対処法を紹介します。
- dアカウント設定をしていない
- Androidの記憶容量がいっぱい
- 自動受信がOFFになっている
- 原因がわからないときは再起動をしてみる
dアカウント設定をしていない
Android端末でWiFiを利用してドコモメールを使うには、dアカウント設定が必要です。この設定がないとメールが受信できません。
ドコモメールアプリから、以下の方法で簡単に設定できます。なお、設定方法は、dアカウント設定対応端末と非対応端末で異なるので注意しましょう。
※この設定をする時はWiFiをオフにし、モバイルデータ通信をオンにしてください
dアカウント設定対応端末
- ドコモメールアプリを起動
- 「その他」から「メール設定」を選択
- 「本文保持件数・通信設定」を選択
- 「Wi-Fi利用設定」から「dアカウント設定」を選択
dアカウント設定 非対応端末
- ドコモメールアプリを起動する
- 「クイック設定」から「メール設定」を選択
- 「WiFiオプション利用設定」から「かんたんWiFi設定」で設定が行える
「dアカウント設定アプリ」の設定方法
dアカウントの設定は、dアカウント設定アプリでも行えます。ドコモメールアプリからうまく設定できないときは、こちらも活用してみましょう。
dアカウント設定アプリは、ドコモのAndroid端末にはあらかじめインストールされています。見当たらないときはGoogle Playから入手できます。
設定方法は以下の通りです。
dアカウント設定アプリでの設定
- dアカウント設定アプリを起動する
- dアカウントのIDとパスワードを入力して「設定する」を押す
- ブラウザでのdアカウント利用を選択する
- 「はい」を押してdアカウントにログインする
手順3のブラウザでのdアカウント利用は、どちらを選択してもかまいません。「はい」を選択すると、ブラウザの対応サービスで初回のログインの手間が省けます。
Androidの記憶容量がいっぱい
スマホ側に空き容量がなくなっている場合、新しいメールを受信できなくなります。写真や音楽、メールの削除やSDカードにデータ移行するなどして空き容量を作りましょう。
自動受信がOFFになっている
手動だとドコモメールが受信できるけど、自動で受信できないという方は自動受信がオフになっている可能性があります。自動受信をオンにすればメールの自動受信が可能です。
自動受信をオンにする方法は次の通りです。
- ドコモメールアプリを起動
- 「その他」から「メール設定」を選択
- 「通信設定」から「自動通信設定」に進み、「オン」にすれば設定完了
原因がわからないときは再起動をしてみる
どの原因にもあてはまらない場合や、上の3つの原因を確認しても解決しない場合は、端末や回線で一時的な不具合が起きている可能性があります。
原因に心当たりがなければ、一度端末を再起動してみることをおすすめします。再起動することで不具合が解消されることがあるので試してみましょう。
ドコモメールが受信できない原因【通信障害が起きている】

これまで紹介してきた原因のほかに、台風などの気象状況や、通信設備の影響で一時的に受信ができないなど、通信障害が原因でメールが受信できない可能性も考えられます。
公式サイトでは障害情報が更新されています。受信ができなくなった時は確認してみてください。
spメールからドコモメールへの移行
 出典:ドコモ
出典:ドコモ
ドコモは「spモードメール(@docomo.ne.jp)」というメールサービスを提供していました。現在は終了しており、「ドコモメール」への移行を推奨しています。
ここではspメールとドコモメールの違い、ドコモメールへの移行方法を解説しているので、引き続きキャリアメールを利用したい方はぜひ参考にしてください。
spメール終了について
Android端末向け「spモードメールアプリ」、iOS端末向け「spモードメールプロファイル(2013年12月16日以前のもの)」のサービス提供は2021年1月31日をもって終了しました。
spモードメールはドコモのキャリアメール「@docomo.ne.jp」を利用するためのサービスです。終了したからと言ってキャリアメールが使用できなくなるわけではありません。
「spモードメール」から「ドコモメール」に移行すれば、引き続きキャリアメール(@docomo.ne.jp)を利用できます。
ドコモメールとの違い
同じキャリアメール(@docomo.ne.jp)を使っている「spモードメール」と「ドコモメール」ですが、何が違うのでしょうか。
「spモードメール」と「ドコモメール」の違い
- spモードメール:スマホ本体にメールを保存
- ドコモメール:クラウドに保存しているメールをスマホで閲覧
2つのメールサービスの大きな違いは、メールの仕組みです。
spモードメールの特徴
spモードメールはキャリアメール宛てに届いたメールが端末に保存されます。そのため、端末故障によりデータが見れなくなるとメールの閲覧ができなくなるリスクがありました。
また、メールのデータがスマホ本体に保存されているので、機種変更時にはSDカード等にデータ移行したりする必要があるなど、少し手間がかかります。
ドコモメールの特徴
一方、ドコモメールはクラウドに保管しているメールデータをスマホで閲覧するという仕組みです。インターネットを通じて接続するとメールが閲覧できます。
端末以外に保存しているので、スマホが故障してもメールデータが消去・破損することはありません。機種変更後もデータ移行をせずに設定を行うだけでメールを閲覧できます。
ドコモメールへ移行する方法
ドコモユーザーの方は、「spモードメール」を使用しているか確認しましょう。Androidの場合は、「spモードメール」アプリで確かめます。
iPhoneの場合は、「設定」>「一般」>「VPNバイス管理」の順にタップし、「spモード利用設定」のプロファイルがないかチェックしてください。
アプリまたはプロファイルを使用していた場合は、「ドコモメール」への移行を行います。どちらも使用していない場合は、ドコモメールへの移行作業は必要ありません。
spモードメールからドコモメールへの移行手順を、iPhone・Android別に解説します。
iPhoneのドコモメール移行方法
iPhoneはドコモメールの構成プロファイルを本体にダウンロードすることで移行が完了します。WiFiをオフにしてから、以下の手順を進めてください。
iPhoneのドコモメール移行方法
- ドコモメール公式サイトにアクセスする
- 「ドコモメール利用設定サイト」をタップする
- 4桁の「ネットワーク暗証番号」を入力後「次へ進む」をタップする
- 利用中のキャリアメール(@docomo.ne.jp)を確認して「次へ」をタップする
- 構成プロファイルダウンロードの許可が求められるので、「許可」をタップする
- 「プロファイルがダウンロード済み」というメッセージが表示される
- ホーム画面に戻り、「設定」アプリから「一般」>「プロファイル」の順にタップする
- 「ダウンロード済みプロファイル」から「iPhone利用設定」を選択する
- 画面右上にある「インストール」をタップする
- ドコモメール移行完了
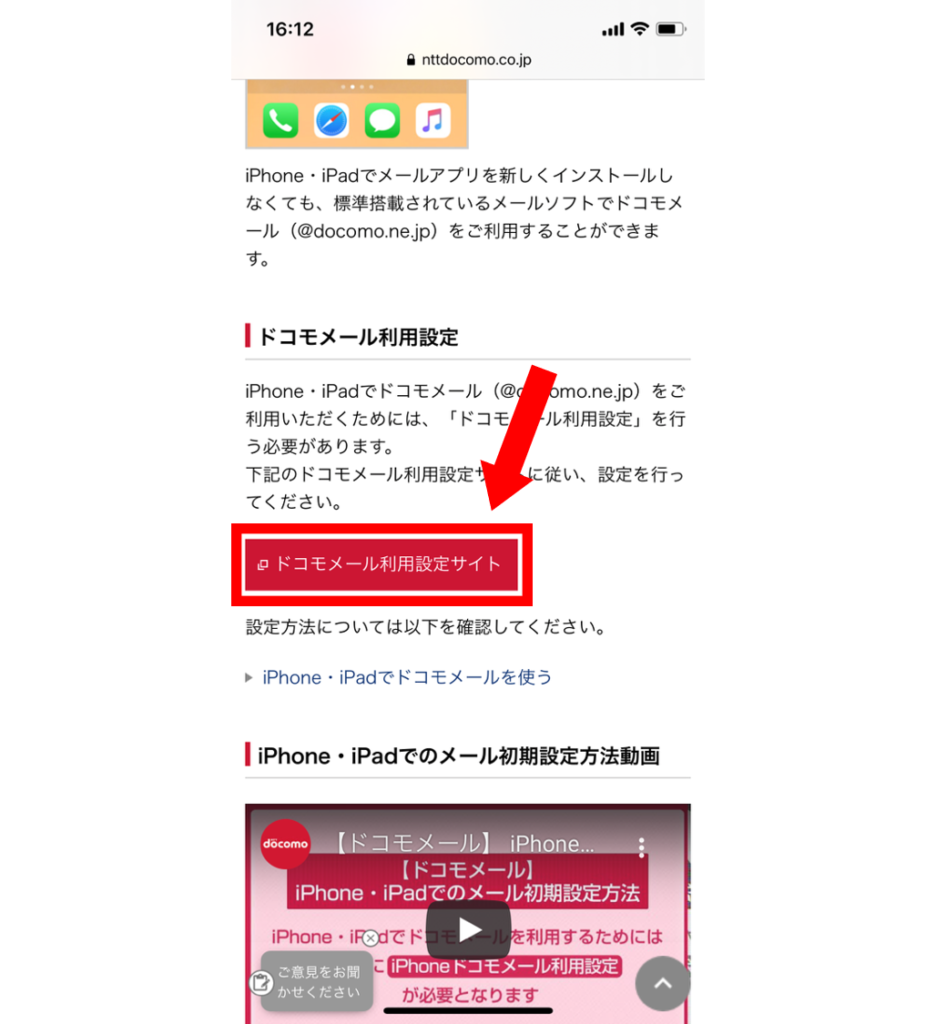
ドコモメールへの移行が完了したら、iPhoneにプリインストールされている「メール」アプリからドコモメールを利用できます。
Androidのドコモメール移行方法
Androidの場合もスマホ本体のWiFiをオフにしてから移行作業を行います。Androidは、ドコモメールアプリを利用することでドコモメールに移行できます。
Androidのドコモメール移行方法
- 「dアカウント設定」アプリでdアカウントの初期設定を行う
(※dアカウントを持っていない場合はdアカウントの作成から行ってください。) - 「ドコモメールアプリ」をインストールする
- 「ドコモメールアプリ」を起動し、お知らせ・注意事項を確認する
- ドコモメール移行完了
ドコモメールに移行するためにはdアカウントの作成および初期設定が必要です。初期設定が完了していない場合は、ドコモメール移行前に済ませておきましょう。
トラブルが解決されないときの問い合わせ先

紹介してきた対処法や再起動などをしても、ドコモメールが受信できないトラブルが解消されない時は、「電話」もしくは「ショップ」で問い合わせをしましょう。
電話で問い合わせる場合
電話で問い合わせする時、あらかじめ次のものを用意しておきましょう。
用意するもの
- 契約者電話番号
- ネットワーク暗証番号
| 問い合わせ先 | 電話番号 | 受付時間 |
|---|---|---|
| ドコモの携帯電話からの場合 | (局番なし)151(無料) | 午前9時~午後8時 |
| 一般電話などからの場合 | 0120-800-000 | 午前9時~午後8時 |
接続後、音声ガイダンスに従って番号を選択して操作してください。また、コールセンターは電話がつながりにくい可能性があるので注意しましょう。
ショップに問い合わせる場合
端末自体のトラブルが原因として考えられる場合は、ドコモショップなどの店舗にスマホ本体を持ち込みましょう。直接スタッフに問い合わせをしてみてください。
来店予約すると優先的に案内してもらえるのでおすすめです。また故障の可能性が高い場合は、ドコモオンラインショップでも修理を受け付けているので問い合わせてみてください。
まずはメールが受信できない原因を特定しよう

ドコモメールが受信できないと慌てる方もいるのではないでしょうか。アプリなどを使わずにメールでやり取りしている方は、受信できないと困ります。
ドコモメールが受信できない原因は複数あるので、まずは原因を特定することが大切です。
原因を特定したあとに正しい対処法を実施すれば、無事にドコモメールが受信できるようになります。
それでも解決しない場合は、電話や店頭で対応してもらうことでスムーズに問題が解消できます。自力で原因が特定できない場合もスタッフに対応してもらうと安心です。
 菅野 辰則 ― ライター
菅野 辰則 ― ライター
最新ガジェット、家電、デバイスが大好物。秋葉原、ネットショップでコスパの高い中古端末に目を光らせている。iPhone・iPadを格安SIMとWiMAXで利用中。趣味はダンス、週4日のトレーニングを欠かさない。
関連キーワード

 おすすめポケット型WiFi比較
おすすめポケット型WiFi比較














