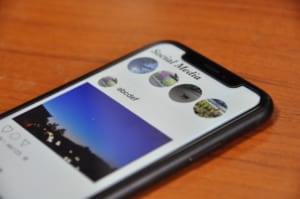- 特集
- 更新日:2023年04月10日
PS4のゲームプレイ動画を録画する方法!必要なものや各種設定を徹底解説

※当記事はPRを含みます。詳しくはこちら。
※カシモWiMAXは株式会社マーケットエンタープライズの関連会社、株式会社MEモバイルが運営しています。
PS4でゲームプレイ動画を録画する方法は、自動録画と手動録画の2種類あり、ここで紹介する手順を踏めば誰でも簡単に録画が可能です。
PS4を録画するにあたって準備するものや条件、SHAREボタンやマイクの音量などの各種設定、動画の編集方法や注意点、PCを使った録画方法を解説します。
目次
PS4でゲーム動画を録画するには

ここでは「PS4でゲームプレイの録画に必要なものと条件」と「2種類のPS4のゲームプレイ録画方法」を解説します。
PS4でゲーム動画の録画に必要なものと条件
PS4で録画する際に準備が必要なものと、録画条件について解説します。
PS4で録画するために必要なもの
PS4でゲームプレイ動画を録画するには、以下の4つを用意しましょう。
- テレビ
- PS4本体
- コントローラー(有線・無線どちらでも可)
- 録画したいPS4のゲームソフト
PS4を使って実況動画を作りたい場合、必要な機材はマイクのみです。マイクは本体にモノラルヘッドセットが付属されているので、新たに購入する必要はありません。
新たにヘッドセットを購入する場合は、PS4専用もしくはPC用のUSB接続機器のものを購入しましょう。
PS4で録画をするための条件
PS4はオフラインで録画できるため、インターネットに接続する必要はありません。
しかしPS4本体での録画は、初期設定で録画可能な時間が15分であることや、それ以上の録画には別途設定が必要といった条件があります。
PS4のゲームプレイ録画方法は2種類
PS4で録画する方法は、「自動録画」と自分のタイミングで録画を始められる「手動録画」の2種類あります。
- 自動録画
- 自分のタイミングで録画を始められる手動録画
それぞれの手順を解説します。
自動録画を保存する方法
PS4では、ゲームプレイを常時30秒から60分間自動録画しています。録画時間は設定で変更可能ですが、自動録画をOFFにすることはできません。
また自動録画では、SHAREボタンで保存操作をしない限り、HDD・SDDの容量は減りません。
動画の保存は以下の手順で簡単にできます。
- SHAREボタンを押す
- 「ビデオクリップを保存する」を選択する
自動録画と手動録画の操作方法を間違えると、録画したかった部分の保存ができない可能性があるので注意しましょう。
自動録画は、15分前まで巻き戻してプレイ動画を保存でき、巻き戻す時間も設定で変更可能です。
自分のタイミングで録画する手動録画
自分の好きなタイミングで希望の場面を録画する、手動録画の手順は以下の通りです。
- 録画を開始したいタイミングでSHAREボタンを2回押す
- 録画を終了したいタイミングでSHAREボタンを2回押す
これはすでに録画したい場面が決まっている場合に使える録画方法で、SHAREボタンを2回押すだけで録画が完了します。
PS4のゲームプレイ録画の設定について

PS4のゲームプレイを録画するときは、自動録画の時間や録画開始ボタン、SHAREボタンの設定、ファイル形式などが変更可能です。
録画時間の変更方法
PS4の初期設定では、録画時間が最大15分までになっていますが、最短30秒から最大60分まで設定で変更できます。
- SHAREボタンを押し、「シェアとブロードキャストの設定」を開く
- 「ビデオクリップ設定」の中の「ビデオクリップの長さ」を選択する
- 「30秒・1分・3分・5分・10分・15分・30分・60分」の中から希望の時間を選択する
SHAREボタン操作の設定方法
SHAREボタンは、録画した動画を保存、録画する時間の設定などでよく使います。SHAREボタンの操作は、標準タイプとスクリーンショット向けタイプから選べます。
標準タイプの設定方法
- SHAREボタンを短く押し、「シェアとブロードキャストの設定」を選択する
- 「SHAREボタン操作のタイプ」を選択する
- 上部の「標準」が選択されていることを確認する
標準タイプでは短く押すとメニューの表示、長く押すとスクリーンショットが撮れます。
スクリーンショット向けの設定方法
- SHAREボタンを押し、「シェアとブロードキャストの設定」を開く
- 「SHAREボタン操作のタイプ」を選択する
- 設定されていた「標準」から「スクリーンショット向け」に変更する
スクリーンショット向けタイプでは、標準タイプと操作が反対で、短く押すとスクリーンショットを撮り、長く押すとメニューの表示ができます。
マイク音声を動画に入れるための設定方法
PS4の初期設定を変更すれば、実況動画の録画中に音声を入れることも可能です。
- 「SHAREボタン」を短く押す
- 「シェアとブロードキャストの設定」を選び、「シェアする音声の設定」を選択する
- 「ビデオクリップにマイクの音声を含める」をチェックする
付属のモノラルヘッドセット、PS4専用ヘッドセット、PC用のUSB接続機器でも同じように音声を入れることができます。
マイク音量の設定方法
初期設定のマイク音量は小さめですが、設定を変更すればマイクの音量を上げられます。
- マイクを接続する
- 「設定」を選択する
- 「周辺機器」を選択する
- 「オーディオ機器」を選択する
- 「マイクレベルを調整する」を選択する
- コントローラーのアナログスティックを右に倒し、希望の音量に調整する
ゲームプレイ録画の動画編集方法

PS4でゲームプレイ動画を録画後に、動画をトリミングしたりファイル名を変更したりする方法や、編集後にYouTubeやTwitterにPS4から直接アップロードする方法について解説します。
動画をトリミングする方法
PS4内で動画編集する方法のうち、録画した動画をトリミングする方法は以下のとおりです。
- PS4のトップページにある「キャプチャーギャラリー」を開く
- トリミングしたい動画を選んで、画面下部のオプションメニューを選択する
- 「トリミング」を選択する
- トリミング画面が開くので、開始位置と終了位置を指定する
- トリミング後は「新しいビデオクリップとして保存する」もしくは「上書きする」のどちらかを選択する
トリミングの開始位置を設定するのはL2ボタン、終了位置を設定するのはR2ボタンです。
画面中央にトリミングの長さの間隔が表示されます。初期設定では「10秒間隔」ですが、「1秒間隔」に変更もできます。
細かく秒数を刻んでトリミングしたい方は、「1秒間隔」に設定するとよいでしょう。
ファイル名を変更する方法
PS4で録画した動画はファイルの名前も変更が可能です。トリミングや編集が完了したら、わかりやすい名前に変えておくと後で確認する際に便利です。
- PS4のトップページにある「キャプチャーギャラリー」を開く
- ファイル名を変更したい動画を選び「オプションメニュー」を選択する
- オプションメニュー内の「情報」を選択する
- 「名前」のところにコントローラーを合わせ、○ボタンを押す
- 50音のキーボードが表示されるので、好きな名前に変更する
ファイル名を変更後、パソコンで確認すると「名前.mp4」と表示されます。
動画を投稿する方法
PS4本体を使って録画した動画を、他の機器を介さずアップロードできるのは、YouTubeとTwitterの2つです。Twitterへは、最大140秒までの動画しかアップロードできません。
キャプチャーギャラリーのアップロード方法
- PS4の「キャプチャーギャラリー」を開く
- 投稿したい動画にコントローラーを合わせて、SHAREボタンを短く押す
- 「YouTube」「Twitter」のどちらかを選択する
ゲームのプレイ画面からのアップロード方法
- プレイ中に録画したい場面でSHAREボタンを短く押す
- メニュー画面の「ビデオクリップ」を選択する
- 「YouTube」「Twitter」のどちらかを選択する
このようにキャプチャーギャラリーからの投稿もしくは、プレイ中に録画しキャプチャーギャラリーを通さずに投稿する2種類の方法があります。
どちらも簡単な方法なので、自分に合った方法で動画をアップロードしましょう。
PS4でプレイ動画を録画する際の3つの注意点
PS4でプレイ動画を録画する際、以下の3点に注意しましょう。
- 60分を超える録画は不可
- ゲームによって録画禁止区間が設定されている
- 基本的に画質の変更はできない
60分間以上の録画ができない
PS4では、最大60分までしかプレイ動画の録画ができません。
60分以上録画する場合は、不要な部分の録画をせず、必要な部分から再度録画を開始する方法を取りましょう。
ゲームによって録画禁止区間がある
PS4のゲームには録画禁止区間という録画できない区間があります。これはネタバレ防止や著作権に配慮して、メーカーが設定しているものです。
前項で紹介したPS4本体を使った方法の場合、録画禁止区間にあたる場面の録画はできません。
録画中に禁止区間に差し掛かると、「録画禁止区間に入ったためゲームプレイの録画を一時停止しました」というメッセージが表示されます。
録画禁止区間のメッセージを非表示にする方法
このメッセージ表示は、以下の手順で非表示にできます。
- 「設定」の「お知らせ」を選択する
- 「ポップアップ表示」を選択する
- 「録画の禁止区間」のチェックを外す
基本的に画質の変更はできない
PS4で録画した動画は、録画後に画質の変更はできません。
通常のPS4では720p/30fps画質での録画で、PSproの場合は画質自体が向上するため、1080p/30fps画質で録画されます。
PCでPS4のゲームプレイを録画する方法
PS4のゲームはPCを使って録画することも可能です。PC上で録画する際、必要なものは以下のとおりです。
- PC本体
- ワイヤレスのPS4コントローラー
- USBケーブル、もしくはDUALSHOCK4USBワイヤレスアダプター
- インターネット環境
PS4で録画する方法と違い、インターネット環境が必要ですが、PC上に保存されるため長時間録画しても容量不足の心配はありません。
PCでPS4を録画する手順
PC上で録画する手順は以下のとおりです。事前準備としてPCに「録画ソフト」と「PS4リモートプレイ」アプリをインストールしておきましょう。
- 「設定」→「リモートプレイ接続設定」→「リモートプレイを有効にする」をチェック
- 「設定」→「アカウント管理」→「いつも使うPS4として登録する」を選ぶ
- 「設定」→「省電力設定」→「スタンバイモード中の機能を設定する」を選ぶ
- [インターネットに接続したままにする]→「ネットワーク経由でPS4の電源を入れられる」をチェック
- PS4をスタンバイモードに設定する
- PCとコントローラーをUSBケーブルもしくはワイヤレスアダプタで接続する
- PC上で「PS4リモートプレイ」を起動し[はじめる]を選ぶ
- PlayStation Networkのアカウントでサインインする
- 録画ソフトを起動し「録画」を選び、画面右下の「REC」を押すとPS4のプレイ動画が録画される
録画時間に制限がなく操作も簡単なので、トリミングや字幕を編集で行いたい方には、PC上で録画する方法がおすすめです。
PS4のゲームプレイ録画・編集は簡単!

- PS4でゲームプレイ動画を録画する方法
- PS4のゲームプレイ録画の設定
- PS4でプレイ動画を録画する際の3つの注意点
ここまで紹介したようにPS4では、録画や編集・投稿などが簡単にできます。
PS4本体で録画する方法は、準備するものも少なくインターネット環境も必要ないので、手軽に録画したい方におすすめです。
ただし、録画時間には制限があり、保存すると容量を消費するデメリットもあります。
PS4をPCで録画するには、インターネット環境が必要なうえ、アプリケーションのダウンロード・インストールなど、手間がかかります。
しかし、録画時間に制限はなく、字幕を入れたり編集したりといった作業が簡単にできます。
このようにどちらの方法もメリットデメリットがあるため、自分に合った録画方法を選んで録画してみましょう。
 菅野 辰則 ― ライター
菅野 辰則 ― ライター
最新ガジェット、家電、デバイスが大好物。秋葉原、ネットショップでコスパの高い中古端末に目を光らせている。iPhone・iPadを格安SIMとWiMAXで利用中。趣味はダンス、週4日のトレーニングを欠かさない。
関連キーワード

 おすすめポケット型WiFi比較
おすすめポケット型WiFi比較