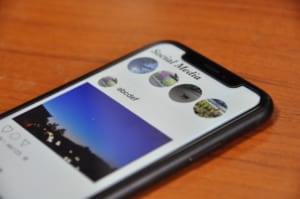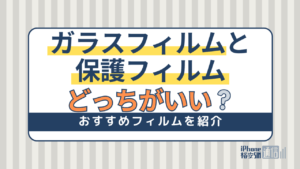- 特集
- 更新日:2023年04月03日
Amazonの注文履歴は削除できない?非表示にする方法や復元のやり方を解説
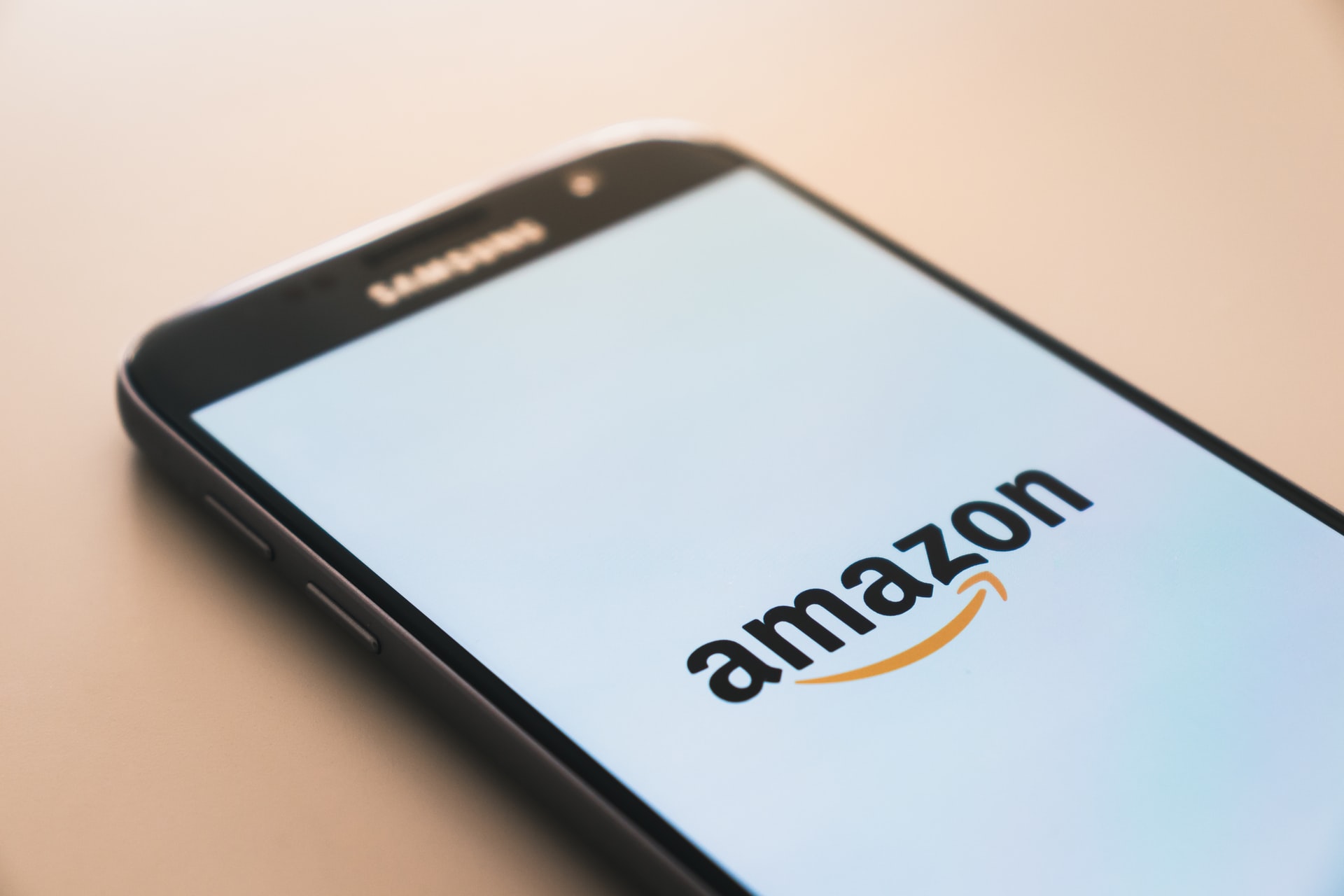
※当記事はPRを含みます。詳しくはこちら。
※カシモWiMAXは株式会社マーケットエンタープライズの関連会社、株式会社MEモバイルが運営しています。
通販サイトAmazonの注文履歴を消したいと悩みを抱えている方もいるでしょう。
例えば、サプライズプレゼントを注文しても、注文履歴から相手に商品を見られてしまっては台無しになってしまいます。
ただし、注文履歴を本当に消したいのか、見えなければいいのかで対処法は異なります。要望にあった対処法を選択しましょう。
目次
Amazonの注文履歴は削除できる?

結論から言うと、履歴の削除はできません。パソコンからもスマートフォンアプリからもできません。
代わりに用意されている「注文履歴の非表示」は、パソコンのWEBブラウザから利用可能です。
スマートフォンはアプリから非表示機能は使えませんが、WEBブラウザを「PC版表示」すれば注文履歴を非表示にできます。
下記に手順を紹介します。
スマホで非表示にする場合の準備
スマートフォンでは、アプリには履歴を非表示にする機能がないため、WEBブラウザでAmazonにアクセスします。
そしてWebサイトの表示を「PC版サイト」に切り替えることで、「注文を非表示にする」ボタンをクリックできます。
非表示にする手順
下記に履歴を非表示にする手順を紹介します。
- WEBブラウザを起動します。※Chromeで説明します。
- 右上の『︙』をタップし、メニュー下部の「PC版サイト」にチェックを入れる
- 画面右上側の注文履歴をタップ
- 「注文を非表示にする」ボタンをタップ
- 次の画面で再度「注文を非表示にする」ボタンをタップして完了
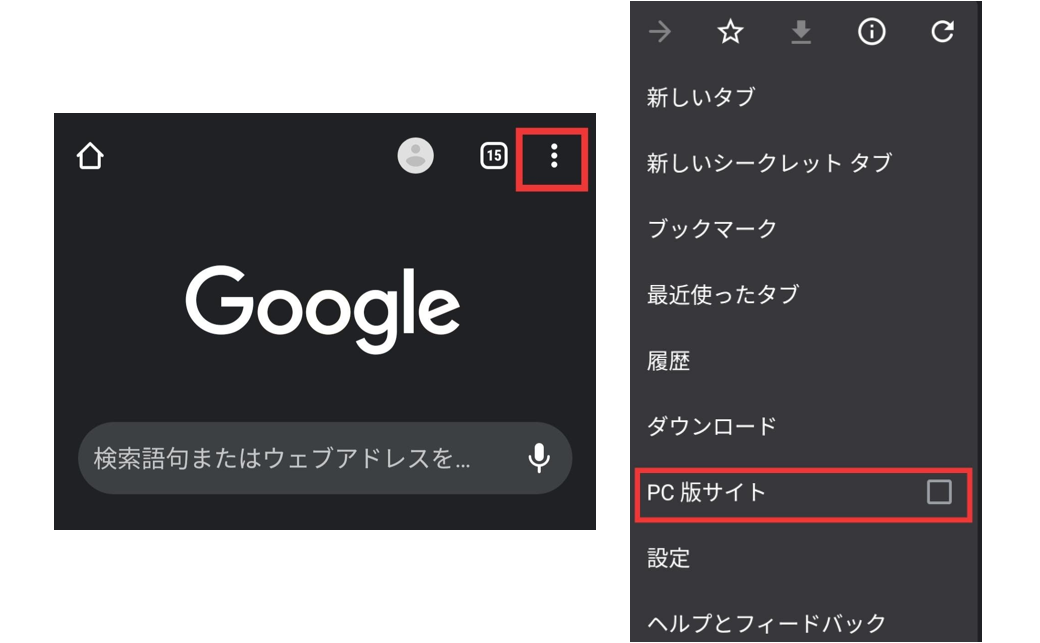

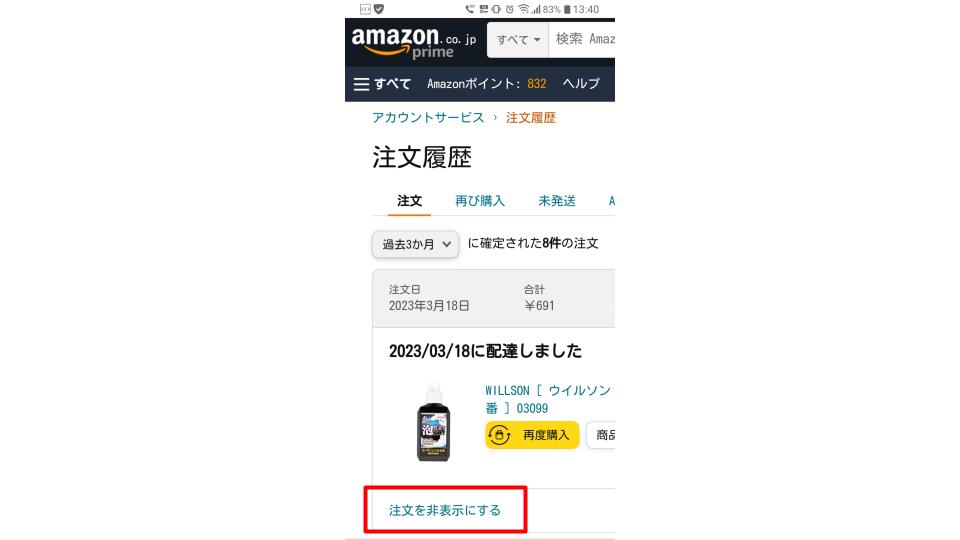
非表示にした注文履歴の確認方法
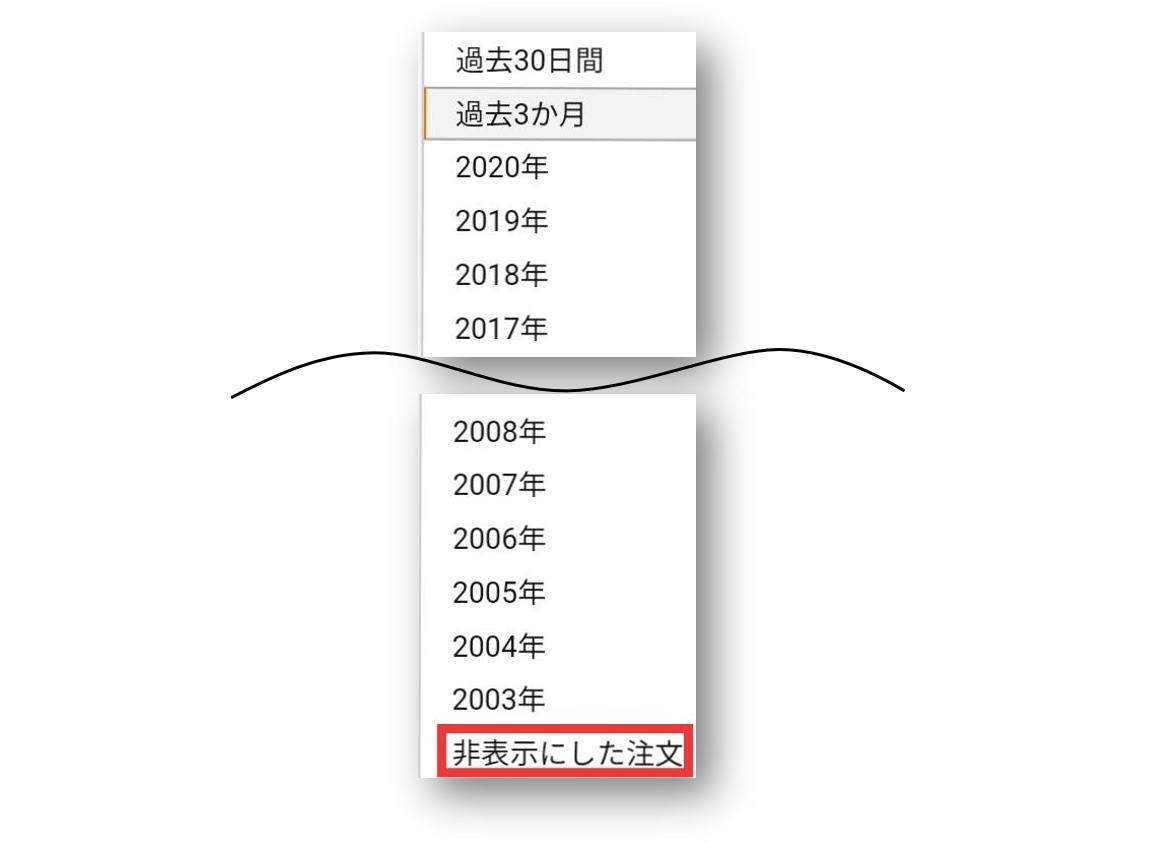
前述の操作で非表示にしても、履歴は削除されず残っています。非表示にしたものは「非表示の注文」という欄にすべて移動しただけです。
非表示の注文欄は、注文履歴画面の「過去3ヵ月」のボタンを押すと最下段にあります。
非表示にした注文履歴を再表示する
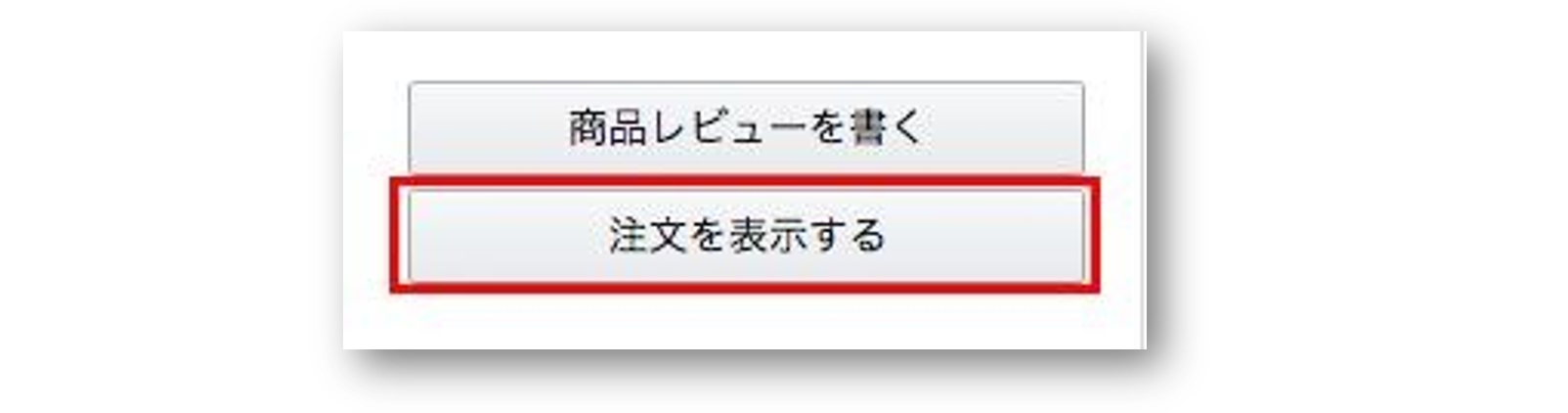
いったん非表示にした履歴は、「非表示にした注文」の一覧を表示し、「注文を表示する」ボタンを押せば再表示できます。
どうしても注文履歴を削除したい場合

備わっている機能である非表示では、履歴が消えたことにはなりません。どうしても削除したい場合は、Amazonアカウントを閉鎖するしか方法がありません。
しかしアカウントを閉鎖するには注意点があります。
過去に購入した商品に影響が出るため、まずは以下を読んで注意点が許容できるものなのかを確認しましょう。
アカウントを閉鎖して作り直す
Amazonのアカウントを閉鎖して作り直す際の注意点や手順を紹介します。単に閉鎖では、過去に購入した商品の返品ができなくなるなどの不便な点があります。
アカウント閉鎖による影響が大きい場合は、後述する「アカウントの複数作成」も検討してみましょう。
アカウントを閉鎖する際の注意点
アカウントを閉鎖すると、下記の操作ができなくなります。
- 購入済み商品の返品ができなくなる
- 購入したデジタルコンテンツのダウンロードができなくなる
- Amazonアソシエイトが使用できなくなる
- Amazonギフト券・Amazonポイントの移行ができなくなる
- AmazonPayの入出金ができなくなる
アカウントを閉鎖する手順
代わりの手段を検討してみたものの、やはり履歴を削除したい場合は、アカウントを閉鎖するしか手はありません。
アカウントを閉鎖する手順を下記に紹介します。
アカウントの閉鎖は、チャットや電話から可能です。※なお、操作はパソコン版を想定しています。
- トップ画面右最下段のヘルプをクリック
- アカウント設定をクリック
- アカウントの更新欄の右側にある、「アカウントを閉じる」をクリック
- 「今すぐチャットを始める」ボタンを押し、チャットでアカウントを閉鎖したい旨を入力
- 電話でアカウントの閉鎖をしたい場合は「今すぐチャットを始める」ボタンの下にある「Amazon.co.jpからお電話いたします」のリンクをクリックし、電話番号等を入力
- かかってきた電話でアカウント閉鎖の希望を伝えるとアカウントが閉鎖されます
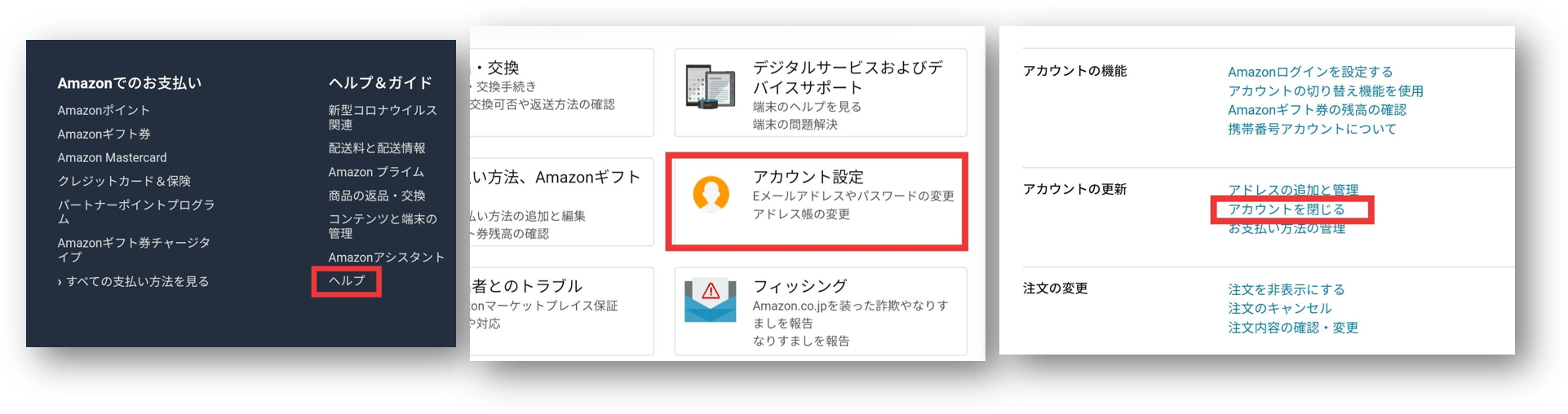
アカウントを複数作成する
アカウントを閉鎖するのは控えたい、という場合に役立つのが「アカウントの複数作成」です。アカウントの複数作成はAmazonも認めているので不正ではありません。
1つ目のアカウントはプライベート用の商品を注文するのに使い、2つ目のアカウントは仕事用の物品を購入するのに使う、などと使い分けると便利に活用できます。
注意点としては、Amazonマーケットプレイスに出品するアカウントは規約により複数の作成ができません。
下記にアカウントの追加手順を紹介します。
- Amazonのトップページ、検索窓の右側にある「アカウント&リスト」にマウスのポインターを当てるとメニューが表示されます
- メニューの下から2番目の「アカウントの切り替え」をクリック
- アカウントの追加を選択
- 「Amazonアカウントを作成する」ボタンをクリック
- アカウントの認証情報を入力し、保存を選択
- 別のアカウントに切り替えるには、アカウントの切り替えページから希望するアカウントをクリック
Amazonの「注文履歴」は使い方によっては便利な機能
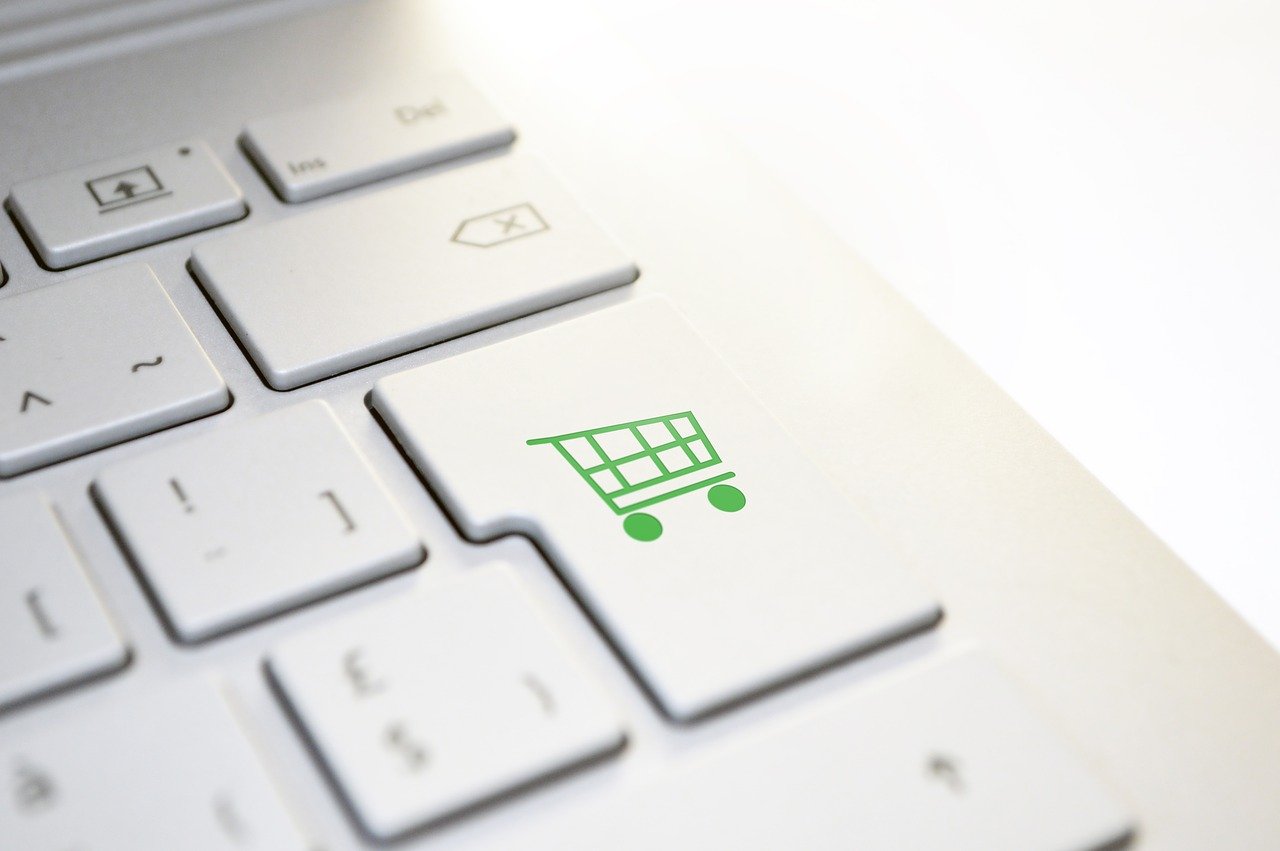
過去に購入した商品がもう一度欲しくなったときに役立つ機能が注文履歴です。
わざわざ商品の名前やカテゴリーを思い出さなくても、履歴をたどっていけば同じ商品が購入できるのです。似たような別の商品を誤って購入することもありません。
注文履歴を表示する
この章では、Amazonのスマートフォンアプリで注文履歴を表示する手順を解説します。
履歴を表示すれば、以前に購入した商品が時系列で表示されます。そのため、同じ商品を購入したいときに便利な機能です。
下記に手順を紹介します。
- トップ画面左上にある『≡』マークをタップ
- 注文履歴を選択
- 履歴のうち、過去6カ月間のものが表示されます
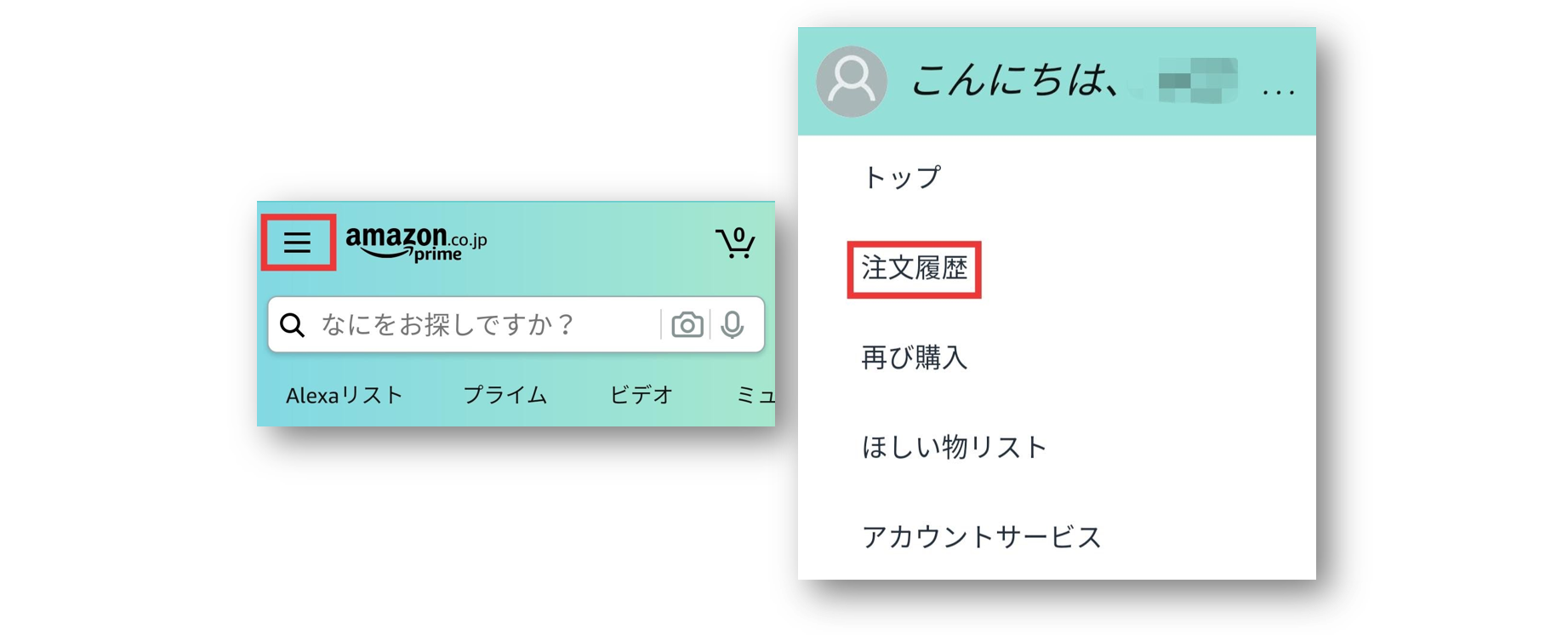
過去に購入した商品を検索する
過去に購入した商品を、商品名やカテゴリー、配達先で抽出も可能です。
注文履歴が数年前で、注文履歴を見ても最近の注文に埋もれて見つからない場合などに便利に使えます。
検索方法は2通りあります。検索ボックスにキーワードを入力して検索する方法と、種類や時期で注文を絞って検索する方法です。
順番に紹介します。
すべての注文から検索する
過去に注文した、すべての商品をキーワードで検索できます。
具体的な商品名を忘れてしまっていても、カテゴリーやメーカーを入力すれば注文履歴を絞れます。
- トップ画面左上にある『≡』マークをタップ
- 注文履歴を選択
- 「すべての注文を検索」の検索ボックスに、タイトルやカテゴリーなどを入力
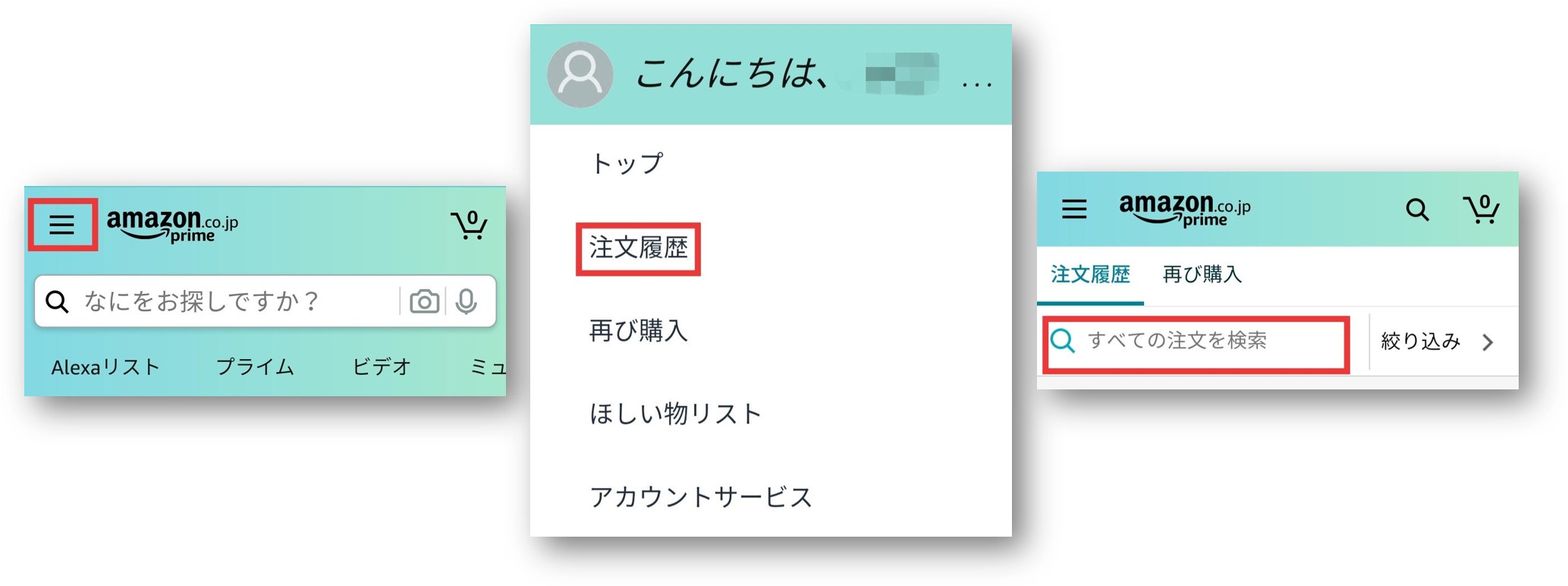
注文の種類や時期から検索する
注文した時期がある程度絞れている場合は、種類や時期で抽出が可能です。
「2015年に購入した商品をもう一度購入したい」などという場合に便利に使えます。下記に手順を紹介します。
- トップ画面左上にある『≡』マークをタップ
- 注文履歴を選択
- 右上の「絞り込み>」をタップ
- 種類や時期をそれぞれラジオボタンで選択し、適用ボタンをタップ
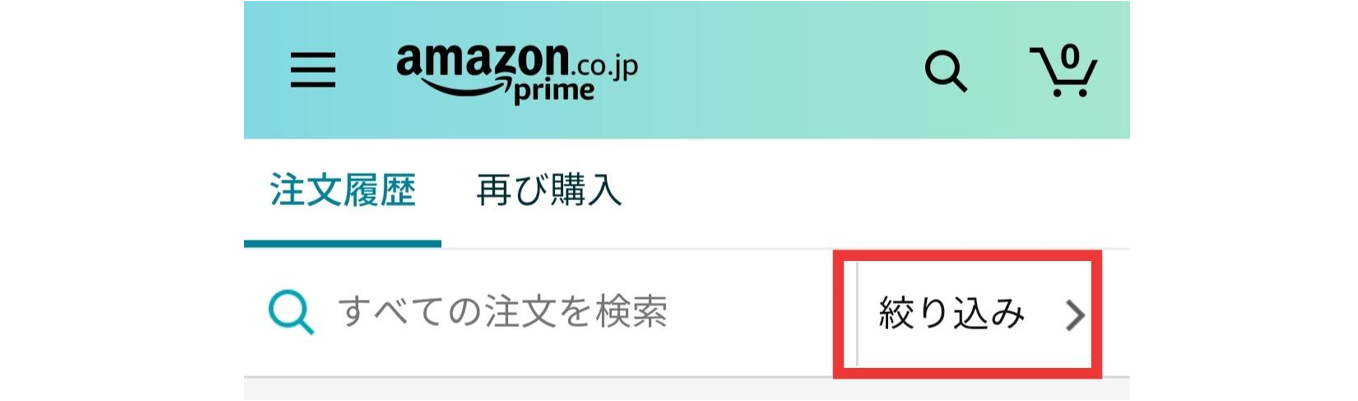
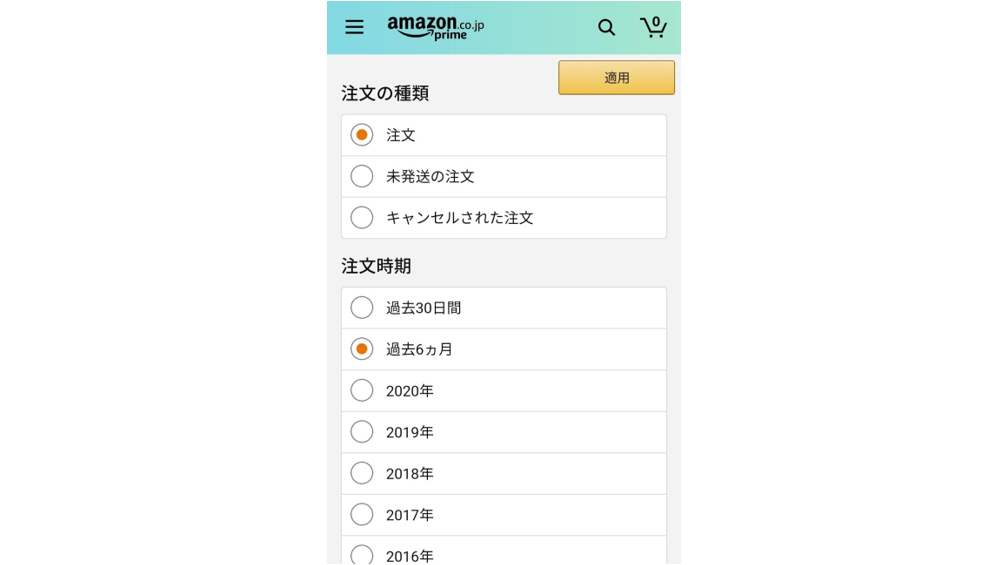
注文履歴から再度購入する
表示した履歴からカートに入れるボタンを押して購入するのも便利ですが、もうひとつ「再び購入機能」は大型通販サイトならではの便利機能です。
画面に表示される順番は注文日順ではなく、ユーザーの興味に合わせてアプリが調整してくれます。そのため、わざわざ検索をする手間が省けるのです。
また、画面下部にどんどんスクロールすると、他のユーザーが再度購入した商品が提案されます。他のユーザーがどんな商品を再度購入しているのかを見るのも興味深いものです。
下記に手順を紹介します。
- アプリの左上に出る「≡」マークをタップ
- 「再び購入」をタップ該当商品の「カートに入れる」ボタンをタップ
- 購入手続きに進む
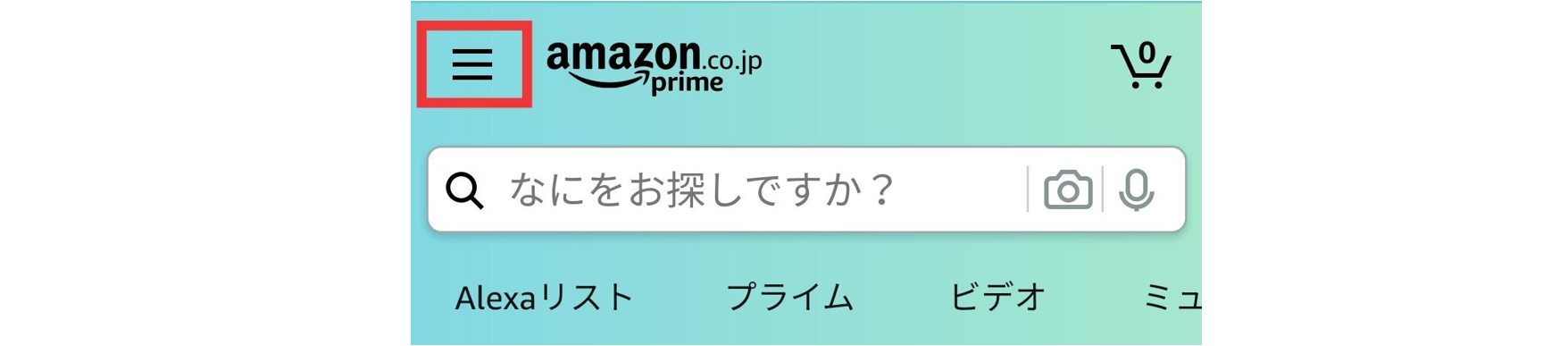
Amazonの注文履歴を削除する方法まとめ
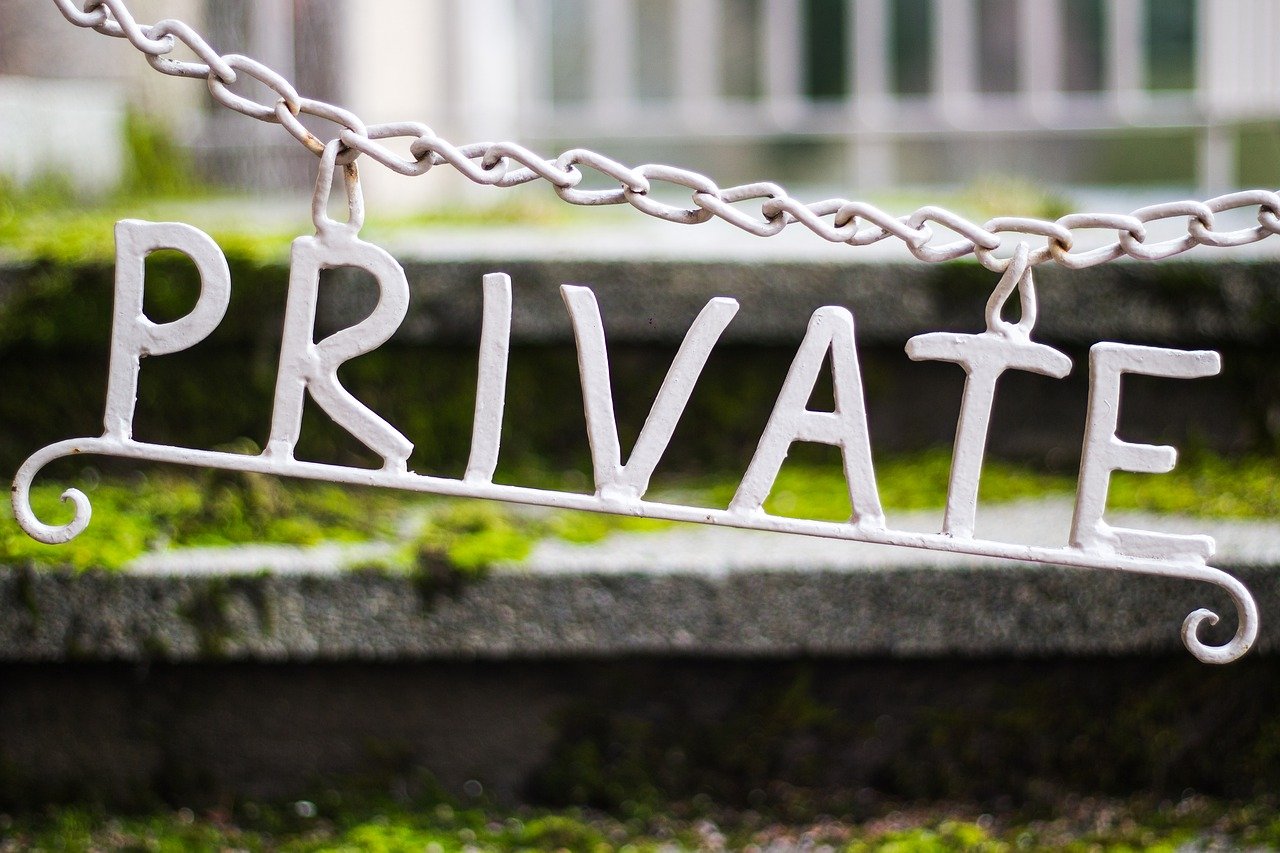
Amazonで何を注文したかは、あまり人に知られたくないものです。しかし、パソコンからもスマートフォンからも履歴を削除する機能はありません。
代わりに注文の非表示機能がありますが、完全に消えるのとは違います。どうしても履歴を削除したいときは、アカウントを閉鎖するしか方法がありません。
アカウントの閉鎖は、これまで購入してきた商品の返品ができなくなるなどのデメリットがあります。そのため、勢いで実行せず最終手段にしましょう。
もし「非表示機能」や「複数アカウントの追加」で代用できるなら、まずはこれらを先に試してみてください。
 谷口稜 ― ライター
谷口稜 ― ライター
関連キーワード

 おすすめポケット型WiFi比較
おすすめポケット型WiFi比較