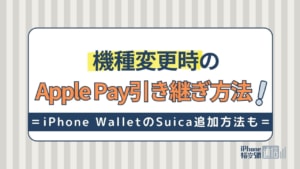- iPhone・iPad
- 更新日:2023年02月27日
iPhoneのキーボード設定・操作方法!おすすめのアプリや外付けキーボードも

※当記事はPRを含みます。詳しくはこちら。
※カシモWiMAXは株式会社マーケットエンタープライズの関連会社、株式会社MEモバイルが運営しています。
iPhoneで文字を入力するとき、キーボードを手際よく扱えないとイライラしますよね。
「iPhoneのキーボードをもっと効率よく使いこなしたい」と思っている方は、少なくないのではないでしょうか。
実は、iPhoneのキーボードは設定の仕方を工夫したり、様々なカスタマイズをおこなったりすることによって、さらに便利になります。
また、カスタマイズは本体の機能を利用する方法のほか、アプリや外付けキーボードなども活用することが可能です。
これからはiPhoneのキーボードを上手にカスタマイズして、効率的かつ快適に使いこなしていきましょう。
目次
キーボードの種類と名称
キーボードには次の3種類のタイプがあります。
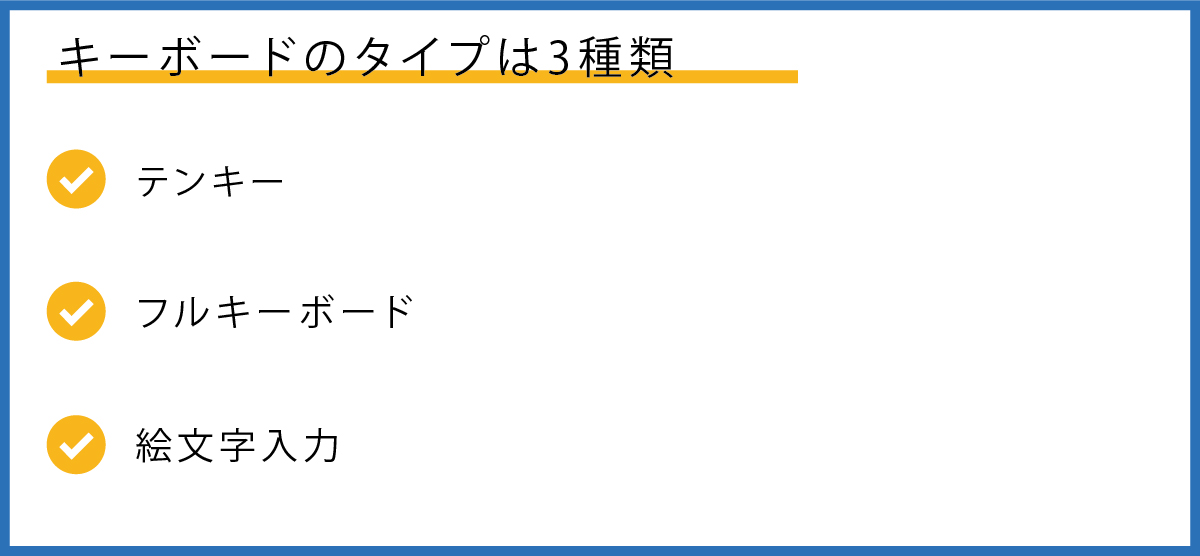
それでは、iPhoneで利用できるこれらのキーボードについて詳しく解説していきますので、1つずつ確認していきましょう。
記事の内容は動画でも紹介しています。
フリック入力が可能なテンキー
テンキーには、「携帯電話と同じ入力法」と「フリック入力」という2パターンの入力方法があります。
携帯電話と同じ方法
携帯電話と同じスタイルで文字入力ができます。携帯電話のように、入力したい文字の行を複数回タップする方法です。
たとえば、「い」を入力したいときは「あ」を2回タップ、「お」を入力したい時は「あ」を5回タップしましょう。
なお、英字への切替えは「ABC」キーを、数字への切替えは「☆123」キーをタップしてください。
そうすれば、それぞれ対応するキーボード(「ABC」タップで英字/「☆123」タップで数字)に切り替わります。
“フリック入力”という入力方法
フリック入力とは、「あ行」の文字を起点にして任意の方向にスライドすることにより、「い行」~「お行」の文字を入力できる方法のことです。
- 「あ」キーは「あ」
- 「あ行」キーから左にスライドすると「い」
- 「あ行」キーから上にスライドすると「う」
- 「あ行」キーから右にスライドすると「え」
- 「あ行」キーから下にスライドすると「お」
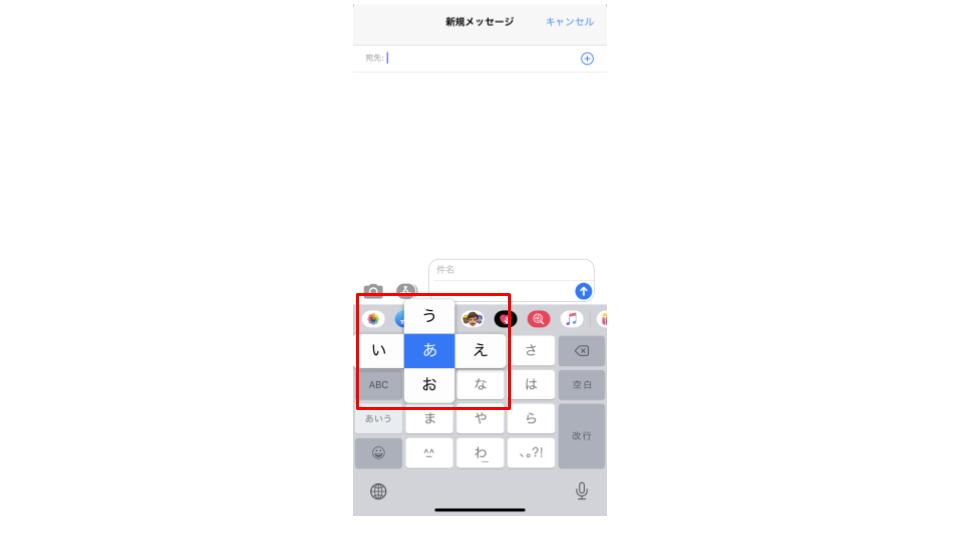
この方法を「やりづらい」を感じるかもしれませんが、慣れてしまえば簡単に素早く文字を入力できます。
パソコンと同様の配置のフルキーボード
パソコンと同じ配置で文字入力ができるキーボードです。
フルキーボードには日本語と英語があり、日本語はデフォルト(※)で入っている場合と入っていない場合があります。
※デフォルト:あらかじめ設定されている標準の状態・動作条件のことです。
なお、フルキーボードの日本語版は、ローマ字での入力になるので気をつけましょう。
フルキーボードへの切り替えは、文字入力画面左下にある地球のマークをタップするとおこなえます。
そのときは、大文字入力の状態です。小文字入力にしたいときは、画面左中央部にある「↑」をタップしてください。
英字から数字/記号への切り替えは、「123」キーをタップするだけです。
このキーは、タップするごとに「123」→「ABC」→「123」と順番交代に切り替わります。
絵文字入力
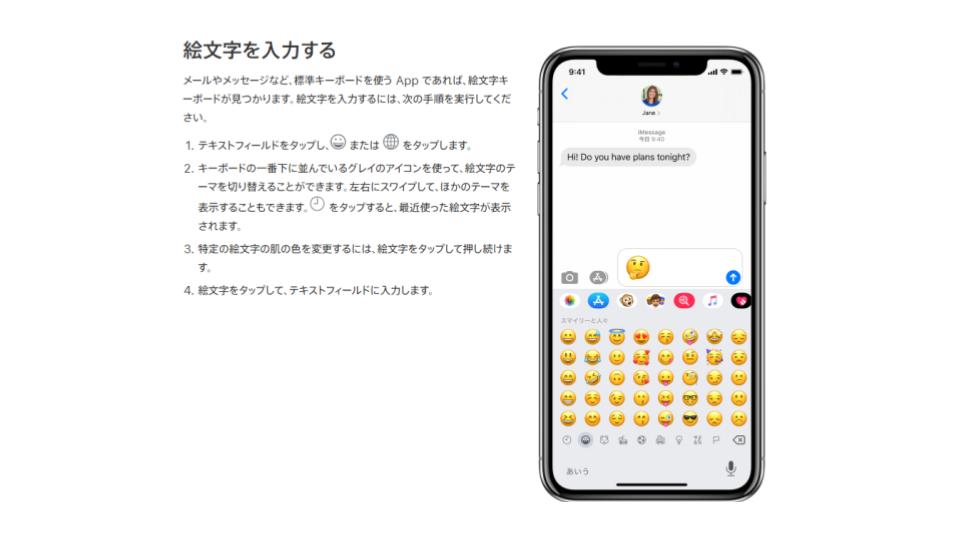
引用:Apple公式サイト
画面下部のカテゴリを切り替えれば、様々な種類の絵文字を文章に挿入することが可能です。
絵文字はカテゴリーごとに分類された状態で並んでいます。
|
公式サイト |
公式サイト |
|
公式サイト |
公式サイト |
iPhoneキーボードの追加・削除・並び替え設定方法

iPhoneでは、デフォルトで搭載されているキーボードのほかに、新しいキーボードの追加や不要なキーボードを削除、切り替え時の順番を変更したりすることが可能です。
それでは、キーボードの追加・削除・並び替え設定方法を、画像を交えながらみていきましょう。
まずは、次の手順を最後までおこなってください。その状態から、追加や削除、並べ替えなどを設定していきます。
- 「設定」をタップします。
- 「一般」をタップします。
- 「キーボード」を選択します。
- 「キーボード」を選択します。
- 現在登録されているキーボード一覧が表示します。
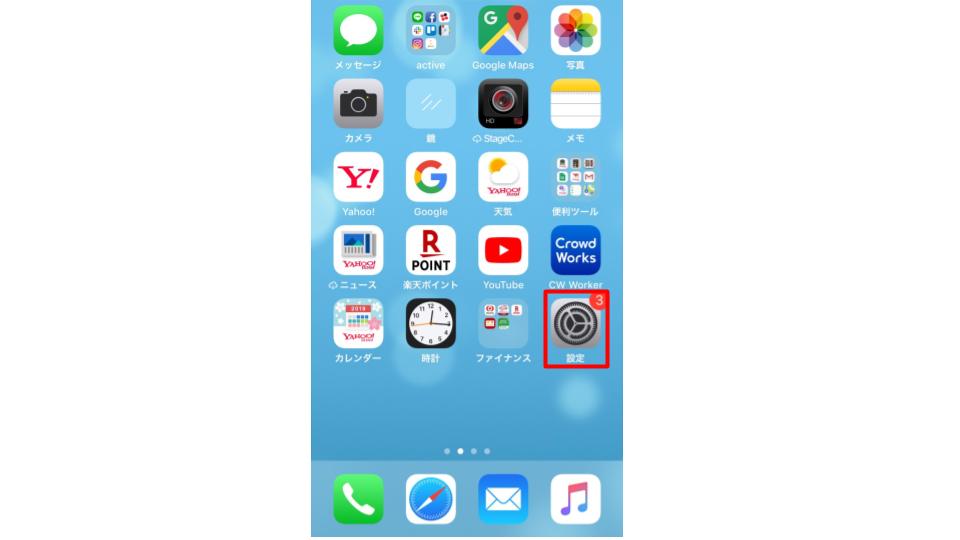
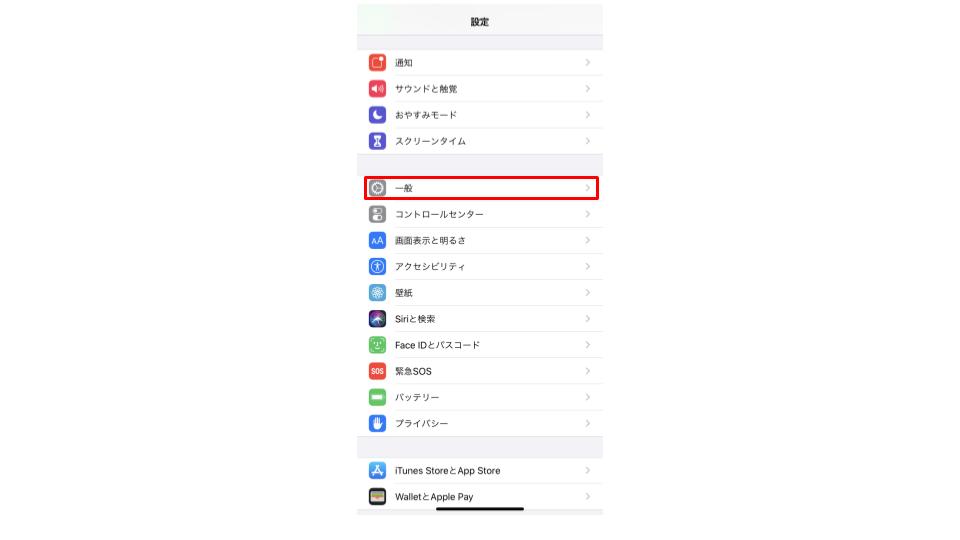
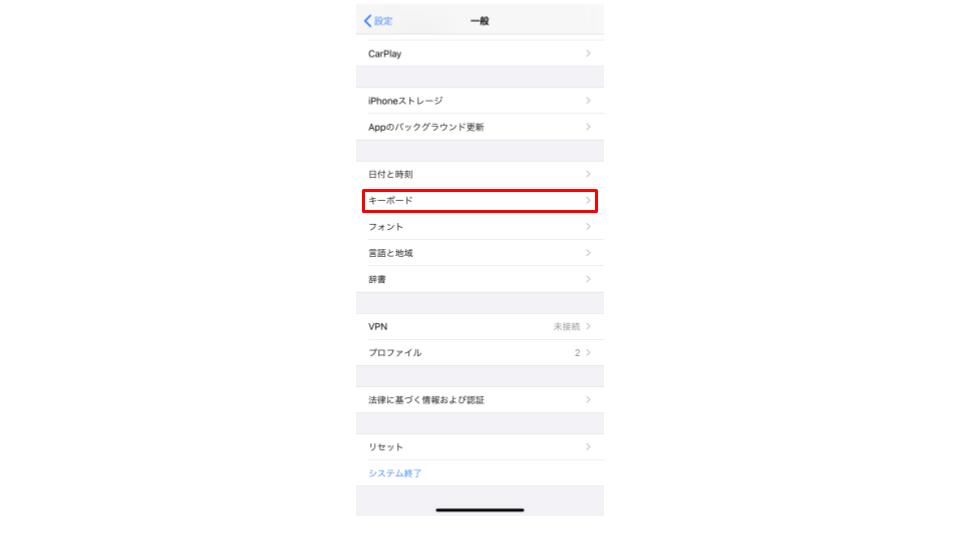
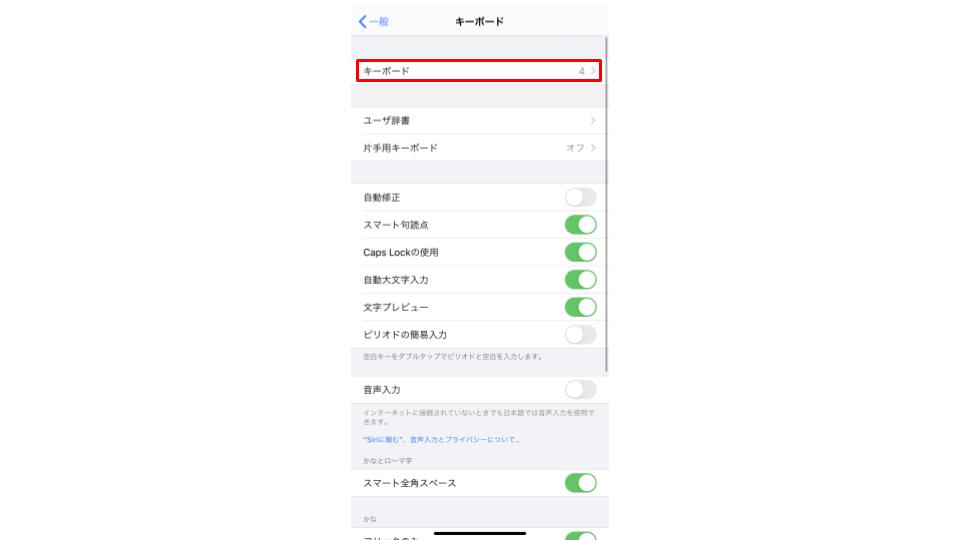
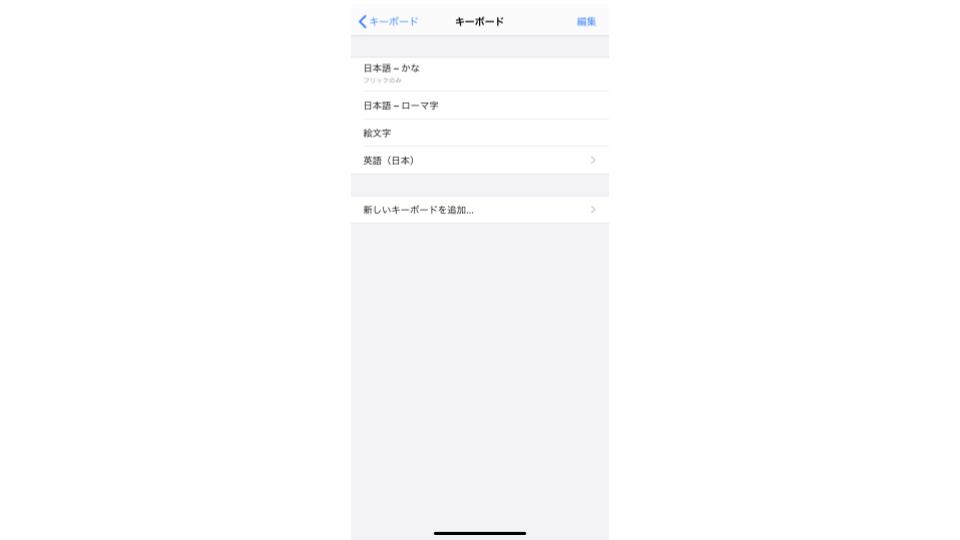
ちなみに、ここまでの手順にはもう1つ方法があるので、自分のやりやすいほうを選んでください。そのやり方を次にまとめました。
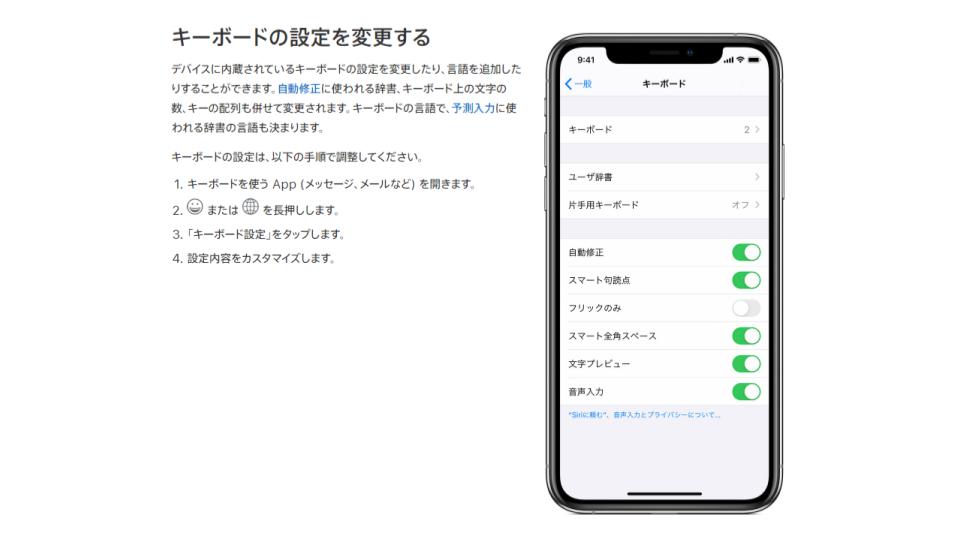
引用:Apple公式サイト
キーボードの追加方法
「キーボードの種類と名称」でも記載しましたが、フルキ―ボードには英文字そのままでの入力法と、日本語(ローマ字)での入力法があります。
フルキーボード(英語)の追加方法
まずは、フルキーボード(英語)を追加する方法を解説します。
こちらのキーボードはもともとiPhoneに最初から搭載されていることがほとんどです。
そのため、登録されているかの確認のためにも順序を追いながらためしてみてください。
なお、英語や日本語のみでなく、各言語のキーボードも次の手順で設定できます。
- 現時点で登録されているキーボード一覧の下に「新しいキーボードの追加」という表示があるので、その部分をタップします。
- その他外国語キーボードを利用したい場合には、下部の一覧から選択しましょう。
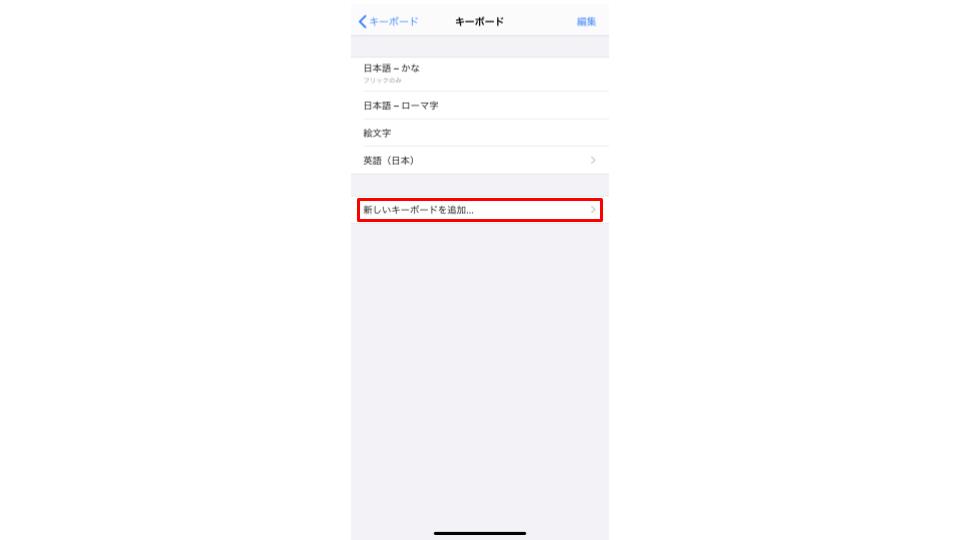
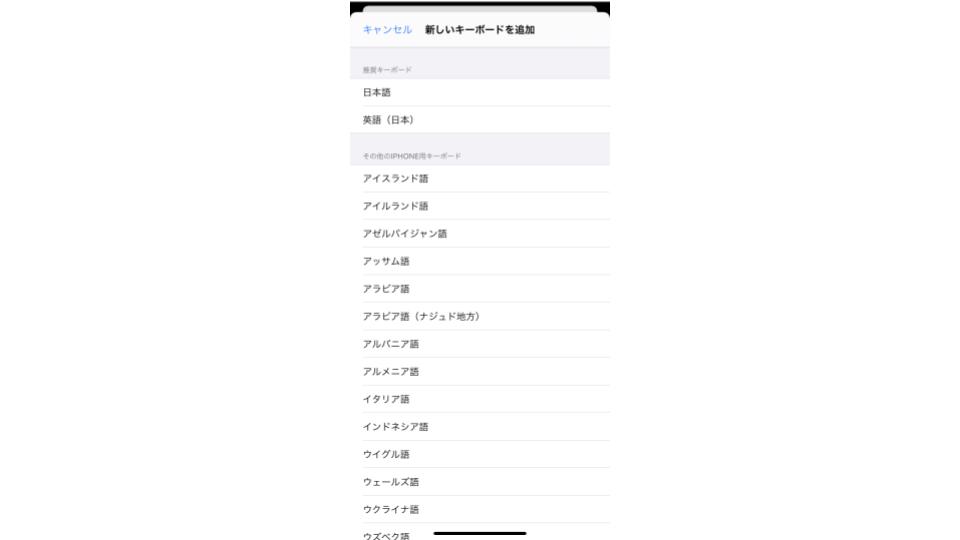
フルキーボード(日本語)の追加方法
ローマ字での入力法ができるフルキーボードがデフォルトで入っていない場合には、次の方法で追加してください。
- 現時点で登録されているキーボード一覧の下に「新しいキーボードの追加」という表示があるので、その部分をタップします。
ここまでは、フルキーボード英語版の追加方法と同じです。 - 推奨キーボードとして記されている「日本語-ローマ字」をタップして追加します。
- 「ローマ字」をタップします。最後に「完了」をタップしましょう。
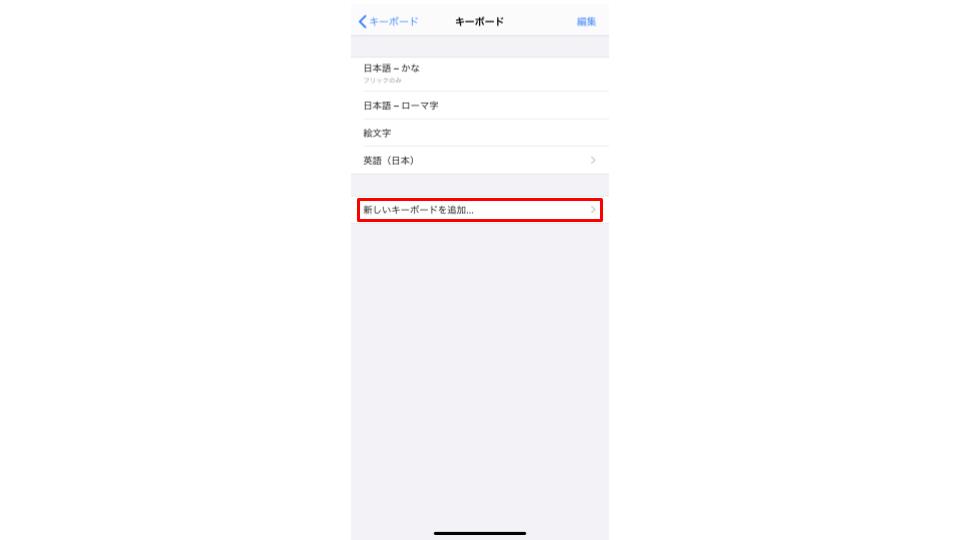
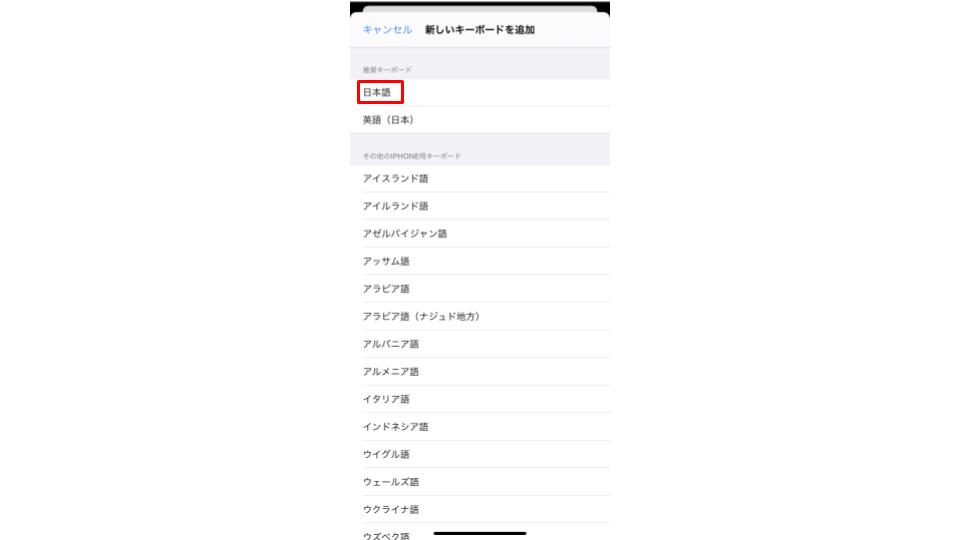
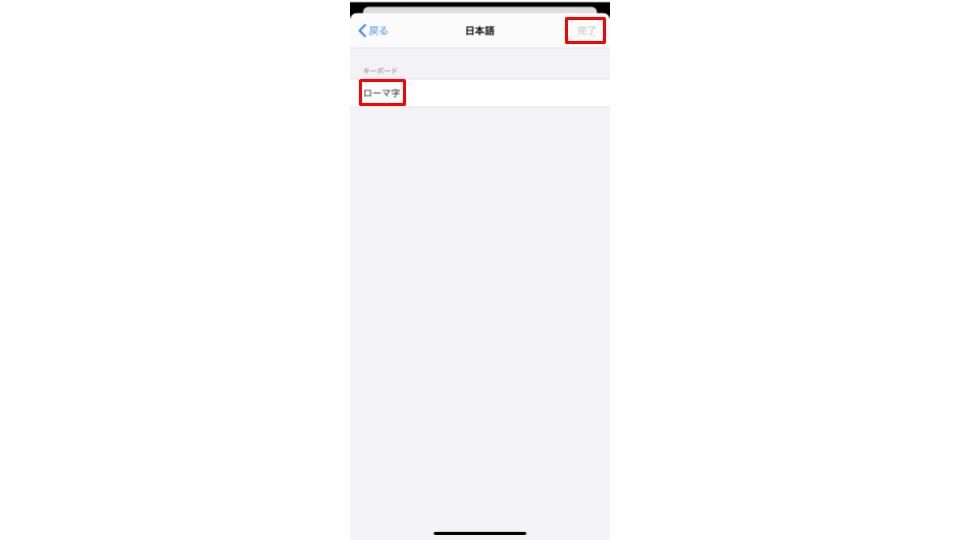
不要なキーボードの削除方法
iPhoneにデフォルトで入っているキーボードや新規で追加したキーボードは、削除することが可能です。
そのため、現時点では使用しないキーボードは、できるだけ削除するようにしましょう。
キーボードを切り替える際は、登録中のすべてのキーボードがローテーションされるからです。
不要なキーボードを消してしまうことにより、切り替えを素早くおこなえます。
- 「編集」をタップします。
- 削除したいキーボード名の左部にある「-」をタップします。
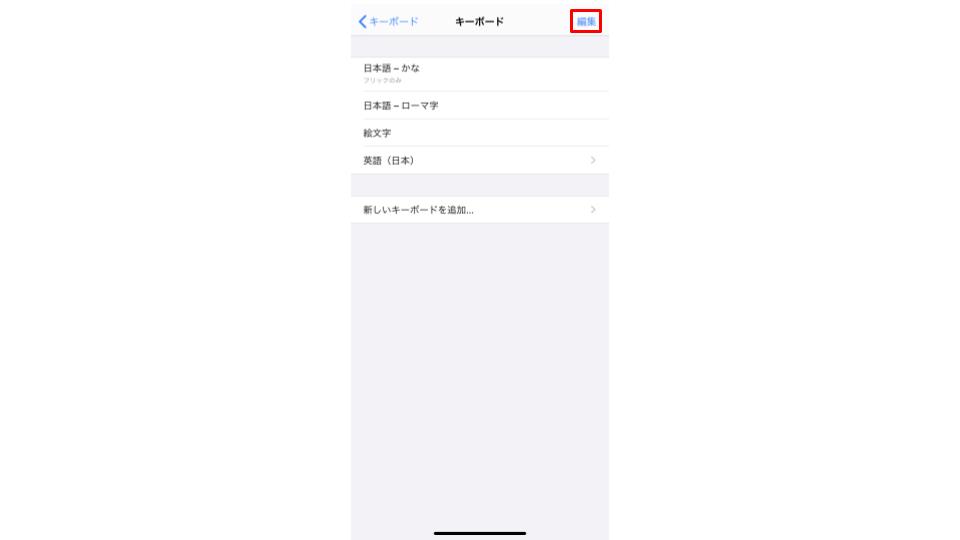
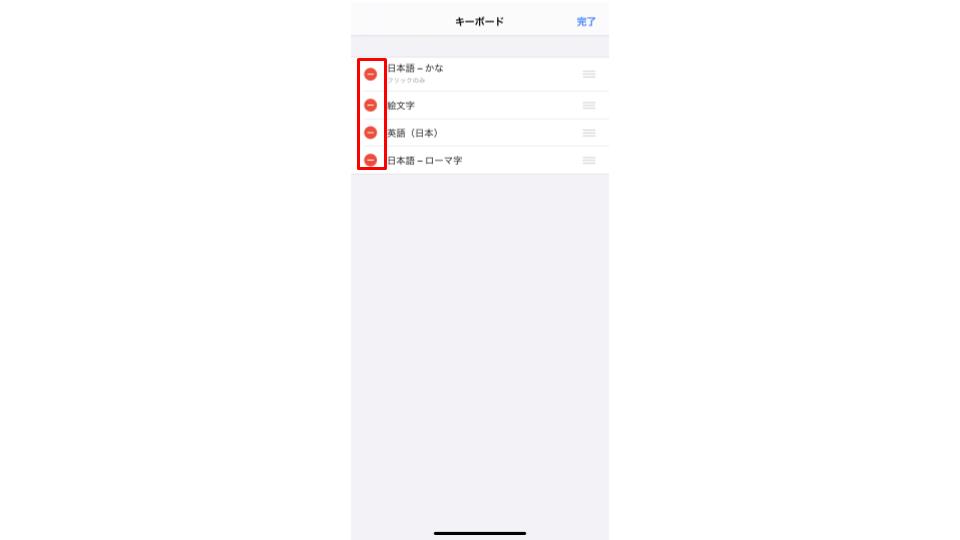
キーボードの並び替え方法
すでにiPhoneに登録されているキーボードは、並んでいる順番を変更できます。
利用頻度が高いキーボードを一番上に持ってきておくと、実際にキーボードが表示されるときに最初に表示されるので効率的です。
- 「編集」をタップします。
- 表示位置を一番上に変更したいキーボードの右部にある「三」を、上方向にドラッグします。
- 右上部の「完了」をタップすればOKです。
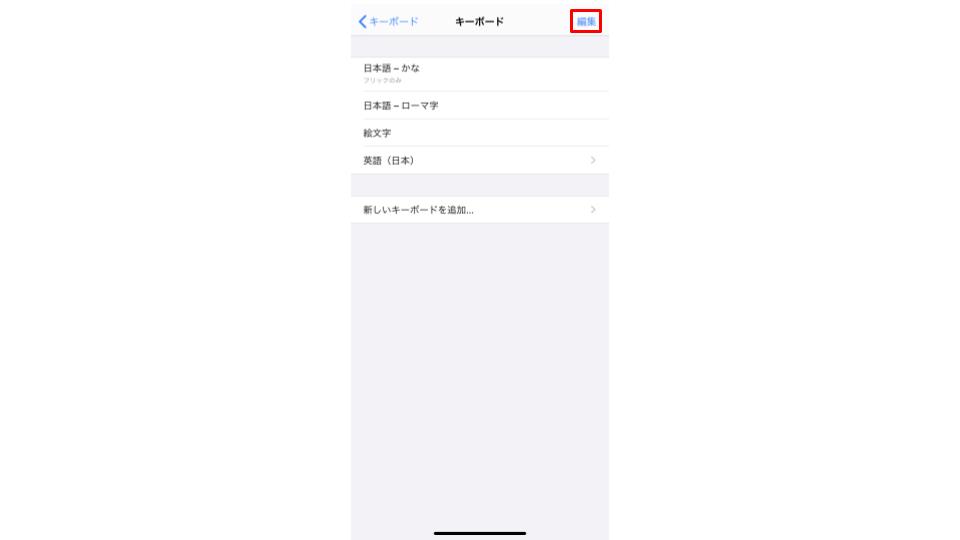
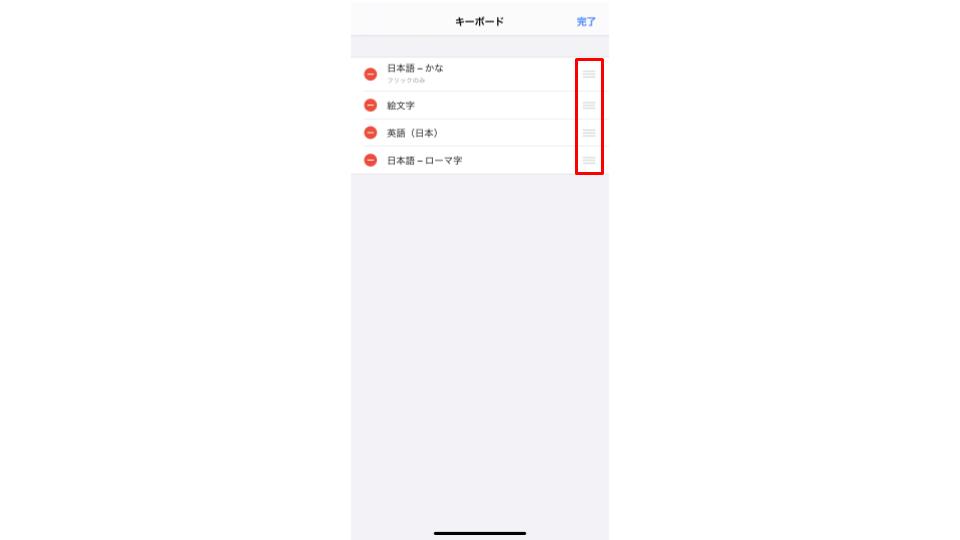
|
公式サイト |
公式サイト |
|
公式サイト |
公式サイト |
フリック入力のみの設定方法

iPhoneのキーボードをフリック入力だけに固定して使用すれば、煩わしさの解消につながります。
設定はいとも簡単におこなえるので、ぜひ試してみてください。
改めて言及すると、フリック入力とは、「お」を文字入力部分に表示したいとき「あ」を長押ししてください。
そのまま下にスライドすれば、連続で「あ」を押し続けなくても簡単に入力できる方法です。
このこともメリットの1つなのですが、より大きなメリットがあるのでこれから解説していきます。
次に、フリック入力のみをオフしたときと、オンにしたときの画面を貼り付けましたので確認してください。
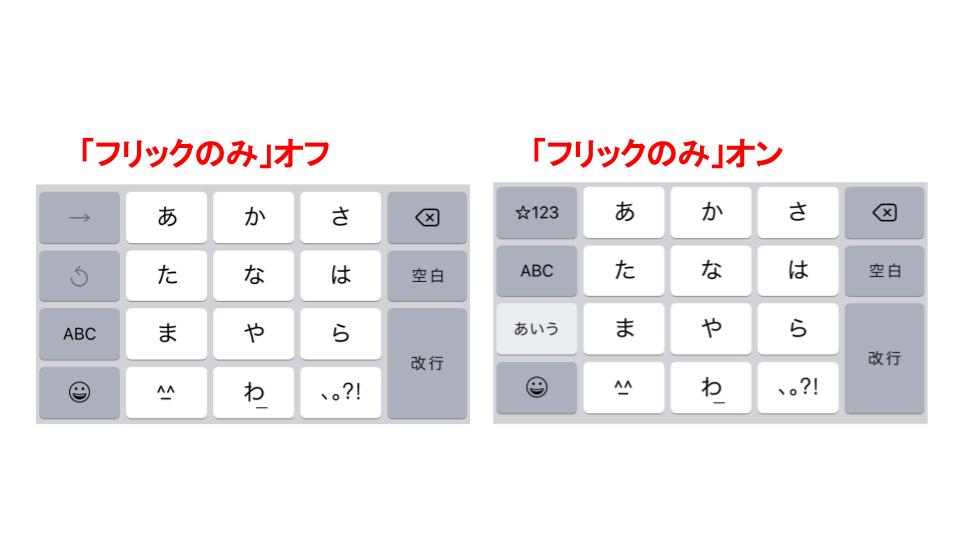
左部に注目すると、オフの場合は「ABC」のみ、オンにすると「☆123」「ABC」「あいう」が同画面に表示されている違いがあるのがわかります。
このように、フリックのみ入力に設定するだけで、「☆123」「ABC」「あいう」を一瞬で選択できるようになるのです。
これで、オフ時よりも切り替えが断然早くできるようになります。
また、フリック入力のみにしておくと、スライドしなければ「あ」を入力する体制のままです。
そのため、「あああ」などの連続入力がしやすくなるのも、メリットであるといえるでしょう。
フリック入力のみに設定する手順
iPhoneの画面で「フリック入力のみ」にする設定方法を解説していきます。
なお、iPadでも同様に設定することが可能です。
- 「設定」をタップします。
- 「一般」をタップします。
- 「キーボード」を選択します。
- デフォルトで「オフ(白色)」になっている「フリックのみ」を、まず確認してください。
- 「オン(緑色)」にします。
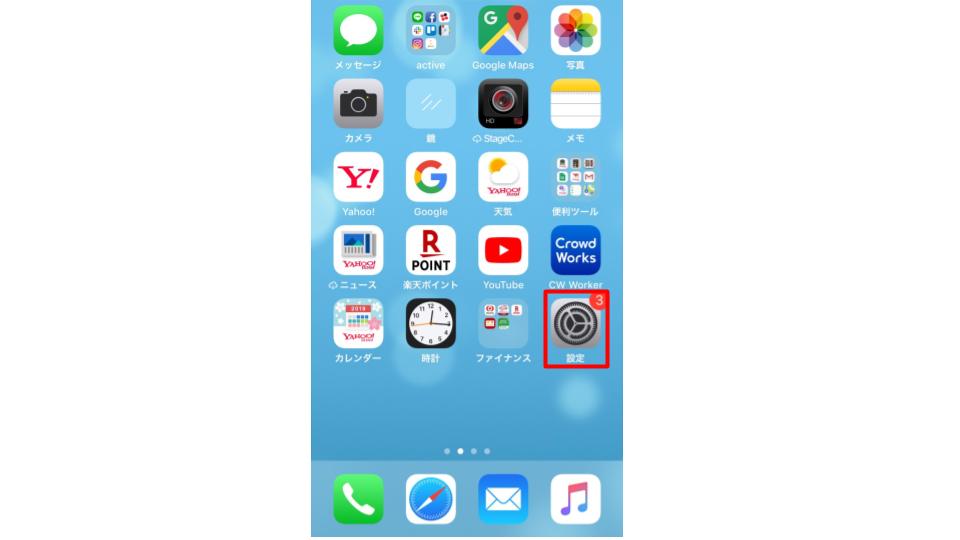
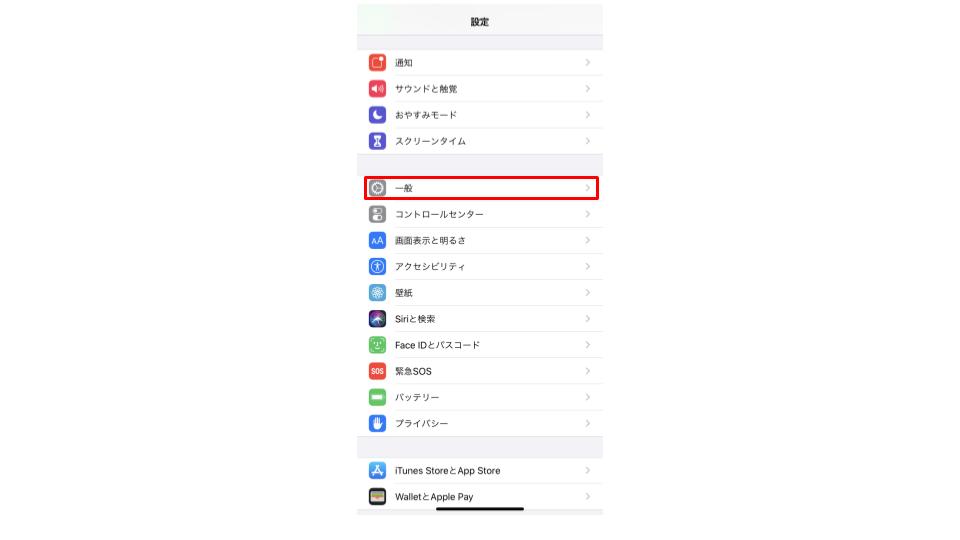
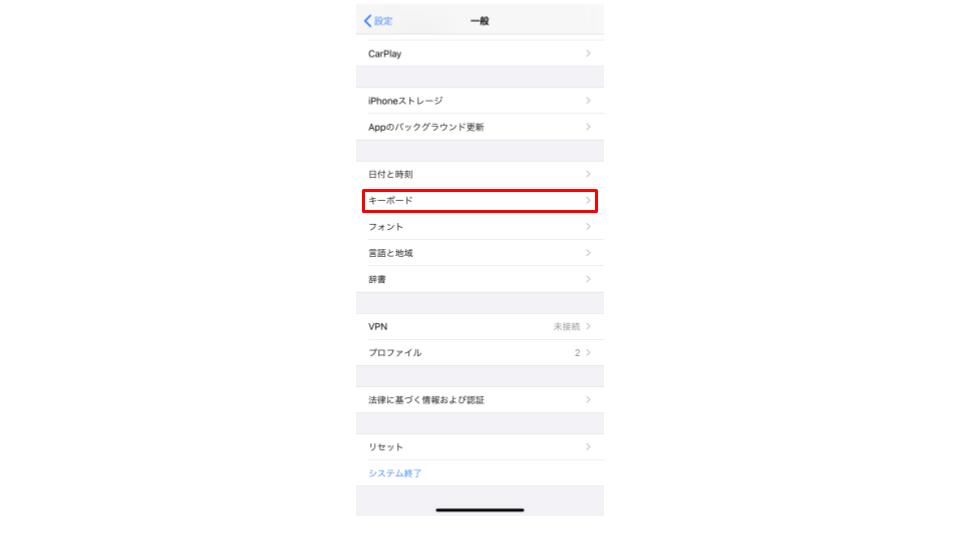
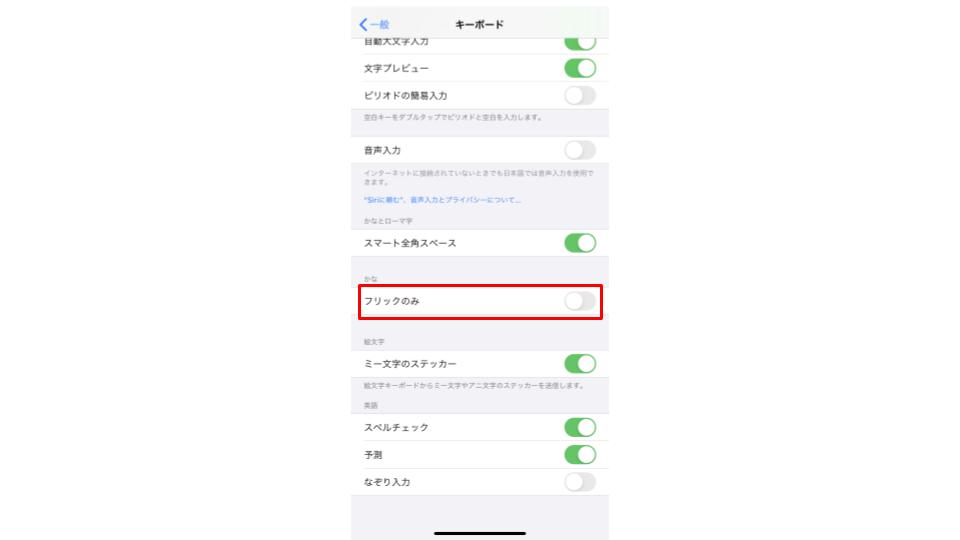
|
公式サイト |
公式サイト |
|
公式サイト |
公式サイト |
iPhoneキーボードの裏技7選
iPhoneのキーボードを効率的かつ快適に使う方法は、まだまだたくさんあります。
これから、とっておきの裏技を7つ紹介していきますので、自分に合っていそうなものをピックアップしてみてください。
裏技は動画でも解説しています。
裏技1.キーボードを左寄せもしくは右寄せにする方法
iOS10まで、キーボードの左右寄せ機能はApple社以外の一部アプリで対応していました。
しかし、iOS11からは、iOSの標準機能として左寄せもしくは右寄せにすることが可能です。
日本語キーボードだけではなく英語キーボードなどにも対応しているのですが、4インチ端末などの画面が小さい端末での利用はできません。キーボードを左寄せ・右寄せにする方法は、次の通りです。
- LINEやメモアプリなど、文字入力欄があるアプリを起動してキーボードを表示します。
そして、キーボードを切り替える「地球儀マーク」を長押ししてください。 - キーボードの切り替えメニューが左下部に表示されるので、メニューの一番下に注目してください。
キーボードアイコンの3つは、左側が左寄せ・中央が通常・右側が右寄せに変更できることを意味しています。 - 右寄せのアイコンをタップすると、右にキーボードが寄りました。
これで、右手で片手操作する方は文字入力がしやすくなります。 - 左寄せにすると、次のような感じになります。こちらは左手で片手操作する方向けです。
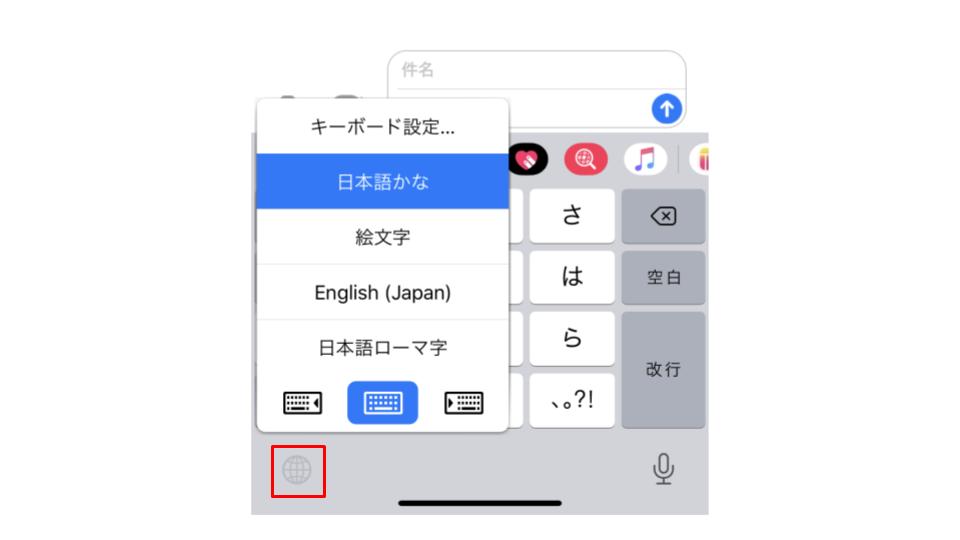
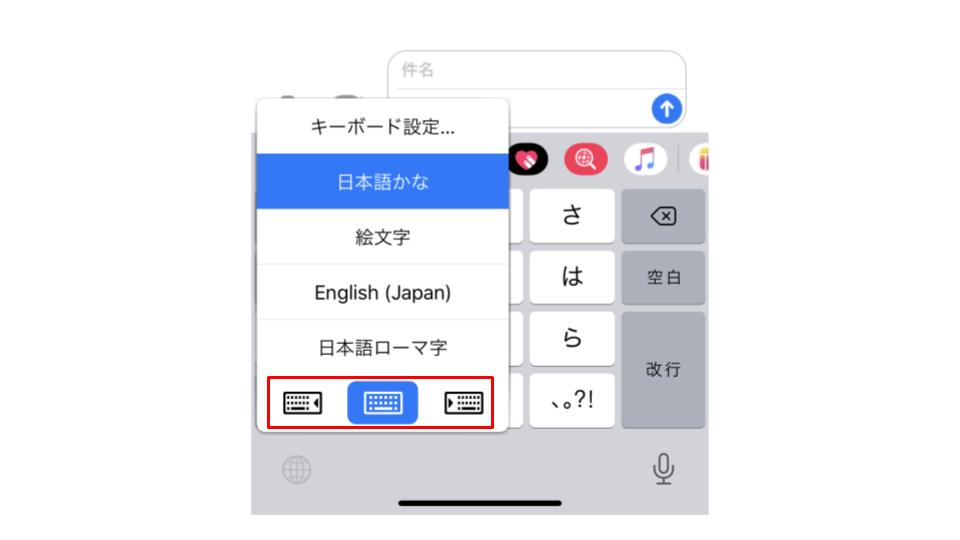
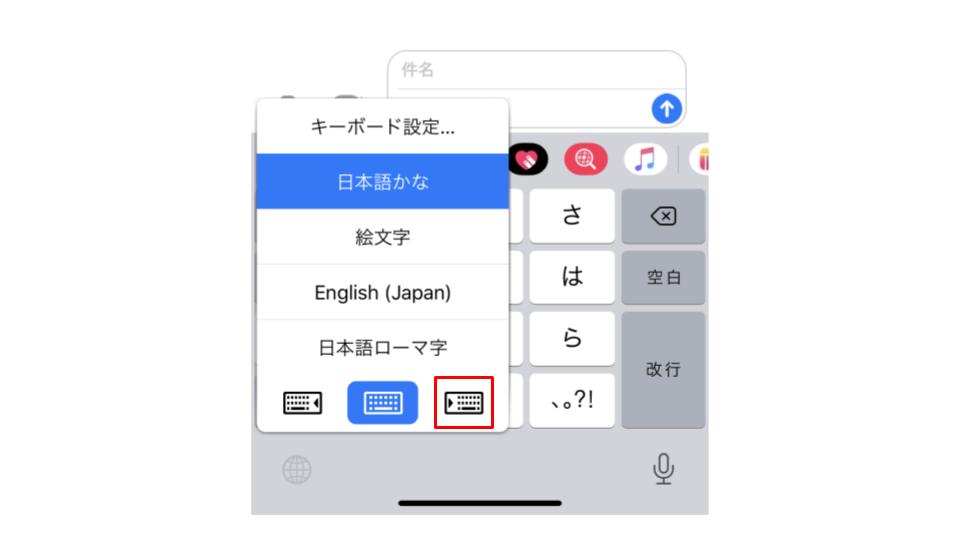
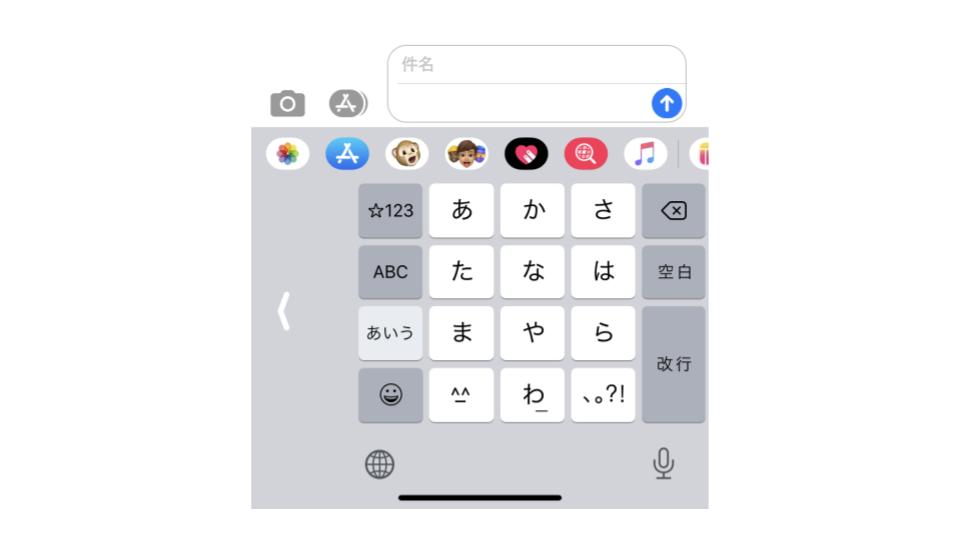
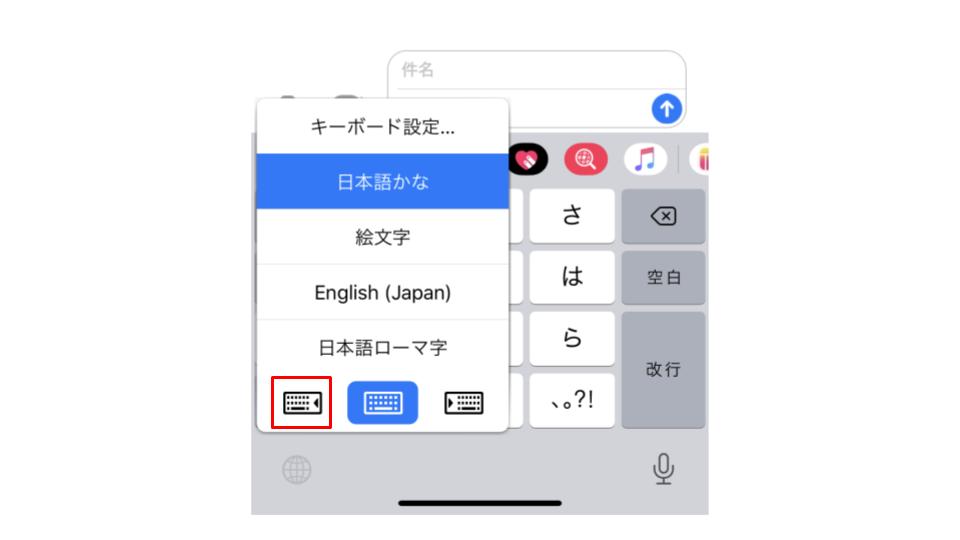
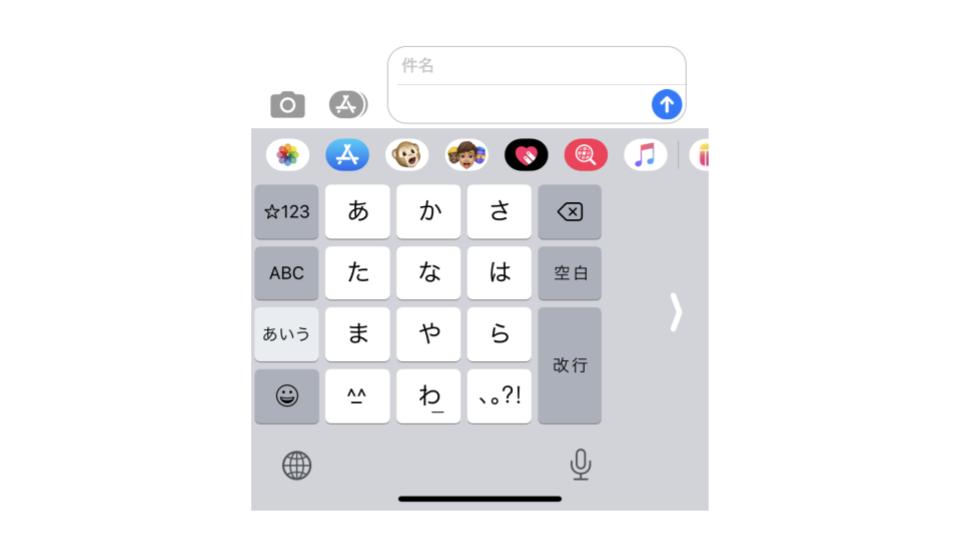
このように、キーボードを左寄せもしくは右寄せにすると、手が小さめの方が利き手での片手操作をしやすくなります。
通常の真ん中に設定されているキーボードとは使い勝手がまったく違うので、ぜひお試しください。
裏技2.キーボードの背景を変更する方法
「Simeji(iOS版)」アプリを使えば、キーボードの背景を自分の好きな画像に変更できます。
変更方法は2パターンあるので、それぞれみていきましょう。
入力中に変更する
- キーボード上部分にある、赤枠内の「着せ替えアイコン」をタップ
- 「写真きせかえ」もしくは「ギャラリー」の中から、変更したい着せ替えのサムネイルをタップ
Simejiの設定から変更する
- 端末上にあるSimejiアイコンをタップして起動させ、設定画面上部にある「マイきせかえ」アイコンをタップ
- 「写真・動画きせかえ」「ボタンきせかえ」もしくは赤枠内の「ギャラリー」の中から、変更したい着せ替えのサムネイルをタップ
裏技3.自動修正や自動大文字入力をオフにする方法
iPhoneのキーボードには、デフォルトでたくさんの機能が搭載されています。
ただしその中には、オフにしたほうがキーボードを効率的かつ快適に使用できる機能があるのが現状です。
ここでは、「自動修正」と「自動大文字入力」という機能をオフにするメリットとそれぞれの設定方法についてみていきましょう。
また、オンにしておくと便利な「スペルチェック」機能についても解説していきます。
自動修正をオフにする方法
iPhoneに搭載されている自動修正は、入力した単語のスペルチェックをキーボードの辞書を使用しておこない、綴りを間違えた単語を自動で修正してくれる機能です。
こちらの設定がオンになっているかどうかは、次の手順で確かめましょう。
- 「設定」 を開きます。
- 「一般」から「キーボード」の順にタップします。
- 「自動修正」が「オン(緑色)」になっていることを確認します。
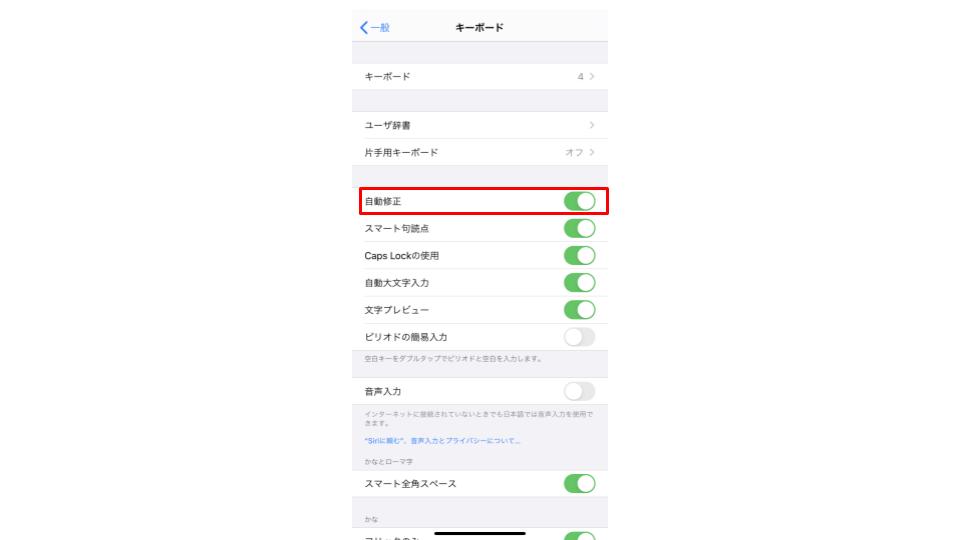
※自動修正はデフォルトでオンになっています。
ただし、自動修正は主にユーザーが短いテキストを入力するための便利ツールであるため、メールなど長文を入力するときにはオフにしておくことをおすすめします。
自動修正機能がオンのままだと、固有名詞やID、パスワードなども自動修正される恐れがあるからです。
「自動修正」と表示されている右側にある緑の部分を左方向にスライドさせ白色に変えるだけで、簡単にオフにできます。
自動大文字入力をオフにする方法
iPhoneのデフォルトでは自動大文字入力もオンになっています。
そのため、キーボードで英語を入力したとき1文字目が自動的に大文字で入力されてしまいます。
とくにパソコンでのタイピングに慣れていると、このことに煩わしさを感じる方は多いのではないでしょうか。
こちらに関しても、IDやパスワードが勝手に修正される可能性があるのでオフにするのがおすすめです。
次に、自動大文字入力機能をオフにする手順を紹介していきます。
操作は自動修正をオフにする方法と同様にとても簡単なので、順番に確認していきましょう。
- 「設定」をタップします。
- 「一般」、「キーボード」の順にタップします。
- 「自動大文字入力」をオフにします。(緑色から白色に変える)
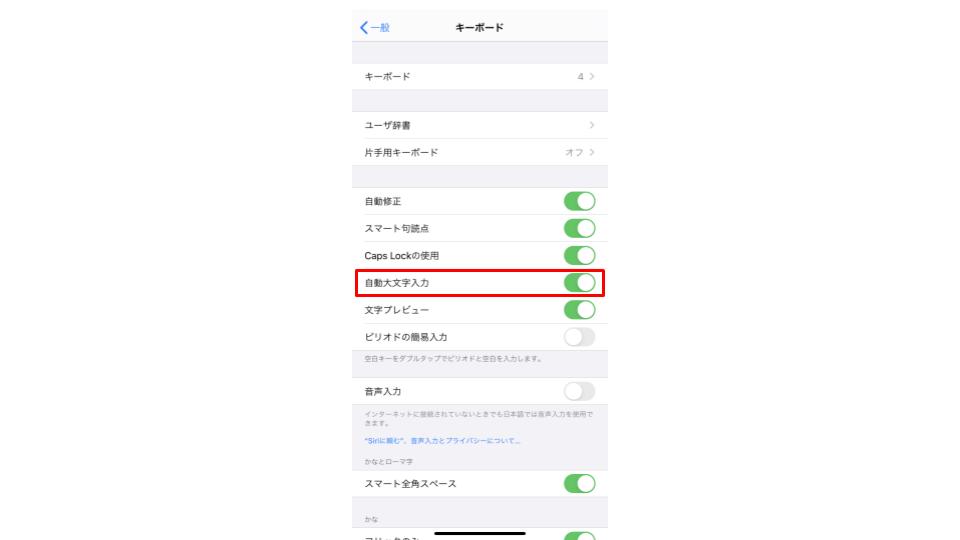
スペルチェックはオンがおすすめ
スペルチェックは、スペルがおかしいものに対して赤の下線(点線)でチェックしてくれる機能です。
スペルを入力してからEnterで改行するか空白を1つ空けると、チェックがかかったスペルに赤線が表示されます。
赤線でチェックされているスペル部分をタップすれば、修正されたスペルが表示される仕組みです。
なお、「自動修正」機能がオンになっていると、スペルチェックの前にそちらでの修正がかかります。
そのため、チェックされないケースが多いことは否めません。
それでもスペルチェック機能は、英単語を頻繁に使うことや英語での文章を執筆することが多い方にとっては、必須の機能です。
自動入力した文字のスペルチェックまでおこなってくれるので、ぜひオンにしておきましょう。
次に、スペルチェックを有効にする手順を解説していきます。
- 「設定」をタップします。
- 「一般」をタップします。
- 「キーボード」を選択します。
- 赤枠内の「スペルチェック」を右にスライドして緑色にすると、機能はオンになります。左にスライドするとオフ(白色)になります。
裏技4.連続で大文字入力をする方法
通常はフルキーボードで「↑」を1回押すと大文字が入力できます。
しかし、矢印ボタンを2回押して「Caps Lockの使用」をオンにすれば、簡単に連続で大文字入力ができるようになります。
こちらは、別途設定は不要で、スペルや文章で大文字を多用するとき際、最初にオンにしておくだけです。
裏技5.音声入力する方法
iPhoneで音声入力をする方法は、次の2種類です。
- 「Siri」に話しかける方法
- 各アプリに搭載されている「音声認識」ボタン(マイクのアイコン)をタップして話す方法
ちなみに、iPhoneのデフォルトで「音声入力」はオンになっているので、とくに設定は要りません。
なお、音声入力は日本語だけではなく英語にも対応しています。
そのため、日本語だけでしか音声入力をしないときには、「設定」に入って「音声入力言語」を「日本語」にしておくことをおすすめします。
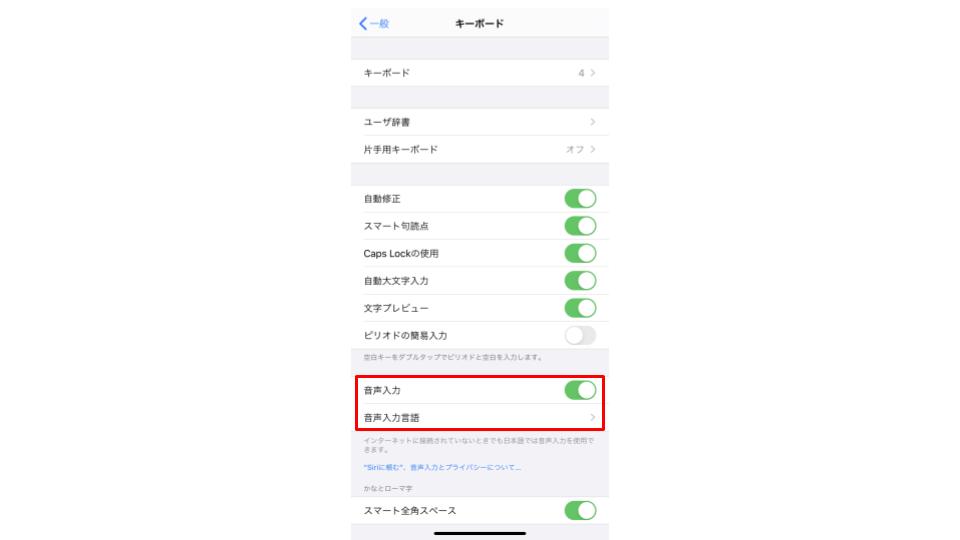
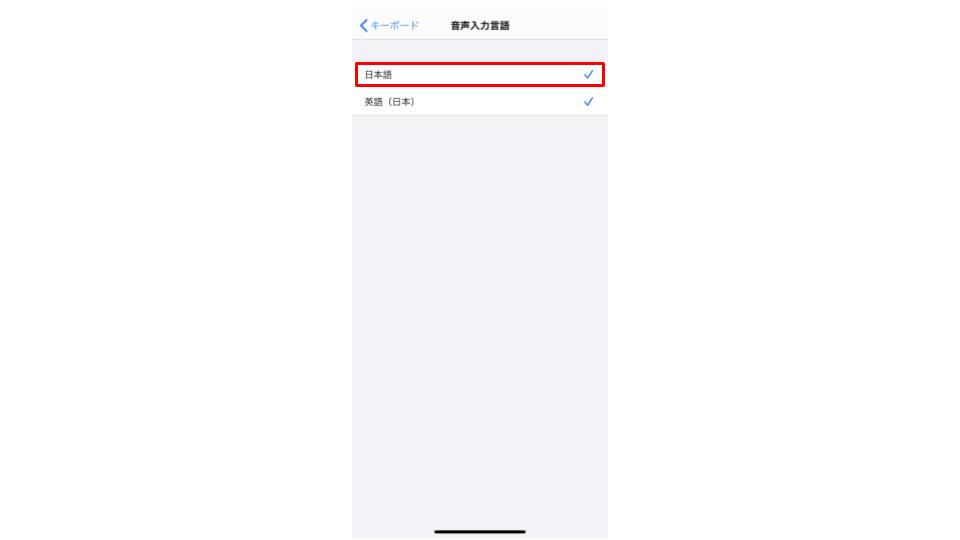
Siriで使用したいアプリを指示する
iPhoneのホームボタン(iPhone Xシリーズの場合には電源ボタン)を長押しすれば、Siriの画面になります。
そこで、「○○さんにメールして」「買い物リストをメモして欲しい」など、入力したい内容を話してみましょう。
メールの送信をSiriに頼む場合、最後の送信ボタンをタップする以外は、件名や本文まですべてをSiriが音声入力してくれます。
メモに関しては、メモに記しておきたい内容を話しかければ、メモアプリに入力・保存してくれます。
アプリで文章を音声入力する
こちらもSiriと同様いたって簡単で、アプリの中で文字入力が必要になる画面でマイクの形のアイコンをタップするだけです。
マイクボタンの位置はアプリによりそれぞれなので、確認してからタップして話しかけてください。
「メモ」と「メール」でのマイクボタンは、キーボードの言語切り替えキー(地球儀マーク)の横に表示されます。
裏技6.手書き入力する方法
読めても書けない漢字は変換機能で解決できますが、読み方がわからない漢字を調べるのには術がありません。
しかし、iPhoneなら、読めない漢字も入力することが可能です。
読めない漢字の入力方法を、次にまとめました。
- 「設定」から「一般」に入り、「キーボード」内にあるメニューの「キーボード」を選択します。
- 「新しいキーボードを追加…」を選択します。
- 中国語(繁体字)をタップして、手書きを選択、「完了」します。
- 文字入力できる箇所で、キーボードを手書きキーボードに切り替えます。
- 読めない漢字を指で書きます。
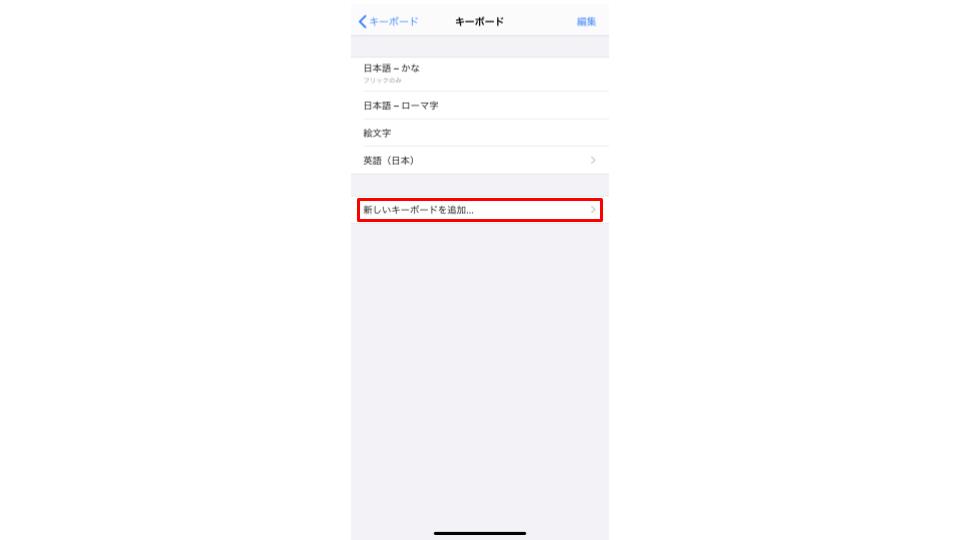
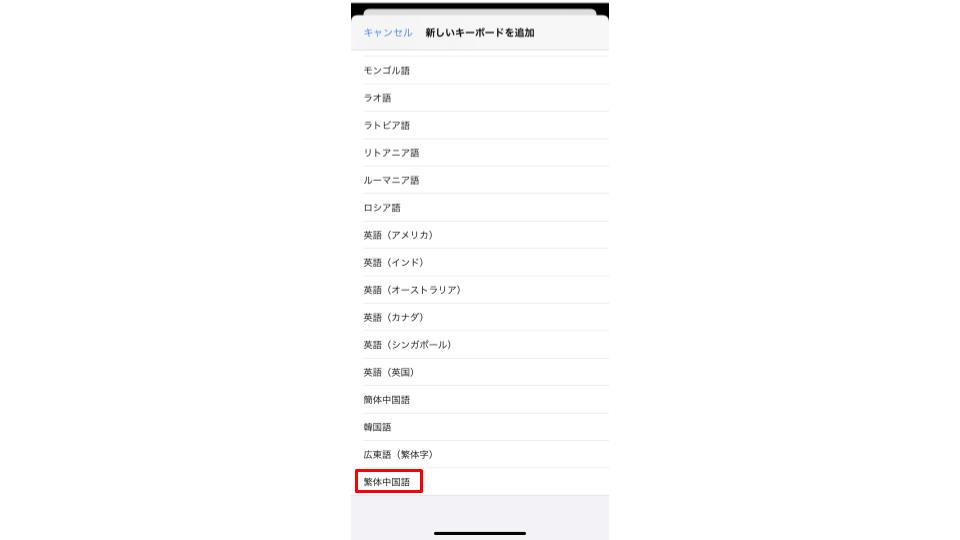
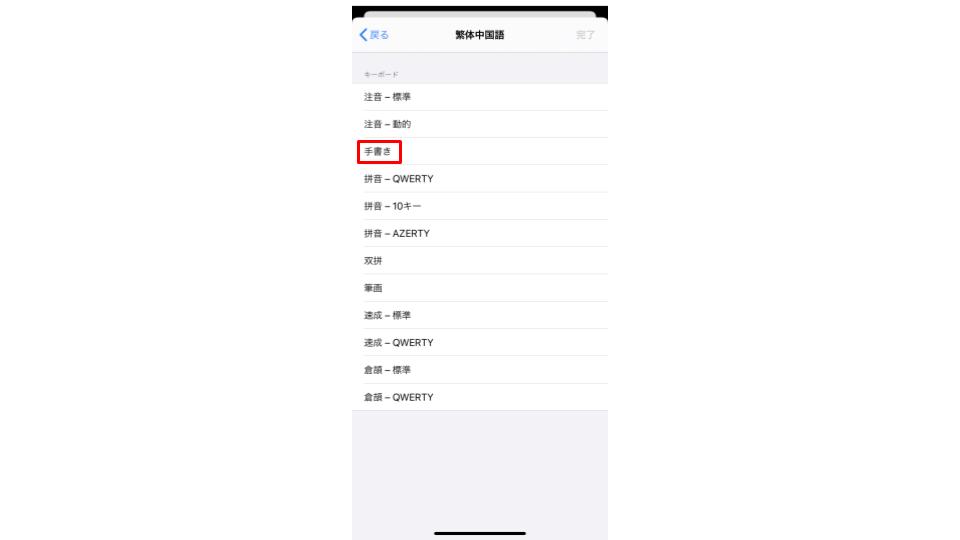
クイズ番組などで見たことはあっても、読みがながわからない漢字もこの通り、スムーズに検索できます。
ただし、こちらの手書きキーボードは、ひらがなとカタカナの入力には対応していません。
とはいえ、漢字とアルファベット(英語)には対応しているので、入れておくと非常に便利なキーボードです。
裏技7.キーボードの操作音を消す方法
iPhoneでは、キーボードのクリック音やロック時の音といった操作音を消すことが可能です。
さらにそれぞれの音を個別にオフにする設定もできます。
また、操作音を消すには、iPhoneをサイレントモードにする方法もあります。
「キーボードのクリック音」と「ロック時の音」をオフにする
それでは、手順を詳しくみていきましょう。
- ホーム画面で「設定」をタップします。
- 「サウンド」を選択します。
- サウンド設定画面の一番下に、操作音の設定ボタンが表示されています。
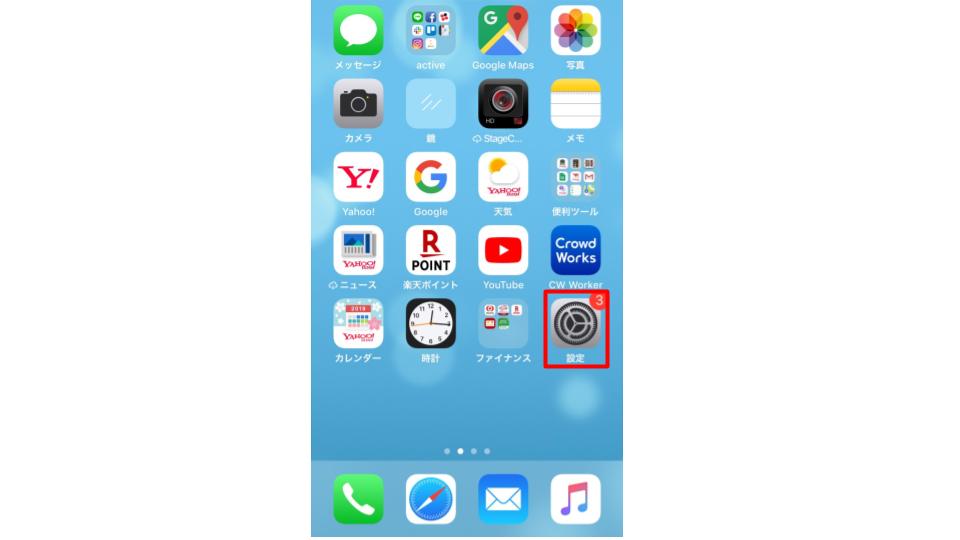

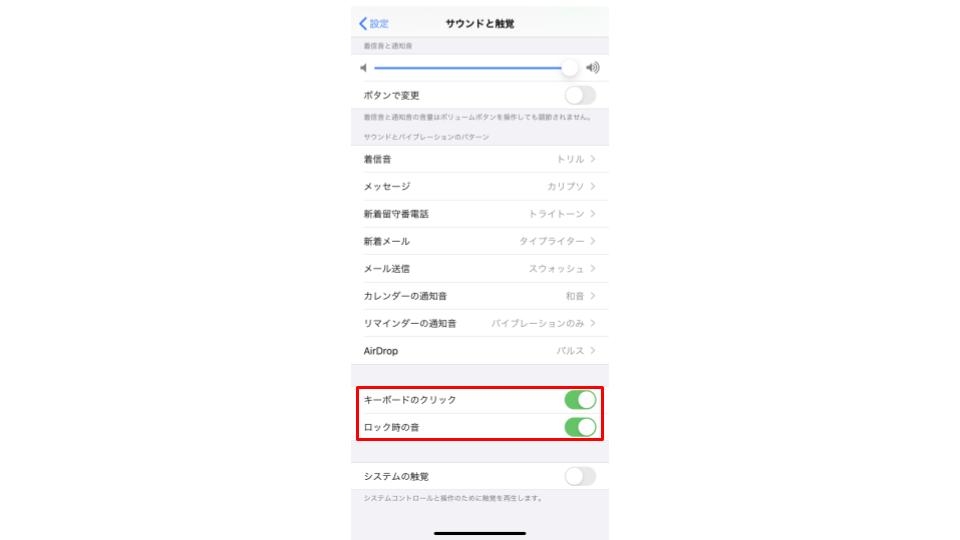
サイレントモードで操作音を消す
iPhoneをサイレントモード(消音)モードに切り替えるには、本体横にあるスイッチをカチッと下げましょう。
そうすれば、ブルっと振動が起こるとともに画面上部に「消音モードオン」という表示が出ます。
ただし、サイレントモードにすると、操作音だけではなく着信音や通知音なども消えてしまうので気をつけてください。
|
公式サイト |
公式サイト |
|
公式サイト |
公式サイト |
iPhoneキーボードのおすすめ無料アプリ

ここでは、カスタマイズするのにおすすめの無料アプリ3選をみていきましょう。
比較的メジャーな「Simeji」をはじめ、「flick(フリック)」と「カラーフォントキーボード ∞」はいずれも、キーボードを自分好みにしてくれる実に万能なアプリです。
Simeji
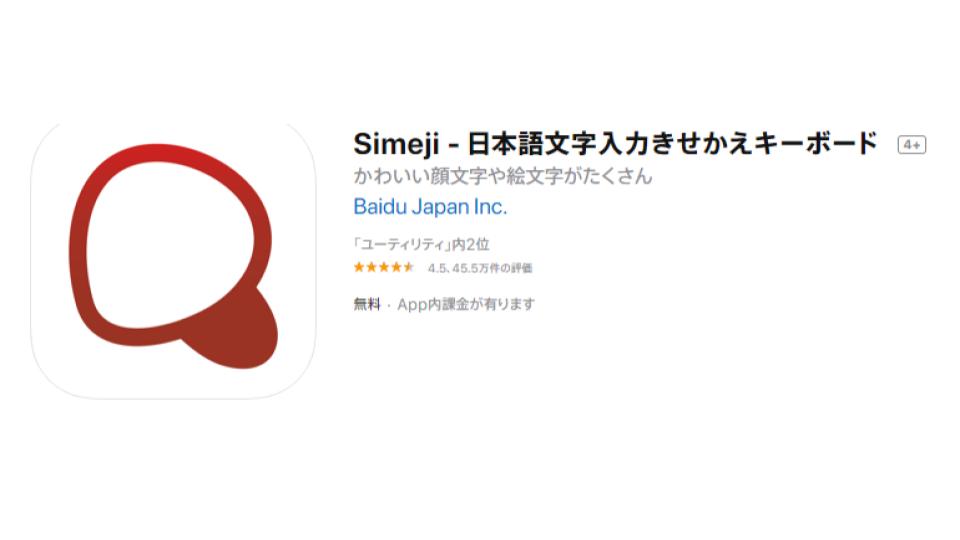
引用:Apple公式サイト
3,600万ものダウンロードを突破している、現在大人気のこちらのアプリでは、写真や動画で自分だけのキーボードが無料で作れます。
きせかえキーボードはもちろん、可愛くて使える顔文字や絵文字も豊富に揃っているのが特徴です。
また、変換機能がとても充実しており、アニメ用語から時事ネタまで、およそ200万語の日本語変換候補が設定されています。
flick(フリック)
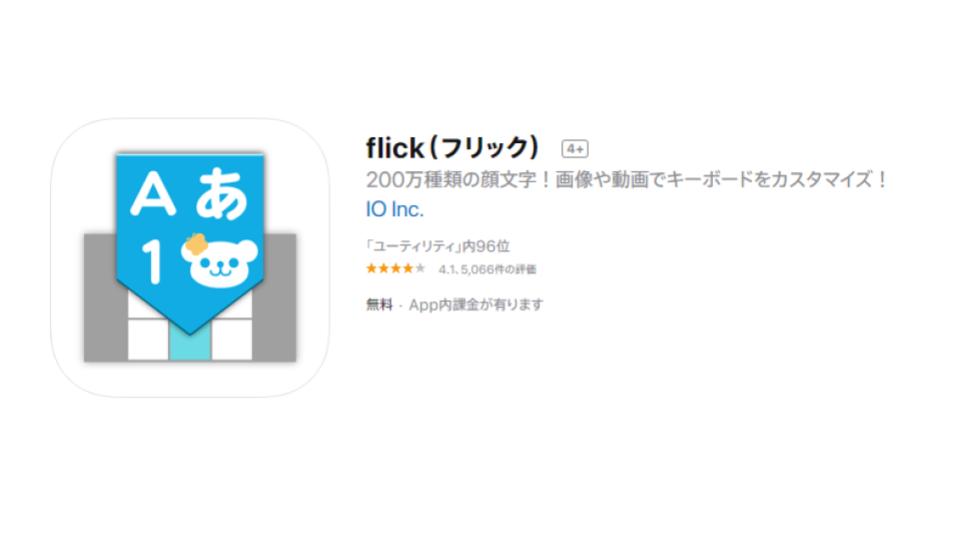
引用:Apple公式サイト
「みんなの顔文字キーボード」から名称が変更された無料のアプリ「flick(フリック)」には、AI変換機能が新たに追加されました。flick(フリック)の特徴は、大きく次の3点になります。
- AI変換:友人との会話からビジネス用途まで、文脈に賢く合わせた日本語の文字入力が可能
- 顔文字機能:100万種類の顔文字やアスキーアートから、気持ちにあったものを検索して使える(※みんなの顔文字辞典の顔文字がそのまま使用可能)
- テーマ機能:画像や動画を使って、自分だけのキーボードを作れる
なお、半角カタカナやハート、スマイルマークなどの絵文字も簡単に入力することが可能です。
カラーフォントキーボード ∞
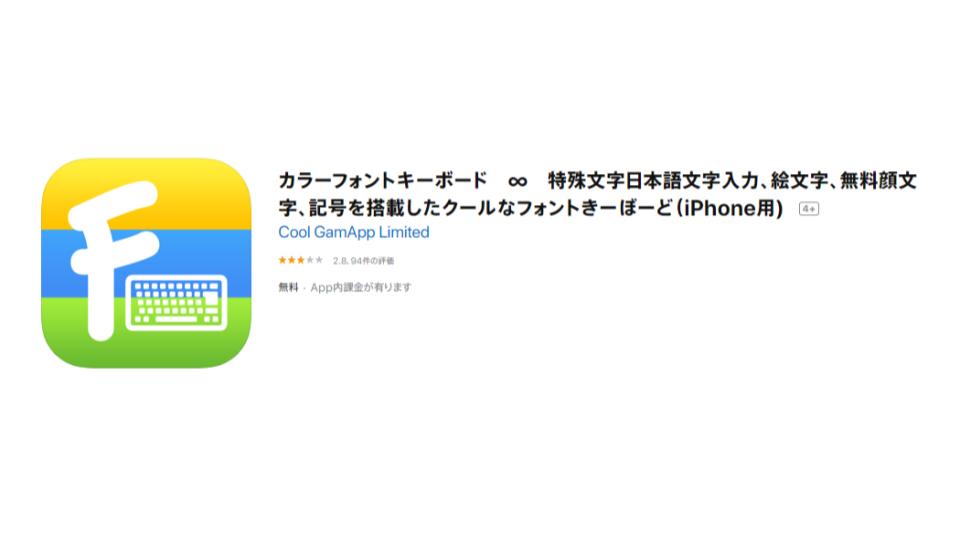
引用:Apple公式サイト
「カラーフォントキーボード ∞」は、「特殊文字日本語文字入力、絵文字、無料顔文字、記号を搭載したクールなフォントキーボード」が謳い文句の無料アプリです。
iOS8以降のiPhoneのキーボードで、150以上のフォント・3000以上の記号・絵文字・顔文字・ステッカーを直接使えます。
こちらのアプリの特徴を、次にまとめました。
- 受信メッセージまたはネットからアニメステッカー・GIF・ステッカーを集めて、キーボードに直接保存できる(このことにより再利用や友達とのシェアが可能)
- 通常の顔文字に飽きたときは「チビキャラクター絵文字」を試せる
- 3,000以上の記号と可愛い日本の顔文字が搭載
- 可愛いキーボードテーマまたは通常カラーキーボードテーマが使える
さらに、日本語をはじめ中国語やロシア語など、どんな言語にも対応する120以上の特別なフォントスタイルが搭載されているのも、ユニークな特徴の1つです。
|
公式サイト |
公式サイト |
|
公式サイト |
公式サイト |
iPhone対応のおすすめ外付けキーボード

iPhoneにおすすめの外付けキーボードを3つ紹介していきます。
外付けキーボードは自分のiPhoneをパソコン仕様に早変わりさせ、タイピングを劇的にスムーズにしてくれる便利なお助けアイテムです。
使いやすそうなものが見つかれば、ぜひ一度試してみてください。
ロジクール(Logicool)

「Logicool ウルトラポータブル キーボード IK1042BKA」は、超薄型・超軽量のポータブルキーボードです。
キー構造はパンタグラフを採用、キーピッチが17mm、キーストロークが1.2mmとゆったりとしたレイアウトです。しっかりとした打鍵感と正確なタイピングを実現します。
iOSショートカットを備えたBluetoothキーボードで、Bluetoothで、iPhoneやiPad、Apple TV等と簡単に接続が可能です。
耐水性のカバーがあるので、水はもちろん、ホコリやゴミなどからもキーボードを守ります。動作時間はフル充電で最大3ヶ月(1日2時間の場合)です。
アンカー(ANKER)

「Anker ウルトラスリム Bluetooth ワイヤレスキーボード AK-A7726121」は、Bluetooth接続のコンパクトなワイヤレスキーボードです。
キーボードはUS配列で、従来のキーボードの3分の2サイズとなっています。重さも約200gと非常に軽量です。
タイピング音が静かなキーを採用していて、省電力モードなら3ヶ月以上(1日2時間の場合)利用できます。なお、別途単4形電池2本が必要です。
iOS、Android、Mac、Windowsに使用可能で、ショートカットキーもそれぞれ使用できます。
なお、対応OSはiOS、及びAndroid 3.0 以降、Mac OS X 10.2.8 以降、Windows 8/7/Vista/XPです。
エレコム(ELECOM)

「エレコム Bluetoothキーボード TK-FBP101BK(1台)」は、最薄部6.5mmのBluetooth(R)薄型コンパクトキーボードです。
省電力を実現するBluetooth(R)3.0 Class2規格に適合しています。
パソコンやタブレット、スマートフォンなど、最大3台のペアリングが可能です。切り替えボタンで登録デバイスを簡単に切り替えることができます
キータイプは、「パンタグラフ方式」を採用していて、ノートパソコンのキーボードと同じ軽い力で打鍵できます。
持ち運びに便利な電池式で、使わないときには電池の消耗を防止できる電源スイッチも搭載しています。
|
公式サイト |
公式サイト |
|
公式サイト |
公式サイト |
自分好みにiphoneのキーボードをカスタマイズしよう

これまでみてきたように、普段何気なく使っているiPhoneのキーボードは、実は様々な進化を遂げています。
知らない内に追加されている機能も多く、「こんな機能があったとは知らなかった」と驚いた方もいるかもしれません。
キーボードはうまく使えば、入力のスピードが上がりスムーズな文章の作成が可能になります。
効率よく文章を作成できれば、プライベートだけではなくビジネスにも役立てられ、ますますiPhoneが活躍する分野が広くなることは間違いありません。
また、キーボードは自分の好みにカスタマイズでき、どのようなキーボードにするかによっても得られるメリットは異なります。
そのため、キーボードの機能を熟知したうえで、どの設定が自分に一番合っているのかを見つけることが大切です。
iPhoneキーボードの基本設定から上手に使いこなすポイントまでをしっかりと把握して、世界にひとつだけの、自分仕様のキーボードを作り上げましょう。
 iPhone格安SIM通信 編集部 ― ライター
iPhone格安SIM通信 編集部 ― ライター

 おすすめポケット型WiFi比較
おすすめポケット型WiFi比較