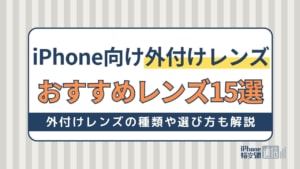- iPhone・iPad
- 更新日:2023年11月06日
iPhoneの緊急SOSって何?発信するとどうなる?間違えて発信したときの解除方法も紹介
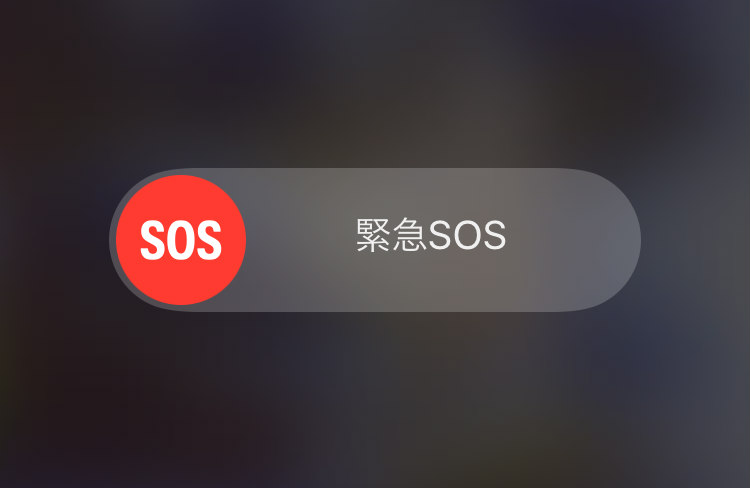
※当記事はPRを含みます。詳しくはこちら。
※カシモWiMAXは株式会社マーケットエンタープライズの関連会社、株式会社MEモバイルが運営しています。
iOS11から標準搭載されているiPhoneの「緊急SOS」機能。その名の通り、緊急時にSOSを発信できる通話機能です。
普段は使用しない機能なので、使い方や機能の詳細を知らない人も多いのではないでしょうか?
この記事では、緊急SOSの使い方や発信後どこに繋がるのか、間違えて発信した場合どうすればよいのかなどを解説します。
緊急事態に陥ったときあわてず冷静に対処できるよう、本記事を読んで緊急SOSの利用方法や設定方法を事前に知っておきましょう。
目次
iPhoneの緊急SOSとは?

iPhoneの「緊急SOS」は、ダイヤルを入力せず110(警察)・118(海上保安庁)・119(消防/救急)に緊急連絡できる緊急通報機能です。
iPhoneの緊急SOSの仕組み
iPhoneの緊急SOS機能を使うと、最寄りの緊急電話番号にすばやく発信され、緊急通報サービス上に端末の位置情報が登録される仕組みです。
また、緊急連絡先を設定しておくと、緊急SOS発信時に、現在の位置情報も登録している相手に発信されます。
緊急SOSで通話が終わったあとも、キャンセル操作が行われるまで緊急モードが継続され、iPhoneが自動で現在地やSOS発信からの経過時間を送信します。
自分の位置を把握していない場合や送信できない場合でも、相手に位置情報を伝えられるので、事前に緊急連絡先を登録しておくことをおすすめします。
iPhone14以降の機種は電波が届かない場所でも使える
iPhone14以降のすべての機種は、衛星経由での緊急SOS送信に対応しています。
スマホの電波が届かかない場所や、WiFiがつながらない場所でも緊急SOS機能が使えるようになり、より利便性が向上しました。
|
公式サイト |
公式サイト |
|
公式サイト |
公式サイト |
iPhoneの緊急SOSの使い方
ここでは、iPhoneの緊急SOSの使い方や緊急連絡先の設定方法を紹介します。なお、記事の内容は動画にもまとめています。
緊急SOSを発信する方法
緊急SOSは、iPhone 8以降の機種とiPhone 7以前の機種で操作方法が異なります。
万が一のときにすぐ活用するためにも、緊急SOSを発信する方法を確認しておきましょう。
iPhone 8以降の発信方法【1】
iPhone 8以降の機種は、以下の手順で緊急SOSを発信できます。
- 電源ボタンと音量ボタンを同時に長押しする
- 「緊急SOS」を右にスワイプする
- 「警察(110)」「海上保安庁(118)」「火事・救急車・救助(119)」から発信先を選択する
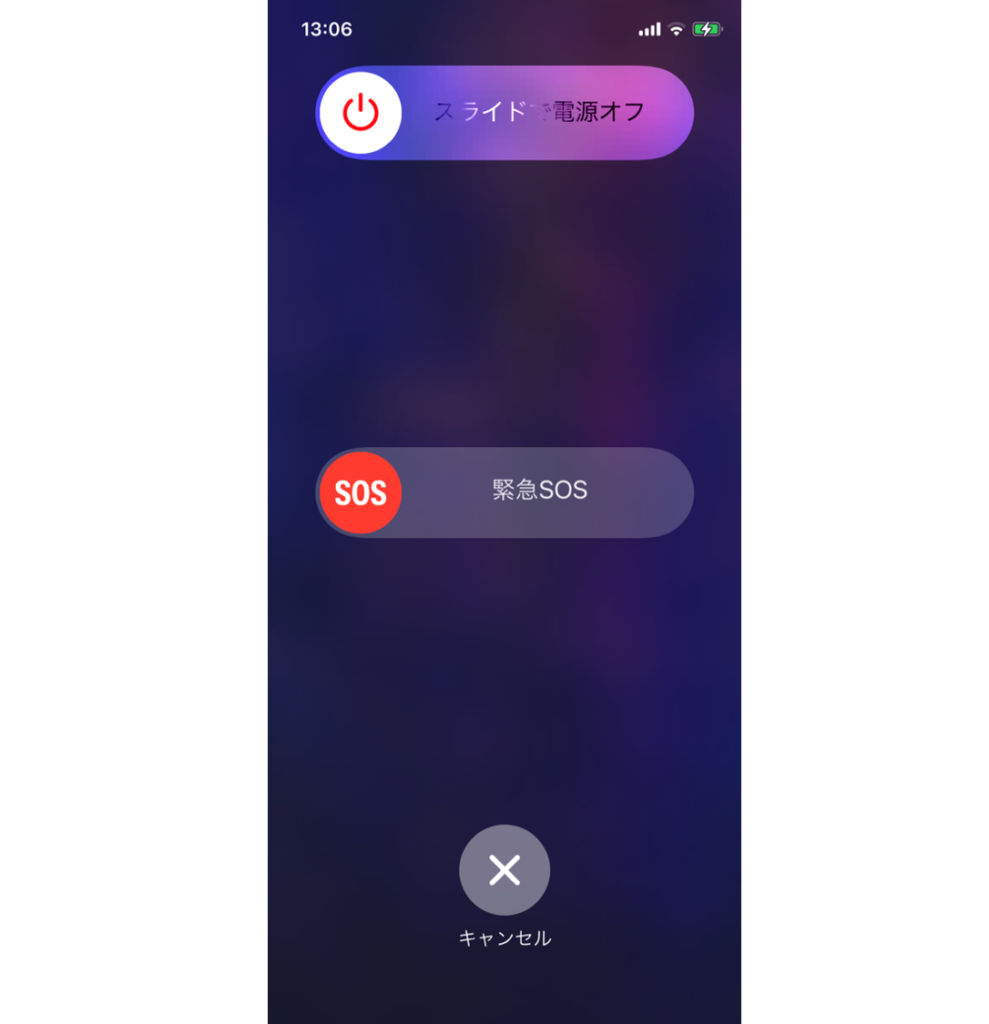
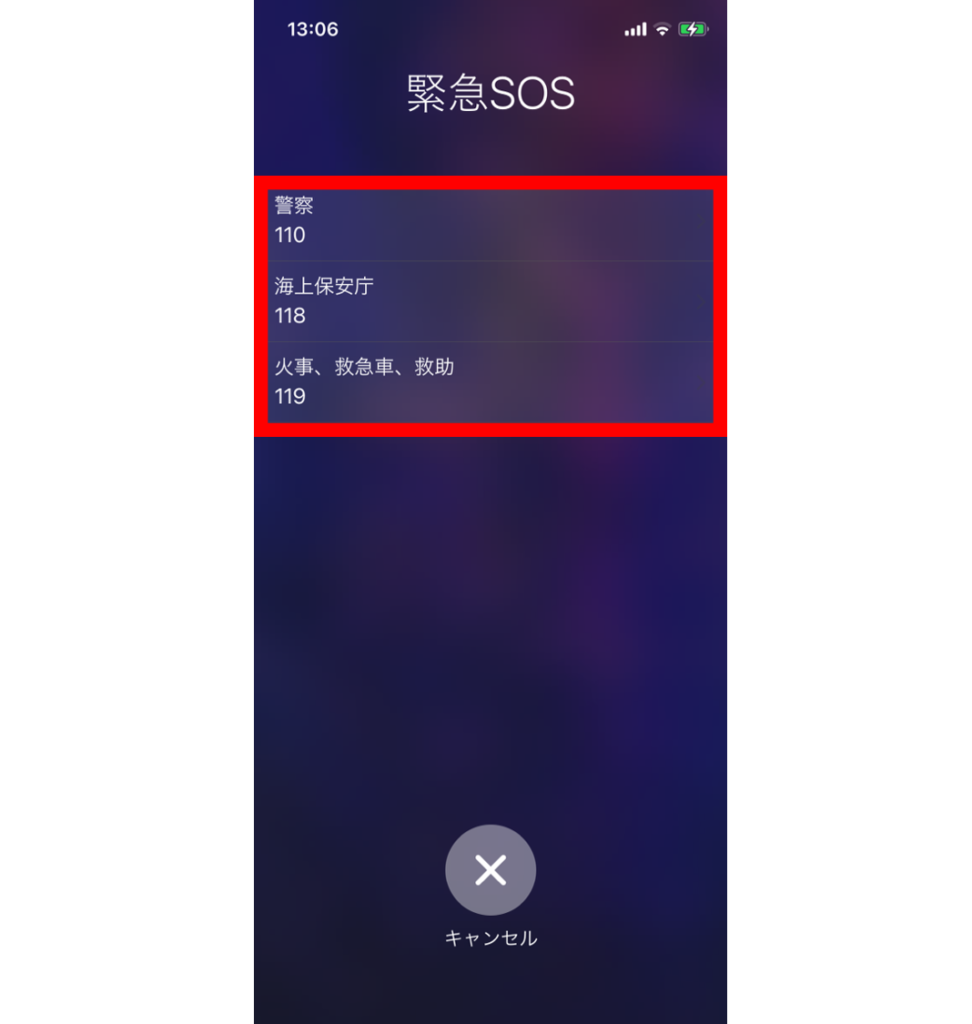
音量ボタンは、音量を下げるボタン、上げるボタンどちらを押しても同じです。
iPhone 8以降の発信方法【2】
また、iPhone 8以降の機種であれば、上記の方法とサイドボタンを素早く5回押して起動するように設定することもできます。設定方法は、以下の通りです。
- 「設定」アプリから「緊急SOS」を選択する
- 「サイドボタンで通報」をオンにする
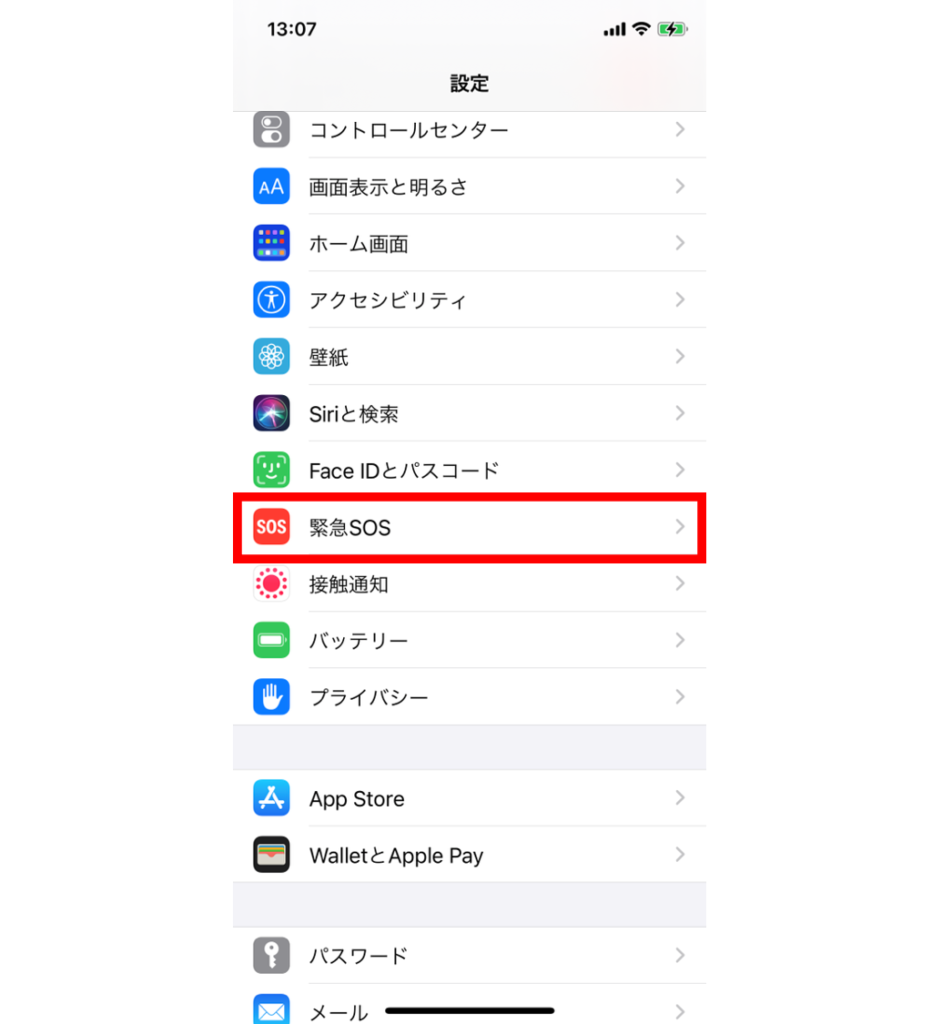
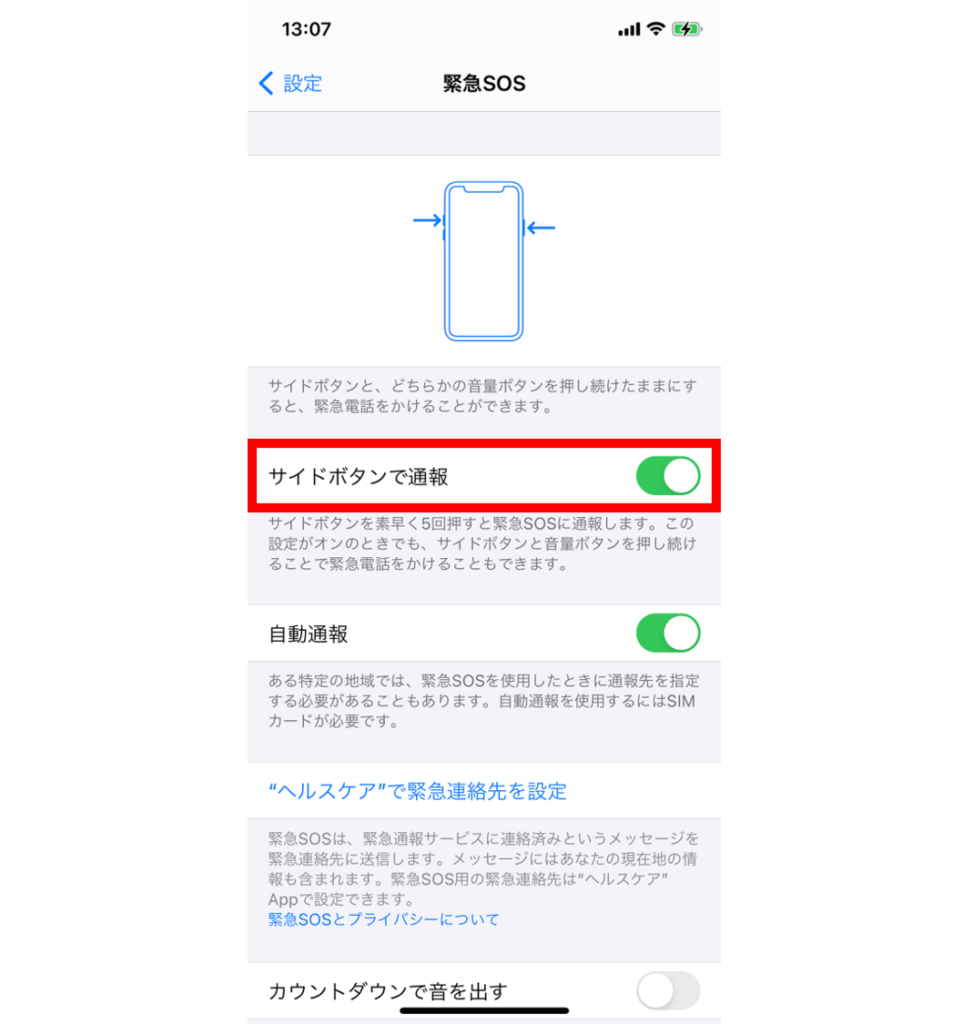
設定をオンにすると、どちらの方法でも緊急SOSを起動できます。
デフォルトではOFFになっているため、「緊急SOSでは素早く5回押す」と覚えている方は、ONにしておくことをおすすめします。
iPhone 7以前の発信方法
iPhone 7以前の機種は、以下の手順で緊急SOSを発信できます。
- 電源ボタンを素早く5回押す
- 「緊急SOS」を右にスワイプする
- 「警察(110)」「海上保安庁(118)」「火事・救急車・救助(119)」から発信先を選択する
自動通報を設定するとカウントダウンが開始
「自動通報」を設定すると、「緊急SOS」を右にスワイプせずに電源ボタンと音量調節ボタンを長押しし続けた場合、カウントダウンが開始します。
カウントダウンが終了するまでボタンを押し続けると、事前に設定していた緊急連絡先に自動でメッセージが送信されます。
より少ない操作で緊急SOSを発信できるため、非常時や意識を失いかけている状況下でも対応できる可能性が高くなるでしょう。
自動通報をオンにする方法
自動通報は、以下の手順で設定します。
- 「設定」アプリから「緊急SOS」を選択する
- 「自動通報」をオンにする
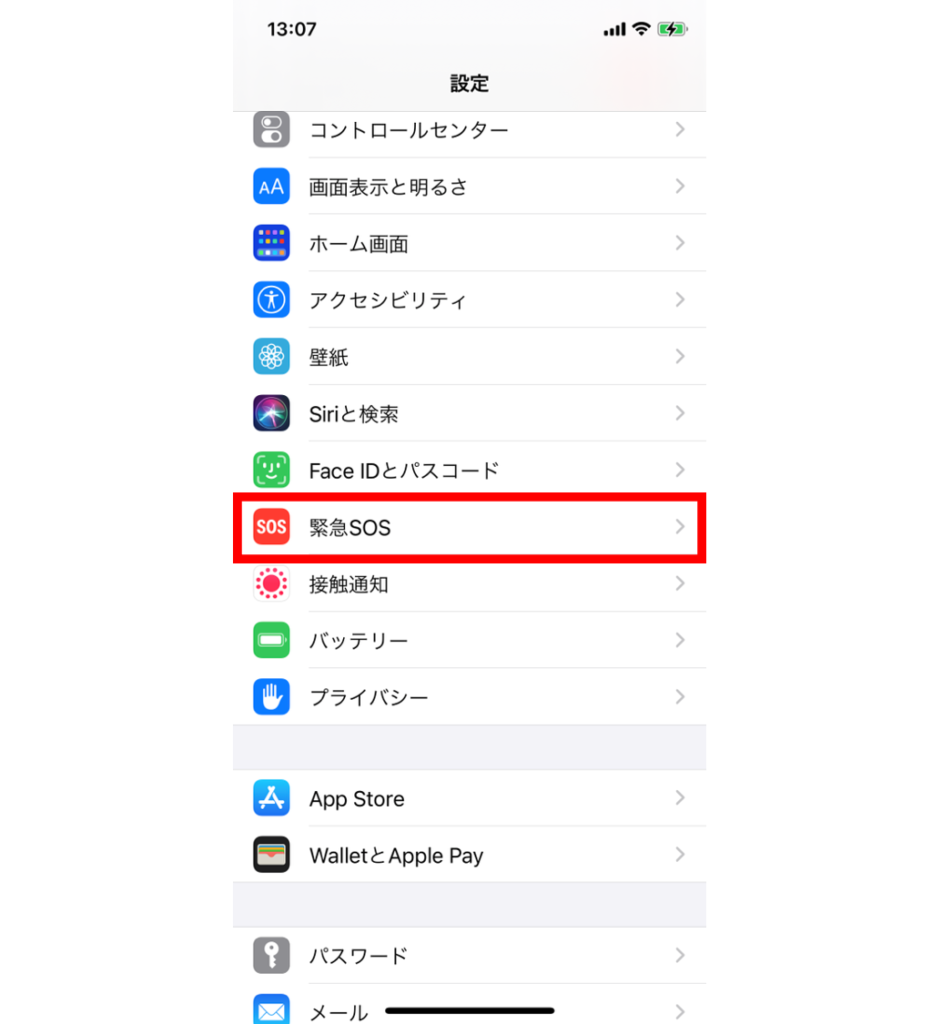
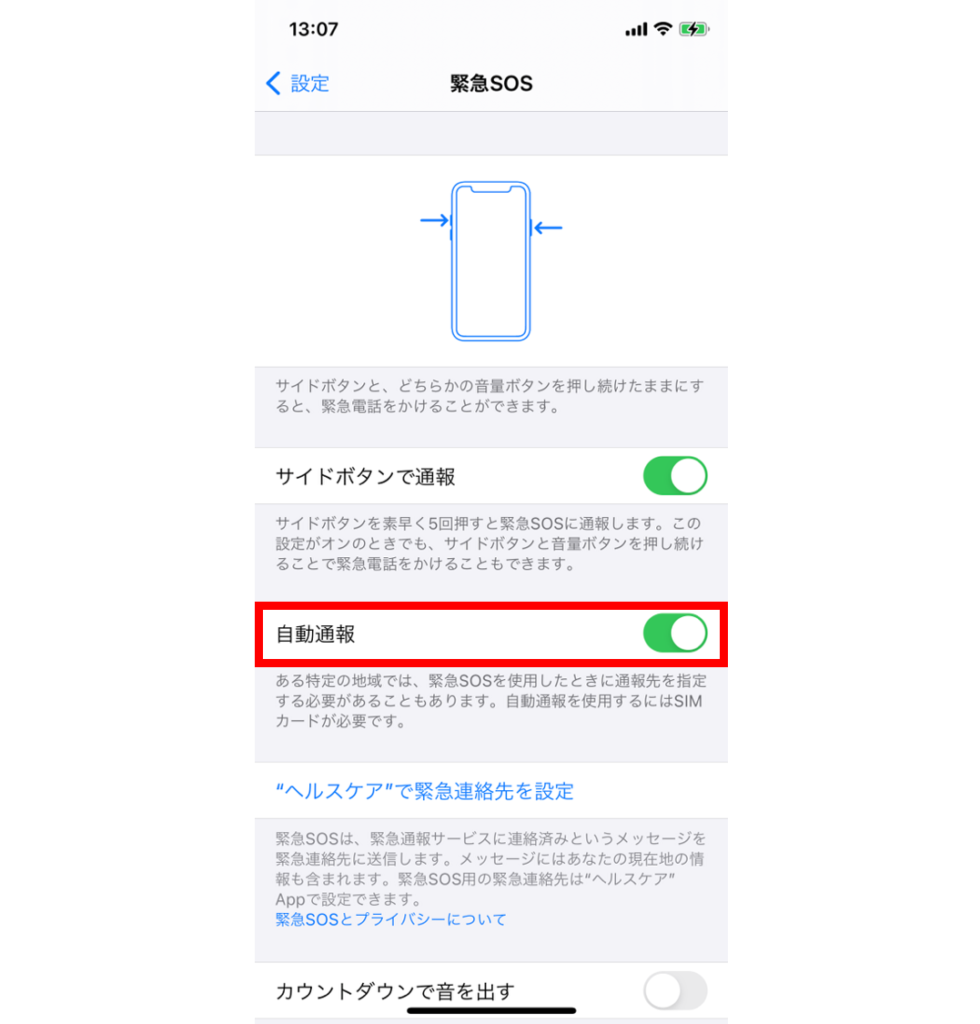
「緊急SOS」の画面にある「カウントダウンで音を出す」をオンにすると、カウントダウン時に警告音が鳴るように設定できます。
緊急連絡先を設定する
緊急連絡先を設定すると、緊急SOSの通話終了時に位置情報も発信されます。
緊急SOSを発信するだけで精一杯な場面や、正確な位置情報を話すことが難しい場合に役立つので、事前に設定しておくことをおすすめします。
また、緊急連絡先は複数登録が可能で、家族以外にかかりつけ医なども登録もできます。
緊急連絡先の登録手順
緊急連絡先の設定は、「ヘルスケア」アプリを使用します。以下の手順を参考にしてください。
- 「設定」アプリから「緊急SOS」を選択する
- 「ヘルスケアで緊急連絡先を設定」をタップする
- 「メディカルIDを作成」をタップする
- 項目を記入して「緊急連絡先を追加」をタップする
- 緊急連絡先に追加したい連絡先を選択して間柄を選ぶ
- 選択したら「次へ」をタップする
- 「完了」をタップする
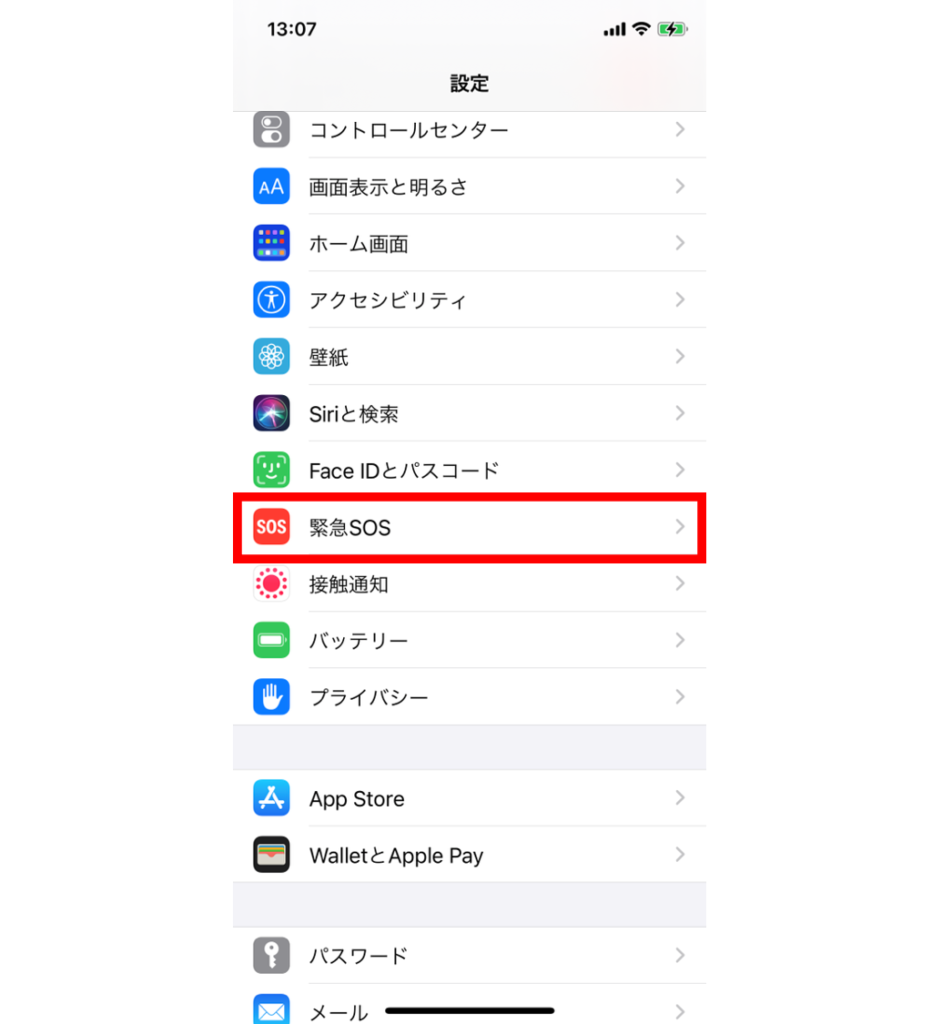
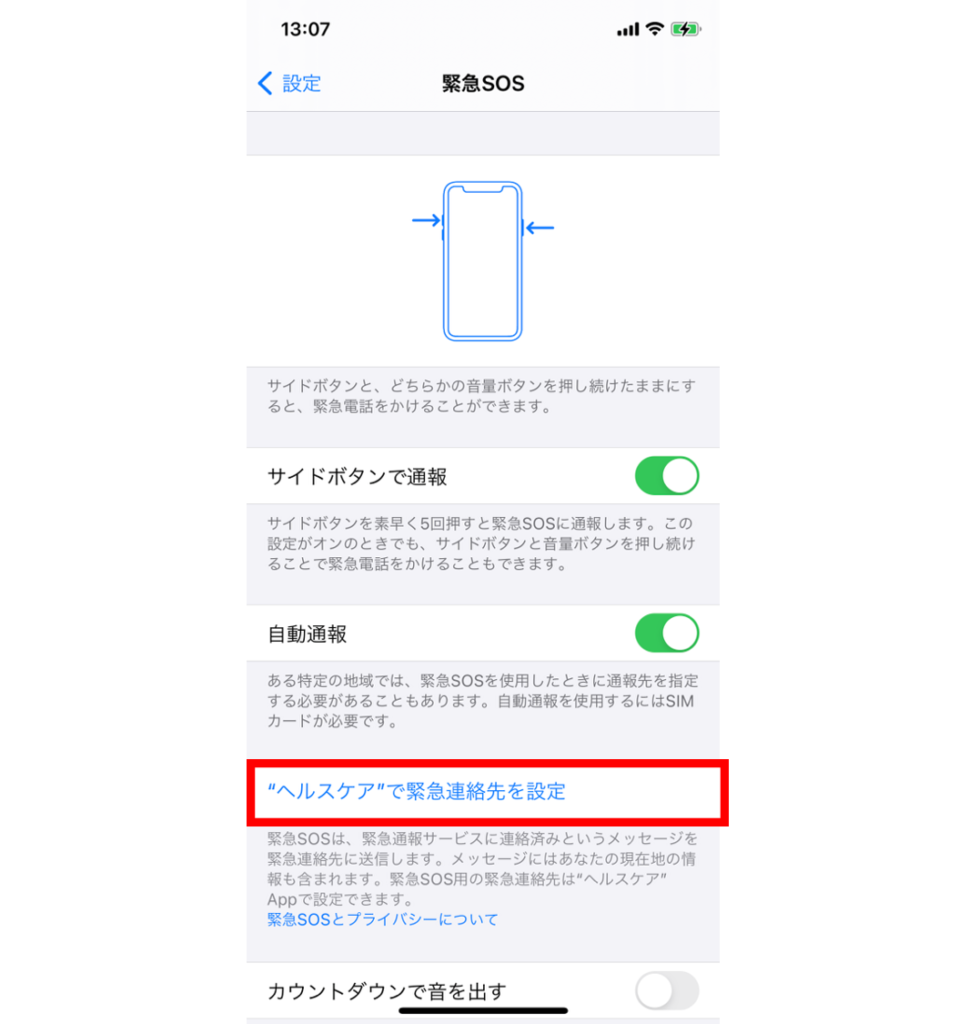
「ヘルスケア」アプリの使用が初めての場合は、緊急連絡先を設定する前に「ヘルスケア」アプリの登録をしましょう。
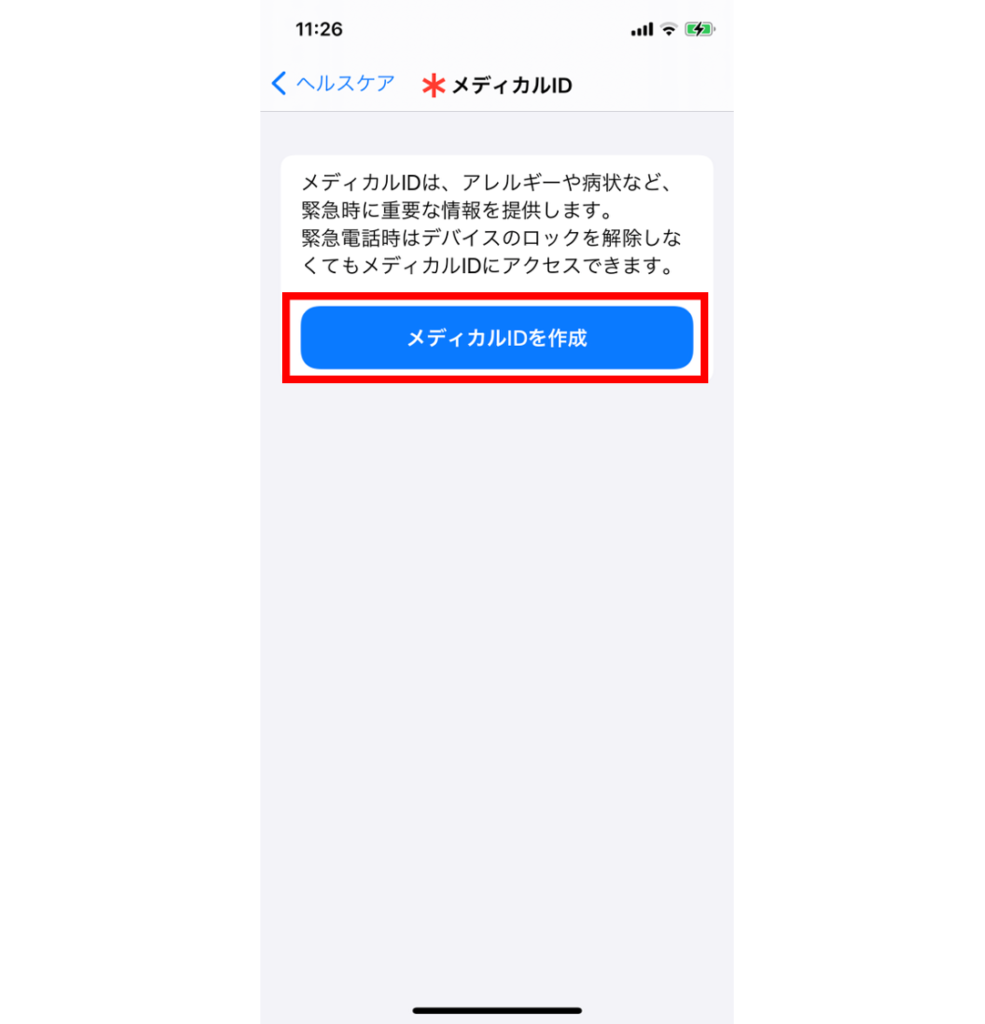
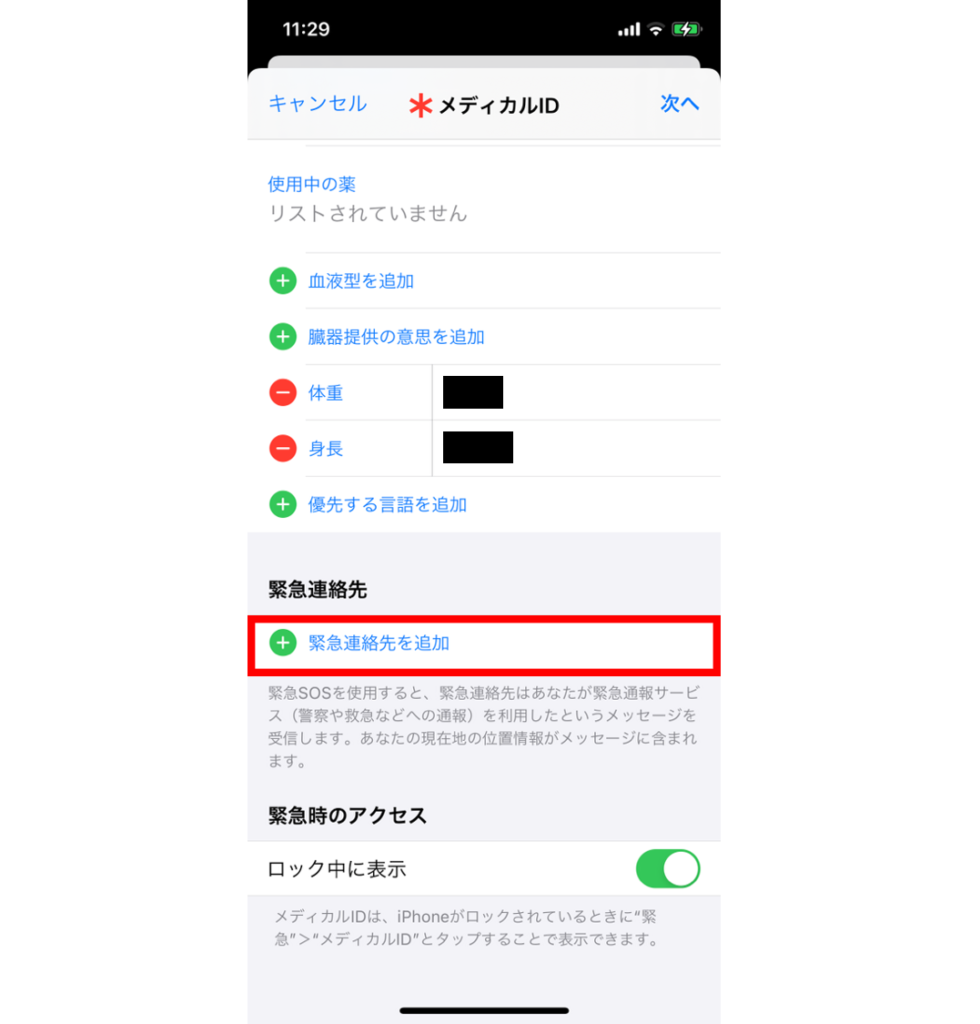
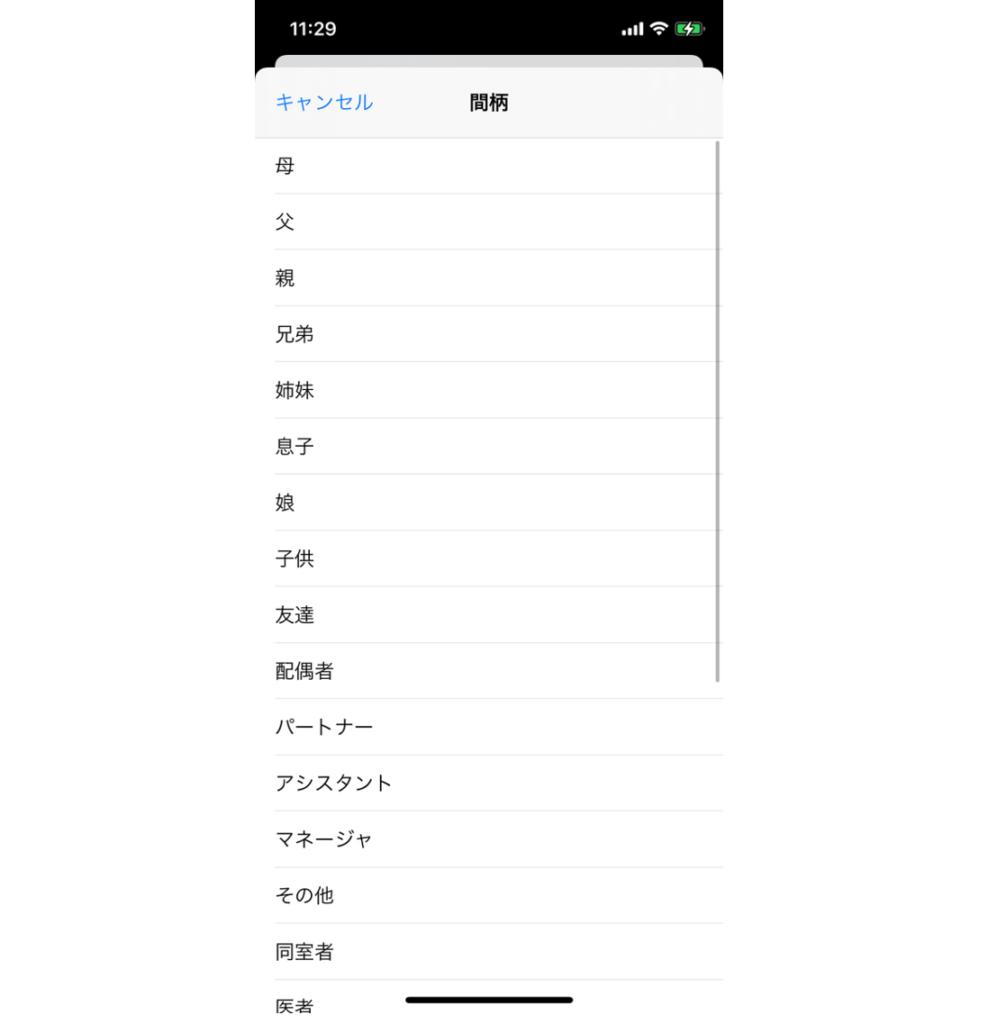
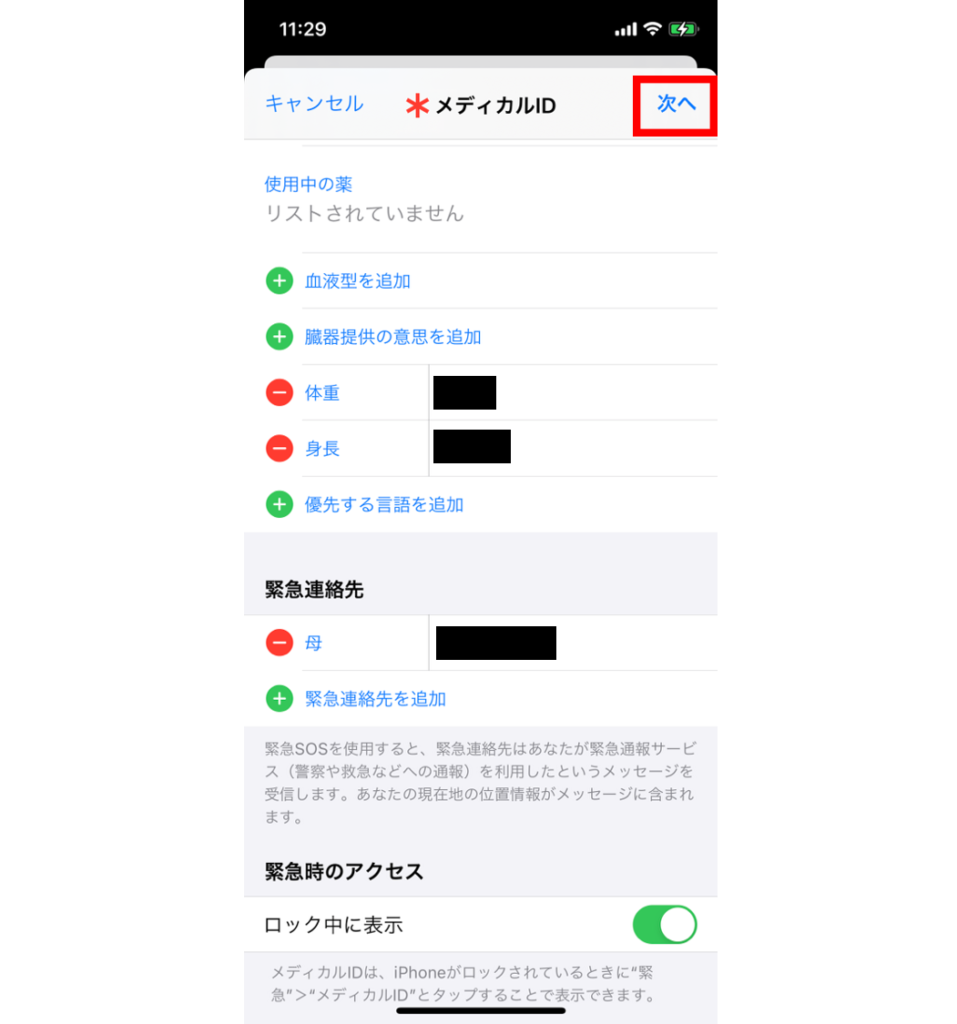
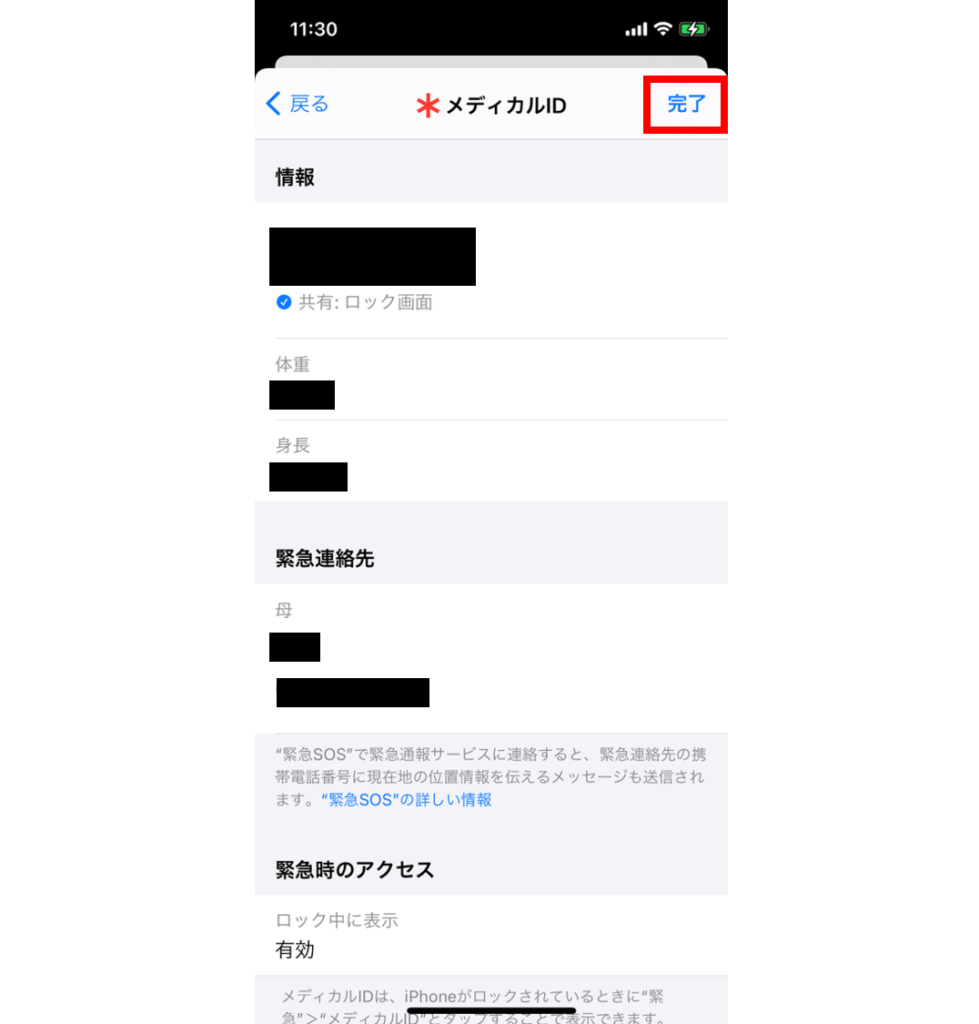
メディカルIDを設定を設定した場合の表示内容
上記の手順で、メディカルIDと緊急連絡先の登録が完了しました。メディカルIDを設定すると、緊急SOSの起動時と同じようにボタンを押すと以下のように表示されます。
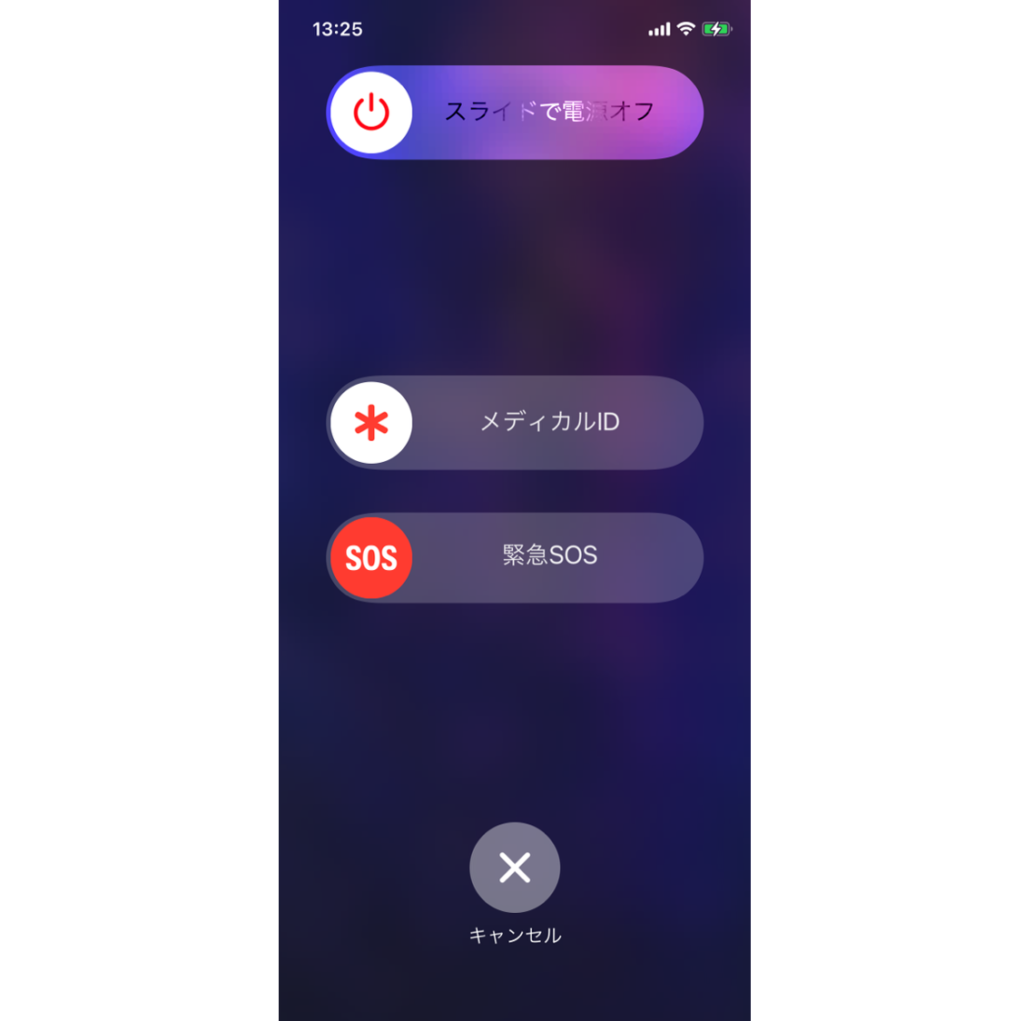
メディカルIDを右にスライドして起動すると、持病・アレルギー・血液型など登録した情報がiPhoneがロックされた状態でも確認できます。
意識を失っているときでも、救助者がメディカルIDを確認することで対応しやすくなるので登録しておきましょう。
また、メディカルIDの画面からも、登録した緊急連絡先に電話をかけることが可能です。
なお、この登録情報はロック解除せずに情報が表示できる状態となるので、万が一紛失した場合は他人にみられる可能性もあります。表示情報は慎重に選びましょう。
|
公式サイト |
公式サイト |
|
公式サイト |
公式サイト |
iPhoneの緊急SOSを発信するとどこに繋がる?
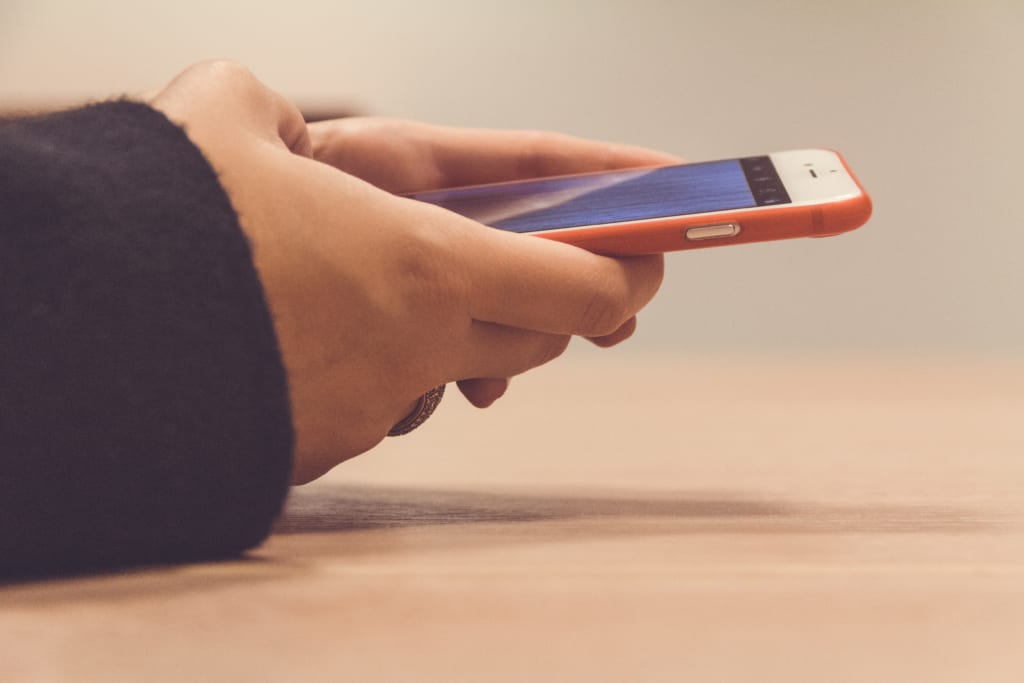
実際にiPhoneの緊急SOSを発信すると、どこに繋がるのでしょうか。
万が一の場合に備えて、緊急SOS発信後の流れを確認しておきましょう。
緊急SOSを発信したときの流れ
前述したように、iPhone 8以前の機種では電源ボタンと音量調節ボタンを同時に長押し、iPhone 7以降の機種では電源ボタンを素早く5回押すと緊急SOSが起動します。
緊急SOSを起動し、110・118・119の中から通報先を選択すると、その場所に緊急電話が発信されます。
地域によっては、通報先を選択しなくても緊急SOSを起動するとすぐに緊急電話が発信されることもあります。
緊急連絡先を設定している場合、緊急電話が終了してから10秒間のカウントダウン後に、登録した緊急連絡先に位置情報が送信されます。
なお、カウントダウンを「停止」した場合は、緊急連絡先にメッセージが送信されません。
緊急連絡先に位置情報を送信する際は、位置情報サービスの設定をオフにしていても一時的にオンに変更されます。
また、緊急SOSを発信した側が共有を停止しない場合は、位置情報が共有され続けます。
緊急連絡先に登録された側の画面表示内容
緊急連絡先に登録された側は、緊急SOSを発信した側の位置情報が共有されたメッセージが届きます。位置情報は、iPhoneの「マップ」アプリ上で確認が可能です。
また、発信した側の居場所が変わると、最新の位置情報がメッセージに送られてきます。
|
公式サイト |
公式サイト |
|
公式サイト |
公式サイト |
iPhoneの緊急SOSを間違えて発信した場合の対処法

緊急SOSは、緊急時に備えて簡単な操作で起動できるようになっているため、日常でiPhoneを使用していると、誤作動で間違えて発信することもあるかもしれません。
緊急SOSを間違えて起動・発信してしまった場合の、正しい対応を解説します。
- カウントダウンをキャンセルする
- すぐに通話を切る
- 履歴から折り返し連絡が来たら対応する
- 緊急連絡先に設定した相手に説明する
カウントダウンをキャンセルする
誤作動で緊急SOSを起動してしまい、、カウントダウンが始まってしまった場合は、画面下部に表示される「×」ボタンをタップした後、「通話を停止」をタップしましょう。
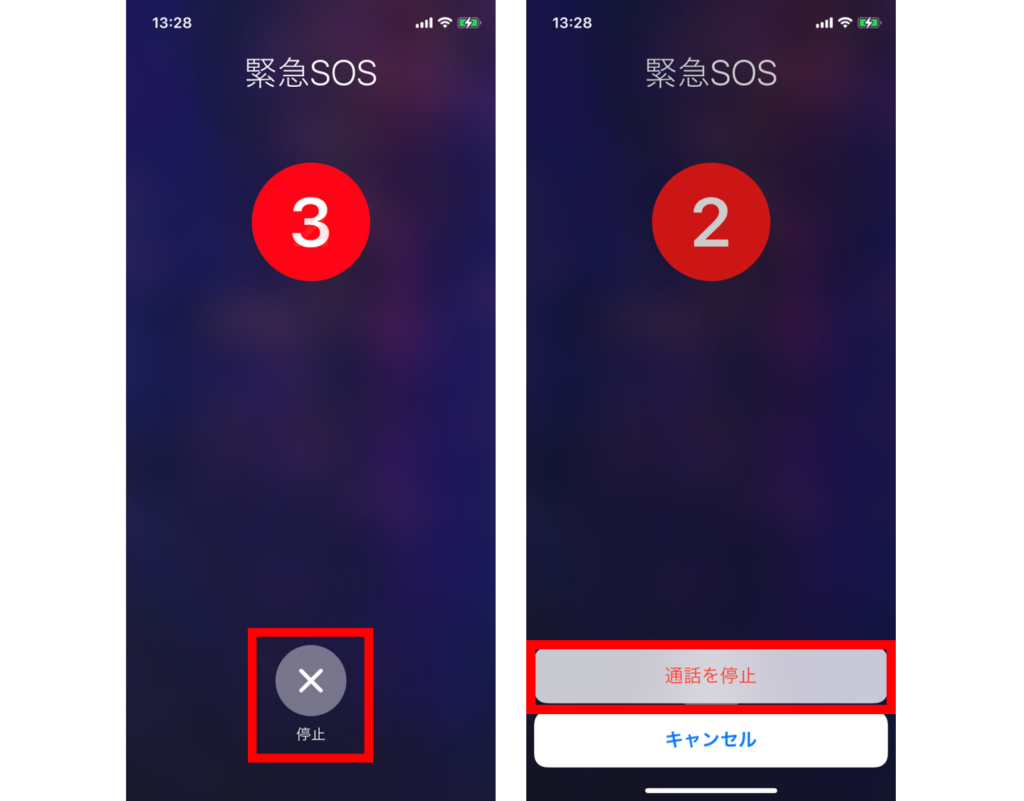
カウントダウンの段階では、緊急SOS発信していないため、このように対応すれば緊急SOSの誤発信が防げます。
すぐに通話を切る
誤作動で緊急SOSを起動して、110・118・119のいずれかに発信してしまった場合は、すぐに通話を切りましょう。
普通に電話をかけたときと同じように、赤い受話器のボタンをタップすると通話が終了します。
履歴から折り返し連絡が来たら対応する
緊急SOSの発信履歴は、発信先に着信履歴が残ります。そのため、すぐに通話を切った場合でも警察や救急から折り返しの連絡が来る可能性が高いです。
折り返しの連絡があった場合は、すぐに応答し誤作動で電話をかけてしまった旨をきちんと説明しましょう。
連絡を無視してしまうと、緊急事態があったと判断され、実際に警察や救急が無駄に出動する事態に発展してしまいます。
緊急連絡先に設定した相手に説明する
緊急連絡先を登録している場合は、緊急SOSを発信すると自分の位置情報が送信されます。
誤発信をしてしまったとき、緊急連絡先に位置情報を送信するカウントダウンを停止すれば、位置情報は送信されません。
ですが、緊急SOSを誤発信してしまったときは、警察や救急への対応が終わったあと、緊急連絡先に設定している相手にも事情を説明しましょう。
|
公式サイト |
公式サイト |
|
公式サイト |
公式サイト |
iPhoneの緊急SOSに関するよくある質問

最後に、緊急SOSに関してiPhoneユーザーから多く寄せられる質問にお答えします。
緊急SOSをオフ・解除する方法はある?
iPhoneの緊急SOSは、機能自体の解除・オフはできません。そのため、緊急SOSの誤作動を防ぎたい場合は、「自動通報」をオフにしましょう。
緊急SOSの自動通報は、以下の手順でオフにします。
- 「設定」アプリから「緊急SOS」を選択する
- 「自動通報」をオフにする
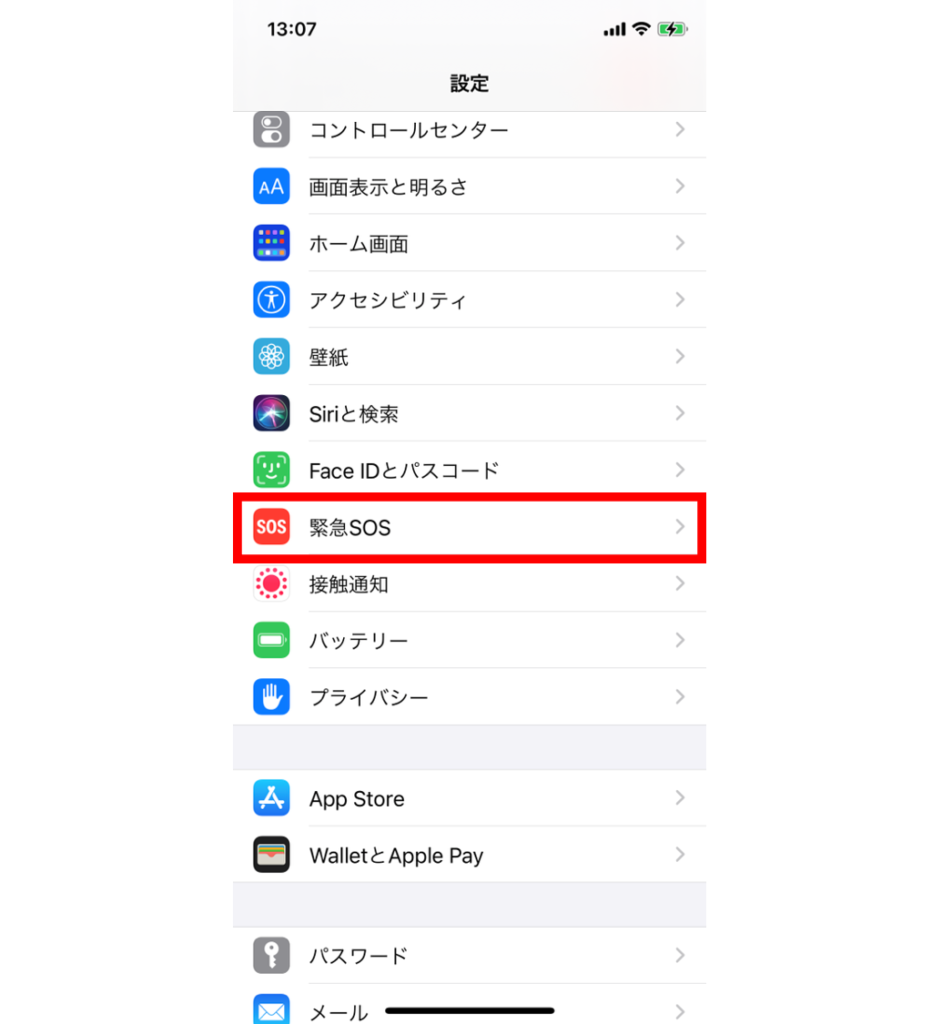
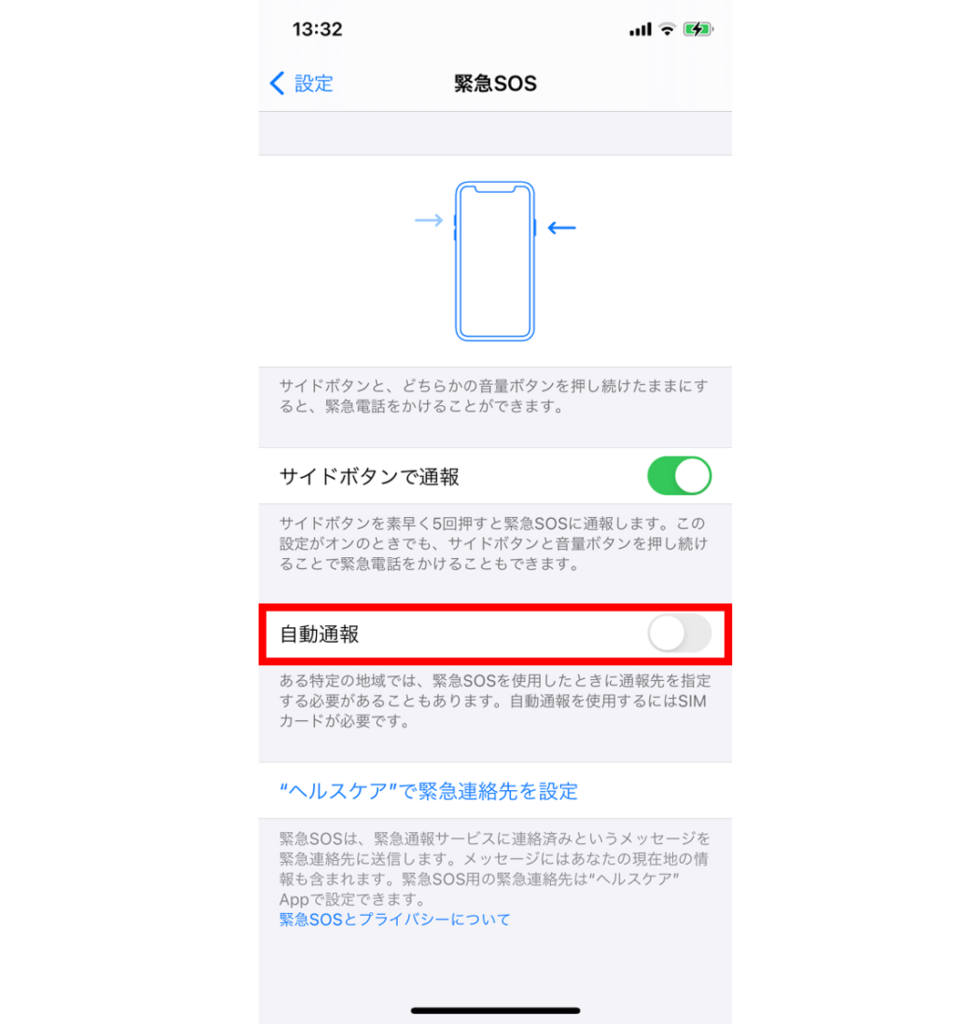
自動通報をオフにすることで、誤作動で緊急SOSが起動してしまった場合でも、カウントダウン後に自動的に緊急電話が発信されることはありません。
また、「自動通報」がオンの場合、「カウントダウンで音を出す」をオフにすると、警報音のみオフにすることも可能です。
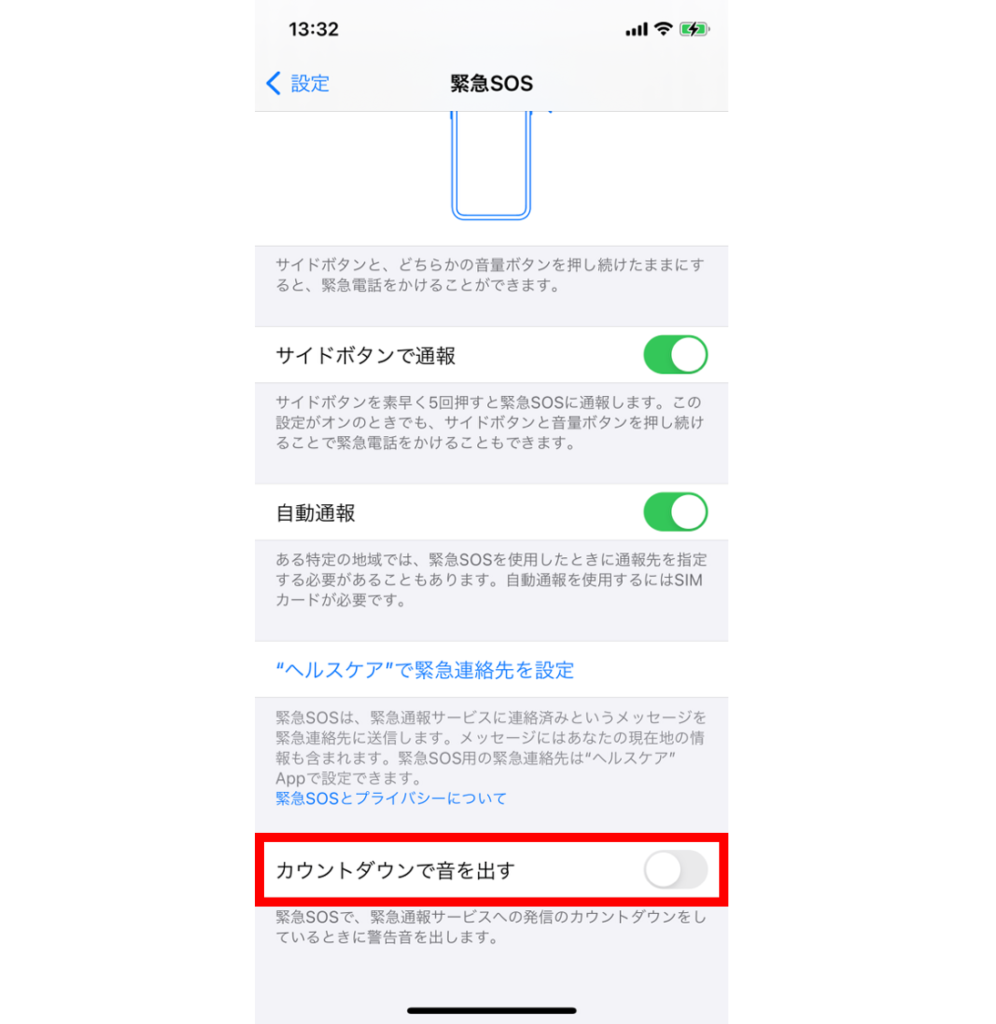
カウントダウンのアラーム音は消せますか?
緊急SOS機能を利用する際、サイドボタンと調整ボタンを押し続けるとカウントダウンがスタートし、カウントダウンが始まると同時大音量でアラームが鳴ります。
緊急通報時に音を出したくない場合は、下記の手順を踏めばアラーム音の有無を変更可能です。
- 設定→緊急SOSをタップする
- カウントダウンで音を出すのオン/オフを変更する
|
公式サイト |
公式サイト |
|
公式サイト |
公式サイト |
まとめ

今回は、iOS11から搭載されているiPhoneの「緊急SOS」機能について解説しました。
いざというときにスムーズに対応するためにも、緊急SOSの使い方や緊急連絡先の設定などを確認しておきましょう。
また、緊急SOSを間違えて発信してしまった場合や、誤作動で勝手に起動してしまった場合でも、落ち着いて操作すれば誤発信が防げます。
緊急SOSが予期せぬタイミングで起動してしまった場合でもすぐに対処できるよう、誤作動時の対処法を頭に入れておくとよいでしょう。
 iPhone格安SIM通信 編集部 ― ライター
iPhone格安SIM通信 編集部 ― ライター
関連キーワード

 おすすめポケット型WiFi比較
おすすめポケット型WiFi比較