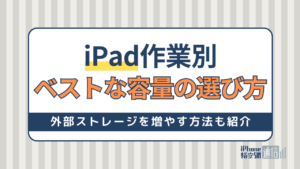- iPhone・iPad
- 更新日:2023年06月06日
iPhoneがリカバリーモードになったときの解除法!初期化時の注意点も解説

※当記事はPRを含みます。詳しくはこちら。
※カシモWiMAXは株式会社マーケットエンタープライズの関連会社、株式会社MEモバイルが運営しています。
iPhoneユーザーの方は、iPhoneが動かなくなるなど何らかのトラブルを経験したことはありませんか?そのようなとき不具合の解消に役立つのが、iPhoneのリカバリーモードです。
しかし、中には意図せずリカバリーモードになってしまい、元に戻せなくて困ってしまう方もいます。
そこで本記事では、iPhoneをリカバリーモードにする方法や、リカバリーモードを解除する方法、リカバリーモードでiPhoneを初期化するときの注意点を解説します。
iPhoneを修理に出す前に、まずは自分でできる方法を試してみましょう。
目次
iPhoneのリカバリーモードとは
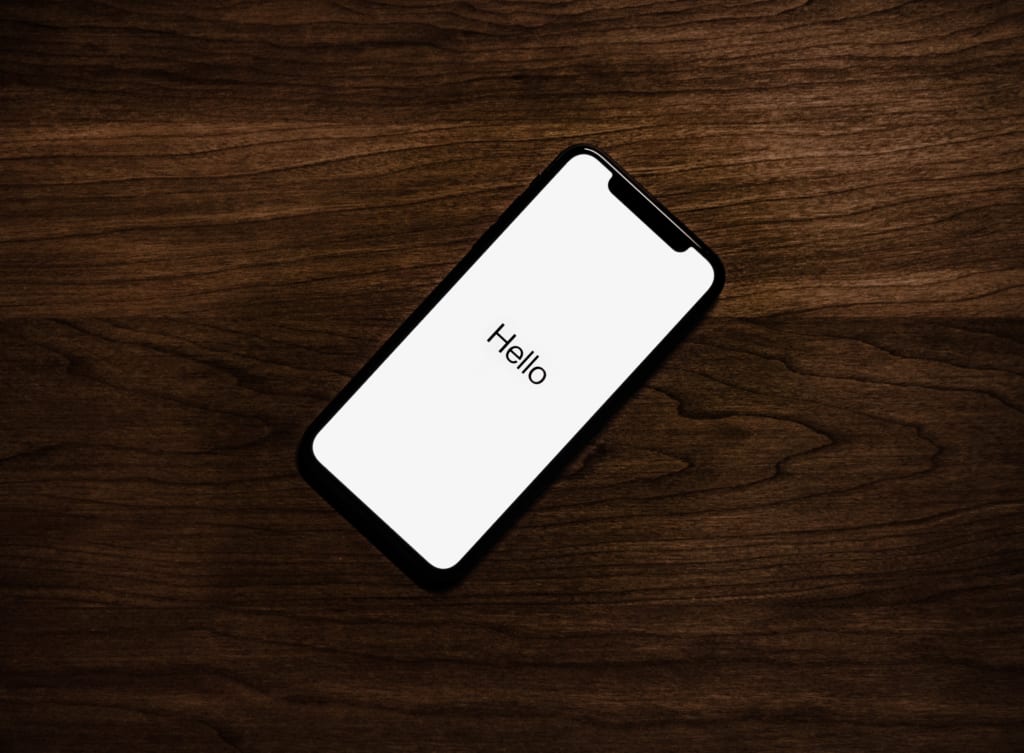
iPhoneのリカバリーモードとは、iPhoneの画面にLightningケーブルとiTunesのマークが表示されたまま操作ができなくなる状態のことです。
iPhoneを使用しているときに、何らかの理由で不具合が発生すると、リカバリーモードに入ります。
リカバリーモードに入る原因として、iOSのアップデート中にネットに接続できず途中で終了してしまった場合などが考えられます。
また、iPhoneを初期化する場合や不具合から復元したい場合の手段として、手動でリカバリーモードにすることも可能です。
リカバリーモードにしたあとは、iTunesに接続してiPhoneを復元する必要があります。
|
公式サイト |
公式サイト |
|
公式サイト |
公式サイト |
iPhoneをリカバリーモードにする方法

次に、iPhoneを手動でリカバリーモードにする方法を紹介します。
パソコンを使った方法と、iPhoneのみで行う方法を紹介するので、利用しやすい方を試してみてください。
パソコンのiTunesと接続する方法
はじめに、iPhoneとパソコンを接続し、iTunesを利用してリカバリーモードにする方法を解説します。
接続前に、iTunesのバージョンが最新になっているか確かめましょう。古いバージョンの場合、正常に完了しないことがあるため、可能であればアップデートしてから操作を始めてください。
リカバリーモードにする手順
パソコンのiTunesと接続して、iPhoneをリカバリーモードにする方法は、以下の通りです。
- iPhoneをパソコンに接続しiTunesを起動する
- iPhoneの強制再起動を行う
- リンゴマークが表示されてもボタンを押し続ける
- iPhoneの画面にLightningケーブルとiTunesマークが表示されたら完了
iPhoneの強制再起動方法
iPhoneの強制再起動方法は、機種によって異なります。
- iPhone 6以前の場合:電源ボタンとホームボタンをリンゴマークが表示されるまで長押しする
- iPhone 7シリーズの場合:電源ボタンと音量調節ボタンの下をリンゴマークが表示されるまで長押しする
- iPhone 8以降の場合:音量調節ボタンの上を押してすぐ離す→音量調節ボタンの下を押してすぐ離す→リンゴマークが表示されるまで電源ボタンを長押しする
iPhoneを初期化する方法
リカバリーモードに入ったあと、iPhoneを初期化したい場合は、iTunesで以下の操作を進めていきます。
- 「更新または復元を必要としているiPhoneに問題があります。」というメッセージが表示されたら「復元」をクリックする
(※iPhoneの不具合を直したい場合は「更新」をクリックする) - 「お使いのiPhoneを工場出荷時の設定に戻してもよろしいですか?」というメッセージ表示されたら「復元と更新」をクリックする
しばらく待つと、初期化が完了して工場出荷時と同じ状態に戻ります。
パソコンなしでリカバリーモードにする方法はある?
リカバリーモードはiPhone本体のみでは設定できません。必ずパソコンのiTunesを利用して、操作する必要があります。
そのため、パソコンを持っていない場合は、パソコンを借りるか正規サービスプロバイダや修理店に相談してみてください。
|
公式サイト |
公式サイト |
|
公式サイト |
公式サイト |
iPhoneがリカバリーモードになったときの対処法

iPhoneは、何らかの不具合によって勝手にリカバリーモードに入ってしまうことがあります。
リカバリーモードに入ると初期化するしか解除する方法がないと言われていますが、ここで紹介する方法を試すと初期化しなくても解除できる場合があります。
- iPhoneを強制終了・再起動する
- iTunesを使う
- iCloudを使う
- リカバリーモードを解除するソフトを使う
- 修理店に依頼する
いくつか対処法を紹介するので、初期化する前に試してみてください。
iPhoneを強制終了・再起動する
リカバリーモードを解除できない場合は、iPhoneの強制終了・再起動を行ってみましょう。
iPhoneの強制終了・再起動方法については、モデルによって異なるので、それぞの方法を紹介します。
iPhone 6以前の場合
- 電源ボタンとホームボタンを長押しする
- リンゴマークが表示されるまで押し続ける
iPhone 7シリーズの場合
- 電源ボタンと音量調節ボタンの下を同時に長押しする
- リンゴマークが表示されるまで押し続ける
iPhone 8以降の場合
- 音量調節ボタンの上を押してすぐ離す
- 音量調節ボタンの下を押してすぐ離す
- リンゴマークが表示されるまで電源ボタンを長押しする
iTunesを使う
次は、iTunesを使ってリカバリーモードを解除する方法です。
iTunesを使ってリカバリーモードを解除すると、iPhone内に保存されているデータがすべて消去されるので、事前にバックアップが取れているか確認しましょう。
リカバリーモードの解除をする前に、iTunesが最新バージョンであることと、自動同期が停止になっていることを確かめてください。
パソコンの設定によっては、iPhoneをパソコンに接続するとiTunesが起動し、自動同期が始まる場合があります。
自動同期が始まると、iTunesに保管しているバックアップデータが消去されてしまうので、必ず停止になっているか確認してから実行しましょう。
iTunesでリカバリーモードを解除する手順
自動同期をオフにしたあとの流れは、以下を参考にしてください。
- iPhoneとパソコンを接続してiTunesを起動する
- 強制終了・再起動と同じ手順でiPhoneの画面にリンゴマークが表示されるまでボタンを長押しする
- iTunesにメッセージが表示されたら「復元」をクリックする
- 「復元と更新」または「復元とアップデート」をクリックする
- 「次へ」を選択する
- 「同意する」を選択する
- Apple IDとパスワードの入力画面が表示されたら入力する
- 復元中にメッセージが表示されたら「ダウンロードして更新」または「更新設定」を選択する
- iPhoneの画面に「新しいiPhoneへようこそ」と表示されたら、バックアップの保存先に合わせてiPhoneの初期設定を行う
iCloudを使う
バックアップデータを保管していることが前提ですが、iCloudを使ってリカバリーモードを解除する方法もあります。
バックアップが取れているかどうかは、パソコンからiCloudにサインインして確認しましょう。バックアップが取れていたら、iPhoneを接続しデータの復元を実行してください。
このようなトラブルが起きてしまったときのために、日頃からiTunesとiCloud両方でバックアップを取っておくと安心です。
リカバリーモードを解除するソフトを使う
定期的にiTunesやiCloudでバックアップを取っていない場合は、リカバリーモードを解除するソフトを利用する方法もあります。
ただし、ソフトを利用する場合、必ずリカバリーモードを解除できるという保障はなく、セキュリティ面も安全とは言い切れません。
海外のソフトをよくわからずに利用すると、iPhone内に登録されている個人情報などを抜き取られてしまう可能性があります。
あまりおすすめできない方法ですが、どうしてもデータを残したままリカバリーモードを解除したいという方は、ソフトの内容をよく読んでから試してみてください。
修理店に依頼する
自分でリカバリーモードを解除できない場合や、上記の方法を試しても正常に戻らない場合は、修理店のサービスを利用してみましょう。
ここでは、おすすめの修理店「iCracked」を紹介します。
スマホの修理ならiCrackedがおすすめ
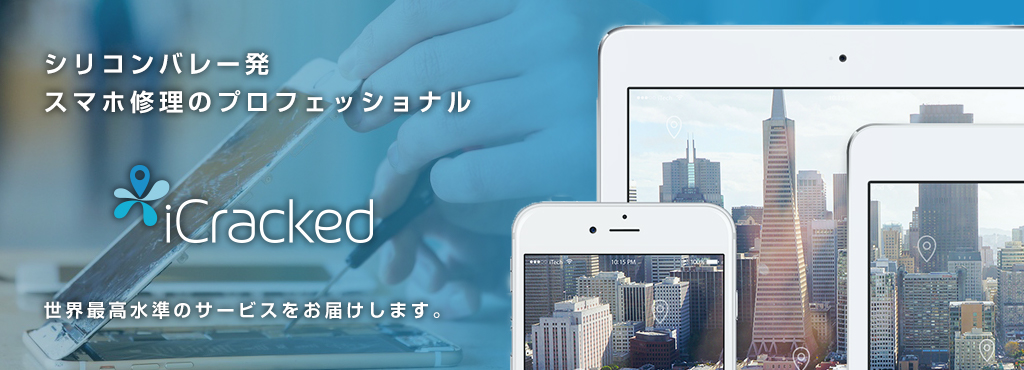 出典:iCracked
出典:iCracked
スマホの修理店「iCracked」では、リカバリーモードからの復旧作業サポートを受け付けています。
iCrackedは、総務省の登録修理業者で、経験豊富な修理スタッフが高品質なパーツを使用して修理してくれるので安心して依頼できます。
また、店舗では対面カウンターで修理を行うので、全工程を目の前で確認することが可能です。
修理料金は、各店舗によって異なることがあるので、iCrackedの公式サイトを確認してください。
|
公式サイト |
公式サイト |
|
公式サイト |
公式サイト |
iPhoneをリカバリーモードにするタイミング

何らかの原因によってiPhoneに不具合が発生した場合、リカバリーモードにすることで改善されることがあります。
ここでは、どのような場合にリカバリーモードにするとよいのか解説します。
- リンゴループしているとき
- 画面がつかなくなったとき
リンゴループしているとき
「リンゴループ」とは、iPhoneを起動しようとしても画面上にリンゴマークが延々と表示されてしまう現象です。
iOSのアップデートが正常に終了しなかったときや、iPhoneの本体内部が水没・損傷している場合などにリンゴループになってしまいます。
リンゴループになると、iPhoneを再起動することが難しいため、リカバリーモードにしてかたiPhoneを復元する方法を試してみましょう。
画面がつかなくなったとき
iPhoneのバッテリーがあるにもかかわらず、電源が入らなくなったり画面がつかなくなったりしたときにも、リカバリーモードは有効です。
充電がされていれば、iTunesに接続することで強制的にリカバリーモードにすることができます。
iPhoneの画面がつかなくなったときは、一度充電してからリカバリーモードにするようにしましょう。
|
公式サイト |
公式サイト |
|
公式サイト |
公式サイト |
iPhoneをリカバリーモードで初期化するときの注意点

iPhoneをリカバリーモードにして初期化するとき、いくつか注意点があります。
- iPhone内のデータがすべて消去される
- バックアップがとれているか事前に確認する
上記の2点について十分理解しないまま操作を行うと、データの消失・破損などに繋がるので注意しましょう。
iPhone内のデータがすべて消去される
iPhoneを初期化するということは、iPhoneが工場から出荷されたときと同じ状態に戻るということです。
そのため、iPhoneをリカバリーモードにして初期化すると、iPhone内に保存されたデータはすべて消去されます。
写真・動画・アプリだけでなく、使いやすいようにカスタマイズしたiPhoneの設定も元の状態に戻ります。
バックアップがとれているか事前に確認する
iPhone内のすべてのデータがなくなるので、iPhoneをリカバリーモードにして初期化する際には、事前にバックアップをとってください。
iPhoneのバックアップは、iCloudを利用する方法かパソコンを使ってiTunesを利用する方法がおすすめです。
また、何らかの理由によってリカバリーモードに入ってしまい初期化する場合に備えて、普段から定期的にバックアップをとるようにしましょう。
|
公式サイト |
公式サイト |
|
公式サイト |
公式サイト |
まとめ

今回は、iPhoneのリカバリーモードについて解説しました。
リカバリーモードは、iPhoneを初期化するときや不具合を改善するときの方法として使われる機能ですが、iPhone内のデータが消去されるリスクがあります。
iPhoneが意図せずリカバリーモードになったり、必要にせまられリカバリーモードにしなければならない状況があるかもしれないので、日頃からデータのバックアップを取る癖をつけましょう。
 iPhone格安SIM通信 編集部 ― ライター
iPhone格安SIM通信 編集部 ― ライター
関連キーワード

 おすすめポケット型WiFi比較
おすすめポケット型WiFi比較