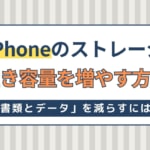- iPhone・iPad
- 更新日:2024年03月26日
ガラケーからiPhone へのデータ移行 | ドコモ・au・ソフトバンク

※当記事はPRを含みます。詳しくはこちら。
※カシモWiMAXは株式会社マーケットエンタープライズの関連会社、株式会社MEモバイルが運営しています。
「ガラケー」とは「ガラパゴス携帯」の略で、スマートフォンが登場する前の携帯電話のことです。
現在スマートフォンの普及率は8~9割と言われていおり、ガラケーからiPhoneに機種変更される人も一定数いるようです。
ガラケーの利用者は比較的高齢者が多いこともあって、どのようにデータを移行すれば良いのか困ってしまうことも多いでしょう。
本記事では、ガラケーからiPhoneへデータ移行する方法について詳しく見ていきます。
この記事でわかること
目次
【最大6万6千円お得】ドコモ
 出典:ドコモ
出典:ドコモ
「ガラケーからスマホに乗り換えようかな……」「スマホを使ったことがないから不安……」という方には、ドコモのキャンペーンがおすすめです。
ドコモではガラケーからスマホへの乗り換えが最大66,000円もお得になるキャンペーンを実施しています。
現在ドコモの携帯を利用していない人でも使えるキャンペーンなので、ぜひチェックしてみてください。
- はじめてスマホ購入サポート
- はじめてスマホ割
ほかにも、ドコモをお得に利用するためのキャンペーン情報をまとめた記事があるので、ぜひご覧ください。
はじめてスマホ購入サポート
 出典:NTTドコモ
出典:NTTドコモ
- 期間:2019年11月1日(金)~ 終了日未定
- t特典:対象機種が最大66,000円割引
- 条件:
(1) FOMA指定プランからXi/5Gへの契約変更時または他社3G回線の指定プランからXi/5Gへの乗り換え時に手続きする
(2) 利用中の端末が3G回線専用機種であることを手続き時に確認できる
(3) キッズケータイ・データプランからの変更を除く
(4) ドコモオンラインショップでの手続きを除く
「はじめてスマホ購入サポート」を利用してガラケーからスマホに契約変更すると、端末代金が最大で66,000円お得になります。
対象機種と割引額は、下表をご覧ください。
| 対象機種 | 割引額 |
|---|---|
| arrows N F-51C | 55,000円 |
| Xperia 5 IV SO-54C | 66,000円 |
| Xperia 1 IV SO-51C | 66,000円 |
2024年3月現在、「はじめてスマホ購入サポート」は国内でユーザー数の多いarrowsとXperiaが対象機種となっています。
端末代金が55,000円~66,000円と大幅割引されるため、適用条件を満たしている方はぜひ活用しましょう。
注意点として、「はじめてスマホ購入サポート」はドコモオンラインショップから手続きすると適用されません。
必ずドコモショップ/d garden店頭で手続きするようにしましょう。ドコモショップに来店する際は、事前の来店予約がおすすめです。
以下の記事では、ドコモスマホのおすすめ機種ランキングを紹介しています。こちらも参考にしてください。
はじめてスマホ割
 出典:NTTドコモ
出典:NTTドコモ
- 期間:2021年4月1日(木)~ 終了日未定
- t特典:FOMAからの契約変更・他社3G回線からの乗り換えで対象プランから最大12ヵ月間毎月550円割引
- 条件:
(1) FOMA指定プランからXi/5Gへの契約変更時または他社3G回線の指定プランからXi/5Gへの乗り換え時に手続きする
(2) 対象プラン「はじめてスマホプラン」を契約する
「はじめてスマホ割」を利用してガラケーからスマホに乗り換えると、最大12ヵ月間、月額料金が550円割引されます。
対象プランの「はじめてスマホプラン」は、最大12ヵ月間1,265円で利用できます。
「はじめてスマホ割」はドコモオンラインショップからの手続きも対象となるため、時間や場所を選ばず申し込めるのもメリットといえるでしょう。
先述したとおり、「はじめてスマホ購入サポート」と併用すれば、端末代金と月額料金を安く、お得に利用できます。
ドコモのお得なキャンペーンを使って、ぜひこの機会にスマホへの乗り換えを検討してみましょう。
|
公式サイト |
公式サイト |
|
公式サイト |
公式サイト |
【サポートが充実】ソフトバンク「スマホデビュープラン」

ソフトバンクは、初めてスマホを使う方のために、充実なサポートとお得プランを用意しています。
機種変更はもちろん、乗り換えでも利用できるサービスですので、ぜひチェックしてみてください。
スマホアドバイザー
 出典:ソフトバンク
出典:ソフトバンク
ソフトバンクの「スマホアドバイザー」サービスは、iPhoneやスマホはもちろん、タブレットとネットショッピングなど、通信機器を使いこなすための教室を開催しています。
基本的なスマホなどの使い方から、日常に役立つアプリの使い方まで、幅広い教室に参加できるのが魅力です。
「スマホアドバイザー」サービスは無料ですが、店頭または電話で事前予約が必要です。教室に参加したい方は、ソフトバンクショップに予約しましょう。
スマホを実機で体験したり、料金プランについても相談できるため、契約前の利用もおすすめです。
スマホデビュープラン+
 出典:ソフトバンク
出典:ソフトバンク
「スマホデビュープラン+」は、初めてスマホに機種変更する方はもちろん、ソフトバンクへの乗り換えも対象となるプランです。
月額1,078円~と低価格に設定されており、「スマホは高い」というイメージを持っていた方でも気軽に始められます。
「スマホデビュープラン+」は、年齢ごとに契約の条件が異なります。どちらに該当するか、事前に確認しておきましょう。
「スマホデビュープラン+」の条件
- 5歳~22歳:新規契約、機種変更または乗り換えと同時に「基本プラン(音声)」とともに申し込む
- 上記以外:
機種変更または乗り換えと同時に「基本プラン(音声)」とともに申し込む
使っていた端末がSoftbank携帯電話であること
月のデータ容量は、4GBと20GBから選べます。初めてスマホを使う方は、小容量の4GBプランが良いでしょう。
条件を満たせばお得な「スマホデビュープラン+」ですが、ソフトバンクの家族割やセット割など一部サービスを適用できません。
家族全員でソフトバンクを使っているからスマホにしたいなどといった場合は、どちらがお得か事前に調べておくと安心です。
|
公式サイト |
公式サイト |
|
公式サイト |
公式サイト |
【基本料1,078円~】au「スマホスタートプラン 5G/4G」
 出典:au
出典:au
auの「スマホスタートプラン」は、基本料1,078円(税込)からと安くスマホを利用できます。
「スマホスタートプラン」はauのガラケーからスマホへの機種変更以外に、他社のガラケーからauのスマホに乗り換えても利用可能です。
▼スマホスタートプランの内容は動画でより詳しく解説しています。
以下の記事では、ドコモ・au・ソフトバンクの料金プランを徹底比較しています。こちらも参考にしてください。
|
公式サイト |
公式サイト |
|
公式サイト |
公式サイト |
ガラケーからiPhoneへのデータ移行注意点

データ移行作業を開始する前に、ガラケーからiPhoneへ機種変更する際に注意した方がいい事を確認しておきましょう。
データ移行作業は、手順通りに行えば特別難しい作業ではありませんが、万一失敗すると、大切なデータを消失してしまうこともあります。
そのため、移行作業を行う前に注意点をしっかり確認しておきましょう。
|
公式サイト |
公式サイト |
|
公式サイト |
公式サイト |
携帯キャリアによって移行方法が違う
前述の通り、ガラケーからiPhoneへのデータ移行方法は、携帯キャリアによって異なります。
また、多くのガラケー機種は、電話帳や写真、メールのデータをiPhoneに移行することができますが、一部の古いガラケー機種ではスマートフォンへのデータ移行そのものができないものも存在します。
データ移行できる場合も、ガラケーとiPhoneなどのスマートフォンではファイル管理の仕組み等も大きく違うため、それ相応の手順と作業が必要となります。
手順通りに行って特に問題なく進行すれば数分の作業で済みますが、基本的にスマートフォン同士のデータ移行よりは手間がかかると思っておいたほうが良いかもしれません。
携帯キャリアによっては、データ移行をするために必要なソフトを提供している場合もあります。
詳細について不明な点がある場合は、ご利用している携帯キャリアやガラケー機種のメーカーに問い合わせましょう。
ガラケーからiPhoneへのデータ移行時に必要な物
データ移行作業を開始する前に、必要なものを準備しましょう。
ガラケーのデータ移行に必要なもの
- microSDカード
- パソコン
- 外付けSDカードリーダー(パソコンにSDカードリーダーがない場合)
多くのガラケー機種は赤外線通信が可能で、SDカードを入れるためのスロットが搭載されています。
しかし、iPhone本体には赤外線通信機能もSDカードを入れるスロットもありません。
そのため、ガラケーからiPhoneにデータ移行する場合「microSDカード」と「パソコン」を別途用意する必要があります。ガラケーの機種によって使用できるカードが異なるため、事前に確認しましょう。
大抵のガラケー機種が「SDカード」や「microSDカード」、「miniSDカード」のいずれかは使用可能です。
パソコンは、それらのカードを読み込むことができる必要があります。
パソコン本体にSDカードを読み込むためのスロットがない場合は、外付けのSDカードリーダーなども別途用意しましょう。
|
公式サイト |
公式サイト |
|
公式サイト |
公式サイト |
|
公式サイト |
公式サイト |
|
公式サイト |
公式サイト |
ガラケーからiPhoneへのデータ移行 | 電話帳

携帯電話のデータといえば、真っ先に思い浮かぶのが電話帳のデータではないでしょうか。
他のデータは無理でも、電話帳のデータだけは必ず移行したいという人も多いと思います。
まず最初に、ガラケーのデータでも特に重要と思われる、電話帳のデータを移す方法を見ていきましょう。
電話帳のデータ移行は、ドコモ・auの場合とソフトバンクの場合で異なるため、それぞれの移行方法を詳しく見ていきます。
|
公式サイト |
公式サイト |
|
公式サイト |
公式サイト |
ドコモ・auの場合
ドコモとauの移行方法は似ています。その方法を詳しく見ていきましょう。
ドコモ・auのガラケーから電話帳のデータを移行する方法
- 電話帳のデータをSDカードへコピーする
- パソコンにデータを保存する
- iPhoneにインポートする
電話帳のデータをSDカードへコピーする
まず、ガラケーの電話帳データをSDカードへコピーします。
ガラケーの機種によっては、使用できるカードがSDカードではなくmicroSDカードやminiSDカードの場合もありますが、その場合は以下の手順で進めてください。
事前にガラケー本体にSDカードが差し込まれている必要があります。SDカードが無い場合は、大手家電量販店やコンビニなどで購入して用意しましょう。
ガラケー本体にSDカードを差し込んだら、アドレス帳にあるサブメニューの「コピー」の項目から「microSDカード」を選択して、電話帳のデータをSDカードにコピーします。
コピーが完了したら、ガラケー本体からSDカードを抜き取って、ガラケー側での作業は終了です。
パソコンにデータを保存する
次に、パソコンのSDカードリーダー、または外付けカードリーダーを使って、バックアップしたSDカードを読み込みましょう。
ガラケーから抜き取ったSDカードをパソコンのスロットに差し込むと、自動で認識してフォルダが開きます。
この際、バックアップしたデータが表示されるため、必要に応じてパソコンにコピーを保存しましょう。
電話帳のデータは、ガラケーごとに保存先が異なります。たとえば、SHARPのガラケーを使っていた場合、「PRIVATE」フォルダの中に保存されています。
いずれの場合も「.vcf」形式で保存されているため、拡張子が.vcfになっているファイルを探してください。
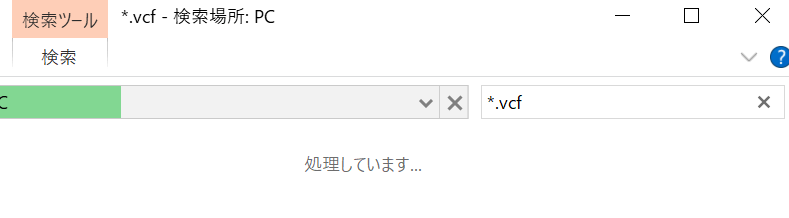
見つからない場合は、フォルダの右上にある検索窓へ「*.vcf」と入力することで検索できます。
iPhoneにインポートする
データファイル(.vcfファイル)を、パソコンからiPhoneへメールで送信します。
ドコモの場合、初期設定でパソコンからのメールは受け取らない設定になっている場合があるため注意しましょう。
iPhoneでそのメールを受信したら、添付ファイルを選択してiPhoneの電話帳にインポートします。
インポートが完了したらiPhoneの電話帳を開いて、データが正しくインポートされていることを確認しましょう。
ソフトバンクの場合
次に、ソフトバンクでデータ移行する方法を見ていきましょう。
ソフトバンクのガラケーから電話帳のデータを移行する方法
- 電話帳のデータをサーバーに保存する
- iPhoneに電話帳をインストールする
電話帳のデータをサーバーに保存する
ソフトバンクの場合、SDカードとパソコンを使用せず、サーバーを介してデータ移行させることが可能です。大まかな流れは、「ガラケー」→「サーバー」→「iPhone」となります。
ガラケーからサーバーへの保存は「S!電話帳バックアップ」機能か、ソフトバンク店頭の専用機器を使って行うことができます。
近所にソフトバンクのお店がある場合は、店頭で移行作業を行うのも良いでしょう。
「S!電話帳バックアップ」を使用する場合は、ガラケーの電話帳を表示した状態で、「メニュー」 → 「S!電話帳バックアップ」と操作をします。
iPhoneに電話帳をインストールする
iPhoneに機種変更後、まず「あんしんバックアップ」というアプリをそのiPhoneにインストールする必要があります。
「あんしんバックアップ」は、App Storeから無料でダウンロードしてインストールすることが可能です。
インストール完了後「あんしんバックアップ」を開いて、サーバーに保存しておいた電話帳をiPhoneにインポートしてください。
インポート作業が完了したら、iPhoneの電話帳を開いてデータが正しく移行できていることを確認しましょう。
|
公式サイト |
公式サイト |
|
公式サイト |
公式サイト |
|
公式サイト |
公式サイト |
|
公式サイト |
公式サイト |
ガラケーからiPhoneへのデータ移行 | 写真

ガラケーに、思い出や思い入れのある写真を保存している人も多いのではないでしょうか。
iPhoneに機種変更するのであれば、それらの写真も確実に移行したいところです。
ここからは、ガラケーからiPhoneへ写真のデータを移す方法を見ていきましょう。
ガラケーからiPhoneに写真のデータを移行する方法
- ガラケーでSDカードに写真のデータをコピー・移動する
- パソコンでSDカード内のデータをバックアップする
- パソコンでiPhoneにデータ移行する
SDカードとパソコンを使って移す
SDカードとパソコンを使って、写真のデータを移行します。
写真のデータをSDカードにバックアップする
まず、ガラケー内の写真データをSDカードへコピーもしくは移動します。
コピーや移動を「フォルダ内全件コピー」で行う場合、4桁の暗証番号が必要となります。
コピーした写真のデータは特別な設定をしていない限り、SDカード内の「DCIM」フォルダに保存されます。
パソコンからiPhoneへ写真のデータを移す
iPhoneにはSDカードの挿入口がないため、ガラケーからパソコンを介してiPhoneにデータを移行します。
SDカードを使ってパソコンにデータを移したら、iPhoneとパソコンをケーブルで接続して、iTunesを起動して写真のデータを同期させます。
パソコンにiTunesがインストールされていない場合は、事前にiTunesのインストールを済ませておきましょう。
|
公式サイト |
公式サイト |
|
公式サイト |
公式サイト |
|
公式サイト |
公式サイト |
|
公式サイト |
公式サイト |
ガラケーからiPhoneへのデータ移行 | メール

メールのデータをiPhoneに移行したいという人も多いのではないでしょうか。
仕事でもプライベートでも、過去のメールを見直したいということがあるかと思います。この項では、ガラケーのメールデータをiPhoneに移す方法を見ていきましょう。
ガラケーからiPhoneにメールのデータを移行する方法
- ガラケーでSDカードにメールのデータをコピーする
- パソコンにSDカードのデータを保存する
- パソコンに保存したデータを変換する
- パソコンからiPhoneへメールのデータを送信する
SDカードとパソコンを使って移す
SDカードとパソコンを使用して、ガラケーのメールデータをiPhoneに移行します。
ガラケーからパソコンへSDカードを使ってデータを移して、その後パソコンからiPhoneにデータを移すという流れです。では実際に、方法を詳しく見ていきましょう。
SDカードにメールのデータをコピーする
まず、ガラケー内のメールデータをmicroSDカードへコピーもしくは移動させます。
当然ながら、SDカードにデータをコピーするためには、ガラケー本体にSDカードが挿入されていなければなりません。
また、SDカードに空き容量があること、SDカードが書き込みOKになっているかも事前に確認しておきましょう。
なお、コピーや移動の際に「フォルダ内全件コピー」で行う場合は、4桁の暗証番号が必要です。特に暗証番号を設定していない場合は、「0000」になっていることが多いようです。
パソコンからiPhoneへ移す
ガラケーからバックアップしたメールデータは、VMGというファイル形式で、そのままではiPhoneで使用できません。
そのため、スマホで扱えるemlというファイル形式に変換することが必要です。ファイルの変換には、「VMGtoEML2」というソフトを使用します。
参考:VMGtoEML2メールデータをパソコンからiPhoneへ送信する
バックアップした後、変換したデータをメール等でiPhoneへ送信してiPhoneでインポートします。
インポート作業が完了したら、iPhoneで「メッセージ」を開いてメールが間違いなくインポートできていることを確認しましょう。
|
公式サイト |
公式サイト |
|
公式サイト |
公式サイト |
|
公式サイト |
公式サイト |
|
公式サイト |
公式サイト |
ガラケーからiPhoneへデータ移行しよう

ここまで、ガラケーからiPhoneにデータ移行する方法を見てきました。
ガラケーの機種よってはデータ移行できないものもありますが、多くのガラケー機種の電話帳、写真、メールのデータは、iPhoneに移行することが可能です。
携帯キャリアによってデータ移行の方法が異なるため、間違えないように事前にしっかり確認しておきましょう。
ガラケーからiPhoneに機種変更する際は、キャンペーンを使ってお得にiPhoneを購入するのがおすすめです。
型落ちiPhoneがさらに安くなっていることもあるので、ガラケーとほとんど変わらない月額料金にすることも夢ではありません。機種変更で使えるお得な割引キャンペーンについては、こちらの記事を参考にしてください。
大切なデータを消さないように注意するのはもちろん、iPhoneでも引き続きそのデータが利用できるように、データ移行の方法は確実にマスターしておきましょう。
iPhone機種変更を検討している方は、iPhone機種変更時にやるべきことやお得情報を紹介したので、ぜひご参考にしてください。
|
公式サイト |
公式サイト |
|
公式サイト |
公式サイト |
 iPhone格安SIM通信 編集部 ― ライター
iPhone格安SIM通信 編集部 ― ライター

 おすすめポケット型WiFi比較
おすすめポケット型WiFi比較