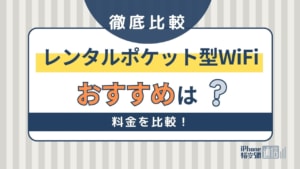- Wi-Fi
- 更新日:2023年10月17日
アレクサ(AmazonEcho)のWiFi接続方法!繋がらないときの対処法は?

※当記事はPRを含みます。詳しくはこちら。
※カシモWiMAXは株式会社マーケットエンタープライズの関連会社、株式会社MEモバイルが運営しています。
AIアシスタントであるアレクサを搭載したAmazon Echoは、家電を音声で操作したり、配信される音楽の再生など日常生活を便利にしてくれるスマートスピーカーです。
設定にはスマホやパソコンを使ってWiFi環境でおこなうため、複雑な配線などは必要ありません。この記事では、Amazon EchoのWiFi設定、接続する方法やWiFiの変更方法について解説します。
またWiFi環境がなくても、Bluetoothで接続してスピーカーとして活用する方法についても紹介しています。
目次
アレクサ(Amazon Echo)の利用に必要なもの

実際にアレクサを利用するときに、どのようなものを準備すればよいのか見ていきましょう。
スマートスピーカーの本体
AIアシスタントのアレクサを搭載した、Amazon Echoというスマートスピーカーをシリーズの中から選んで用意します。
Amazon Echo Show 5 第2世代
Amazon Echo Show 5 第2世代は5.5インチのスクリーンが付いていることで、WiFiや様々な機能の設定をスクリーン上でおこなえます。
例えば、レシピ動画を見ながら料理が作れたり、カラオケなどのエンターテインメントを楽しめたりします。
またAmazon Echoは、プライバシーを保護するためにマイクやカメラを簡単に制御できるような設計になっています。
Amazon Echo Show 5 第2世代では、備え付けのカメラカバーによって簡単にカメラを遮断できます。
Echo(第4世代)
スクリーンの付いていない球型タイプです。音質の向上、温度センサーやZigbee対応スマートホームハブを内蔵しています。
Zigbeeとはセンサーネットワークを主目的とする近距離無線通信規格の一つです。
この規格に対応したスマートハブが内蔵されていると、スマートデバイス(家電)と直接接続が可能になるため、レスポンスが速くなります。
景観を損なわないおしゃれなデザインも魅力です。
WiFiなどのインターネット環境
アレクサを利用するためにはインターネット環境が必須です。そのため、WiFi接続できるインターネット環境が望ましいです。
WiFiを扱っている会社はいくつもありますが中でもおすすめなのがカシモWiMAXです。
使い放題で月額1,408円(税込)から利用でき、置型ホームルーターとポケットWiFiのどちらも生活スタイルに合わせて選べます。
選べるだけでなく、他社では安くとも1,0000円近くする端末料金がなんとカシモWiMAXでは実質無料で購入することができます。
現在、契約すると1,0000円分のAmazonギフト券が貰えるキャンペーンを開催中です。
カシモWiMAXの評判・口コミでは更に細かく紹介しているので、気になる方は是非チェックしてください。
Bluetoothスピーカーとして使うならWiFiなしでもOK
Amazon EchoはAndroidスマホやiPhoneとBluetooth接続する(ペアリングする)ことで、スマホで再生した音楽などをスマートスピーカーから流すことができます。
ただし、Bluetoothスピーカーとして使う場合、初めてペアリングをおこなうときにスマホとAmazon Echo本体がWiFi接続されている必要があります。ペアリングの手順については次の通りです。
- 接続したい端末のBluetooth設定画面を開く
- 表示されているデバイスの中から「Amazon Echo(Amazon-XXX)」を選択
- Echoから接続完了を示す音声が流れればペアリング完了
- 既にペアリングをおこなっている端末の場合、「スマホとペアリングして」と音声操作することで接続可能
※Amazon-XXXのXXXX部分は機器ごとに割り振られる識別番号のため、利用するAmazon Echoによって異なります。
スマートフォンやPCなどの端末
Amazon Echoの設定はスマホやパソコンで行うことができます。スマホの場合は、専用のアプリをインストールして設定し、パソコンはアレクサ専用ログインページで設定します。
なお、スマホやパソコンはWiFi接続に対応している必要がありますので、WiFiは忘れずにオンにしてください。
アレクサをWiFiに接続する方法

アレクサを搭載したAmazon EchoをWiFiに接続する方法として、パソコンとスマホから設定する方法を解説します。
なお、WiFi設定には次のような情報が必要となります。
- Amazonアカウントとパスワード
- WiFiルーター接続用のパスワード
Amazonアカウントは、メールアドレスまたはアカウント番号を入力しますが、アカウントを持っていない場合には、ログイン画面にある「新しいAmazonアカウントを作成」から新規作成できます。
PCから設定する手順
- Amazon Echo本体を電源とつなぐ
- パソコンのブラウザでアレクサログイン画面を開く
- Amazonアカウントとパスワードを入力してログインし「セットアップを開始」を選択
- ホーム画面の左にある「設定」を選択
- 「新しいデバイスをセットアップ」を選択し、自分のAmazon Echoを選択
- 言語に「日本語」を選択し、「続行」を選択
- ホーム画面に替わるため左にある「設定」を選択
- 「WiFiを更新」を選択し、「WiFiに接続」を選択
- 「computer(コンピューター)とEchoを接続」が表示されたら、パソコンのWiFiに関する設定画面を開く
- WiFi設定画面から「Amazon-XXX」と表示された接続を選択
- Amazon Echo本体から「Echoに接続できました。」と音声が流れたら接続完了
- 続けて、WiFiに関する設定画面から使用するWiFi接続を選択
- WiFiルーター接続用のパスワードを入力して「接続」を選択
- 「Echoを接続準備中」が表示され、その後「セットアップ完了」画面が表示されるとEchoとWiFiルーターの接続完了
※Amazon-XXXのXXX部分は機器ごとに割り振られる識別番号のため、利用するAmazon Echoによって異なります。
スマホから設定する手順
- Amazon Echo本体を電源とつなぐ
- スマホにアレクサアプリ(Amazon Alexa)をインストール
- インストールしたアレクサアプリ(Amazon Alexa)を起動し、自分のAmazonアカウントとパスワードでログイン
- ログインすると利用規約画面に切り替わるため、「続行」をタップ
- セットアップするデバイスを選択する画面が表示されるため、自分のAmazon Echoを選択
- 言語に「日本語」を選択して「続行」をタップ
- ホーム画面に替わるため左上にあるメニューボタンをタップし、「設定」をタップ
- 「WiFiを更新」をタップし、「WiFiに接続」をタップ
- Amazon Echo本体の上のライトがオレンジ色になったら「続行」をタップ
- 「Echoに設定画面から接続」が表示されたら、スマホの設定画面を開き、WiFiをタップ
- WiFi設定画面から「Amazon-XXX」と表示された接続をタップ
- 接続済みに表示が変わり、Amazon Echo本体から「Echoに接続できました。アレクサアプリでセットアップを完了してください」という音声が流れる
- WiFi設定画面からアプリに戻ると「Echoに接続しました」と表示され、スマホとAmazon Echoとの接続が完了
- 引き続き「続行」をタップ
- 「WiFiネットワークを選択」画面で使用するWiFi接続をタップ
- WiFiルーター接続用のパスワードを入力して「接続」をタップ
- Echoを接続準備中が表示され、その後「セットアップ完了」画面が表示されるとEchoとWiFiルーターの接続が完了
※Amazon-XXXのXXX部分は機器ごとに割り振られる識別番号のため、利用するAmazon Echoによって異なります。
2台目のアレクサを設定する手順
スマホで設定する場合の方法を解説します。また、1台目でアレクサアプリをインストールしていることを前提としています。
- 2台目のAmazon Echo本体を電源とつなぐ
- アレクサアプリを起動し、ホーム画面で右下の「デバイスアイコン」をタップ
- 「デバイス」画面が表示されたら右上の「+」アイコンをタップ
- メニューの中から「デバイスの追加」をタップ
- 「セットアップするデバイスの種類」から「Amazon Echo」をタップ
- 「セットアップするデバイスを選択」が表示されたら2台目のAmazon Echoをタップ
- 「Echoのセットアップを開始」画面が表示されたら「続行」をタップ
- Amazon Echo本体の上のライトがオレンジ色になったら「続行」をタップ
- 「Echoに設定画面から接続」が表示されたら、スマホの設定画面を開き、WiFiをタップ
- WiFi設定画面から「Amazon-XXX」と表示された接続をタップ
- 接続済みに表示が変わり、2台目のAmazon Echoから「Echoに接続できました。アレクサアプリでセットアップを完了してください」というメッセージが流れる
- WiFi設定画面からアプリに戻ると「Echoに接続しました」と表示され、スマホと2台目のEchoとの接続が完了
- 引き続き「続行」をタップ
- 「WiFiネットワークを選択」画面で使用するWiFi接続をタップ
- WiFiルーター接続用のパスワードを入力して「接続」をタップ
- Echoを接続準備中が表示され、その後「セットアップ完了」画面が表示されるとEchoとWiFiルーターの接続が完了
※Amazon-XXXのXXX部分は機器ごとに割り振られる識別番号のため、利用するAmazon Echoによって異なります。
アレクサのWiFi設定を変更する方法

アレクサを接続しているWiFiルーターを変更する場合には、再設定が必要となります。ここでは設定の変更方法について解説していきます。
Echo Showなど画面付き機種の場合
スクリーン(画面)上で設定変更ができます。
- 画面上にあるWiFiのアイコンをタップ
- 設定画面から「WiFi」をタップ
- 利用可能なネットワークが表示されるため、一覧の中から使用するWiFi接続をタップ
Echo Plusなど画面のない機種の場合
スマホで設定変更ができます。
- アレクサアプリを起動し、ホーム画面で右下の「デバイスアイコン」をタップ
- Amazon Echo本体にある「・」のマークのボタンを長押し
- オレンジの光が点灯したら、アレクサアプリに戻る
- 「WiFiネットワークを選択」画面で使用するWiFi接続をタップ
- WiFiルーター接続用のパスワードを入力して「接続」をタップ
アレクサのWiFi設定ができないときの対処法
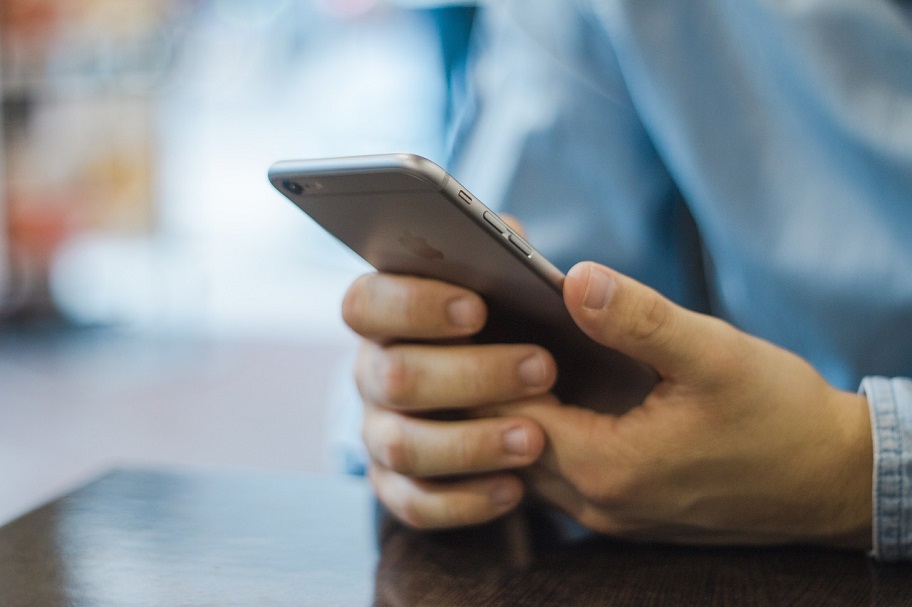
アレクサのWiFi設定ができない場合には、様々な要因が考えられます。ここではいくつかの対処方法について紹介します。
アレクサ以外の端末で確認する
アレクサ以外のスマホやパソコンなどの機器をWiFi接続できるか確認します。スマホやパソコンでもWiFi接続できない場合には、インターネット接続自体に問題がある可能性があります。
そのような場合には、回線事業者やプロバイダなどへ確認してみましょう。
アレクサ以外の端末のWiFi接続をオフに
複数の機器をWiFi接続していると、混雑により繋がりにくくなる可能性があります。必要のない機器のWiFi接続をオフにした状態で、Amazon Echoのみ再接続して確認してみましょう。
Amazon Echoを再起動させる
Amazon Echo自体にエラーが発生している場合には、再起動することで問題が解決する可能性があります。
Amazon公式サイトによると、電源アダプタをコンセントから抜いてもう一度差し込むだけで再起動できるようです。取り外しできるバッテリーがついた端末の場合は、バッテリーを外してから入れ直すと再起動できます。
その他、コンセントを抜く以外にも端末によって再起動方法が設定されているようです。
| 機種 | 再起動方法 |
|---|---|
| Echo | 音量のオフと下げるボタンを同時に20秒長押し |
| Echo Plus(第2世代) | 音量を上げるボタンとミュートボタンを同時に20秒以上長押し |
| Echo Dot (第3・4・5世代) |
アクションボタンを20秒長押し |
| Echo show | 音量を下げるボタンとミュートボタンを15秒長押し |
アレクサアプリを終了させる
アレクサアプリに不具合が生じている可能性があります。この場合にはいったんアプリを終了、再起動のうえ改めて接続を試します。
それでも再接続できない場合には、スマホ自体を再起動してみるのも方法の1つとなります。
WiFiルーターに近づけてみる
Amazon EchoとWiFiルーターとの距離が遠かったり、WiFiの電波に干渉する障害物が多かったりした場合、うまく接続できないことがあるため、Amazon Echoとルーターを近づけて再設定を試してみましょう。
電子機器から離れる
WiFiの周波数は2.4GHzと5GHzの2つありますが、2.4Ghz帯は電子レンジやIHクッキングヒーター、Bluetooth機器など多くの電子機器で使われています。
2.4Ghz帯を利用する場合、これらの電子機器との間で電波干渉が起こりやすく、接続に影響を及ぼす可能性があります。
WiFi設定がうまくできない場合には、電波干渉を起こしやすい電子機器からできるだけ離れるか、電源をオフにして再設定を試してみるか、5GHzに切り替えをおこなってみましょう。
アレクサをWiFiに繋いで活用しよう

アレクサ(Amazon Echo)はWiFiにつなげることで、自分の居住環境などに応じて複数台で利用するなど様々な使い方ができます。
またスピーカーの特性を活かし、Bluetoothスピーカーとして日常使いすることもできます。Amazon Echoの種類はいくつかあるため、それぞれに機能や仕様を確認して自分に合ったものを探してみましょう。
アレクサ(Amazon Echo)とWiFiの設定方法や、うまくできないときに関しては本記事で説明している通りに試してみてください。
話しかけるだけで、様々なことがおこなえるアレクサ(Amazon Echo)で今の生活を少し便利にすることができます。
 iPhone格安SIM通信 編集部 ― ライター
iPhone格安SIM通信 編集部 ― ライター
関連キーワード

 おすすめポケット型WiFi比較
おすすめポケット型WiFi比較