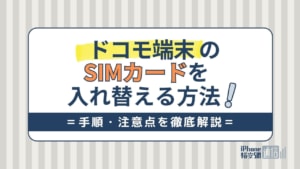- スマホ
- 更新日:2024年03月11日
スマホ機種変更を自分で行う方法|ドコモ・au・ソフトバンクの手順・かかる時間

※当記事はPRを含みます。詳しくはこちら。
※カシモWiMAXは株式会社マーケットエンタープライズの関連会社、株式会社MEモバイルが運営しています。
機種変更の手続きは店舗ではなく、オンラインで行うのが一般的になりつつあります。
しかし、オンラインでの機種変更が初めてだと、「やり方がわからない」「何をしておけばいいの?」といった疑問が生まれるかもしれません。
この記事では、スマホの機種変更を自分で行う方法をドコモ・au・ソフトバンクのキャリア別に解説します。
事前に知っておきたい確認事項も紹介していますので、機種変更をする際の参考にしてください。
この記事でわかること
目次
スマホを自分で機種変更するのは簡単?

自分で機種変更する際に、難しい作業は必要ありません。機種変更は、以下のようなメリットのあるオンラインで行うのがおすすめです。
- 待ち時間がない
- 24時間いつでもどこでも手続きができる
- オプションサービスへの勧誘がない
オンラインショップでの機種変更の申し込みは、いつでも好きなときに待ち時間なくでき、早ければ数分で完了します。大まかな手順は以下の通りです。
- 対応端末を用意する
- SIMカードを入れ替える
- 初期設定・データ移行する
申し込みから端末の到着までにかかる時間は、1日~1週間程度です。初期設定・データ移行が完了すると、すぐに使えるようになります。
|
公式サイト |
公式サイト |
公式サイト |
スマホを自分で機種変更する前にやること
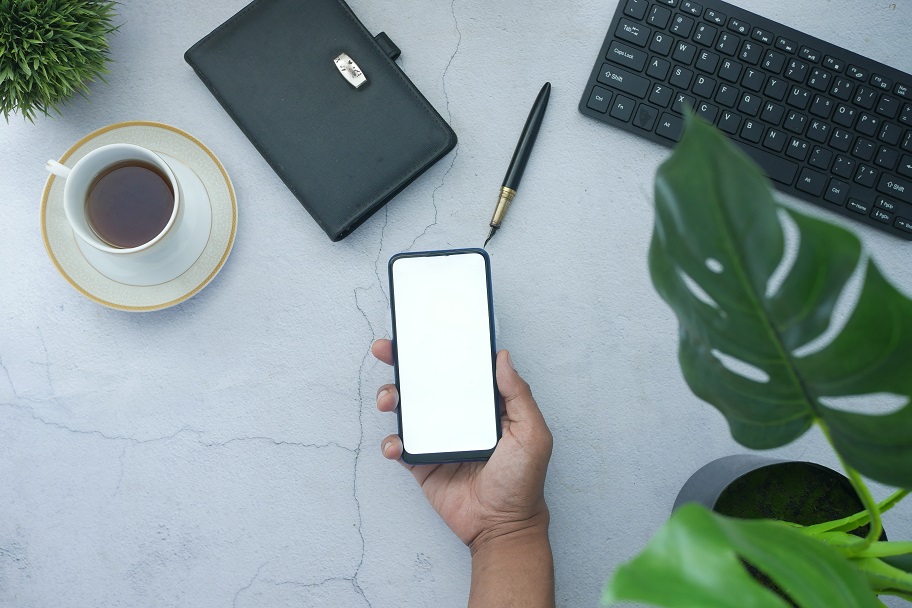
機種変更の前にやっておきたいことを確認しましょう。事前に準備しておくと手続きがスムーズです。
1.機種変更に必要なものの準備
オンラインショップでの機種変更時には、本人確認書類やサービスにログインするためのIDなどが求められます。
手続きの途中で慌てずに済むよう、必要なものを事前に確認し、揃えておきましょう。各サービスの必要なものは、ドコモ、au、ソフトバンクのキャリア別に手順解説で紹介しています。
2.データのバックアップ
機種変更時は、旧端末内のデータの新端末への移行や、SIMの差し替えなどの作業を行います。
こうした作業の過程で万が一のトラブルが起こった場合の備えとして、事前にデータをバックアップしておくと安心です。
データのバックアップというと、SDカードなどのメディアやパソコンが必要に思うかもしれませんが、これらは必須ではありません。
iPhoneであればiCloud、AndroidであればGoogleアカウントを使い、クラウド上にバックアップが可能です。
【iPhone】iCloudのバックアップ手順
- WiFiに接続する
- 「設定」を開き「[ユーザ名]」を選択する
- 「iCloud」→「iCloud バックアップ」をタップする
- 「今すぐバックアップを作成」をタップする
【Android】Googleアカウントのバックアップ手順
- 「設定」を開く
- 「 Google アカウント」をタップする
- 「バックアップ」をタップする
- 「今すぐバックアップ」をタップする
以下の記事では、iPhoneのバックアップ、Android端末のバックアップについて詳しく解説しています。ぜひ参考にしてください。
3.アプリの引き継ぎ設定
アプリによっては、機種変更時にアプリの引き継ぎ設定が必要なものがあります。
例えばおサイフケータイやポイントサービスのアプリ、スマホ決済(QRコード決済)アプリは、多くの場合引き継ぎ設定が必要です。
こうしたアプリで引き継ぎを忘れると、チャージした残金やポイントが使えなくなるので注意しましょう。
機種変更時の引き継ぎ方は、アプリによって異なります。アプリの公式サイトなどで方法を確認しておきましょう。
4.SIMカードのサイズや入れ替え方法の確認
キャリアのプランはそのままに機種だけ新しくする場合、基本的には古い端末のSIMカードを差し替えるだけで新端末を利用できます。
ここで注意したいのは、端末によってSIMカードのサイズに違いがある点です。
旧端末と新端末の対応SIMカードサイズが異なる場合、SIMカードの変更手続きが必要です。新端末の調達だけでなく、新端末に合うサイズのSIMカードも手配しましょう。
各社のSIMカードサイズ変更手続きの可能な場所、手数料は以下の通りです。
| キャリア名 | 手続き可能な場所 | 手数料(税込) |
|---|---|---|
| ドコモ | 店頭 オンラインショップ |
店舗:3,850円 オンライン:1,100円 |
| au | 店頭 My auアプリ |
店舗:3,850円 アプリ:無料 |
| ソフトバンク | 店頭 | 3,300円 |
使用している端末のSIMカードの出し方、入れ方も事前に確認しておくとスムーズです。
以下の記事ではSIMカードの入れ替え方について詳しく解説しています。入れ替えに不安がある方はこちらも参考にしてください。
|
公式サイト |
公式サイト |
公式サイト |
【ドコモ】スマホを自分で機種変更する方法
 出典:ドコモ
出典:ドコモ
ドコモのオンラインショップ機種変更する方法を詳しく見ていきましょう。
ドコモの機種変更については、以下の記事でも詳しく解説しています。こちらもあわせてお読みください。
準備.機種変更に必要なものを用意する
ドコモのオンラインショップで機種変更するには、以下のものが必要です。
- dアカウント
- クレジットカードまたは銀行口座の情報
- 本人確認書類
ドコモオンラインショップでの機種変更には、dアカウントでログインします。アカウントを持っていない場合は、ログイン画面の「dアカウントを発行する」から作成できます。
クレジットカードまたは銀行口座の情報は、端末代金や利用料金の支払い方法の登録用です。
本人確認書類は、運転免許証、マイナンバーカード、身体障がい者手帳、精神障がい者保健福祉手帳(障がい者手帳)、療育手帳です。
上記がない場合は、住民基本台帳カードなどと補助書類との組み合わせになります。詳しくはドコモ公式サイト「本人確認書類」ページで確認しましょう。
手順1.ドコモオンラインショップで機種変更する
ドコモオンラインショップでの機種変更方法は以下の流れで行います。- ドコモオンラインショップで購入したい機種を選ぶ
- カラーや容量を選択する
- 購入方法で「機種変更」を選ぶ
- ログインを要求されるのでdアカウントでログインする
- 支払い回数などを選び商品をカートに入れる
- 購入手続きに進む
- 画面の指示に従い購入手続きを完了する
購入手続きでは、購入者情報の入力や支払い方法の選択、本人確認書類の提出などが求められます。画面の指示に従って選択や入力を行えば簡単に手続きできます。
以下の記事では、ドコモでiPhoneに安く機種変更する方法を解説しています。iPhoneを購入予定の方は、ぜひチェックしてみてください!
手順2.商品を受け取る
ドコモでは、宅配便の通常便であれば、最短2日で配送されます。申し込み時に2日から1週間の間で希望の受け取り日時の指定も可能です。
注文した商品を受け取ったら、申し込んだ商品に間違いないかを確認します。
手順3.開通手続き・初期設定をする
必要な初期設定は利用する端末によって異なります。
機種変更の場合、旧端末からSIMカードを取り出し、新端末に挿入するだけで利用可能な場合もあります。一方で、端末によっては、切り替え(開通)手続きが必要です。
自身の場合に必要な手続きを端末に同梱されている資料などで確認しましょう。切り替え(開通)手続きは、ドコモオンラインショップの購入履歴からオンラインで行えます。
以下の記事では、
【au】スマホを自分で機種変更する方法
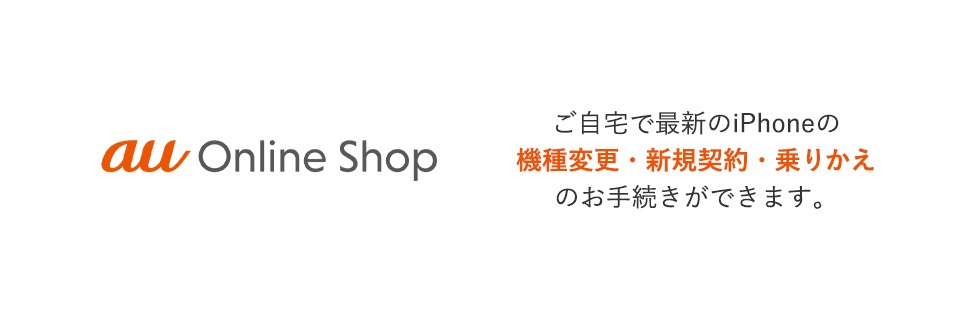
※内容は記事更新日時点の情報です。最新の情報については必ず公式サイトをご確認ください。
auのオンラインショップ機種変更する方法を詳しく見ていきましょう。
auの機種変更については、以下の記事でも詳しく解説しています。こちらもあわせてお読みください。
準備.機種変更に必要なものを用意する
auのオンラインショップで機種変更するには、以下のものが必要です。
- au ID/パスワード
- 本人確認書類(※対象サービス利用の場合)
- クレジットカード(※一括払いの場合)
機種変更の場合、すでにauを利用しているので、本人確認書類が必要なのは以下の対象サービスを利用している場合のみです。
次のサービスを利用している人は本人確認書類を用意しましょう。
- アップグレードプログラムの特典利用
- かえトクプログラムの特典利用
- スマホトクするプログラムの特典利用
- 郵送下取りの利用
本人確認書類は、運転免許証、運転経歴証明書、マイナンバーカード(個人番号カード)などが利用可能です。詳細はau公式HPで事前に確認しておきましょう。
クレジットカードが必須なのは、端末代を一括払いする場合のみです。分割払いの場合は、利用中のau通信サービスの支払い方法での支払いが可能です。
手順1.auオンラインショップで機種変更する
auオンラインショップでの機種変更方法は以下の流れで行います。
- auオンラインショップで購入したい機種を選ぶ
- カラーや容量を選択する
- 契約種別で「機種変更」を選ぶ
- 商品の受け取り方を選ぶ
- ログインを要求されるのでau IDでログインする
- 画面の指示に従い購入手続きを完了する
購入手続きでは、料金プラン・支払い方法・SIMの選択や契約者情報の入力などが求められます。画面の指示に従って選択や入力を行えば簡単に手続きできます。
以下の記事では、auでiPhoneに安く機種変更する方法を解説しています。iPhoneを購入予定の方は、ぜひチェックしてみてください!
手順2.商品を受け取る
auでは通常の場合、通常の場合、申し込みから2~4日程度で商品が配送されてきます。
注文した商品を受け取ったら、申し込んだ商品に間違いないかを確認します。
手順3.開通手続き・初期設定をする
必要な初期設定は利用する端末によって異なります。
機種変更の場合、旧端末からSIMカードを取り出し、新端末に挿入するだけで利用可能な場合がほとんどです。
iPhoneの場合のみ、アクティベーション(利用開始)の設定が必要です。自身の場合に必要な詳しい手続きは、端末に同梱されている資料などで確認しましょう。
【ソフトバンク】スマホを自分で機種変更する方法

ソフトバンクのオンラインショップ機種変更する方法を詳しく見ていきましょう。
ソフトバンクの機種変更については、以下の記事でも詳しく解説しています。こちらもあわせてお読みください。
準備.機種変更に必要なものを用意する
ソフトバンクのオンラインショップで機種変更するには、以下のものが必要です。
- My SoftBankアカウント(または電話番号と暗証番号)
- メールアドレスの受信設定
ソフトバンクユーザーが機種変更をする場合に必要なものは多くありません。手続き時にログインを求められるので、My SoftBankアカウントを用意しておきましょう。
受信できるメールアドレスも必要です。
手順1.ソフトバンクオンラインショップで機種変更する
ソフトバンクオンラインショップでの機種変更方法は以下の流れで行います。
- ソフトバンクオンラインショップで購入したい機種を選ぶ
- 商品の受け取り方法を選ぶ
- 手続きで「機種変更」を選ぶ
- 年齢を選ぶ
- ログインを要求されるのでSoftBank IDでログインする
- 画面の指示に従い購入手続きを完了する
購入手続きでは、商品の詳細や支払い方法、SIMの種類、料金プランなどの選択、契約者情報の入力などが求められます。
画面の指示に従って選択や入力を行えば簡単に手続きできます。
手順2.商品を受け取る
注文した商品を受け取ったら、申し込んだ商品に間違いないかを確認します。
ソフトバンクでは、正午までの申し込みは最短翌日に配送されます。商品の発送手続き開始時、出荷完了時にメールが届くので詳細を確認しておきましょう。
手順3.開通手続き・初期設定をする
SIMカードを変更しない場合は、旧端末からSIMカードを取り出し、新端末に挿入するだけで利用可能です。
一方で、SIMカードを変更した場合は、切り替え手続きが必要です。切り替え手続きは、ソフトバンクオンラインショップのWebページからオンラインで行えます。
自身の場合に必要な手続きの詳細は、端末に同梱されている資料などで確認しましょう。
スマホを自分で機種変更した後のデータ移行方法

新しいスマホを購入したら、旧端末内のデータを移行しましょう。
移行方法は複数あり、新旧の端末のOSや利用しているキャリアにより利用できる方法が異なります。自分にとって便利な方法を使って問題ありません。
iPhone同士の場合
iPhoneからiPhoneに機種変更する場合は、Appleの提供する機能を使ってデータを移行できます。
クイックスタートを使ったデータ移行方法
iPhoneには、クイックスタートというデータ移行機能が備わっています。設定など多くを移行できるおすすめの移行方法です。
新・旧双方の端末でiOS 12.4以降のOSが必要なので、旧端末のOSが古い場合はアップデートしましょう。
この機能は、新端末のセットアップ時に利用します。すでにセットアップをしてしまった場合は、一度初期状態に戻すと利用できます。
クイックスタートでのデータ移行の流れは以下の通りです。
- 古いiPhoneをWiFiにつなぎ、Bluetoothをオンにする
- 新しいiPhoneと古いiPhoneを並べて置く
- 新しい端末の電源を入れ、画面の指示に従って初期設定を進める
- 古いiPhoneに新しいiPhoneの設定について表示されるので先へ進める
- 新しいiPhoneに表示されるアニメーションを古いiPhoneのカメラに写す
- 新しいiPhoneに古いiPhoneで利用しているパスワードを入力する
- 新しいiPhoneにFace IDまたはTouch IDを設定する
- 画面の指示に従いデータの転送を開始する
iCloudを使ったデータ移行方法
AppleのクラウドサービスiCloudに旧端末のデータをバックアップし、新端末で復元もできます。
古い端末を先に下取りに出すなど、新旧端末を並べてデータ移行できないときにも使えます。
ただし、iCloudのデータ容量が少ない場合、バックアップできるデータが限定される点に注意しましょう。
なお、この場合も新端末のセットアップ時にデータを復元します。すでにセットアップをしてしまった場合は、一度初期状態に戻すと利用できます。
主な流れは次の通りです。
旧iPhoneのデータをバックアップする
- WiFiに接続する
- 「設定」画面で一番上のユーザー名をタップする
- 「iCloud」をタップする
- 「iCloudバックアップ」をタップする
- 「iCloudバックアップ」を「オン」にする
- 「今すぐバックアップを作成」をタップする
- バックアップの完了を待つ
新iPhoneにバックアップデータを復元する
- 新しい端末の電源を入れ、画面の指示に従って初期設定を進める
- 画面の指示に従いWiFiに接続して先へ進める
- 「iPhoneを設定」画面で「iCloudバックアップから復元」をタップする
- 画面の指示に従いiCloudにサインインする
- 利用規約が表示されるので同意する
- 「バックアップを選択」画面で復元したいバックアップを選ぶ
- データが復元されるのを待つ
Android同士の場合
Android同士の場合のデータ移行方法について紹介します。
Googleアカウントを使って移行する方法
Googleアカウントのストレージに旧端末のデータをバックアップし、新端末で復元できます。
バックアップできる主なデータは次の通りです。
- アプリデータ
- Google カレンダーの予定と設定
- 通話履歴
- 連絡先
- 設定
- SMSメッセージ
- 写真と動画
- MMSメッセージ
バックアップ、復元の主な流れは以下の通りです。
旧端末のデータをバックアップする
- 「設定」を開く
- 「Google アカウント」をタップする
- 「バックアップ」をタップする
- 「今すぐバックアップ」をタップする
新端末にバックアップデータを復元する
- 新端末のセットアップを開始
- 「Google アカウント」でログインする
新しい端末をセットアップし、旧端末で利用していたGoogleアカウントでログインすると、バックアップしたデータが自動的に復元されます。
端末のセットアップ時に、Google アカウントの設定、データ復元について表示されたら、指示に従って追加しましょう。
ケーブルを使って完全移行する方法
USBケーブルを使い、パソコンを経由してデータを移行できます。インターネットを介する方法に比べて転送速度が速いのがメリットです。
スマホとWindows PCのデータ移行する方法は以下の通りです。
- スマホのロックを解除する
- USBケーブルでスマホをパソコンに接続する
- スマホで「このデバイスをUSBで充電中」通知をタップする
- 「USB の使用」で「ファイル転送」を選択する
- パソコンのファイル転送のウィンドウが開く
- ファイル転送のウィンドウにファイルをドラッグする
- 転送が終了したらスマホとパソコンの接続を解除する
キャリアが提供するアプリを使ったデータ移行方法
各キャリアでは、データを簡単に移行できるアプリを提供しています。これらを利用してもデータの移行が可能です。
旧端末・新端末それぞれに同じアプリをインストールして利用します。iPhone版はApp Store、Android版はGoogle Playで入手できます。
各社のアプリ、移行できるデータは次の通りです。
ドコモ
- アプリ名:ドコモデータコピー
- 移行できるデータ:
電話帳、スケジュール/メモ、画像/動画、+メッセージ※、音楽※(※の項目はAndroidのみ)
au
- アプリ名:データお引っ越しアプリ
- 移行できるデータ:
アドレス帳、画像、動画
ソフトバンク
- アプリ名:かんたんデータコピー
- 移行できるデータ:
電話帳、写真、動画、音楽※、+メッセージ※、カレンダー、発信着履歴※、SDカード内データ(※の項目はAndroidのみ)
アプリを起動すると、端末を並べる、コピー元・コピー先の端末を指定するなどの指示が表示されます。
いずれも複雑な操作はないので、画面の指示に従い手続きを進めましょう。
データ移行アプリの詳しい使い方は、各社の公式ページで公開されています。画面の指示だけでわからない場合は確認しましょう。
iPhoneとAndroidの場合
旧端末と新端末のOSが異なる場合は、AppleやAndroidが提供する機能やストレージでの移行ができません。
上で紹介した「キャリアが提供するアプリを使ったデータ移行方法」を使って移行しましょう。
キャリアが提供するアプリはiOS版、Android版どちらも提供されているので、それぞれの端末にインストールして利用できます。
|
公式サイト |
公式サイト |
公式サイト |
スマホを自分で機種変更するときの注意点

次に、スマホを自分で機種変更する場合の注意点を解説します。機種変更の方法と併せて、ぜひチェックしてください。
1.LINEなどアプリごとに引き継ぎ設定をする
新端末へのデータ移行が終わっても、アプリによっては個別に引き継ぎ設定が必要です。
引き継ぎ設定が必要かどうかはアプリによって異なりますが、LINEやスマホ決済のアプリの多くが引き継ぎ設定の必要があります。
機種変更時の引き継ぎについては、各アプリの公式サイトなどで確認できます。利用しているアプリの引き継ぎの必要性と、その方法をアプリの公式サイトで確認しましょう。
2.eSIMの開通手続きにはWiFi環境が必要
機種変更を機にeSIMに変更する場合に注意したいのが、eSIMの開通手続きにはWiFi環境が必要という点です。
自宅にWiFiがない場合、WiFiの使える場所で開通手続きを行う必要があります。
その際、暗号化されていないフリーWiFiは避けるのがおすすめです。WiFi環境を確保できるかも事前に確認しておきましょう。
3.自分で端末を用意する場合はSIMフリーか確認する
他店で購入する、譲り受けるなどの方法で入手した端末への機種変更も可能です。
このように自分で端末を用意する場合は、SIMフリーの端末かをしっかり確認しましょう。利用するキャリアと異なるキャリアのSIMロックのかかったスマホは利用できません。
2021年10月1日以降に新たに発売された端末は、基本的にSIMロックがかかっていません。それ以前に発売された端末は、SIMロックの有無を確認し、かかっている場合は解除しましょう。
SIMロック解除の手続きは、端末を購入したキャリアで行います。方法はそれぞれですが、オンラインや電話で簡単に手続きできるので確認してみましょう。
SIMロックの解除方法は、以下の記事でも詳しく紹介しています。キャリアごとの方法や、SIMロック解除後に必要な設定も紹介しているので参考にしてください。
|
公式サイト |
公式サイト |
公式サイト |
きちんと準備すれば自分でスマホを機種変更できる!

今回は、ドコモ・au・ソフトバンクのオンラインショップでの機種変更の方法を解説しました。オンラインショップでの機種変更は、以下のようなメリットがありおすすめです。
- 待ち時間がない
- 24時間いつでもどこでも手続きができる
- オプションサービスへの勧誘がない
各社とも簡単に機種のみを購入でき、早ければ数分で手続きが終わるのでぜひ活用しましょう。
機種変更時には、新端末へのデータの移行やSIMカードの差し替えなどが必要です。
本記事ではこうした方法も詳しく紹介しています。3大キャリアで機種変更を考えている方は、ぜひ本記事の解説を参考にしてください。
|
公式サイト |
公式サイト |
公式サイト |
 iPhone格安SIM通信 編集部 ― ライター
iPhone格安SIM通信 編集部 ― ライター
関連キーワード

 おすすめポケット型WiFi比較
おすすめポケット型WiFi比較