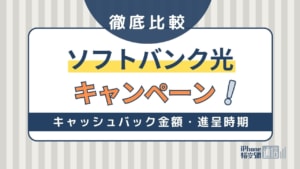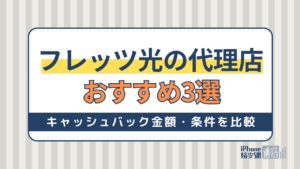- 光回線
- 更新日:2023年01月27日
eo光の設定方法|ルーター/Wi-Fiの接続・メール設定・繋がらないときの対処法

※当記事はPRを含みます。詳しくはこちら。
※カシモWiMAXは株式会社マーケットエンタープライズの関連会社、株式会社MEモバイルが運営しています。
eo光でインターネットの利用をスタートするには、開通工事後にどのような作業が必要なのか?
光回線の設定が初めての場合、自身でうまくできるかどうか不安を感じている人も多いのではないでしょうか。
そこでこの記事では、eo光の導入について、開設工事完了~利用までの流れを紹介します。
速やかにインターネット環境を整えられるよう、Wi-Fiの接続方法やメールソフトの設定方法もあわせて紹介します。
目次
eo光を工事してから利用するまでの流れ

自宅内に光ファイバーを引き込む開通工事の完了後は、接続機器とWi-Fiルーターやパソコンの接続など様々な作業が必要です。
eo光が設置する機器の種類、自前のWi-Fiルーターを使うかなどで違いはありますが、主な流れは次の通りです。
- eo光が設置した接続機器をインターネットに繋ぐ
- ルーターをつなぎ・設定する
- パソコンやスマホをルーターに接続
- メールソフトの設定
工事と一緒に設定をしてくれるサービスがある
個々の設定方法を紹介する前に、まず押さえておきたいのがeo光の充実した開通サポートです。
サービス導入時の標準工事に加え、サービス工事、初期設定サポートを無料で受けられ、多くの設定を任せることができます。
標準工事
光回線を宅内で利用するための回線終端装置や、eo光多機能ルーターを宅内に設置する工事です。
一般的な光回線サービスでは、この標準工事までを工事業者が、あとは利用者が設定する場合も多くあります。
サービス工事
新規開通と同時に工事の場合、eo光が無料で実施してくれる工事です。
回線終端装置、eo光多機能ルーターを1台目のパソコンにつなぐところまでが含まれます。
初期設定サポート
eo光ネットの宅内工事当日、または開通後2カ月以内であれば、自宅を訪問し、基本設定を1回だけ無料で行ってくれます。基本設定には以下の項目が含まれます。
- ブロードバンドルーター1台接続設定(無線/有線)
- パソコン、スマホ、タブレットなどいずれか1台へのインターネットおよびブラウザの設定と動作確認
- メールアドレス(1メールアドレス)の変更、パソコンへのメールソフトの設定と送受信の確認
- eoスマートリンクタブレットのインターネット接続、初期設定など
- eo光多機能ルーター(eo光電話アダプター機能)
つまり、初期設定サポートを工事当日に依頼すると、冒頭で紹介した開通工事後から利用までの準備はほとんどお願いできるということです。
これなら機器の設定が苦手な人でも安心して利用できます。
一点注意したいのが、回線終端装置とルーター、ルーターとパソコンなど機器をつなぐケーブルは、利用者が用意するものもある点です。
工事日の相談をする際に、無料の初期設定サポートをお願いしたいこと、その際に必要なケーブルなどを確認しておくと安心です。
また、設定してもらえる機器は1台です、複数のパソコンやスマホを接続したい場合は、下記に紹介する方法で自身でつなぎましょう。
※キャンペーン・サービスは掲載当時のものであり、内容・期間・条件等は予告なく終了または変更されることがあります。最新の情報は必ず公式サイトで確認してください。
eo光の接続機器をインターネットに繋ぐ方法
ここからは、実際に機器をつなぐ方法を紹介します。
前述したサポートを使うことで自身で行わずに済みますが、サポートを利用せずに自身で設定する場合もあるでしょう。
また、何らかのトラブルで自ら設定が必要になる場合もあります。
eo光の接続機器や配線方法は、契約したプランの内容によって異なります。
例えば光回線とeo光電話、eo光多機能ルーターを同時契約している場合は、eo光多機能ルーターを経由してパソコンなどに接続します。
一方、eo光多機能ルーターを契約していない場合、自身でルーターの用意が必要です。作業に取り掛かる前に契約したプランの内容を確認しておきましょう。
開通工事が完了したら、まずはeo光の接続機器をインターネットに繋ぎましょう。接続方法は、eo光多機能ルーターを契約しているか否かで異なります。
多機能ルーターとは、1台でパソコンや電話などの複数の機器を接続でき、さらにWi-Fiルーターの機能を搭載している機器です。
ここでは、eo光の接続機器をインターネットに繋ぐ方法を中心に紹介していきます。
多機能ルーターの無線機能を使用する場合
eo光で多機能ルーターを契約している場合、回線終端装置とeo光多機能ルーターの2種類の機器が設置されます。
多機能ルーターの無線機能を使用する場合の配線方法は、次の通りです。
- 回線終端装置の「PC」ポートとeo光多機能ルーターの「WAN」ポートをLANケーブルで接続
- eo光多機能ルーターの電源をコンセントに差し込む
- eo光多機能ルーターの「LAN」ポートとパソコンをLANケーブルで接続
- 自動で設定完了
eo光多機能ルーターは機器同士をLANケーブルに接続し、電源をコンセントに差し込むだけで自動で設定が完了します。
通常は認証IDやパスワードの入力が必要ですが、eo光多機能ルーターは不要です。。
光回線と光電話を同時契約した場合は、eo光多機能ルーターと電話機を接続する必要があります。
なお、eo光多機能ルーターは無料でレンタル可能ですが、無線機能を使用するには月額105円(税込)の支払いが必要です。
多機能ルーターで無線機能を使用しない場合
無線機能を使用しない場合の配線方法は次の通りです。
- 回線終端装置の「PC」ポートとeo光多機能ルーターの「WAN」ポートをLANケーブルで接続
- eo光多機能ルーターの電源をコンセントに差し込む
- eo光多機能ルーターの「LAN」ポートとパソコンをLANケーブルで接続
- 自動で設定完了
無線機能を使用する場合と同様に、光回線と光電話を同時契約した場合は、eo光多機能ルーターと電話機を接続する必要があります。
市販のルーターを使用する場合は設定が必要
eo光多機能ルーターではなく、市販のルーターを使用する場合は、PPPoE設定を行う必要があります。PPPoE設定の基本的な手順は、次の通りです。
- ログインアドレスを確認
- ログインIDとパスワードを確認
- eo光登録証で認証IDと認証IDパスワードを確認
- パソコンのブラウザを開く
- 検索窓にログインアドレスを入力
- ログイン画面でログインIDとログインパスワードを入力
- 「ルーターモード」で「PPPoEルーター」を選ぶ
- 「プロバイダー情報設定」で「フレッツ光以外」を選ぶ
- 「接続先ユーザー名」で「認証ID」を入力
- 「接続先パスワード」で「認証IDパスワード」を入力
- 一度ブラウザを閉じる
- 再度ブラウザを開く
- Webサイトが表示できていれば設定完了
設定方法の詳細は使用するルーターによって異なるため、付属されているマニュアルを確認しましょう。
おすすめルーター【BUFFALO WSR-1500AX2S】
家電量販店やオンラインサイトでは数多くのルーターが販売されており、それぞれスペックが異なります。基本的には、最新機種ほど高スペックです。
ここでは、市販のおすすめルーターを1機種紹介します。
BUFFALOのWSR-1500AX2Sは手頃な価格のモデルながら、「IEEE 802.11ax(Wi-Fi 6)」の通信規格に対応しています。
利用設定が容易な自動接続機能、接続を安定させるビームフォーミングやメッシュWi-Fiなども備え、コスパも十分です。
スペックは次の通りです。
| 通信規格 | IEEE 802.11ax(Wi-Fi 6)対応 |
|---|---|
| 最大転送速度 | 5GHz:1201Mbps 2.4GHz:300Mbps |
| アンテナの種類 | 2.4GHz・5GHz (内蔵アンテナ) |
| 設置方法 | 据え置きタイプ |
※購入元の注意書きをよくお読みになってお使いください。
※こちらで紹介した数値は、あくまで理論値です。お住まいの地域や接続環境によって変動しますのでご注意ください。
パソコンやスマホをWi-Fi(無線)に接続する方法
ここでは、eo光多機能ルーターや市販のルーターを使用して、パソコンやスマホをWi-Fiに接続する方法を紹介していきます。
パソコンのWi-Fi(無線)接続方法
デスクトップ型パソコンやノート型パソコンをeo光多機能ルーターでWi-Fiに接続する方法は、次の通りです。
Windowsの場合
パソコンのOSがWindowsの場合、次のような手順でWi-Fiに接続します。
Windows11
- eo光多機能ルーターのシールで「SSID」と「暗号化キー」を確認
- パソコンの画面右下の通知領域でWi-Fiを示したマークをクリック
- 表示される画面でWi-Fiの「>」マークをクリック
- 受信中の無線ネットワーク一覧から接続する「SSID」を選ぶ
- 「自動的に接続」にチェックを入れて「接続」をクリック
- ネットワークセキュリティキーの入力欄に「暗号化キー」を入力して「次へ」をクリック
- 選んだ「SSID」の下に「接続済み」と表示
- 設定完了
Windows10
- eo光多機能ルーターのシールで「SSID」と「暗号化キー」を確認
- パソコンの画面右下の通知領域でWi-Fiを示したマークをクリック
- 受信中の無線ネットワーク一覧から接続する「SSID」を選ぶ
- 「自動的に接続」にチェックを入れて「接続」
- ネットワークセキュリティキーの入力欄に「暗号化キー」を入力して「次へ」
- 選んだ「SSID」の下に「接続済み」と表示
- 設定完了
Windows8/8.1
- eo光多機能ルーターのシールで「SSID」と「暗号化キー」を確認
- スタート画面の「デスクトップ」をクリック
- 画面右下タスクバーのWi-Fiアイコンをクリック
- 受信中の無線ネットワーク一覧から接続する「SSID」を選ぶ
- 「自動的に接続」にチェックを入れて「接続」
- ネットワークセキュリティキーの入力欄に「暗号化キー」を入力して「次へ」
- 「いいえ、共有をオンにせずデバイスに接続しません」をクリック
- 選んだ「SSID」の下に「接続済み」と表示
- 設定完了
Macの場合
パソコンのOSがMacの場合、次のような手順でWi-Fiに接続します。
- eo光多機能ルーターのシールで「SSID」と「暗号化キー」を確認
- MacのメニューバーのWi-Fiアイコンをクリック
- 「Wi-Fi」でWi-Fiをオンにする
- 「Wi-Fiをオンにする」をクリック
- ネットワークの一覧から「SSID」を選ぶ見つからない場合は「他のネットワーク」をクリックして探す
- パスワードが求められたら「暗号化キー」を入力して「接続」
- 「状況」が「接続済み」と表示されていることを確認
- 設定完了
スマホのWi-Fi(無線)接続方法
AndroidやiPhoneといったスマホをeo光多機能ルーターでWi-Fiに接続する方法は、次の通りです。
Androidの場合
OSがAndroid場合、次のような手順でWi-Fiに接続します。
- eo光多機能ルーターのシールで「SSID」と「暗号化キー」を確認
- ホーム画面の「設定」をタップ
- 「接続」をタップ
- 「Wi-Fi」をタップ
- Wi-Fiをオン
- 接続する「SSID」をタップ
- パスワード入力欄に「暗号化キー」を入力して「接続」
- 選んだ「SSID」の下に「接続済み」と表示
- 設定完了
OSのバージョンによって表記が異なる場合があります。「ネットワークとインターネット」「無線とネットワーク」などの表記の場合はそちらをタップし、「Wi-Fi」を表示しましょう。
iOSの場合
iPhoneなどiOSの場合、次のような手順でWi-Fiに接続します。
- eo光多機能ルーターのシールで「SSID」と「暗号化キー」を確認
- ホーム画面の「設定」をタップ
- 「Wi-Fi」をタップ
- Wi-Fiをオン
- ネットワーク一覧から接続する「SSID」をタップ
- パスワード入力欄に「暗号化キー」を入力して「接続」
- 選んだ「SSID」にチェックが入っていることを確認
- 設定完了
eo光のメールソフトの設定方法

パソコンやスマホをWi-Fiに接続したら、eo光のメールソフトを設定しましょう。メールソフトは、インターネットに接続した後でなければ設定できません。
メールソフトの設定の際は、メールアドレスとパスワードが記載されたeo光登録証を用意しておくとスムーズです。
なお、本記事では、メールを端末にダウンロードする「POP」の設定方法を紹介します。
eo光の初期設定では、サーバー内のメールは、受信から60日を超えると削除されるよう設定されています。また、メールボックスの容量も200MBとさほど大きくありません。
メールを端末にダウンロードする「POP」の場合はあまり問題ありませんが、保存期限無制限、容量最大5GBにも無料で変更できます。念の為変更しておくとよいでしょう。
Windowsのメールソフト設定方法
ここでは、Windowsで利用できるメールソフトの設定方法を紹介します。
紹介するのは、定番メールソフトのOutlook、Windowsメール、Thunderbirdの3種類です。
Outlookの場合
メールソフトがOutlookの場合、設定手順は次の通りです。
Outlook 2021
- eo光登録証でメールアドレスとパスワードを確認
- スタートボタンからOutlookを起動
- メニュータブの「ファイル」をクリック
- 「アカウント情報」の「アカウントの追加」をクリック
- 「メールアドレス」欄にメールアドレスを入力して「詳細オプション」をクリック
- 「自分で自分のアカウントを手動で設定」にチェックを入れて「接続」をクリック
- 「POP」をクリック
- 「POPアカウントの設定」画面で「受信メール」の「サーバー」に「pops.eonet.ne.jp」を入力
- 「受信メール」の「ポート」に「995」を入力
- このサーバーでは暗号かされた接続「SSL/TLS」が必要にチェックを入れる
- 「送信メール」のサーバーに「smtps.eonet.ne.jp」を入力
- 「送信メール」の「ポート」に「465」を入力
- 「暗号化方法」で「SSL/TLS」を選択
- 「次へ」をクリック
- 「メールパスワード」を入力して「接続」をクリック
- 「アカウントが正常に追加されました」と表示
- 「Outlook Mobile をスマートフォンにも設定する」のチェックを外して「完了」をクリック
- メニュータブの「ファイル」をクリック
- 「情報」の「アカウント設定」と「アカウントの設定」を続けてクリック
- 「アカウント設定」画面で追加したメールアカウントを選択して「変更」をクリック
- 「POPカウントの設定」で「受信メール」の「サーバー」に「imaps.eonet.ne.jp」と入力
- 「自分の名前」にメールの差出人として使いたい名前を入力
- 「アカウント名」に任意の名前を入力(メールアドレスでもOK)
- 「アカウント名」に任意の名前を入力(メールアドレスでもOK)
- サーバーにメッセージのコピーを残すか否かの設定をする (残したい場合はチェックをつける)
- 「次へ」をクリック
- 「アカウントが正常に追加されました」と表示
- 「アカウント設定」画面に戻るので「閉じる」をクリック
Outlookのバージョンにより、表記が若干異なる場合がありますが、基本的な設定方法は同じです。
Windowsメールの場合
メールソフトがWindowsメールの場合、設定手順は次の通りです。
Windows 11
- eo光登録証でメールアドレスとパスワードを確認
- 画面下の「スタートボタン」をクリック
- 「メール」をクリック
- 「アカウントの追加」をクリック
- 「アカウントの追加」画面で「詳細設定」をクリック
- 「インターネット メール」をクリック
- 「メールアドレス」や「ユーザー名」といった項目(下記表参照)を入力
- チェック項目すべてにチェックを入れて「サインイン」をクリック
- 「完了」をクリック
- 設定完了
手順7で入力する項目と内容は、次の通りです。
| 項目 | 内容 |
|---|---|
| メールアドレス | eo光登録証に記載されているメールアドレス |
| ユーザー名 | eo光登録証に記載されているメールアドレス |
| パスワード | eo光登録証に記載されているメールパスワード |
| アカウント名 | eo(何と入力しても差し支えありません) |
| この名前を使用してメッセージを送信 | 差出人名にしたい名前 |
| 受信メールサーバー | pops.eonet.ne.jp |
| アカウントの種類 | POP3 |
| メールの送信サーバー | smtps.eonet.ne.jp |
Thunderbirdの場合
メールソフトがThunderbirdの場合、設定手順は次の通りです。
- eo光登録証でメールアドレスとパスワードを確認
- デスクトップの「スタートボタン」をクリック
- 「Mozilla Thunderbird」をクリック
- 「ローカルフォルダー」と「設定済みアカウント」のいずれかを選ぶ
- 「アカウントのセットアップ」の「メール」をクリック
- 「既存メールアカウントのセットアップ」で「あなたのお名前」と「メールアドレス」、「パスワード」を入力
- 「パスワードを記憶する」にチェックを入れて「手動設定」をクリック
- 「プロトコル」で「POP3」を選択
- 「サーバーの種類」や「サーバーのホスト名」といった項目を入力して「詳細設定(A)」をクリック
- 「アカウント設定」の「アカウント名(N)」に任意の名前を入力して「OK」
- 設定完了
手順9で入力する項目と内容は、次の通りです。
| 項目 | 内容 | |
|---|---|---|
| 受信サーバー | プロトコル | POP3 |
| サーバーのホスト名 | pops.eonet.ne.jp | |
| ポート番号 | 995 | |
| SSL | SSL/TLS | |
| 認証方式 | 通常のパスワード認証 | |
| ユーザー名 | eo光登録証に記載されているメールアドレス | |
| 送信サーバー | サーバーのホスト名 | smtps.eonet.ne.jp |
| ポート番号 | 465 | |
| SSL | SSL/TLS | |
| 認証方式 | 通常のパスワード認証 | |
| ユーザー名 | eo光登録証に記載されているメールアドレス | |
Macのメールソフト設定方法
ここでは、Macのメールソフトの設定方法を紹介していきます。
Mail 16
- eo光登録証でメールアドレスとパスワードを確認
- デスクトップの「Dock」から「メール」アイコンをクリック
- メニューバーの「メール」>「アカウントを追加」を続けてクリック
- 「その他のメールアカウント」にチェックを入れて「続ける」をクリック
- 「メールアカウントを追加」で各項目を入力して「サインイン」
- 「メールアドレス」や「ユーザー名」といった項目を入力して「サインイン」をクリック
- 「メール」にチェックを入れて「完了」
- メニューバーの「メール」「環境設定」を続けてクリック
- 「アカウント」の「サーバ設定」をクリック
- 「送信用メールサーバ(SMTP)」の「接続設定を自動的に管理」のチェックを外す
- 「認証」で「パスワード」を選んで「保存」
- 設定完了
手順5と6で入力する項目と内容は、次の通りです。
| 項目 | 内容 |
|---|---|
| 名前 | 差出人名に利用したい名前 |
| メールアドレス | eo光登録証に記載されているメールアドレス |
| パスワード | eo光登録証に記載されているメールパスワード |
| ユーザ名 | eo光登録証に記載されているメールアドレス |
| アカウントの種類 | POP |
| 受信用メールサーバ | pops.eonet.ne.jp |
| 送信用メールサーバ | smtps.eonet.ne.jp |
メールソフトのバージョンや時期により若干の項目の違いがありますが、ほぼ同じ手順で設定できます。
Androidのメールソフト設定方法
Android端末は、機種によって初期設定のメールアプリに違いがあるので特定のアプリは取り上げませんが、設定する項目はパソコンの場合と同じです。主な流れは以下の通りです。
- eo光登録証でメールアドレスとパスワードを確認
- 利用するメールアプリを起動
- 「アカウント設定」や「メールアドレスの追加」などの画面でアカウントを追加
- 下記表を参考に必要な情報を入力
- 設定完了
メールアプリに求められた際に入力する情報は以下の通りです。
| 項目 | 内容 | |
|---|---|---|
| 受信サーバーの設定 | ユーザー名 | eo光登録証に記載されているメールアドレス |
| パスワード | eo光登録証に記載されているメールパスワード | |
| サーバー | pops.eonet.ne.jp | |
| ポート | 995 | |
| セキュリティの種類 | SSL/TLS | |
| 送信サーバーの設定 | SMTPサーバー | smtps.eonet.ne.jp |
| ポート | 465 | |
| セキュリティの種類 | SSL/TLS | |
| ログインが必要 | チェックする | |
| ユーザー名 | eo光登録証に記載されているメールアドレス | |
| パスワード | eo光登録証に記載されているメールパスワード | |
| アカウント設定完了画面 | このアカウントに名前を付ける | eo光登録証に記載されているメールアドレス |
| あなたの名前 | 差出人として利用したい名前 | |
iOSのメールソフト設定方法
ここでは、iOSのメールソフトの設定方法を紹介していきます。
- eo光登録証でメールアドレスとパスワードを確認
- ホーム画面の「設定」をタップ
- 「メール」をタップ
- 「アカウント」をタップ
- 「アカウントを追加」をタップ
- 「その他」をタップ
- 「メールアカウントを追加」をタップ
- 「新規アカウント」で各項目を入力して「次へ」
- 「POP」を選ぶ
- 受信メールサーバと送信サーバの各項目を入力して「次へ」
- 「保存」をタップ
- アカウント欄に作成済みのアカウント名が表示されていることを確認
- 設定完了
手順10で入力する項目と内容は、次の通りです。
| 項目 | 内容 | |
|---|---|---|
| 新規アカウント | 名前 | 名前 |
| メール | eo光登録証に記載されているメールアドレス | |
| パスワード | eo光登録証に記載されているパスワード | |
| 説明 | 任意の名前 | |
| 受信メールサーバ | ホスト名 | pops.eonet.ne.jp |
| ユーザ名 | eo光登録証に記載されているメールアドレス | |
| パスワード | eo光登録証に記載されているパスワード | |
| 送信サーバ | ホスト名 | smtps.eonet.ne.jp |
| ユーザ名 | eo光登録証に記載されているメールアドレス | |
| パスワード | eo光登録証に記載されているパスワード | |
本記事では、POPで利用する場合を紹介しました。IMAPで利用する場合は、設定方法で「IMAP」を選択しましょう。
後は画面の指示に従えば、POPの場合と同じような手順で設定できますが、設定する受信サーバーが違います。受信メールサーバーは「imaps.eonet.ne.jp」、ポートは「993」です。
送信のメールサーバーはPOPの場合と同じです。
ネットに繋がらない場合の対処法

手順通りに作業してもeo光がネットに繋がらない場合、原因を突き止めて適切に対処すると改善されることがあります。
ここでは、eo光の設定をしてもネットに繋がらない場合の対処法を3つ紹介していきます。
ケーブルが抜けていないか確認する
eo光の設定をしてもネットに繋がらない場合、LANケーブルが抜けていないか確認してみましょう。
きちんとLANケーブルを挿したつもりでも、奥まで挿さっていない可能性があります。
eo光多機能ルーターの無線機能を使用する場合は、次の機器同士を接続するLANケーブルは2本です。
- 回線終端装置の「PC」ポートとeo光多機能ルーターの「WAN」ポート
- eo光多機能ルーターの「LAN」ポートとパソコン
LANケーブルは複数あるので1本ずつ確認し、緩みがあるなら再度挿しなおしてみましょう。
機器の再起動を行う
eo光の設定をしてもネットに繋がらない場合、接続した機器の再起動を行ってみましょう。機器の電源をオフにする際には、次の順序で行います。
- パソコンやスマホといった接続機器
- eo光多機能ルーター
- 回線終端装置
機器の電源をオンにする際には、30秒ほど待ってから電源オフと逆の手順で行います。手順を誤ると機器が故障する原因になるため、十分に注意しなければなりません。
通信障害が起きていないか確認する
eo光の設定をしてもネットに繋がらない場合、通信障害が発生していないか確認してみましょう。
気象条件など様々な原因で、光回線に通信障害が発生することがあります。
通信障害が発生すると、一時的にネットが繋がらなくなる可能性があります。
通信障害の発生状況を知りたい場合は、eoユーザーサポートページの「障害情報・メンテナンス情報」をチェックしてみましょう。
なお、eoユーザーサポートページにアクセスするためには、IDとパスワードが必要です。
eo光の設定に困ったらサポートに問い合わせる
申し込みや問い合わせは、eoサポートダイヤルで受け付けています。
eoサポートダイヤルの電話番号と受付時間は、次の通りです。
| 電話番号 | eo光電話/LaLa Cal:151 固定電話/携帯電話/PHS:0120-919-151 その他の電話:050-7105-6333 |
|---|---|
| 受付時間 | 9:00~21:00(年中無休) |
eo光電話や固定電話から連絡する場合は、通話料がかかりません。
電話サポート
設定方法に困った場合、設定サポートサービスが利用できます。電話サポートなら、無料で何度でも対応してくれるので安心です。
電話サポートへの連絡は、どの電話からかけても電話番号は同じです。
| 電話番号 | 0120-34-1010 |
|---|---|
| 受付時間 | 9:00~21:00(年中無休) |
訪問サポート
宅内工事当日から2ヵ月以内は、初回に限り無料で訪問サポートを依頼できるのは、冒頭で紹介した通りです。
工事日の設定に訪問サポートを使っていない場合は、2ヵ月以内なら無料で利用できます。
ただし、サポート内容によっては、追加料金が発生する可能性があるので注意しましょう。
リモートサポート
ホームタイプの場合、宅内工事当日から2ヵ月以内は初回に限り、無料でリモートサポートを依頼できます。サポート内容は専門のオペレーターによる遠隔操作で、様々な問題を解決してくれます。
基本設定とオプションサービス設定は無料ですが、それ以外のサポートは有料になるので注意しましょう。
マンションタイプの場合は初回でも無料ではなく、月額200円でリモートサポートを利用できます。サポート内容によっては、月額料金以外に別途料金が発生する場合もあります。
eo光の設定は難しくない

光回線の回線工事が終わっても、すぐインターネットを利用できるわけではありません。
回線工事後は、回線終端装置やeo光多機能ルーター、パソコンなどの機器の配線やWi-Fiの接続設定が必要です。
ただしeo光では、工事日にこれらの設定を無料で行ってくれる「サービス工事」「初期設定サポート」があります。簡単にインターネットを開始できるので、ぜひ活用しましょう。
なお、「初期設定サポート」で設定してもらえる端末は、1台のみです。
複数のスマホやパソコンを接続したい場合は、本記事で紹介した方法でWi-Fiへの接続・メールアプリの設定ができます。
プロに無料相談!ぴったりのインターネット回線が分かる窓口

- ぴったりのインターネット回線が分かる
- 相談は何度でも無料!
- 相談だけでもOK!しつこい勧誘なし
- 年間相談15,000件以上の実績
- 折り返し電話予約で好きな時間に相談
「光回線・インターネットご契約 無料相談センター」では、インターネット回線について無料でプロに電話相談できます。「ネット回線を決めきれない…」「結局どれが一番安いの?」という方は、ぜひ活用してください。
電話相談後にしつこい勧誘をされることはなく、相談のみの利用も可能です。無理やり契約をさせられることも無いので、安心してご利用ください。
実際に、年間で15,000件以上の相談実績があり、多くの方がインターネット回線選びで活用しています。折り返し電話予約も可能なので、都合の良い時間を指定して、インターネット回線について相談してみましょう。
 iPhone格安SIM通信 編集部 ― ライター
iPhone格安SIM通信 編集部 ― ライター

 おすすめポケット型WiFi比較
おすすめポケット型WiFi比較