- 特集
- 更新日:2023年02月27日
Googleマップがオフラインで使える!ダウンロード方法・使い方を解説
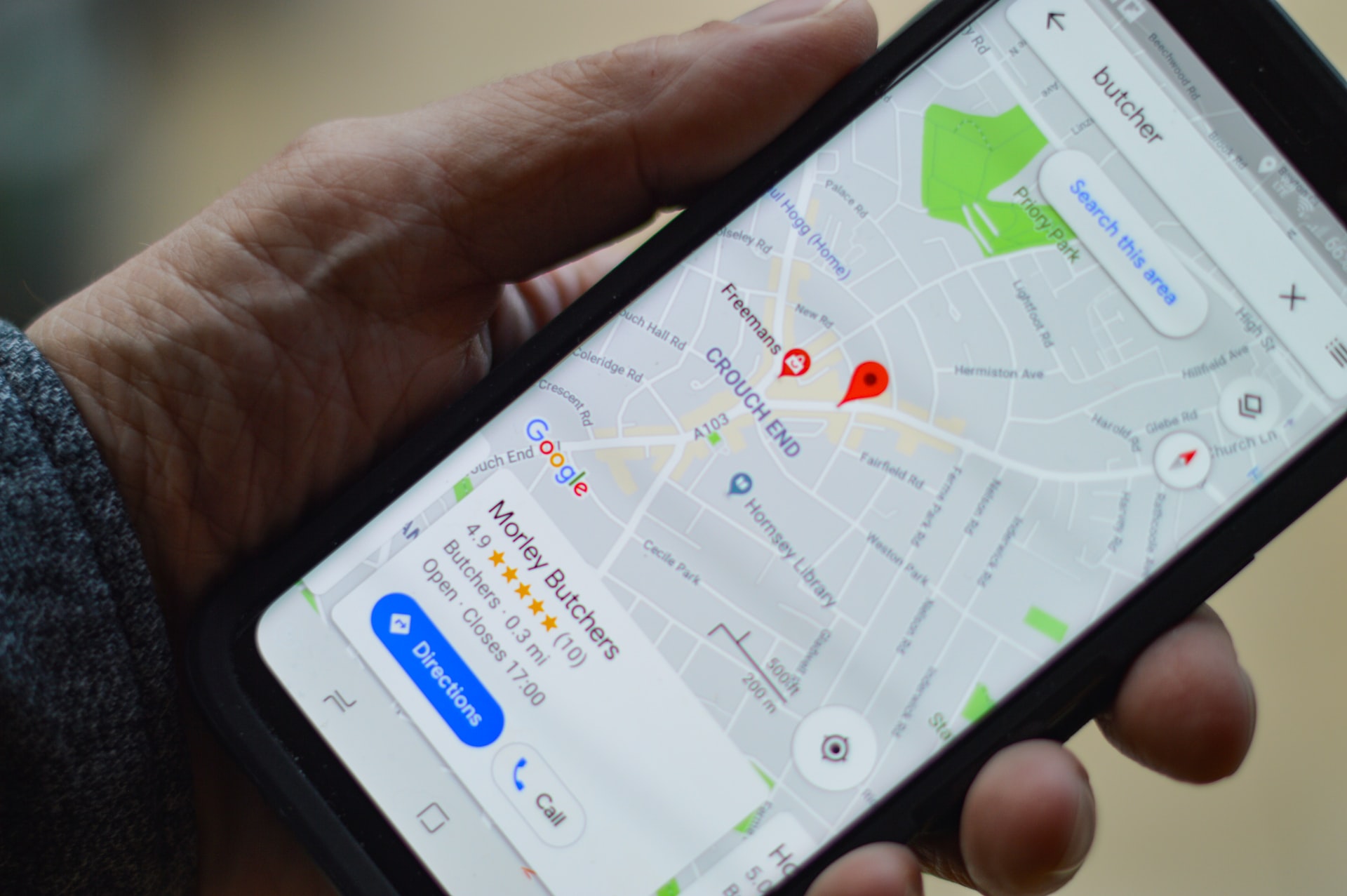
※当記事はPRを含みます。詳しくはこちら。
※カシモWiMAXは株式会社マーケットエンタープライズの関連会社、株式会社MEモバイルが運営しています。
Googleマップは、電波の無い場所では通常使えません。
Googleマップを使いたくても、電波のない山奥や飛行機の機内モードにしている時などは使えないということです。
しかし、Googleマップにはあらかじめ地図をダウンロードしておくオフライン機能が備わっています。出かける前に家のWi-Fiで地図をダウンロードしておけば、電波がなくとも日本全国どこでも地図が表示可能です。
Googleマップのオフライン機能について、早速確認していきましょう。
目次
Googleマップのオフライン機能とは

Googleマップのオフライン機能とは、地図データをあらかじめスマートフォンにダウンロードしておくことで、電波がなくてもマップが使える利便性の高い機能です。
2019年秋ごろから機能が開放され、一般のユーザーにも使えるようになりました。
Wi-Fiのない場所で地図アプリを使うと通信容量が逼迫(ひっぱく)しますが、地図データをあらかじめダウンロードすることで通信容量を節約できるのもメリットです。
ただし、オフライン機能で利用できる範囲には制限があります。
Googleマップのオフライン機能で使えない機能
- 公共交通機関、自転車、徒歩の経路確認
- 交通状況、別の経路、車線案内の表示
オフライン機能は自動車のみナビが利用可能、しかし通信を必要とする交通状況や別経路の案内、車線案内は利用不可と覚えておきましょう。
オフラインマップのダウンロード方法
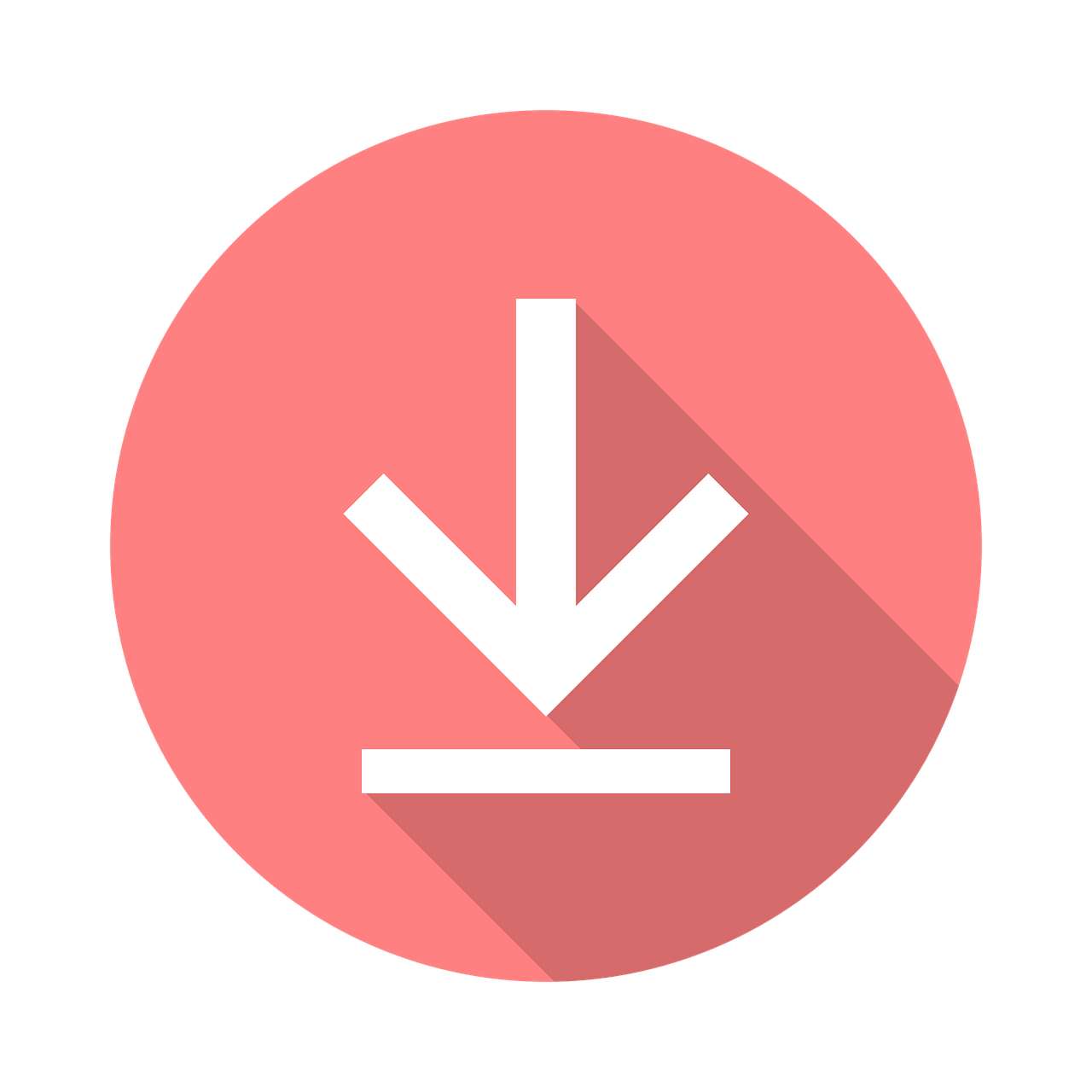
ここからは、Googleマップのダウンロード方法を紹介します。
オフラインマップをダウンロードする際の注意点は、スマートフォンをWi-Fiに接続しておくことです。
地図データはサイズが大きいため、そのままダウンロードするとスマートフォンの通信容量を多く使ってしまいます。ダウンロードの前にWiFiに接続し、通信容量を節約しましょう。
Googleアカウントでログインする
ダウンロードをする前に、以下の手順でGoogleアカウントでアプリにログインします。
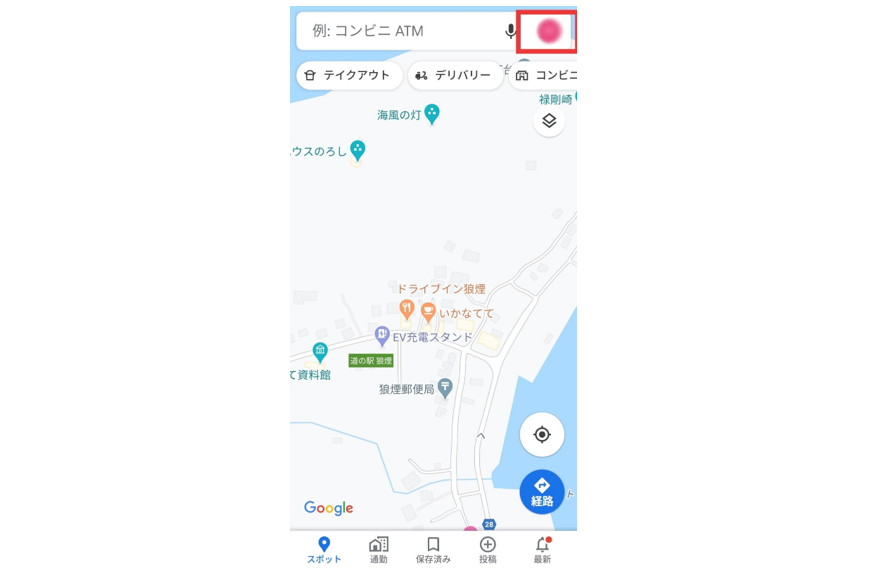
- Googleマップアプリを起動
- 右上の、アカウントの丸い図形をタップ
- Googleアカウントでアプリにログイン
オフラインマップの設定をする
地図を自動更新するタイミングなどの設定手順を紹介します。
- Googleマップアプリを起動
- 右上の、アカウントの丸い図形をタップ
- オフラインマップを選択
- 右上の歯車のボタンをタップ
- 項目を設定
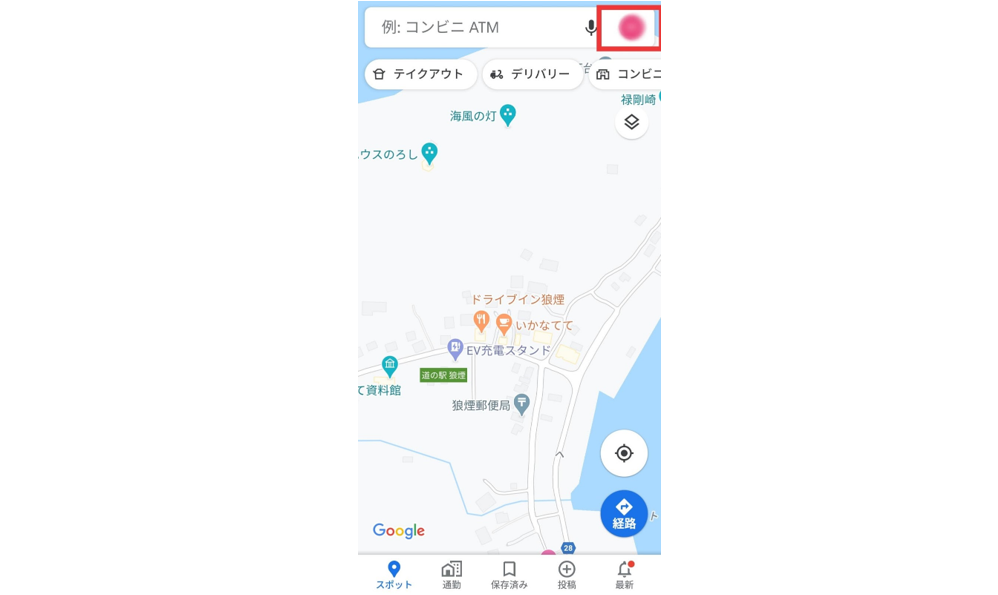
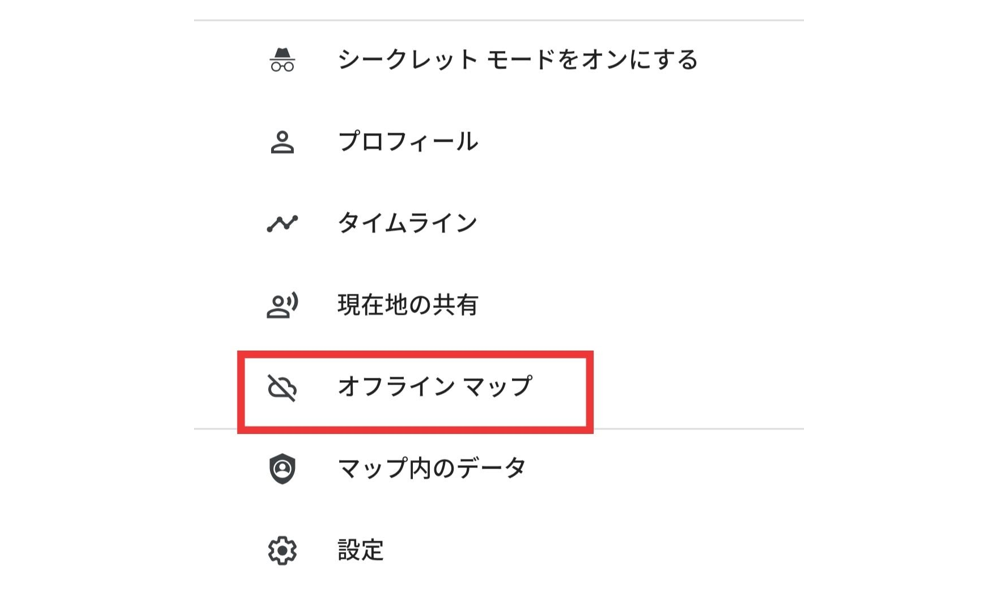
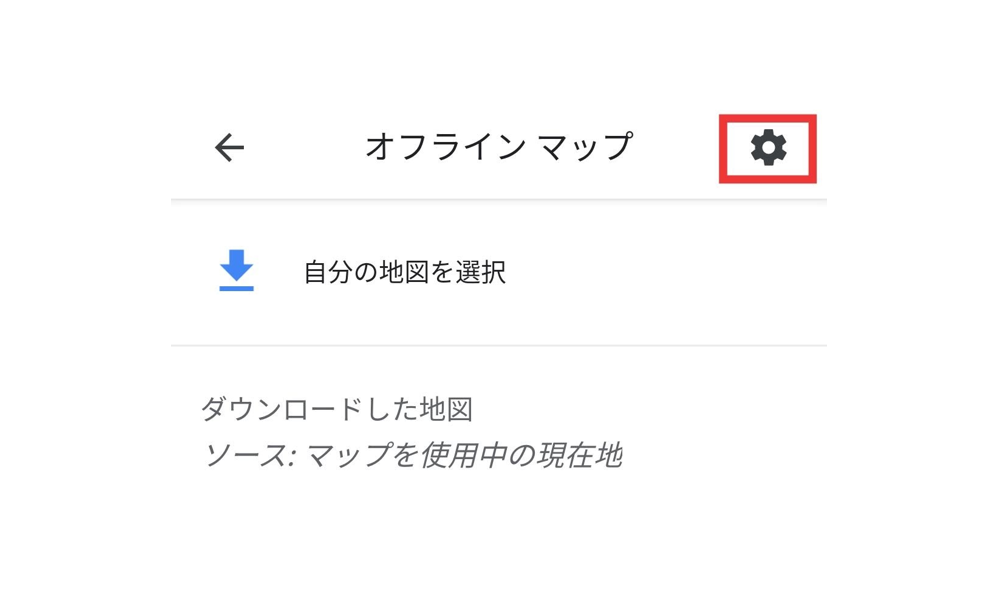
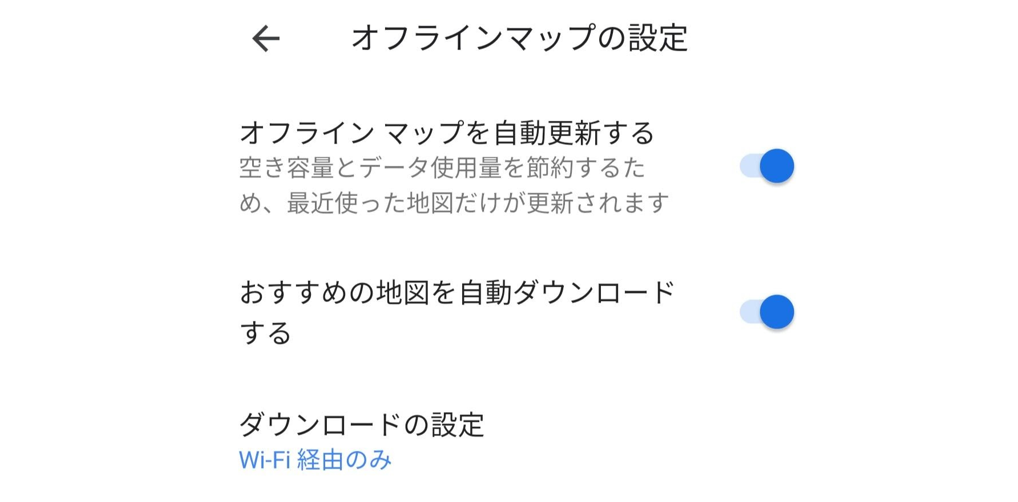
オフラインマップをダウンロードする
地図データをスマートフォン本体に保存する手順を紹介します。
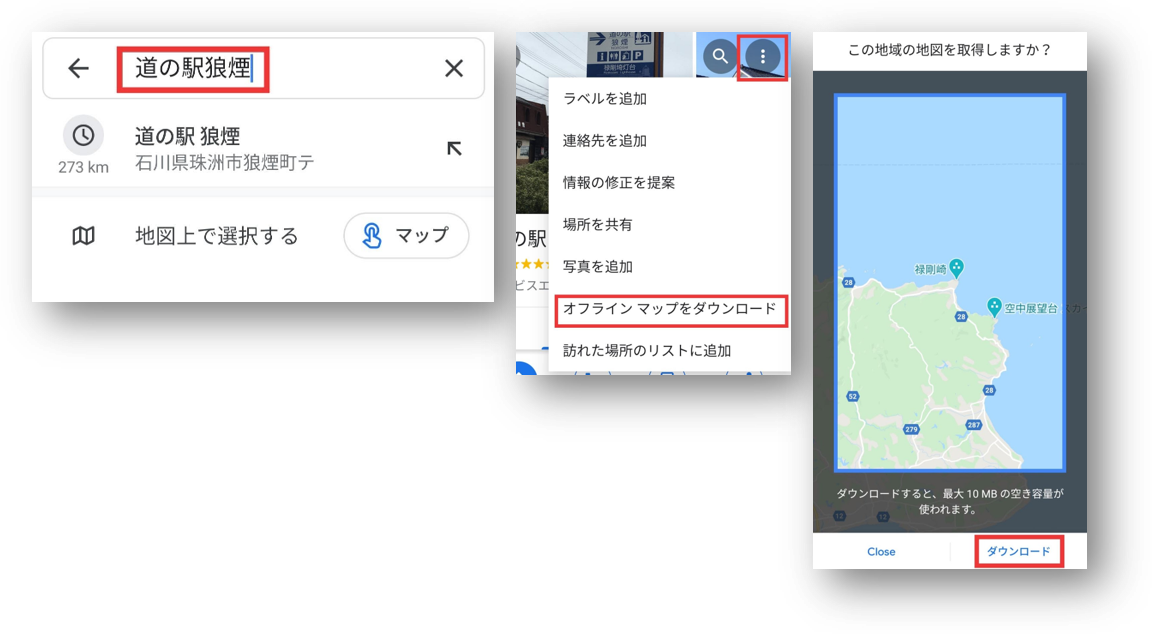
- GoogleアカウントでGoogleマップアプリにログイン
- 任意の場所を検索
- 右上に表示されている「︙」をタップ
- 「オフラインマップをダウンロード」をタップ
- 青枠でダウンロード範囲を調整
- 右下の「ダウンロード」をタップ
オフラインマップの使い方
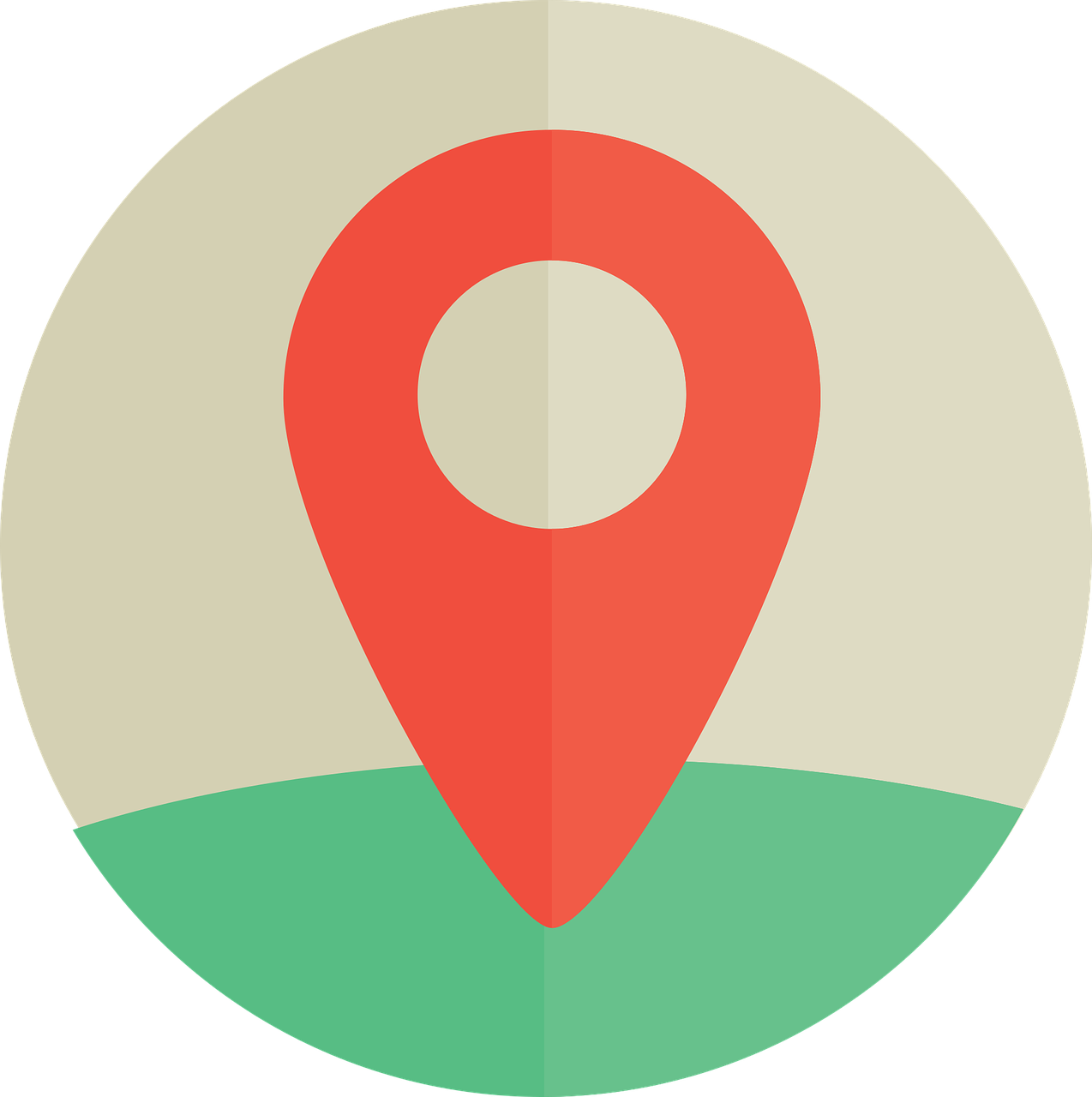
続いて、ダウンロードしたオフラインマップの使い方を解説します。
通常のGoogleマップアプリと違い、オフラインマップには機能の一部に制限があります。制限の内容についても確認しておきましょう。
経路を検索して表示する
オフラインマップでも、自動車の経路検索ができます。
自動車の運転経路は電波がなくても確認できますが、公共交通機関、自転車、徒歩の確認は不可です。
また、オフラインマップの運転経路では、交通状況、別の経路、車線案内機能が使用できません。
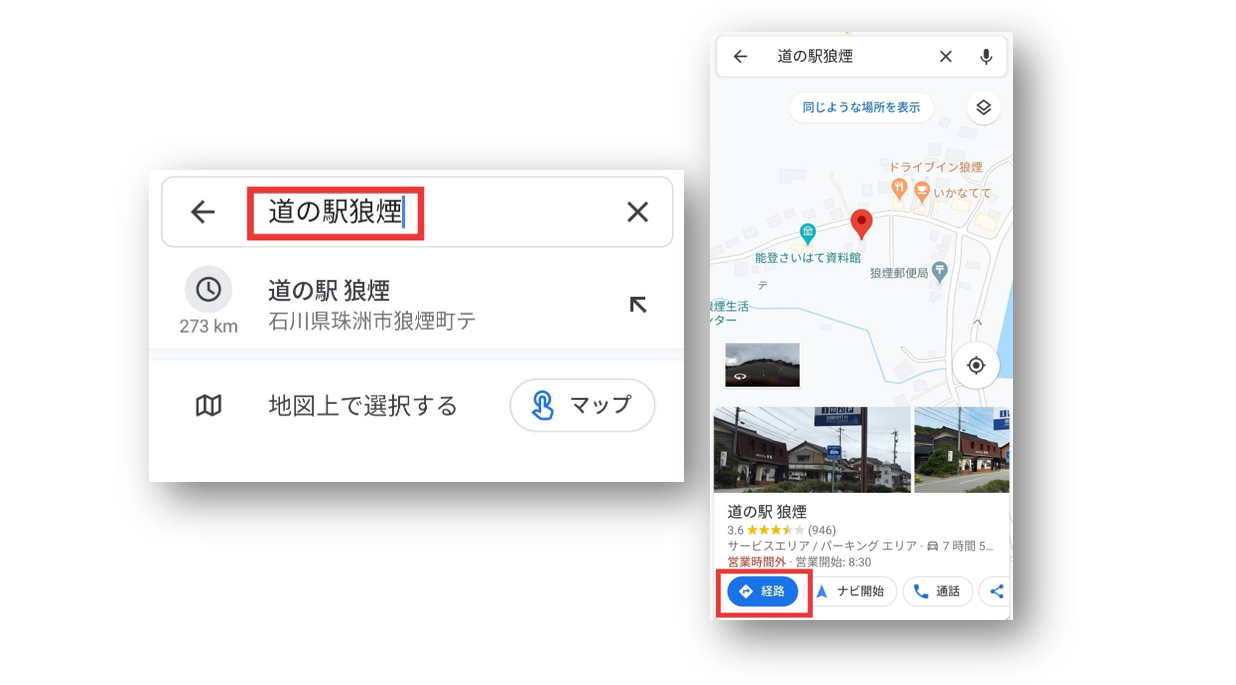
- アプリを起動
- 目的の場所を検索、または地図をタップ
- 左下の「経路」ボタンをタップ
ナビの使い方
Googleマップのナビゲーション機能はアップデートや改良を重ね、リリース当初よりもずっと使いやすくなりました。
スマートフォンに電波がない状態でも、オフラインマップをあらかじめ保存しておけば、ナビゲーション機能が利用できます。
電波がない時は、自動車のルートのみナビゲーションできます。ただし交通状況は表示されません。車線案内も同様です。
ナビゲーション機能の使い方
- アプリを起動
- 目的の場所を検索、または地図をタップ
- 左下の「経路」ボタンをタップ
- 経路ボタンを数秒押すと、ナビゲーションが開始
- 立ち寄りたい場所がある場合は、右上に表示されている「︙」を押し経由地を選択
- 完了をタップ
- 左下の「ナビ開始」を押すとナビゲーション開始
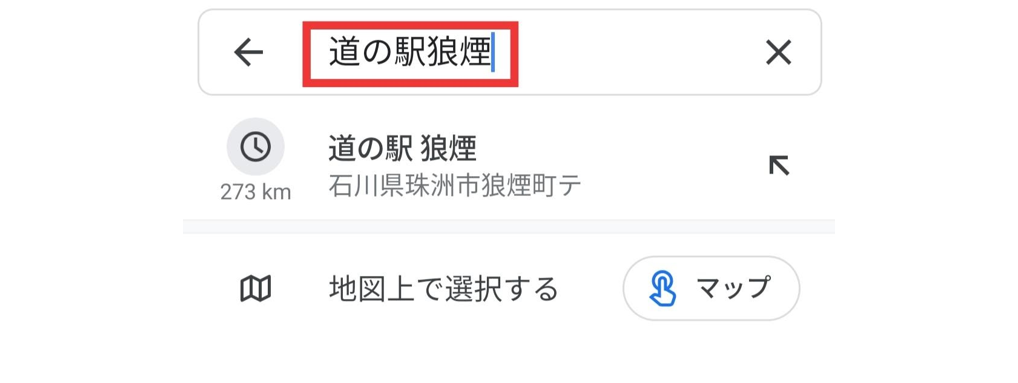
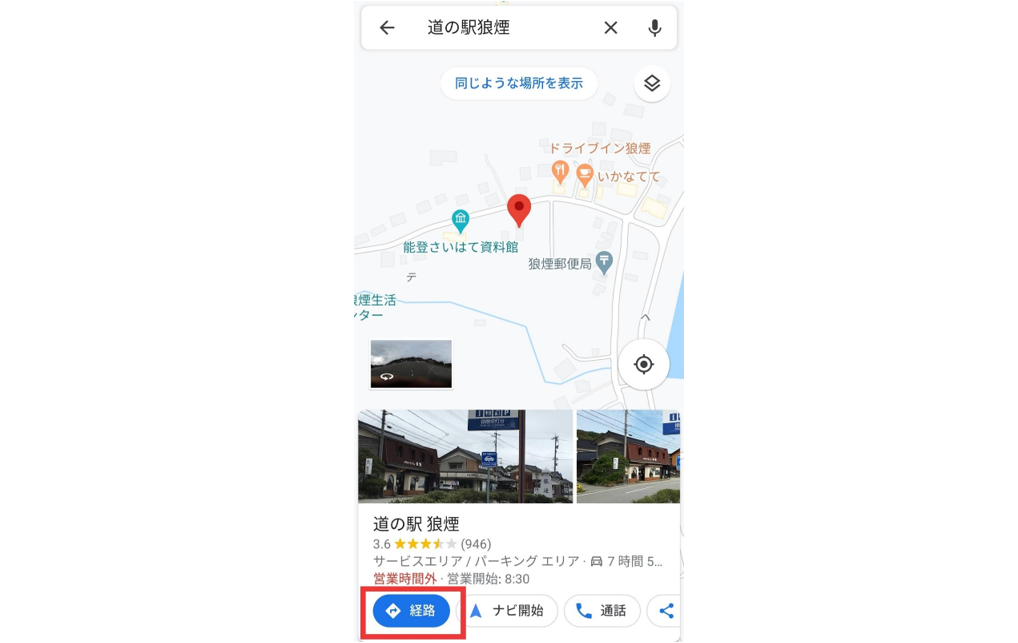
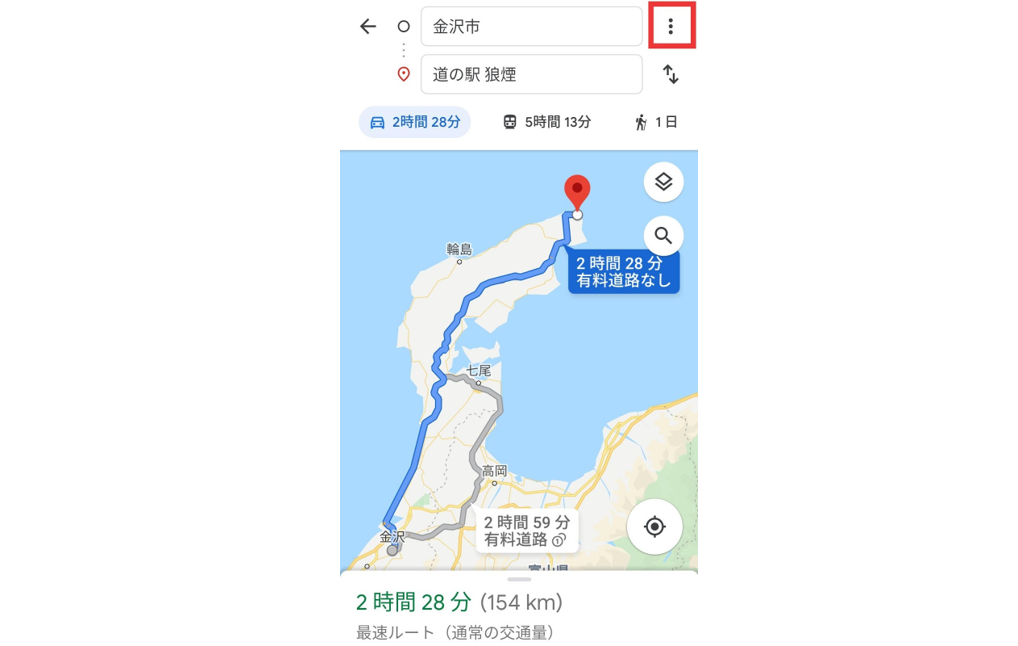
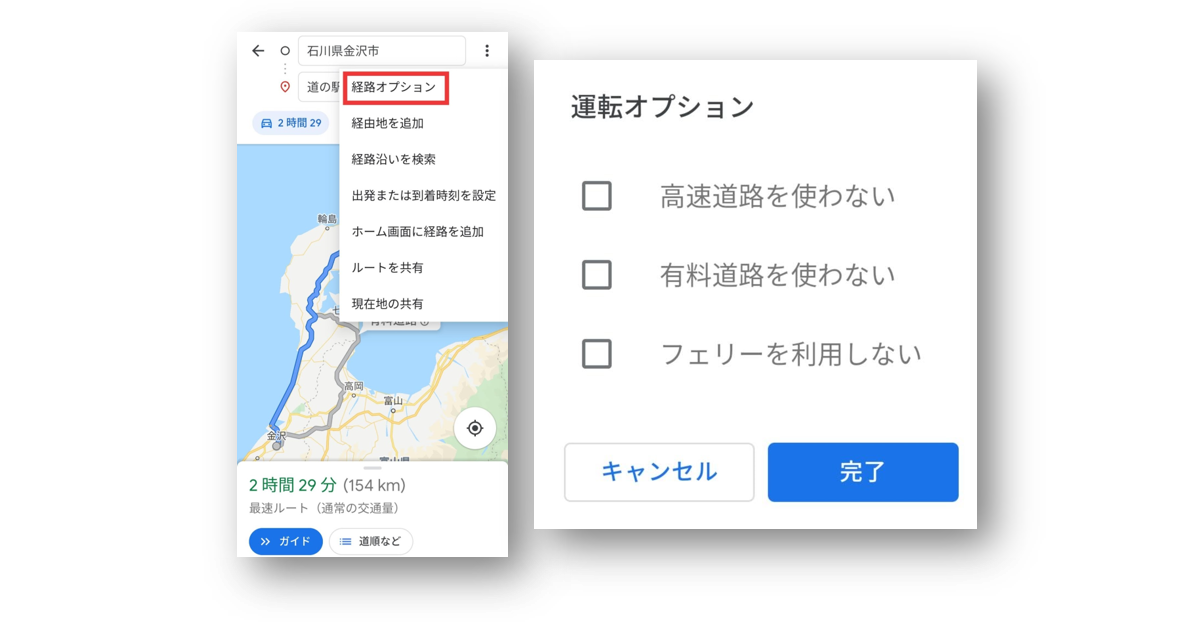
高速道路や有料道路、フェリーを経路から外したい場合は、右上に表示されている「︙」をタップしましょう。経路オプションを選択、使いたくない経路にチェックを入れて完了ボタンをタップします。
ナビを終了するには左下の閉じるアイコンをタップします。
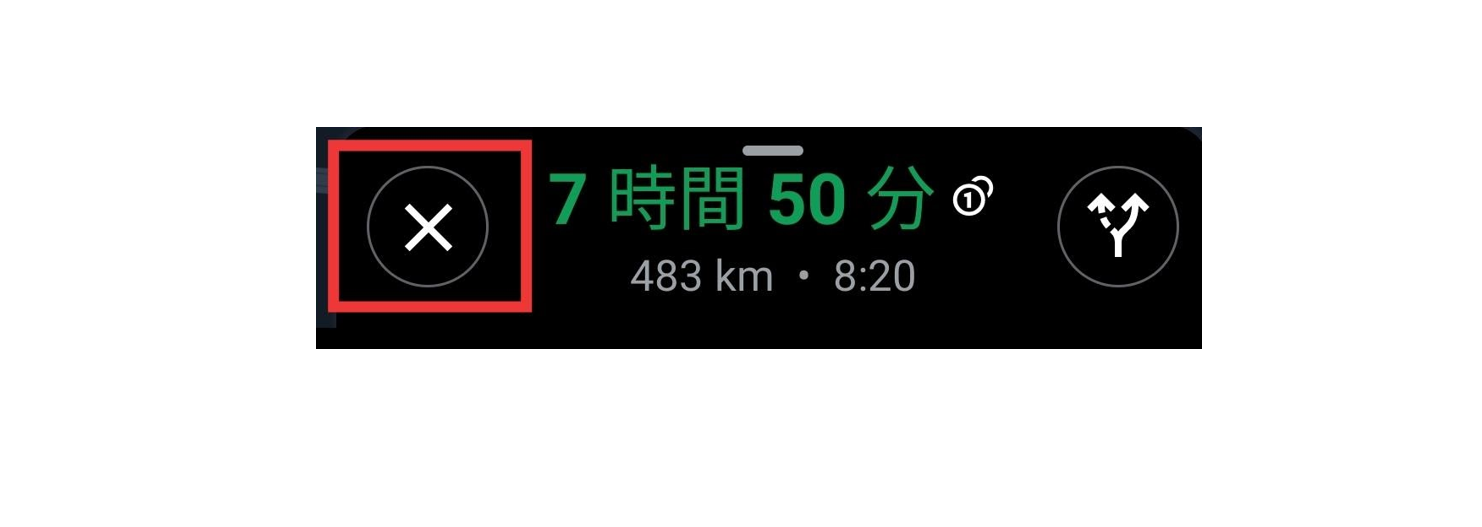
場所を検索する
オフラインマップの検索方法は通常のアプリと変わりません。
ただし電波がない場所では、お店の口コミや写真などの詳細情報は確認不可です。
詳しく見たいときは、電波のあるところへ移動しましょう。
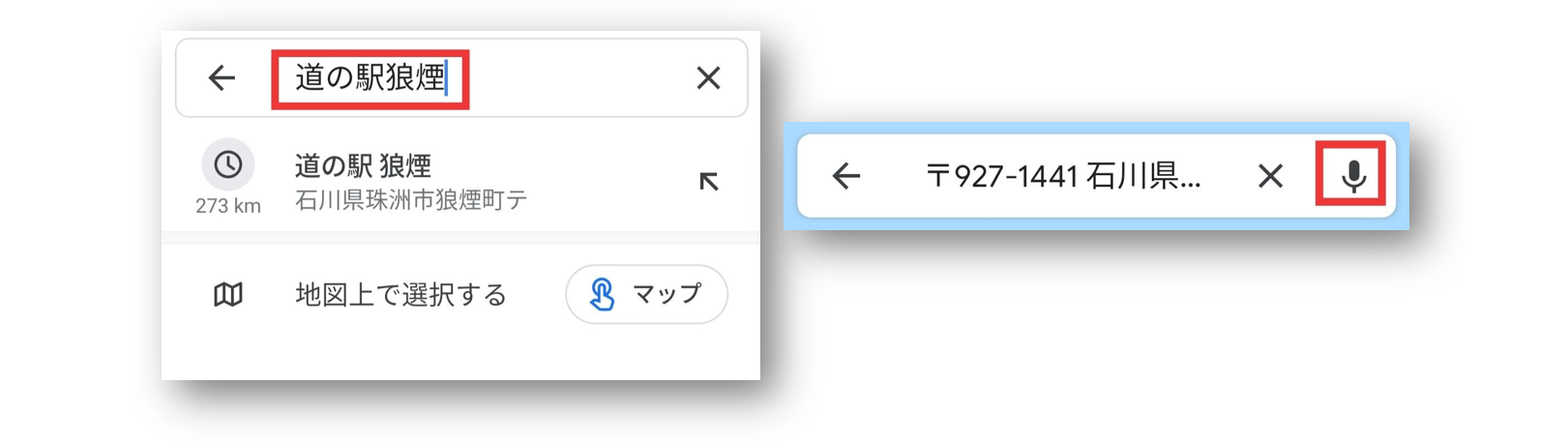
- アプリを起動
- 上部の検索ボックスに住所や名前、郵便番号などを入力
検索は具体的なお店の名前がわからない場合、「近くのカフェ」や「今営業しているラーメン屋」などの語句でも行えます。
また、検索ボックスの右側にあるマイクボタンを押すと、音声で住所や名前を入力できます。(スマートフォンで設定が必要な場合があります)
現在地を共有する
Googleマップには、現在地を共有する機能があります。
例えば知人と待ち合わせする際に現在地を共有すれば、お互いの位置をGoogleマップアプリで確認しながら迷わず待ち合わせができて便利です。
オフラインマップでも現在地の共有が可能なので、手順を確認しておきましょう。
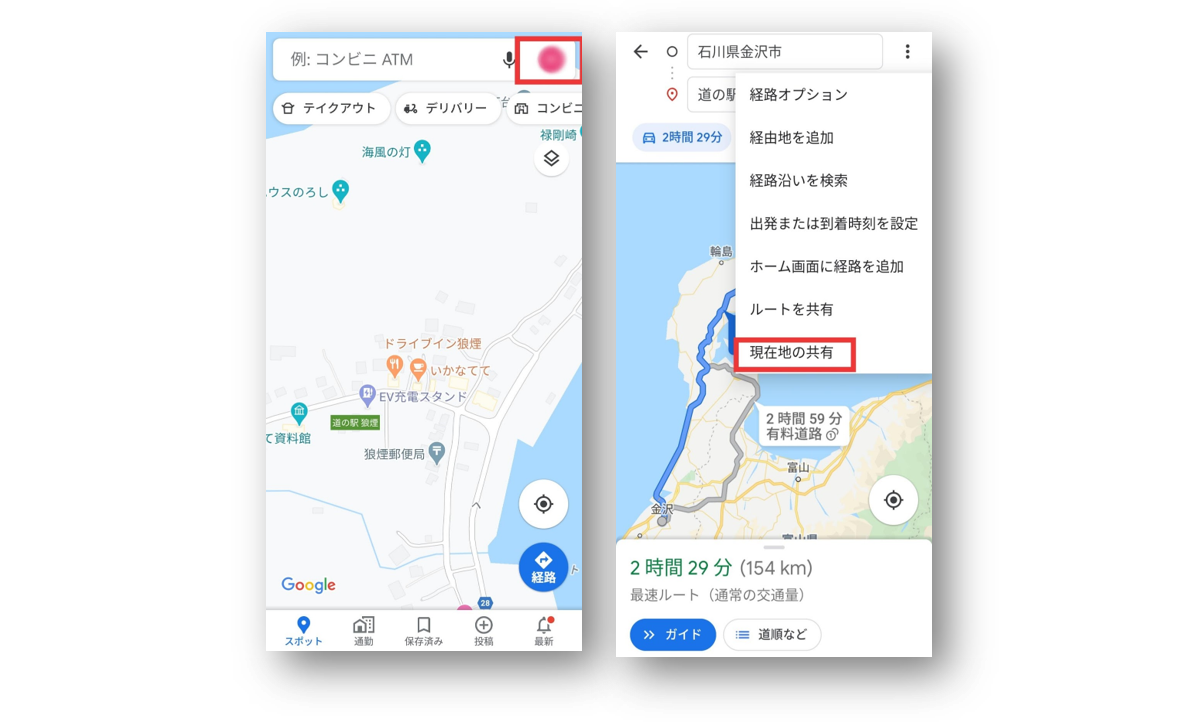
- アプリを起動し、ログイン
- 右上の、アカウントの丸い図形をタップ
- 共有する相手のGmailアドレスを知っている場合、「現在地の共有」をタップし、ユーザーを追加
- 共有する時間を設定
- 共有する相手のGmailアドレスが不明な場合、並んでいるアイコンを左にスワイプすると現れる「︙」(その他)をタップし、共有する相手をタップ
- 共有する相手にURLが記載されたメールが届くので、メールに記載されているリンクをタップ
オフラインマップを共有できる時間は最長72時間です。
オフラインマップの管理・設定

オフラインマップのダウンロードはかなりのデータ容量を必要とします。スマートフォンの容量節約のため、不要になったり使用頻度が低くなったりしたオフラインマップは定期的に整理しましょう。
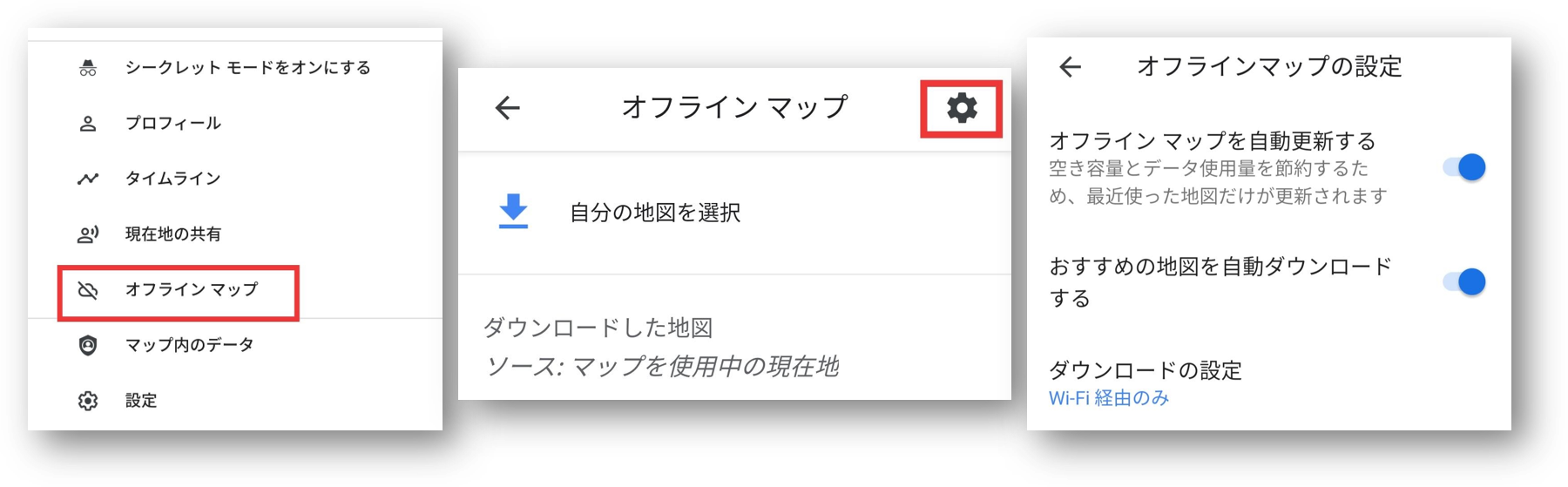
- アプリを起動
- 右上の、アカウントの丸い図形をタップ
- オフラインマップをタップ
- 歯車形のボタンが右上にあるのでタップ
- 設定したい項目を選択して設定
ダウンロードしたマップを表示する
スマートフォンにオフラインマップが保存できたら、次は表示してみましょう。
オフラインマップを表示する手順は以下の通りです。
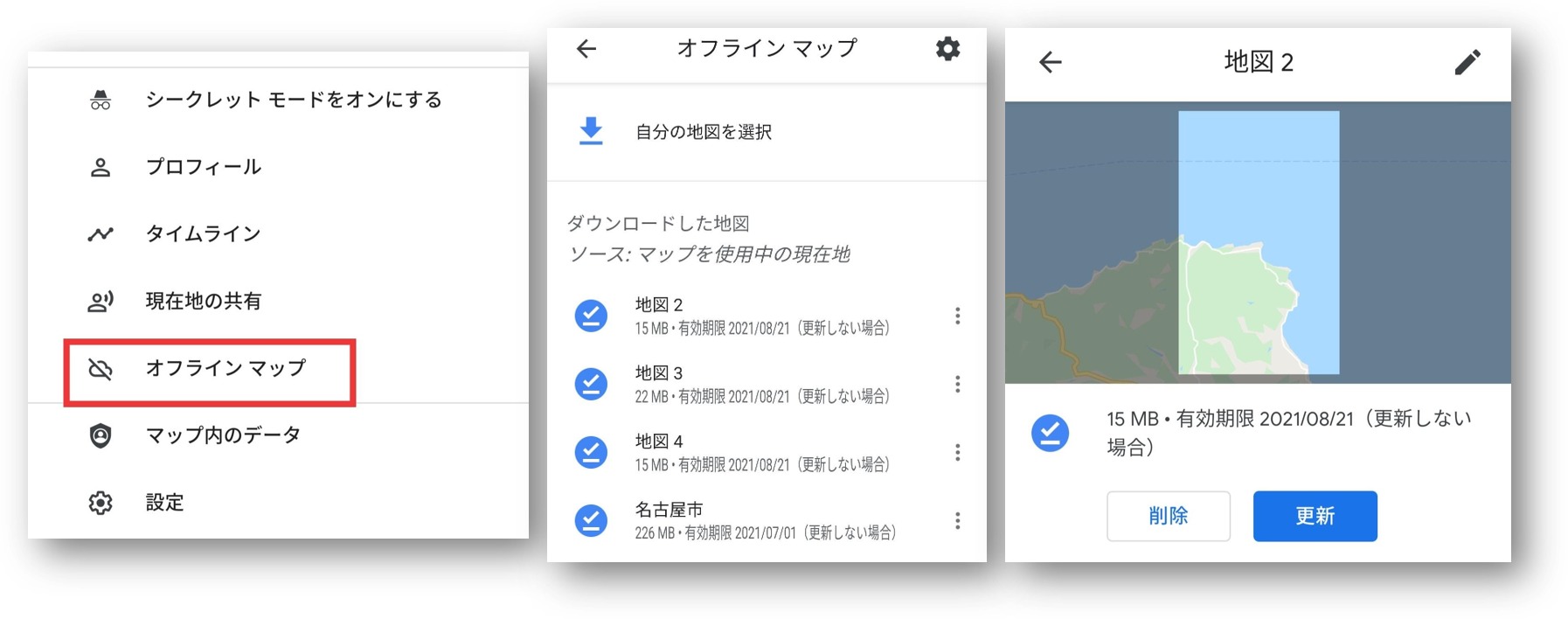
- アプリを起動
- 右上の、アカウントの丸い図形をタップ
- オフラインマップをタップ
- ズラッと地図が並んで表示されるので、地図の名前をタップ
- エリアが青枠で表示されるので、明るく表示されている部分をタップして表示
オフラインマップを削除する
ダウンロードした地図が本体の保存容量を圧迫してきたら、オフラインマップを削除しましょう。
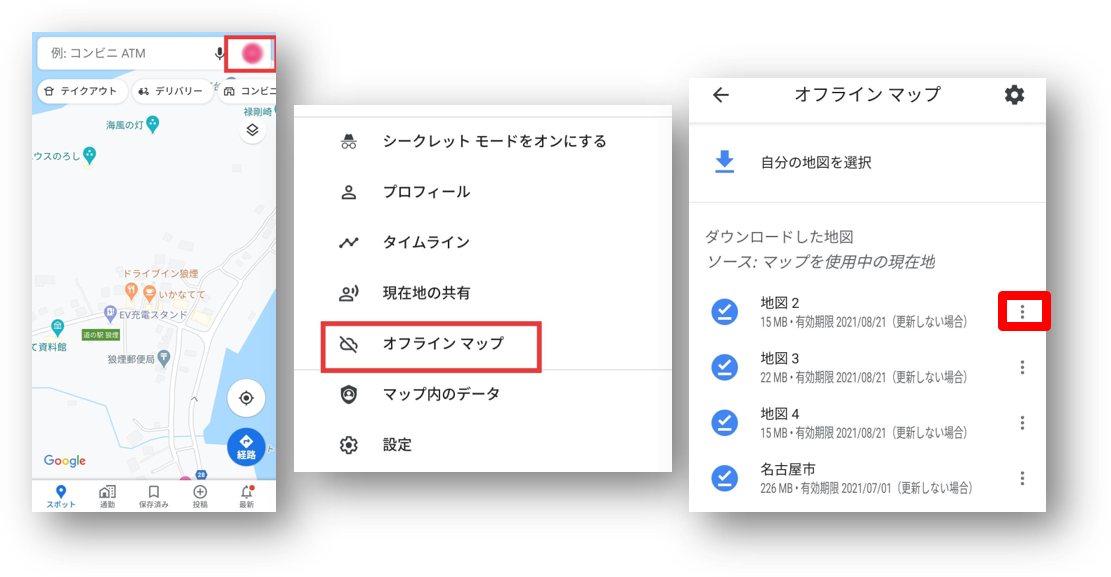
- アプリを起動
- 右上の、アカウントの丸い図形をタップ
- オフラインマップをタップ
- 地図が並んで表示されるので、地図右側の「︙」から「削除」をタップ
ダウンロードした場所の名前を変更する
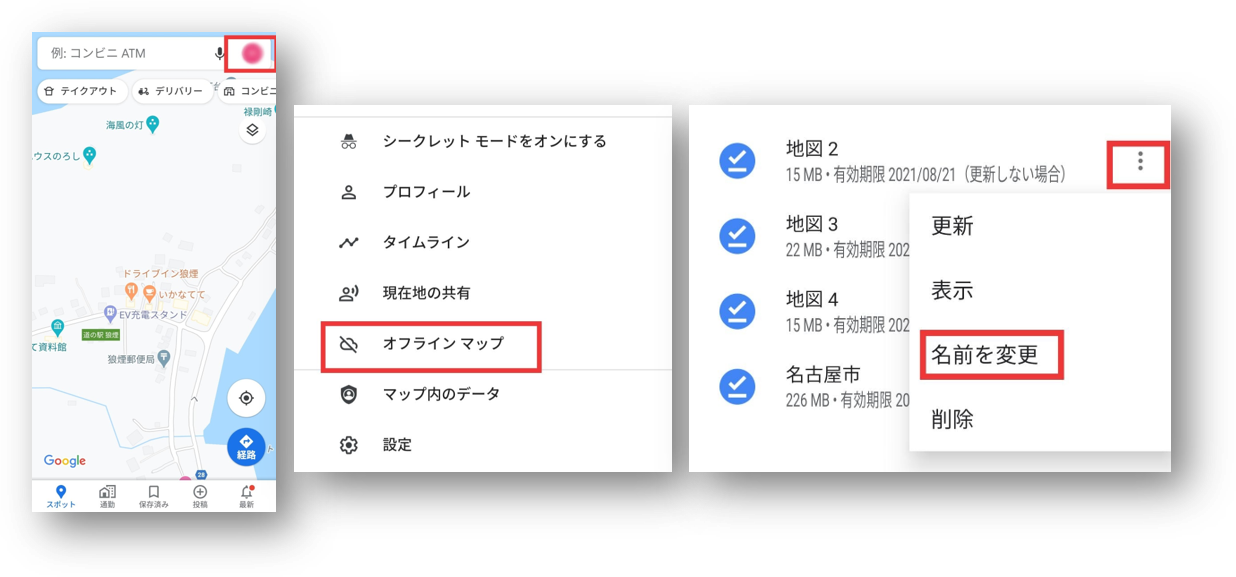
ダウンロードしたオフラインマップの場所は、任意の名前に変更ができます。
- アプリを起動
- 右上の、アカウントの丸い図形をタップ
- オフラインマップをタップ
- 地図が並んで表示されるので、地図右側の「︙」から「名前の変更」をタップ
- 名前の編集が終わったら保存
オフラインマップを新しく更新する
保存したオフラインマップの利用期限は一年間です。
期限切れの15日前にWi-Fiにスマートフォンが接続されると、自動更新がスタートします。
自動更新がうまくいかない場合は、下記の手順を参考に手動で更新しましょう。
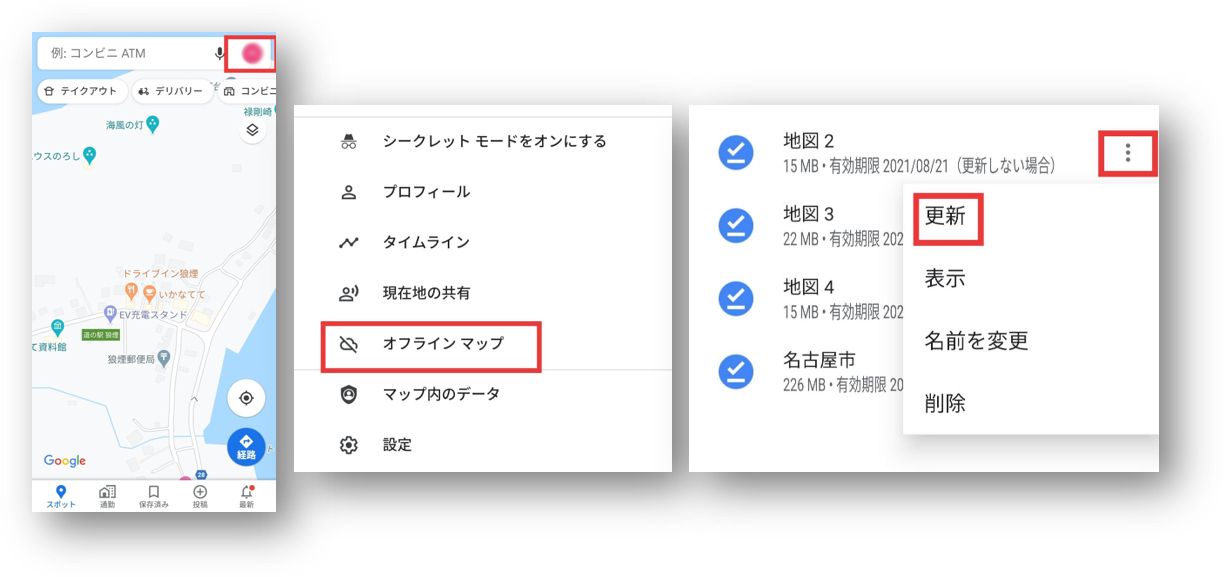
- アプリを起動
- 右上のアカウントの丸い図形をタップ
- オフラインマップをタップ
- 地図が並んで表示されるので、地図右側の「︙」から「更新」をタップ
- 今すぐダウンロードをタップ
オフラインマップをSDカードに保存する
地図データは、スマートフォンに取り付けたSDカードへの保存もできます。
一般的に、SDカードの方がスマートフォンの本体ストレージよりデータ転送速度が遅いため、マップの表示がわずかに遅くなることもあります。
また、AndroidOSのバージョンによってはSDカードへの保存ができない場合もあるので注意しましょう。
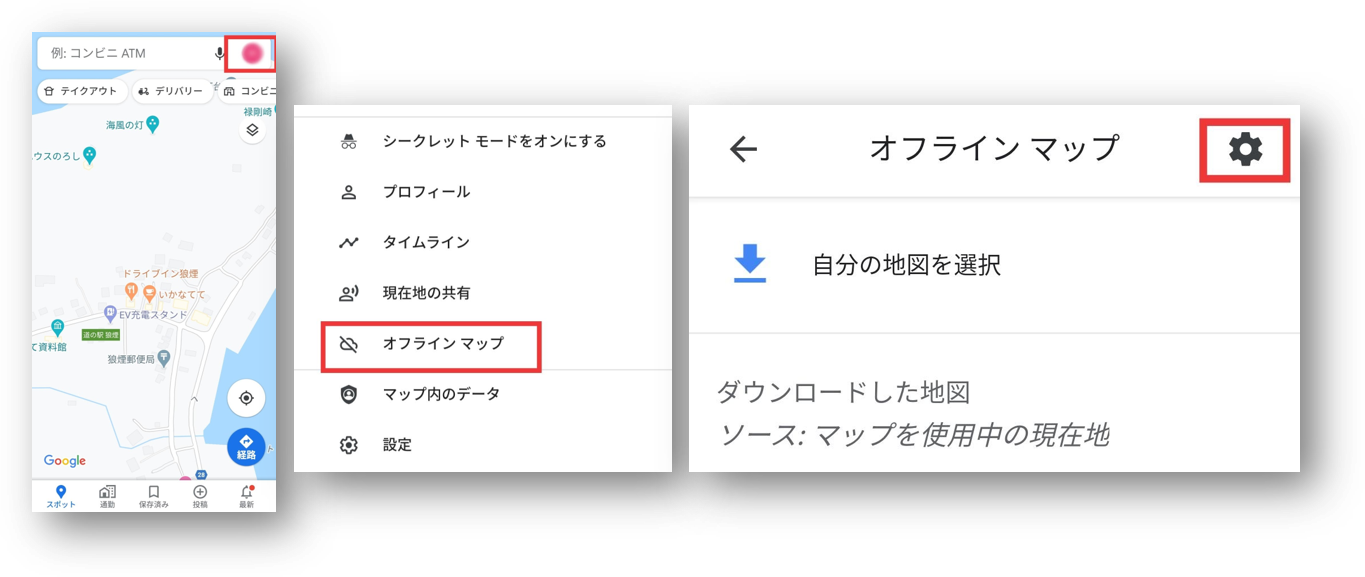
- スマートフォンにSDカードを挿入
- アプリを起動
- 右上の、アカウントの丸い図形をタップ
- オフラインマップをタップ
- 歯車形のボタンが右上にあるのでタップ
- ストレージの設定を押し、次に端末をタップ
- SDカードをタップ
オフラインマップを解除する
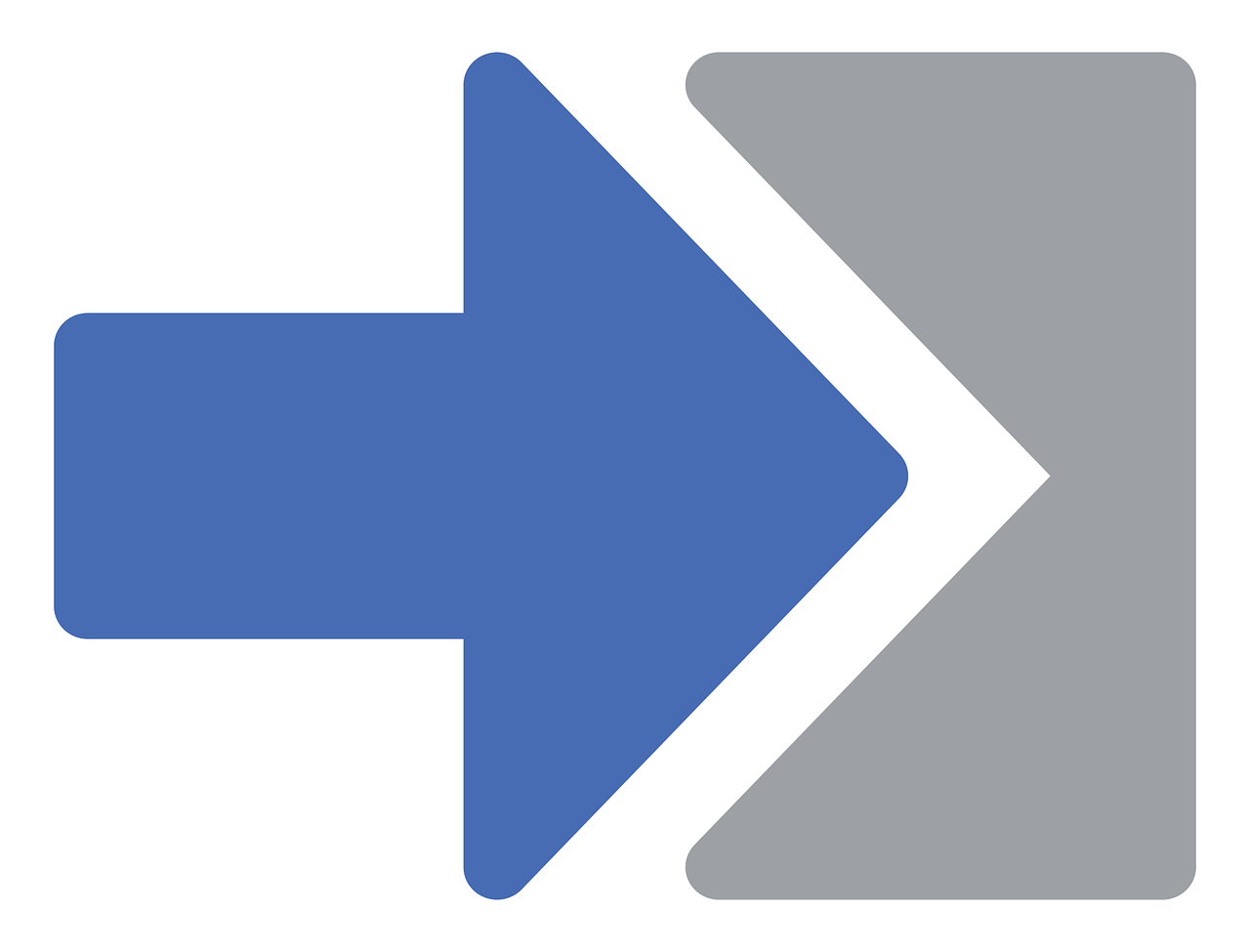
結論から言うと、オフラインマップの解除は手動ではできません。
アプリが通信回線を判断し、通常のGoogleマップとオフラインマップを自動的に切り替えているためです。
つまり、スマートフォンが携帯電話会社の電波やWi-Fiに接続すると自動的にオフラインマップが解除されます。
Googleマップをオフラインでも活用しよう
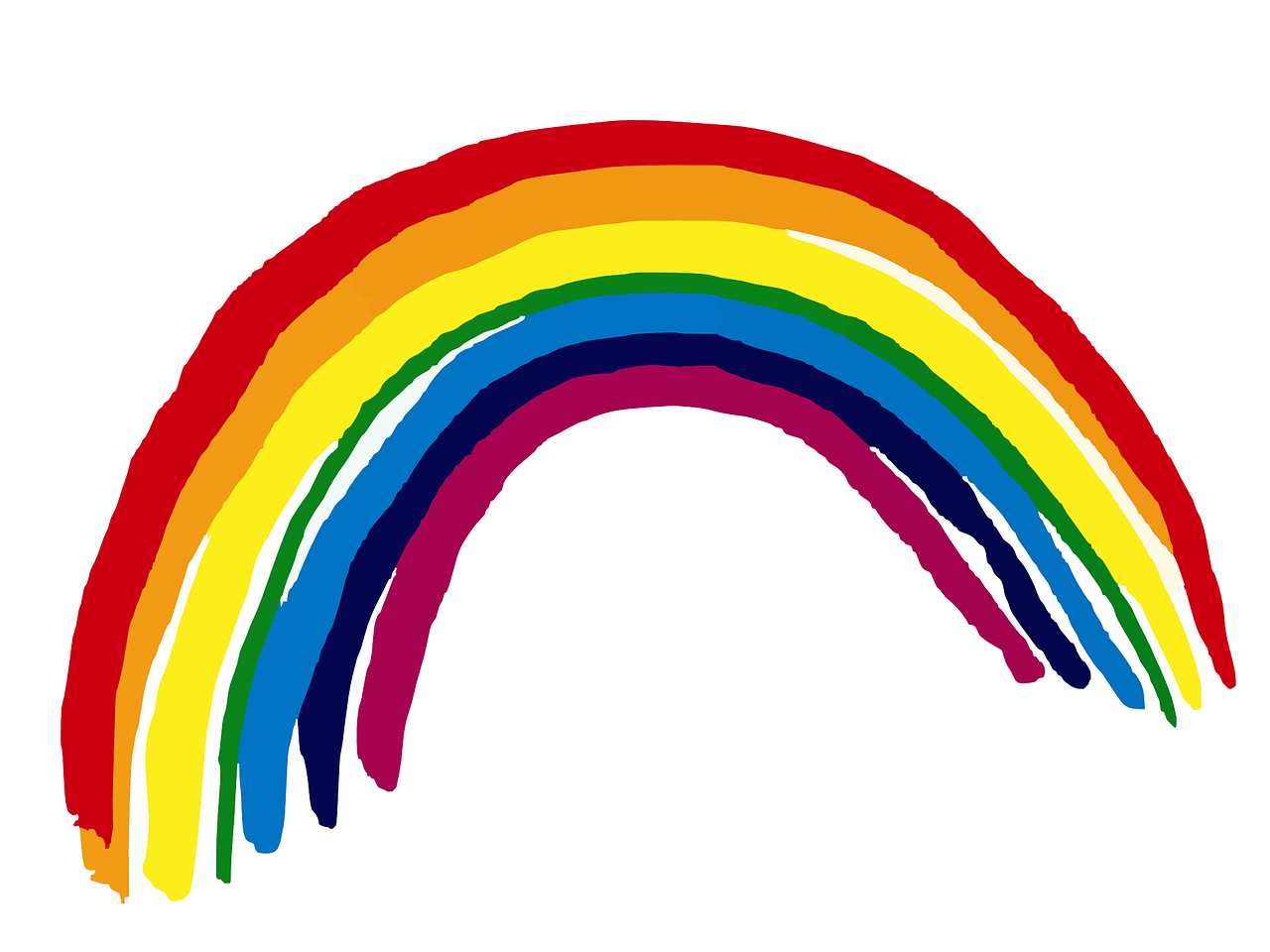
電波がなくても、Googleマップアプリを使う方法を紹介しました。
アプリにあらかじめ地図をダウンロードしておけば、電波がなくても日本全国どこでもナビの利用や場所の検索が可能です。
他にも、オフラインマップにはデータ通信量の削減やマップ表示の高速化などのメリットがあります。
うまくアプリを活用し、日常生活を便利に過ごしましょう。
Googleマップの使い方についてこちらの記事で紹介していますので、ぜひご覧ください。
 谷口稜 ― ライター
谷口稜 ― ライター
関連キーワード

 おすすめポケット型WiFi比較
おすすめポケット型WiFi比較













