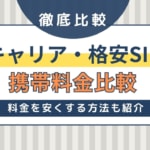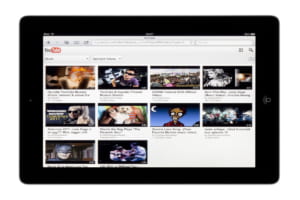- 特集
- 更新日:2024年04月08日
YouTube検索履歴・再生履歴の削除は簡単!iPhone・PC・iPadデバイスごとに手順を紹介

※当記事はPRを含みます。詳しくはこちら。
※カシモWiMAXは株式会社マーケットエンタープライズの関連会社、株式会社MEモバイルが運営しています。
毎日、何気なく見ているYouTube。いろいろな動画が閲覧できて、とても便利なものです。
ただ、YouTubeを閲覧すると履歴が残ります。スマホを人に貸す場合、残った履歴を見られると恥ずかしいという人もいるでしょう。
この記事では、履歴の削除方法を端末ごとに紹介。また、一定期間が過ぎたら自動的に削除する機能やシークレットモードでの閲覧方法も紹介します。ぜひ参考にしてみてください。
以下の記事では、YouTube見放題のおすすめキャリア・格安SIMについてまとめています。ぜひ本記事と併せてご覧ください。
目次
YouTubeの検索履歴を削除する方法
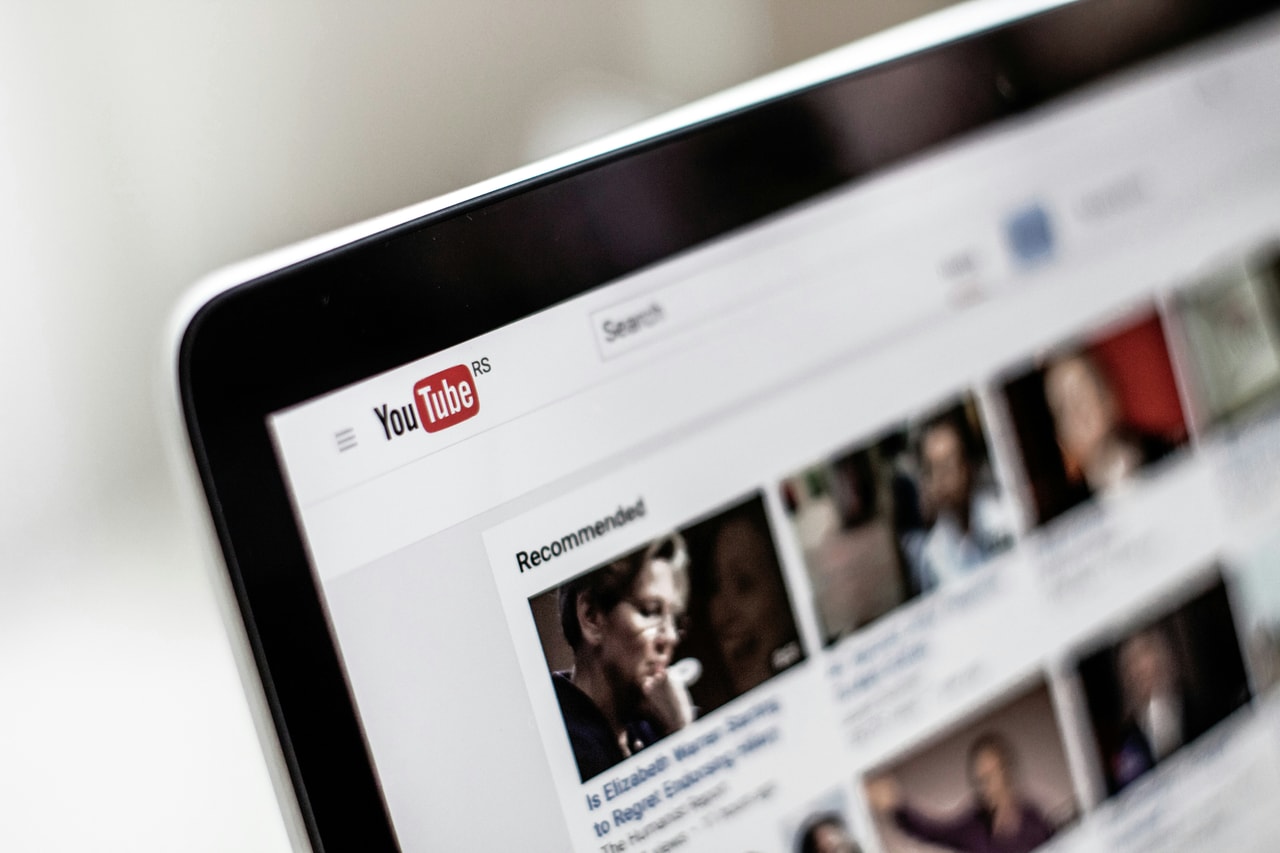
最初に、YouTubeの検索履歴について解説します。各端末で個別に削除する方法と一括で削除する方法を見ていきましょう。
個別に削除する方法
まずは、個別に削除する方法です。
パソコン
パソコンでYouTubeの検索履歴を個別に削除する方法は以下の通りです。
パソコンでYouTubeの検索履歴を個別に削除する方法
- パソコンでYouTubeを開く
- 画面上の検索アイコンをクリック
- 検索履歴一覧が表示される
- 削除したい履歴の右にある「削除」をクリック
- 履歴が個別に削除される
検索履歴一覧で右側に表示される「削除」をクリックすることで検索履歴を削除できます。
スマホ・タブレット
スマホ・タブレットでYouTubeの検索履歴を個別に削除する方法は以下の通りです。
スマホ・タブレットでYouTubeの検索履歴を個別に削除する方法
- YouTubeアプリを起動する
- 画面右上の検索アイコンをタップ
- 検索履歴一覧が表示される
- 削除したい履歴を左にスワイプ
- 「削除」ボタンが表示される
- 「削除」をタップ
- 履歴が個別に削除される
検索履歴一覧で右側に表示される「削除」ボタンをタップすることで検索履歴を削除できます。
YouTubeの検索結果をまとめて削除する方法
次に、パソコンとスマホでYouTubeの検索履歴を一括で削除する方法について解説します。
ちなみに、テレビ・ゲーム機でYouTubeの検索結果をまとめて削除する方法については、「メニュー」から「設定」にいき、「検索履歴を削除する」を選択します。そして「検索履歴を削除」ボタンを押すと完了です。
パソコン
パソコンでYouTubeの検索結果をまとめて削除する方法は以下の通りです。
パソコンでYouTubeの検索結果をまとめて削除する方法
- メニューから「履歴」をクリック
- 画面右の「検索履歴」にチェック
- 検索履歴一覧が表示される
- 「すべての検索履歴を削除」をクリック
- 画面を確認して「検索履歴を削除」をクリック
検索履歴一覧が表示されたら、「すべての検索履歴を削除」をクリックしましょう。
画面を確認して「検索履歴を削除」をクリックしてください。
スマホ・タブレット
スマホ・タブレットでYouTubeの検索結果をまとめて削除する方法は以下の通りです。
スマホ・タブレットでYouTubeの検索結果をまとめて削除する方法
- YouTubeアプリを起動する
- 画面右上の自分のアイコンをタップ
- アカウントのメニューから「設定」をタップ
- 「履歴とプライバシー」から「検索履歴を削除」をタップ
- 画面を確認して「検索履歴を削除」をタップ
YouTubeの再生履歴を削除する方法
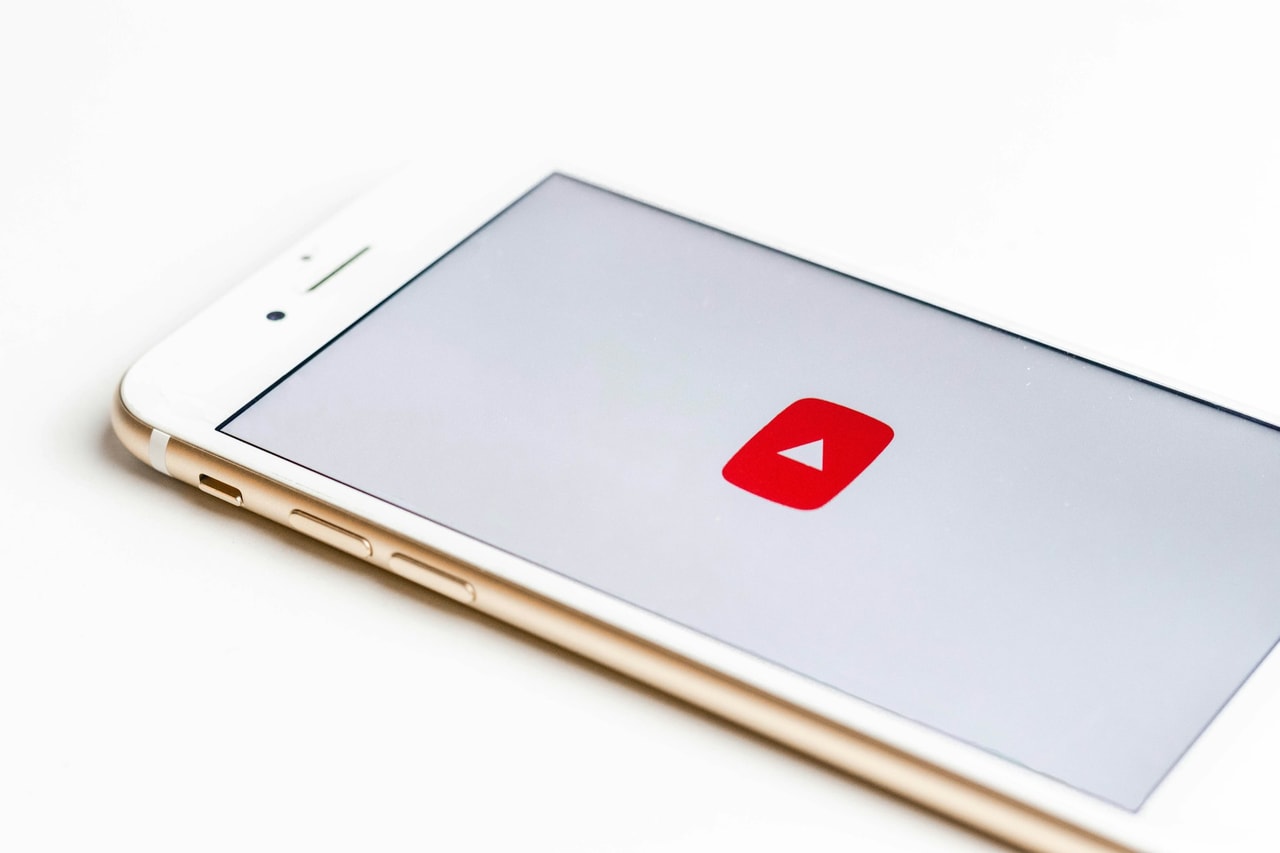
次に、YouTubeの再生履歴について解説します。各端末で個別に削除する方法と一括で削除する方法を見ていきましょう。
再生履歴を個別に削除する方法
まずは、個別に削除する方法です。
パソコン
パソコンでYouTubeの再生履歴を個別に削除する方法
- 画面左のメニューから「履歴」をクリック
- 画面右のメニューから「再生履歴」にチェック
- 削除したい動画にカーソルを合わせる
- 「×」が表示される
- 「×」をクリック
- 再生履歴一覧から削除される
スマホ・タブレット
スマホ・タブレットでYouTubeの再生履歴を個別に削除する方法
- YouTubeアプリを起動する
- 画面右下の「ライブラリ」をタップ
- 「履歴」をタップ
- 再生履歴が表示される
- 削除したい動画の右にある「メニューボタン」をタップ
- 「再生履歴から削除」をタップ
再生履歴を一括で削除する方法
次に、再生履歴を一括で削除する方法について解説します。
パソコン
パソコンでYouTubeの再生履歴を一括で削除する方法は以下の通りです。
パソコンでYouTubeの再生履歴を一括で削除する方法
- メニューから「履歴」をクリック
- 画面右の「再生履歴」にチェック
- 再生履歴一覧が表示される
- 「すべての再生履歴を削除」をクリック
- 画面を確認して「再生履歴を削除」をクリック
スマホ
スマホでYouTubeの再生履歴を一括で削除する方法は以下の通りです。
スマホでYouTubeの再生履歴を一括で削除する方法
- YouTubeアプリを起動する
- 画面右下の「ライブラリ」をタップ
- 「履歴」をタップ
- 画面右上の「メニューボタン」をタップ
- 「履歴の管理」をタップ
- 「再生履歴を削除」をタップ
- 画面を確認して「再生履歴を削除」をタップ
履歴を一定期間で自動削除するように設定する
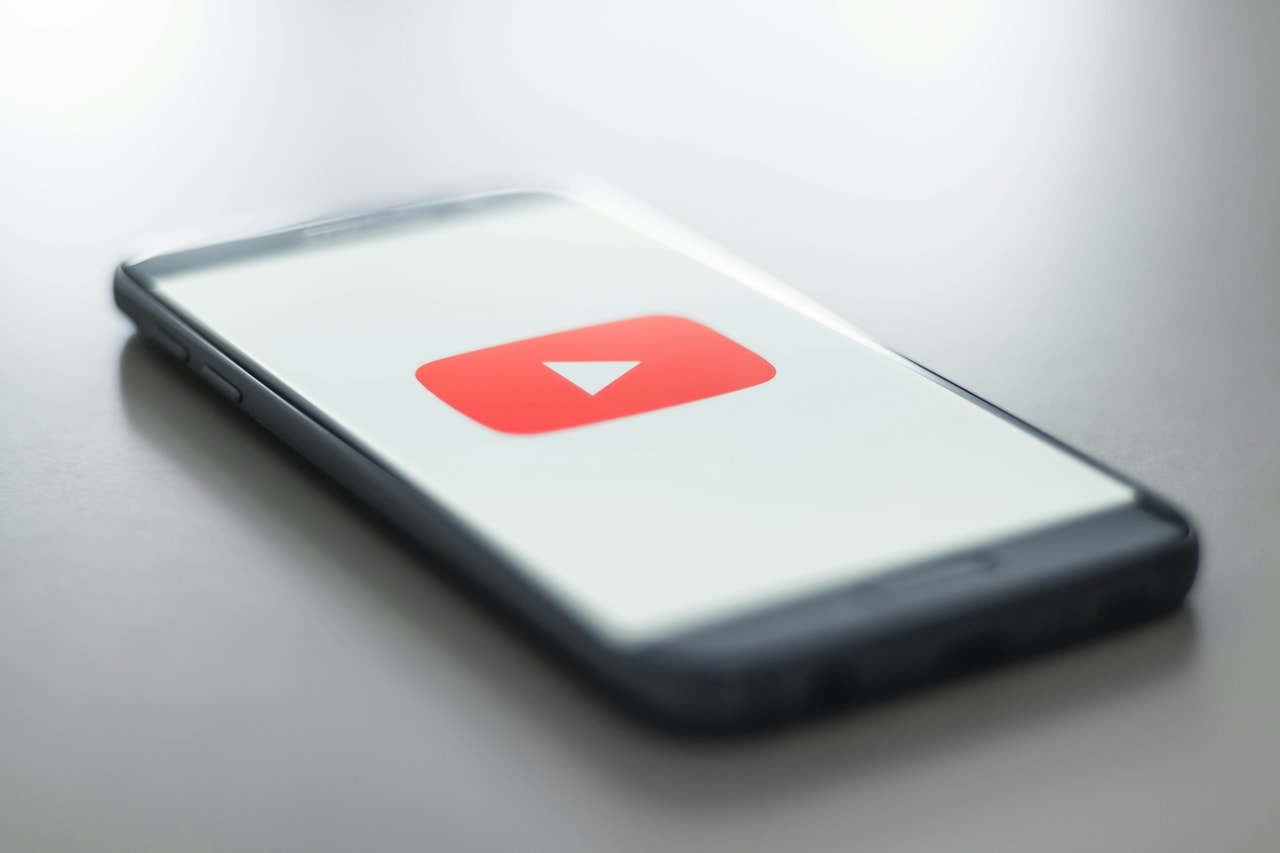
それぞれの履歴をいちいち削除するのが面倒だという場合は、一定期間で自動削除するように設定することが可能です。スマホで履歴を自動削除する方法を解説します。
履歴を一定期間で自動削除するように設定する方法
- スマホでYouTubeアプリを起動する
- 自分のアカウントをタップする
- 「設定」をタップ
- 「履歴とプライバシー」から「すべてのアクティビティを管理」をタップ
- 「自動削除」をタップ
- 履歴の保存期間を選択する
- 「次へ」をタップ
- 「確認」をタップ
YouTubeの検索履歴を残さないようにする
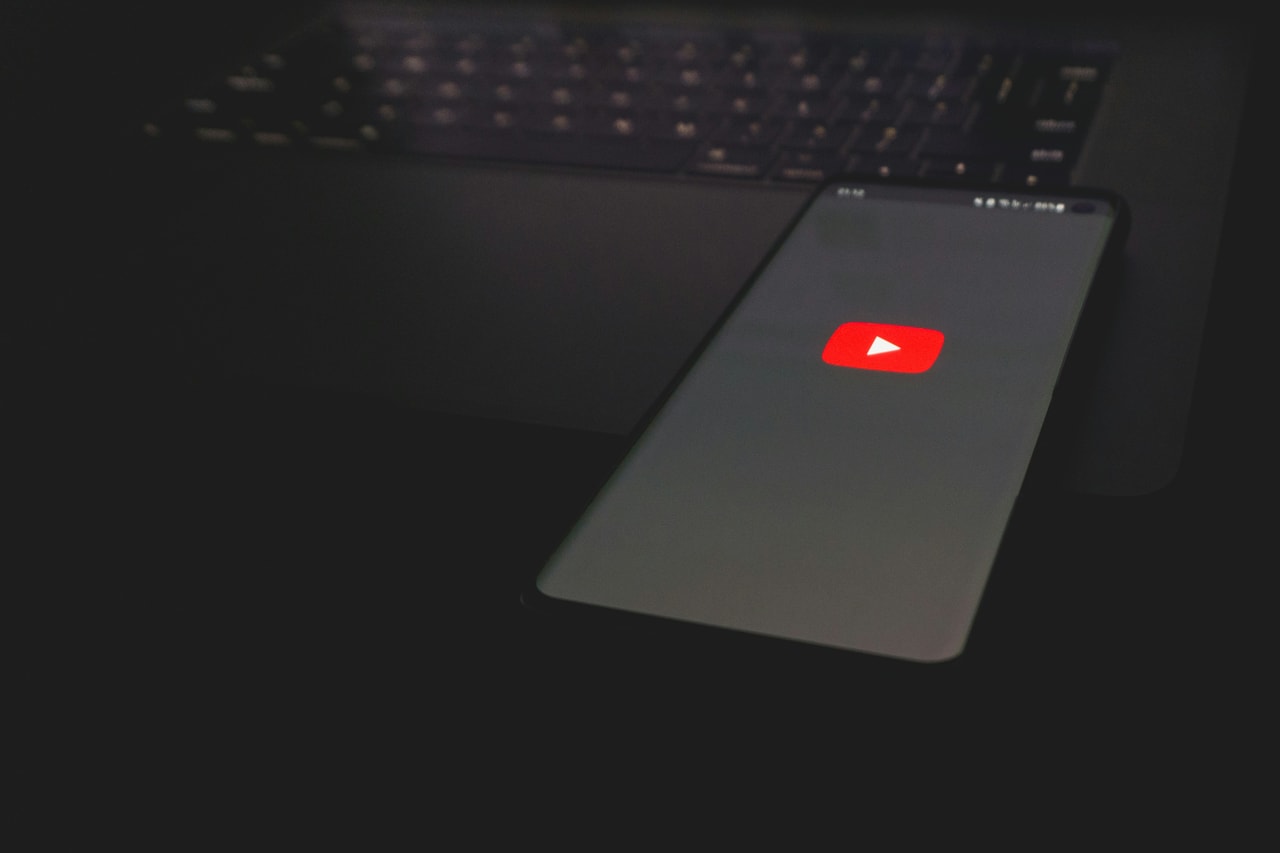
履歴を残さないようにYouTubeを見ることも可能です。具体的な方法を見ていきましょう。
シークレットモード
YouTubeの履歴を残さないようにするには、シークレットモードを活用しましょう。 スマホでYouTubeを見ているときにシークレットモードを有効にするには、右上の自分のアイコンをタップします。
「シークレットモードをオンにする」という項目があるので、それをタップ。シークレットモードにしている時には、右上にあった自分のアイコンがシークレットモードのアイコンに変わります
シークレットモードをオフにするときは、そのアイコンをタップします。そして「シークレットモードをオフにする」を選択しましょう。
一時的に履歴を停止させる
YouTubeには、検索履歴や再生履歴を一時停止にする機能があります。スマホで一時的に履歴を停止させる方法は以下の通りです。
スマホで一時的に履歴を停止させる方法
- YouTubeアプリを起動する
- 「ライブラリ」をタップ
- 「履歴」をタップ
- 画面右上の「メニューボタン」をタップ
- 「履歴の管理」をタップ
- 「履歴とプライバシー」を見る
- 「再生履歴を一時停止」をオンにする
- 画面を確認して「一時停止」をタップ
- 「検索履歴を一時停止」をオンにする
- 画面を確認して「一時停止」をタップ
まとめ
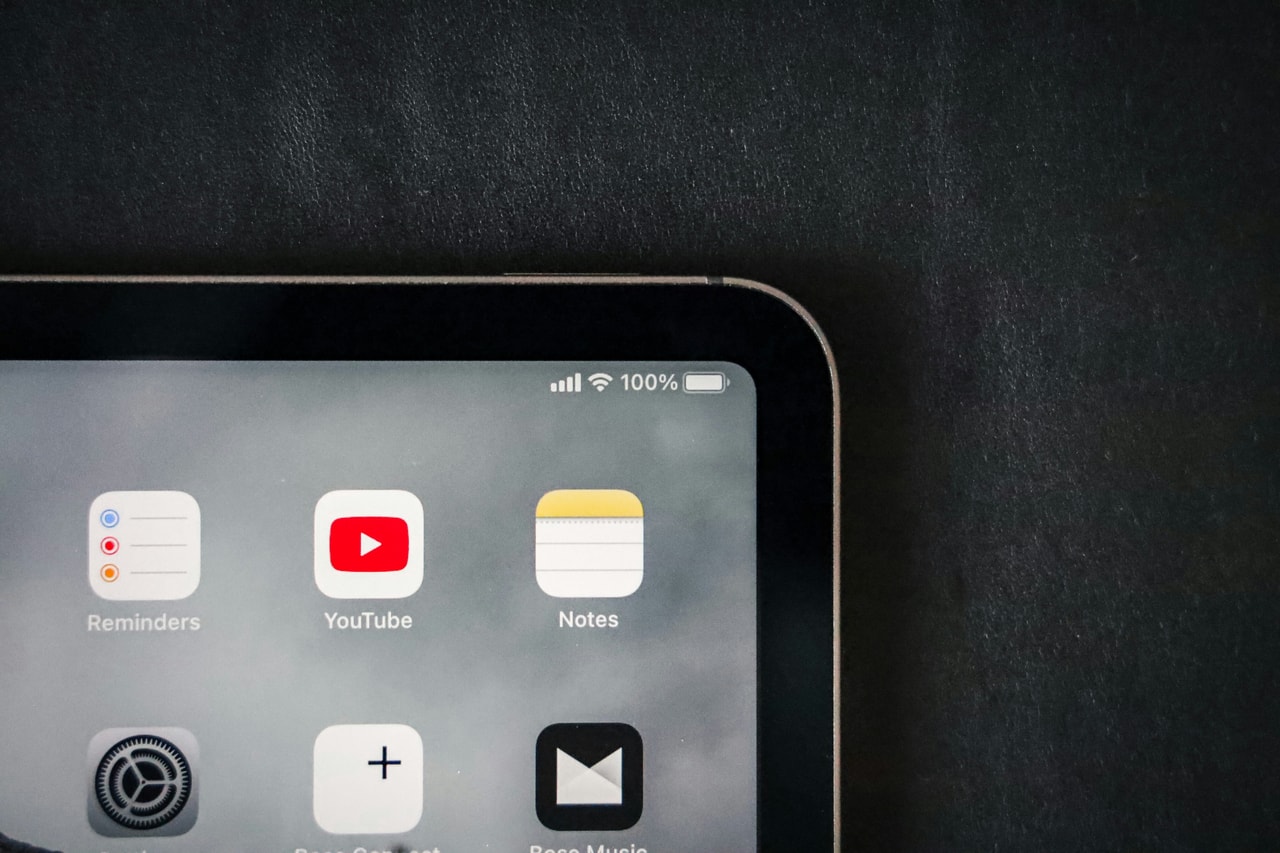
YouTubeの履歴を削除する方法について詳しく紹介しました。YouTubeの履歴には「検索履歴」と「再生履歴」の2種類があります。
どちらも削除する方法は簡単ですが、削除作業が面倒だと感じる人もいるでしょう。
その場合は記事内で解説したように、自動で削除されるよう設定することをおすすめします。また、履歴が残らないように閲覧することも可能です。
スマホやタブレット、パソコンなどの端末を人に貸す場合は、YouTubeを見られてもいいように、あらかじめ履歴を削除しておきましょう。
YouTubeだけでなく、Googleの検索履歴も削除しておくと安心です。
 谷口稜 ― ライター
谷口稜 ― ライター
関連キーワード

 おすすめポケット型WiFi比較
おすすめポケット型WiFi比較