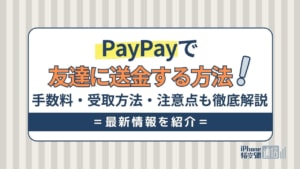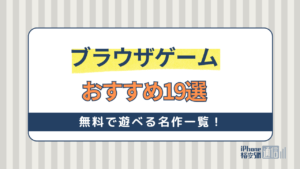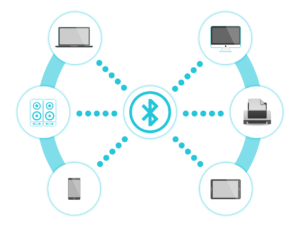- 特集
- 更新日:2023年04月20日
Switchでゲーム配信するやり方を解説!おすすめ機材やPCなしで配信する方法も
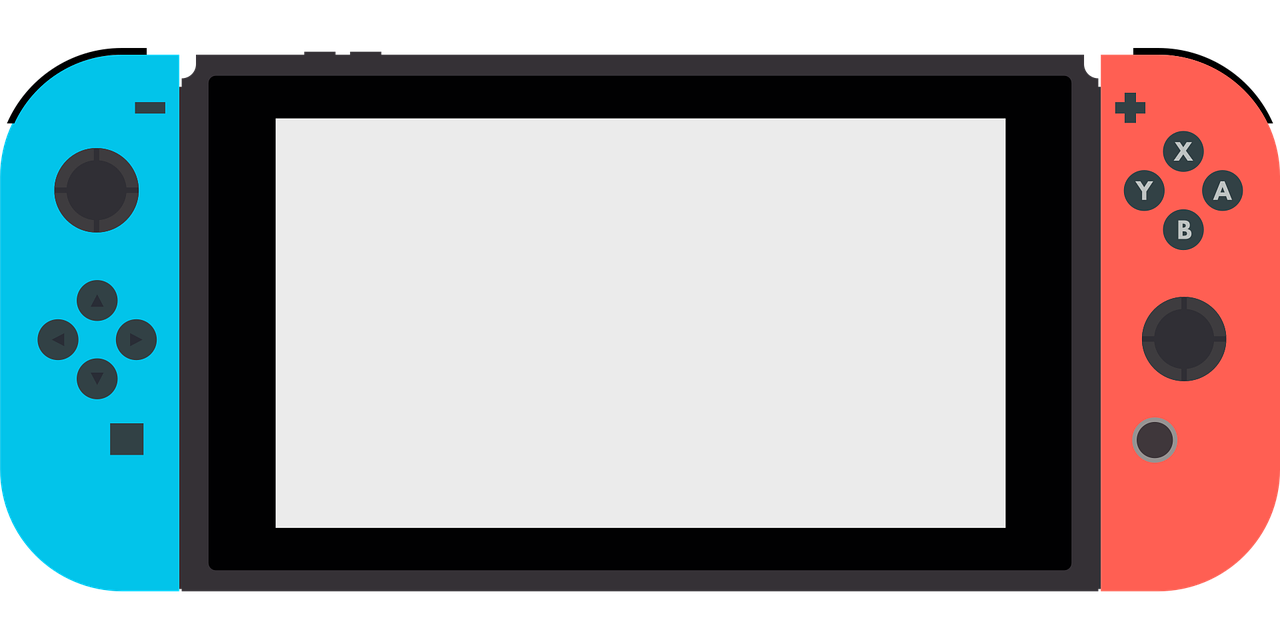
※当記事はPRを含みます。詳しくはこちら。
※カシモWiMAXは株式会社マーケットエンタープライズの関連会社、株式会社MEモバイルが運営しています。
Switchでゲーム配信を始めようと思っても、機材を揃えたりやり方を理解したりするのが大変そうだと感じませんか。
ゲーム実況をして活躍している人は、高価な機材を使っていたり特別な技能があったりするのではと思う方も多いかと思いのではないでしょうか。
しかし、実際は必要な機材さえ用意すれば誰でも簡単にゲーム配信ができます。
この記事では、Switchでゲーム配信するやり方やおすすめ機材を、初心者にもわかるように分かりやすく解説しています。
読んだあとには、ゲーム配信を始めるハードルがグッと下がるはずなのでぜひご一読ください。
Switchの動画配信に必要な機材
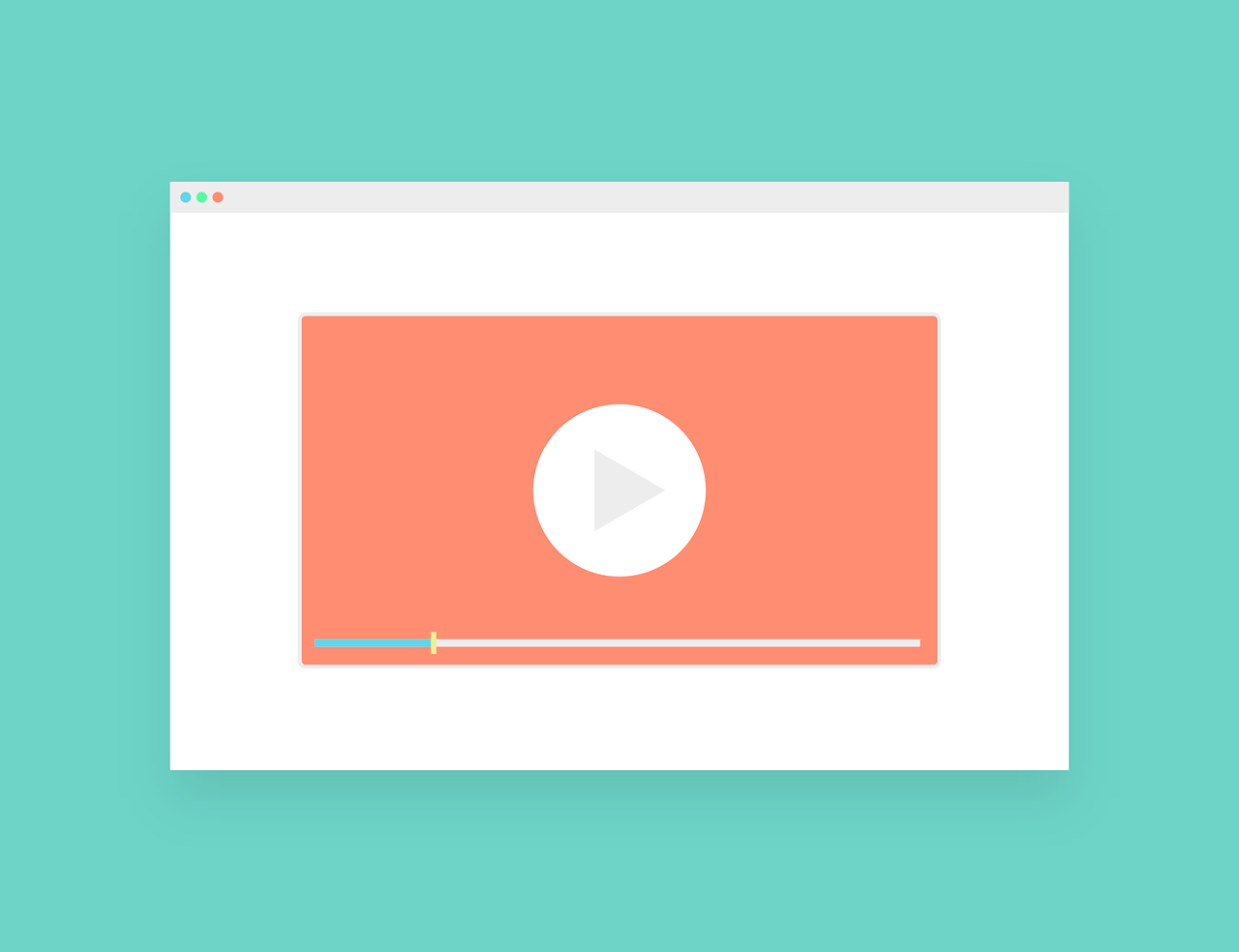
Switchには録画・投稿機能がありますが、配信機能はありません。
そのためSwitch本体だけではゲーム配信はできず、機材を用意する必要があります。
配信にはPCが必要
Switchでゲーム配信をするのであれば、最低限PCは必要です。
キャプチャーボードと繋いでPC画面にゲームを表示させることで、配信ができます。
PCによっては動画編集ソフトを使うのにスペックが足りない可能性があります。おすすめのPCは他の機材とまとめてのちほど紹介します。
録画した動画のSNS投稿なら本体のみで可能
ゲーム配信や実況ほどではなく、SNSに自分がプレイしている動画をアップしたいだけであれば本体だけで配信が可能です。
Switchの録画・投稿機能を使えば簡単にできます。
操作は簡単で、Joy-Conのキャプチャーボタンを長押しするだけで録画が可能です。
録画を終えたらホーム画面に戻り、アルバムから保存した動画を投稿できるので、ぜひ試してみてください。
録画時間は30秒
ただし、本体への録画はボタンを押したタイミングまでの30秒間のみです。
30秒間の録画後は、Switch本体の編集機能で、カットもできます。
録画できるゲームとできないゲームがある
基本的に録画できるゲームがほとんどですが、中には録画できないゲームもあります。
筆者が試してみたところ、任天堂の大乱闘スマッシュブラザーズは録画機能に対応していませんでした。
※大乱闘スマッシュブラザーズの場合、リザルト画面でYボタンを押すとリプレイを保存できます。
【PCあり】Switchでゲーム配信する5つの手順
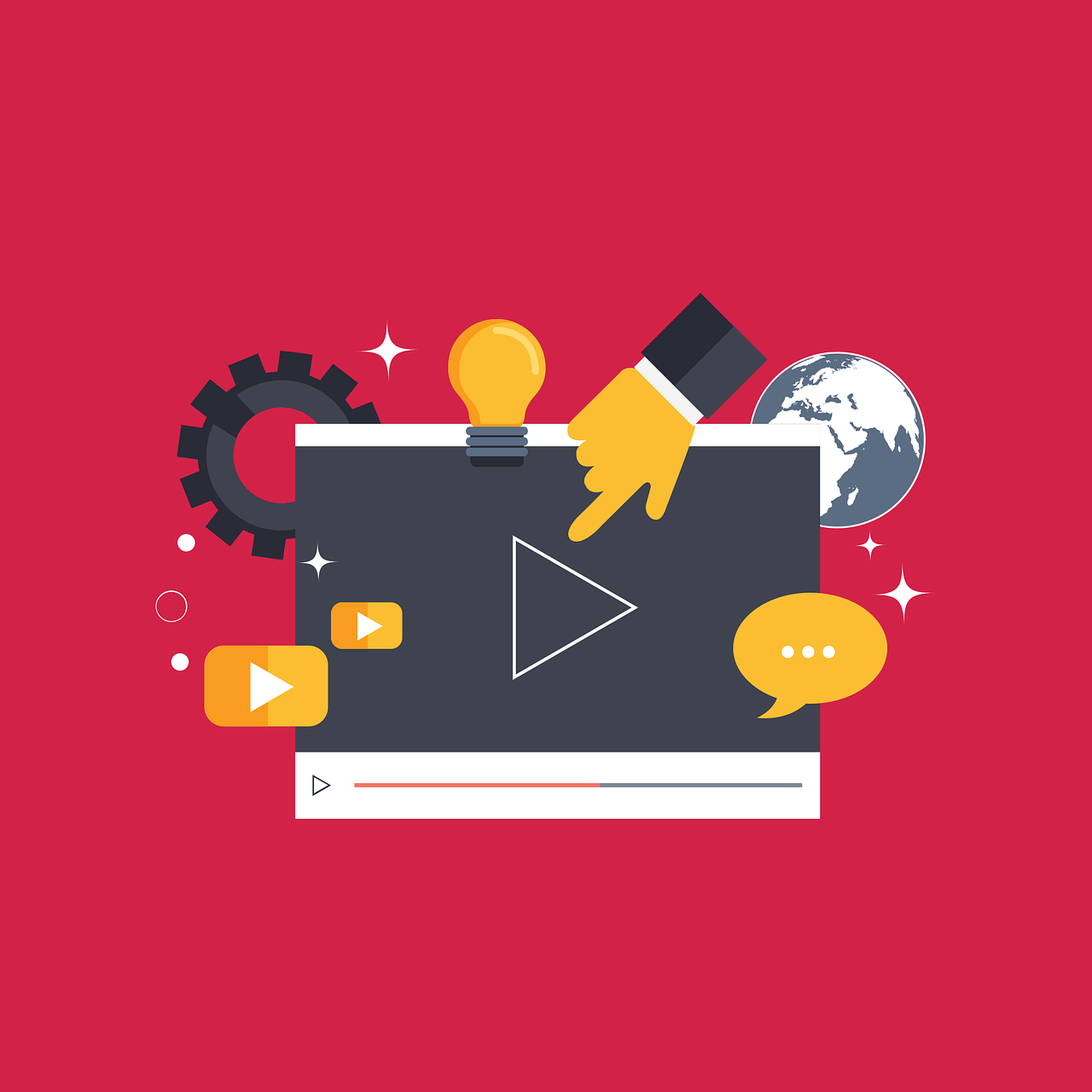
ここからは、PCを使って本格的にゲーム配信をする場合の手順を確認します。
- SwitchをTVモードにする
- キャプチャーボードとSwitchとPCを接続する
- キャプチャーソフトを使ってゲーム画面をPCに映す
- 配信ソフトと配信サイトの設定をする
- ゲーム配信を開始する
5つの手順で簡単に行えるので、読みながら試してみてください。
1.SwitchをTVモードにする
まずはSwitchをTVモードにしてください。
手順は以下の通りです。
- Switchのドッグの裏側を開き、一番上の端子にACアダプターをつなぐ
- 一番下の端子にHDMIケーブルをつなぐ
- ACアダプターをコンセントに直接つなぐ
- テレビの入力切替でつないだHDMIケーブルの入力に切り替える
- SwitchでAボタンを押してホーム画面を表示させる
- Switch本体をゆっくりとドックに差し込む
任天堂が公式動画を出しているので、動画を見ながらでも行えます。
2.キャプチャーボードとSwitchとPCを接続する
続いてキャプチャーボードとSwitchとPCを接続します。
キャプチャーボードとは、Switchなどのゲーム機の映像をPCに出力する機器です。
PCを使って配信をするのであれば、必須なので用意しましょう。
接続の仕方は以下のとおりです。
- Switchから出力したHDMIケーブルをキャプチャーボードのINに繋ぐ
- キャプチャーボードとPCをUSBケーブルで繋ぐ
3.キャプチャーソフトを使ってゲーム画面をPCに映す
接続ができたら、配信用のキャプチャーソフトを使ってSwitchのゲーム画面をPCに映していきます。
4.配信ソフトと配信サイトの設定をする
ゲーム画面をPCに映したら、あとは細かい設定をするだけです。
利用する配信ソフトや配信サイトによって方法は異なりますが、配信する画面の設定やマイクの設定などは最低限行えるようにしてください。
自分の声を入れる設定は、視聴者に楽しんでもらうためにも重要です。
5.ゲーム配信を開始する
準備ができたらいよいよゲーム配信を開始しましょう。
万が一、回線速度によりネットが重たいようであれば配信サイトの解像度などの見直しを行ってみてください。
アップロードの注意点
ゲームによっては配信制限がありますので、任天堂にご確認ください。
違法な動画や、コピーや改造など常識的によしとされない配信は控えてください。
配信しようとしている内容が違法にあたらないか不安な方は、任天堂に問い合わせてから行いましょう。
- 任天堂サービスセンター:0570-021-010
【PCなし】iPhoneでゲーム配信する方法
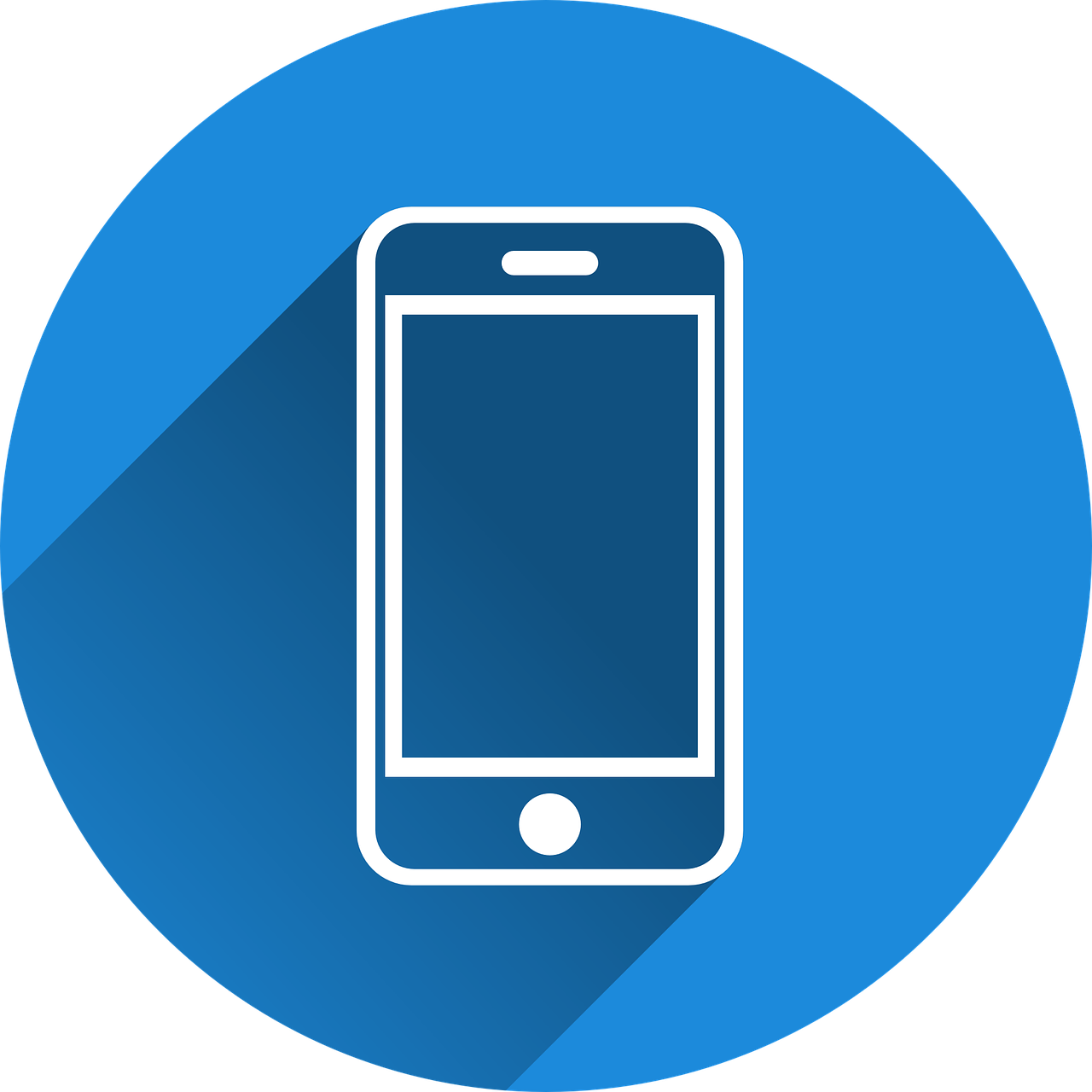
Switchのゲーム配信には基本的にPCが必要ですが、PCなしでも配信する裏技もあります。
- ビデオキャプチャーとTVを繋ぐ
- ビデオキャプチャーでゲームを録画する
- 録画したデータをiPhoneに保存する
PCを持っていない方や、使えない方は、試してみてください。
手順1:ビデオキャプチャーとTVを繋ぐ
- ビデオキャプチャーとTVをHDMIケーブルで繋ぐ
- [INPUT]と記載されているところはSwitchと繋ぎ、[OUTPUT]はTVと繋ぐ
- 動画を保存するためにUSB(3.0)も[USB HOST]に差し込んでおく
手順2:ビデオキャプチャーでゲームを録画する
- Switchを起動したら録画ボタンを押す
- ボタンを押すとランプが緑色から赤色に変わる
※Switchの録画機能とは異なり、ボタンを押してから録画が始まります。 - もう一度録画ボタンを押して、録画を停止する
- 停止したと同時に録画ボタンが点滅する
点滅が終わったらUSBを抜いて、録画完了です
手順3:録画したデータをiPhoneに保存する
- 録画したデータをiPhoneに移動させるために、「JetDrive Go」をダウンロードする(※androidを使用の方は、Transcend Eliteを使えば同様のことができます)
- iPhoneにUSBを差し込む
- JetDrive Goから通知がくるので許可する
- [JetDrive Go]・[バックアップ]・[ショット]を選択できるので、[JetDrive Go]を選択
- 先ほど保存した動画がファイルの中にあるのが確認できる
- 再生画面の左下にあるダウンロードボタンをタップ
- [移動先カメラロール]を選択
- iPhone本体のアルバムにファイルを移動完了
Switchのゲーム配信におすすめの機材
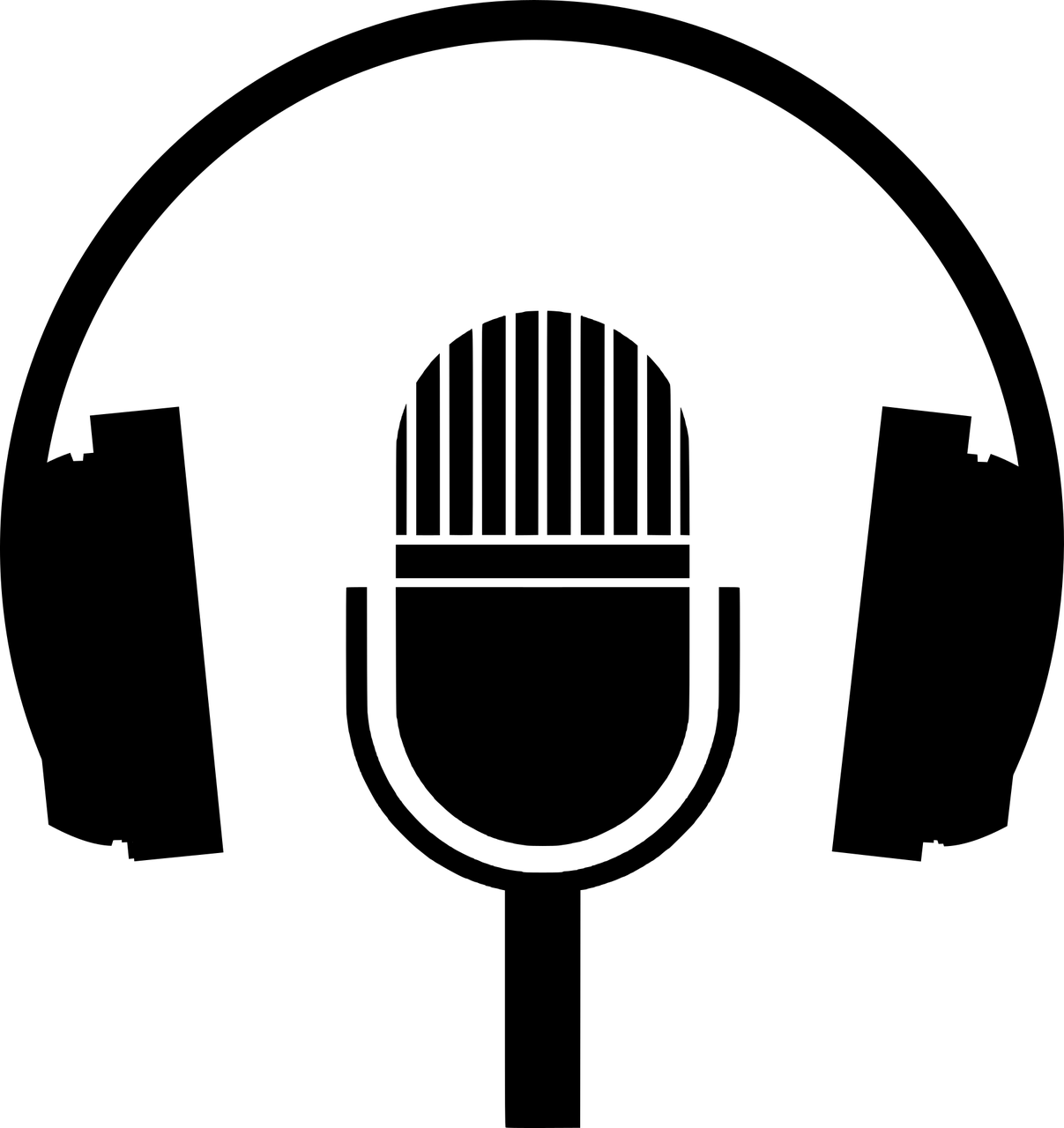
Switchのゲーム配信の方法について理解したところで、配信に必要な機材についても確認しておきましょう。
- 配信用PC
- キャプチャーボード
- キャプチャーソフト
- 配信ソフト
- マイク
配信に必要な機材は、上記の5点です。それぞれのおすすめ商品を紹介します。
何を買うべきか分からないという方は、購入する際の参考にしてみてください。
Switchの配信におすすめのPC
Astromeda AQUA
Astromeda AQUAはハイパフォーマンスCPUを誇るゲーミングPCで、配信を自宅でじっくりするという方におすすめです。
本体が大型なので持ち運びは難しいですが、重厚感がありスペックは申し分ありません。
ハイスペックなPCが手に入れば、配信で困ることはなくなるはずです。
MacBook Pro
MacBook Proは直感的な操作ができるので、配信する動画を編集したい場合におすすめです。
中古品も多く選ぶのに迷う方は、最低限CPUはCore i5以上・メモリが8GB以上のものを選んでください。
それ以下になると、快適に配信や編集を行えなくなるからです。
予算に余裕があればCPUはCore i7以上・メモリが16GB以上のものをおすすめします。
Switchの配信におすすめのキャプチャーボード
Elgato Game Capture HD60 S
Elgato Game Capture HD60 Sは、世界中のプロクリエイターに使われている、定番のキャプチャーボードです。
高性能でストレスなく配信ができます。
メーカー保証が2年ついているのも安心です。
ALTENG HDMI
ALTENG HDMIは、10,000円台前半で購入できるコストパフォーマンスに優れたキャプチャーボードです。
最新モデルなので録画の画質などの性能も優れています。
互換性も高く幅広い機器と接続可能なので、1台持っておくと便利です。
Switchの配信におすすめのキャプチャーソフト
OBS Studio
OBS Studioは無料で使えるキャプチャーソフトです。
ゲーム実況録画・ゲーム配信ができる高性能なソフトなので、本格的なゲーム配信にも対応できます。
Switchの配信におすすめのソフト
OBS Studioがあれば必須ではないのですが、より高機能な配信ソフトもあります。
XSplit Brodcaster
XSplit Brodcasterは有料の配信ソフトです。
購入に199USD掛かりますが、OBS Studioよりも操作性やエフェクトの種類などにおいて優れています。
配信のこだわりが強い方は、XSplit Brodcasterを選んでもよいでしょう。
Switchの配信におすすめのマイク
888M マランツプロは、コストパフォーマンスの高いコンデンサーマイクです。
質の悪いマイクは周りの音やキーボードを叩く音を拾ってしまいますが、マランツプロは目の前の音だけを丁寧にキャッチしてくれます。
5,000円台と低価格ながら、高性能かつ見た目の高級感もあり人気の商品です。
まとめ

今回は、Switchでゲーム配信をする方法(PCあり・PCありなし)や、配信におすすめの機材を紹介しました。
機材を揃えて方法を理解すれば、すぐにあなたもゲーム配信者になれます。
ゲーム配信に必要な機材は、コストパフォーマンスに優れたものを厳選したので、始めるハードルは低く感じていただけたはずです。
ぜひSwitchを使って気軽に楽しくゲーム配信をしてみてください。
 谷口稜 ― ライター
谷口稜 ― ライター
関連キーワード

 おすすめポケット型WiFi比較
おすすめポケット型WiFi比較