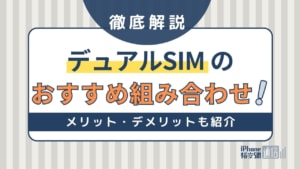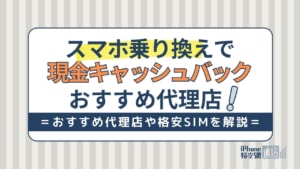- スマホ
- 更新日:2023年03月31日
【iPhone・Android】スマホのWiFi設定|ルーターと接続できない時の対処法も
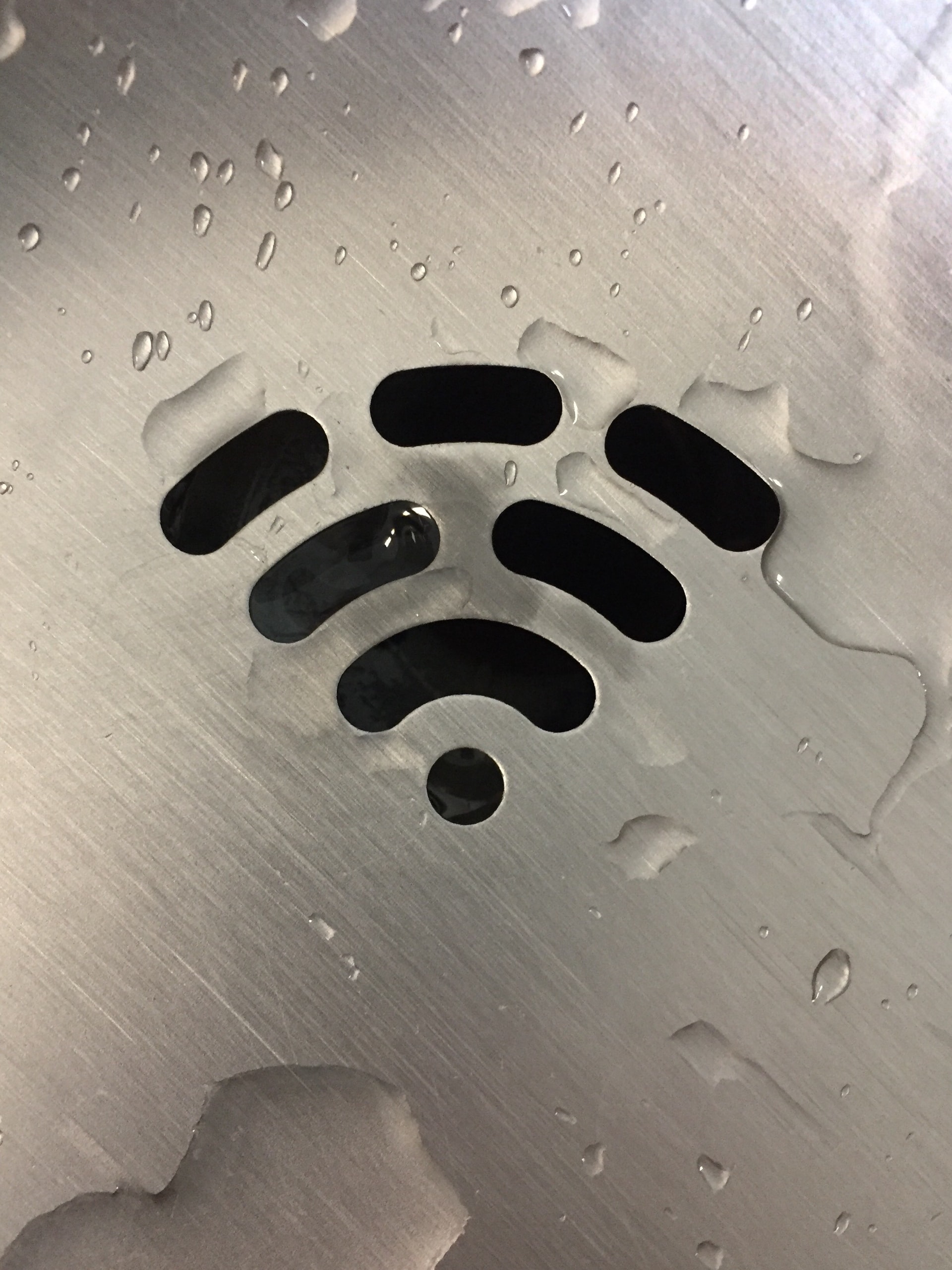
※当記事はPRを含みます。詳しくはこちら。
※カシモWiMAXは株式会社マーケットエンタープライズの関連会社、株式会社MEモバイルが運営しています。
「スマホでWiFiを使いたいけどどうすればいいかわからない」という方も多いのではないでしょうか。
WiFiとは、無線でネットワークできる技術のことです。最近では商業施設やカフェなど公共の場所でのフリーWiFiも増えています。
今回は、スマホでWiFiを設定する方法からうまく設定できないときの対象についても解説していますので、ぜひ参考にしてください。
目次
スマホをWiFiに接続する方法

それではさっそく、スマホをWiFiに接続するための具体的な手順を紹介します。
SSIDとパスワードを確認する
まず最初に、スマホをWiFiに接続するための前準備として「SSID」と「パスワード」の2つを確認する必要があります。
SSIDとは、WiFiルーターに割り当てられた「名前」のようなものです。
自分が接続するWiFiルーターを見分ける目印がSSIDで、パスワードはSSIDに接続するための「鍵」のようなものです。
パスワードがかかっていないと、誰でもそのWiFiルーターに接続できてしまいます。セキュリティ保護のためにパスワードがかけられています。
このSSIDとパスワードは、WiFiルーターの側面や裏面などにシールが貼ってあることが多いです。
【iPhone】WiFiの接続方法
iPhoneをWiFiに接続するときの流れは、以下の通りです。
1.「設定」アイコンをタップ
ホーム画面にある「設定」アイコンをタップします。
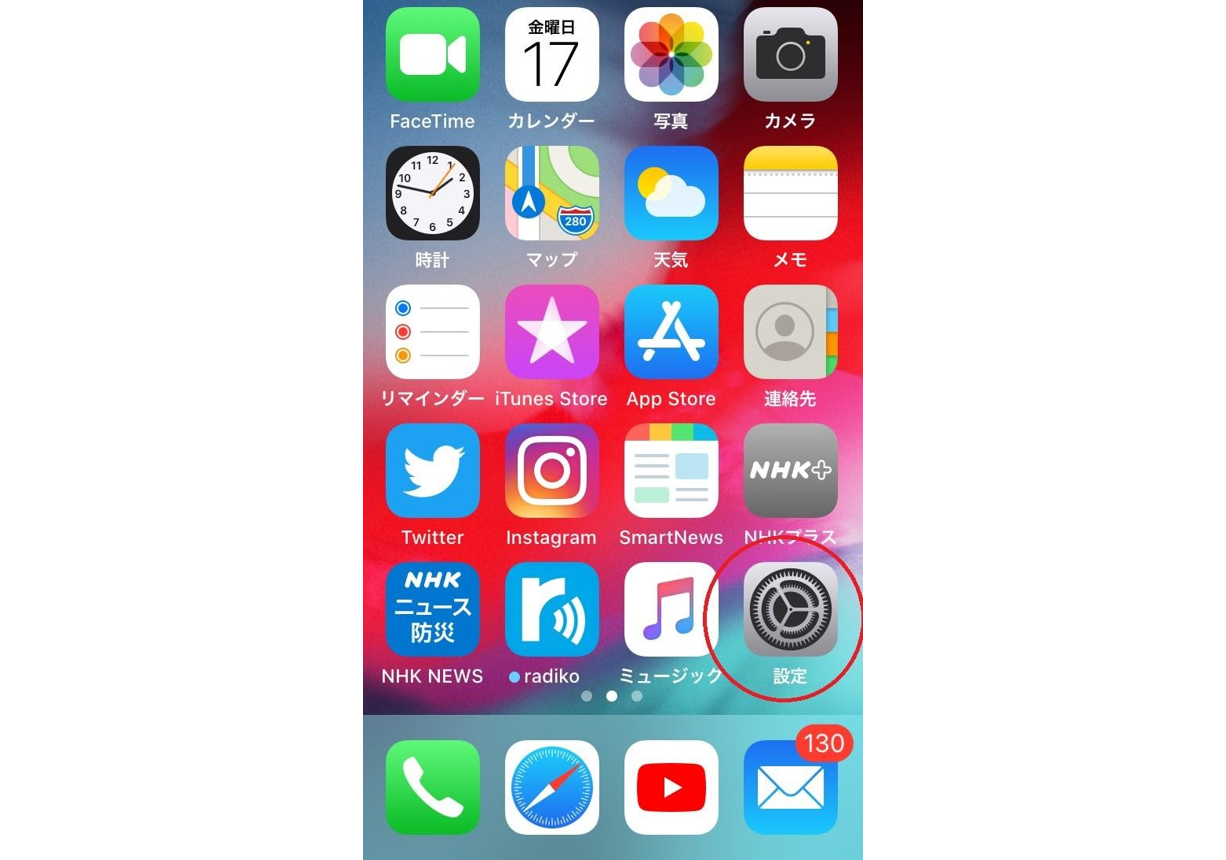
2.「設定」アイコンをタップ
「設定」を開くと上から2番目に「Wi-Fi」という表示がありますので、ここをタップします。
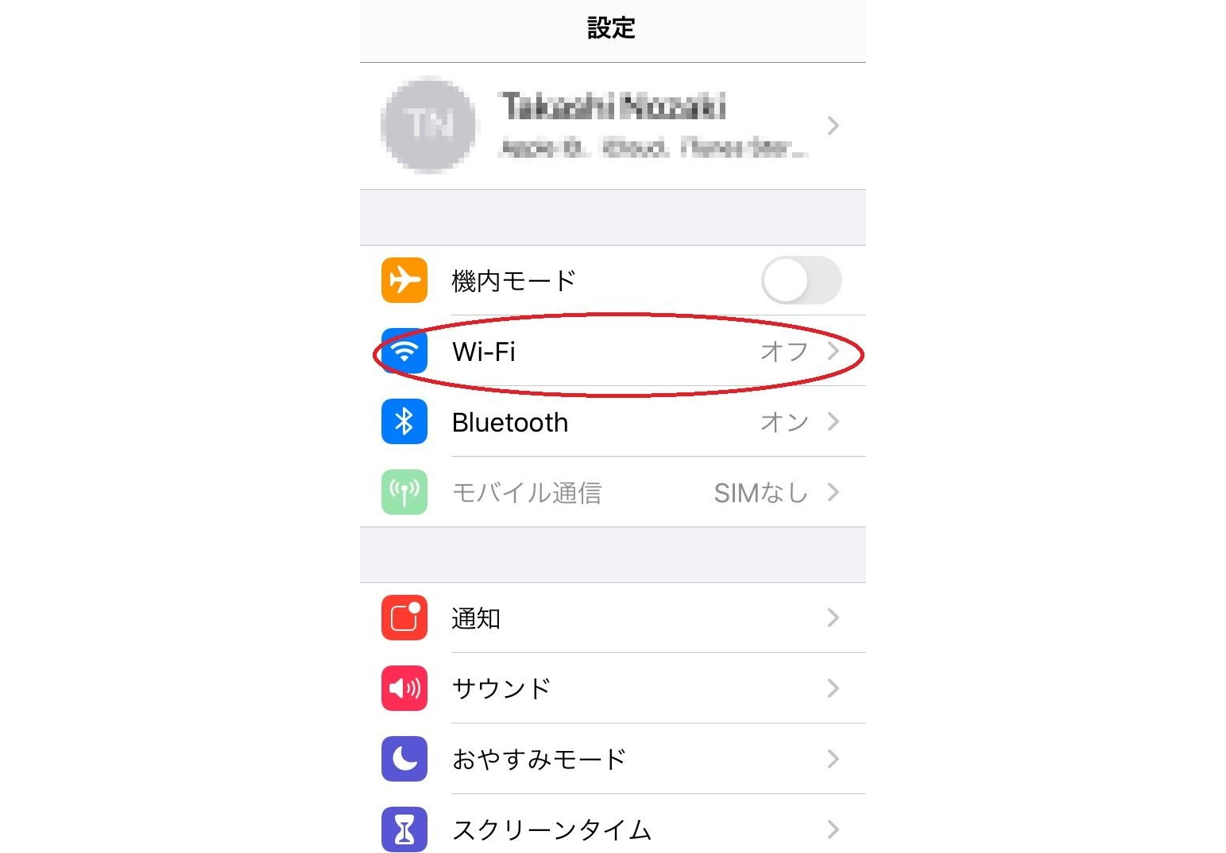
3.「Wi-Fi」をONにする
「Wi-Fi」を開くと更に「Wi-Fi」という表示があり、その右側にON/OFFスイッチがあります。これをタップしてONにします。
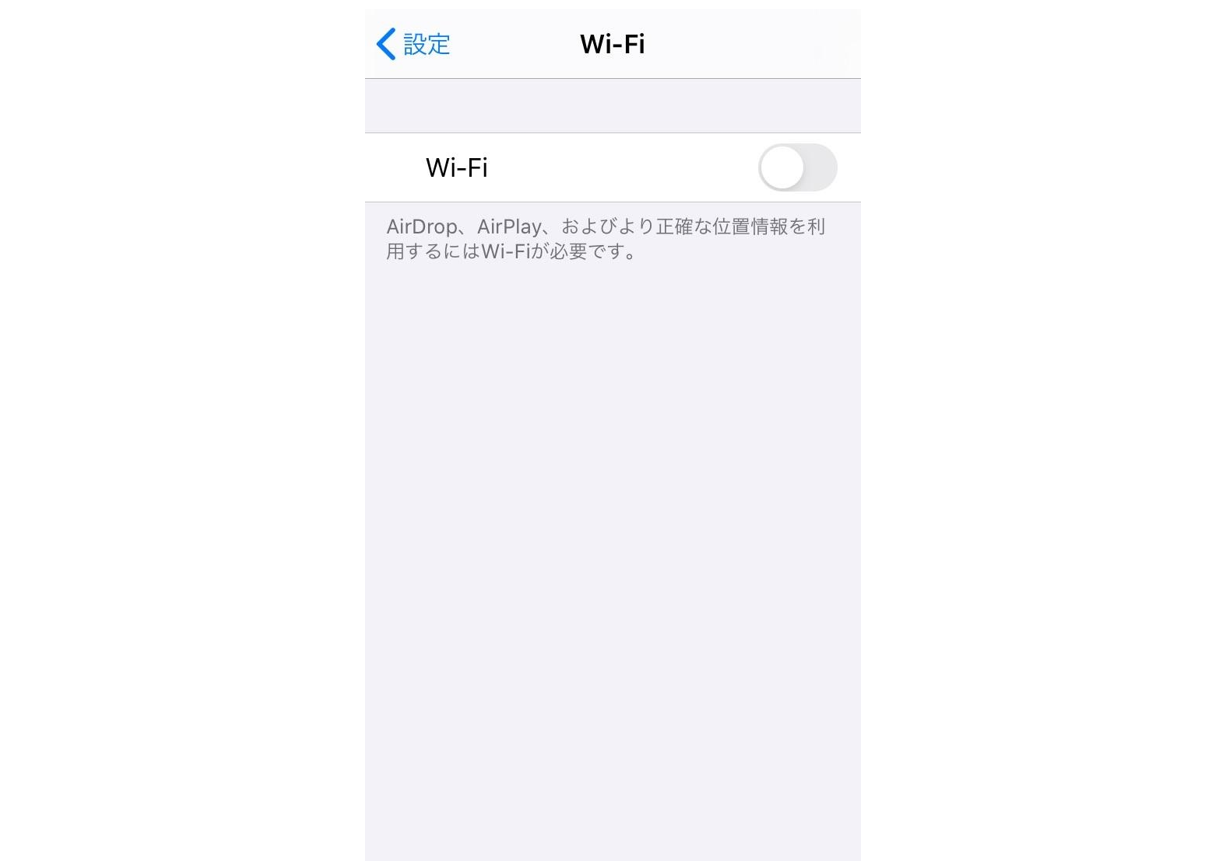
4.「ネットワーク」から接続したいWiFiのSSIDをタップ
「Wi-Fi」をONにすると、接続可能なWiFiルーターのSSIDが表示されます。冒頭で確認したSSIDはここで必要になります。
下の画像では2つのSSIDが表示されていますが、SSIDの確認をしておきましょう。ここでどちらを選べばよいかわからなくなってしまいます。
自分が接続したいSSIDが見つかったらSSIDの表示をタップしますが、ここでは「106」で始まるSSIDをタップすることにします。
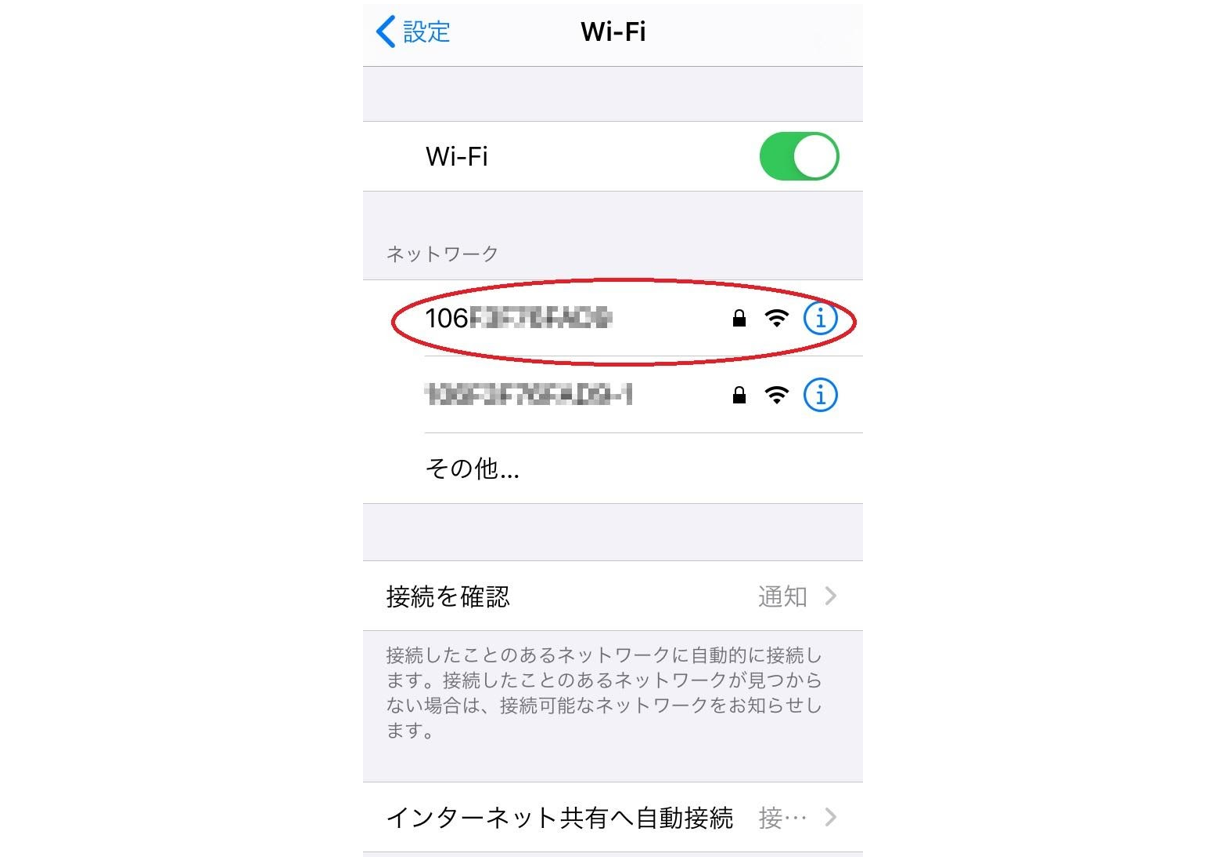
5.パスワードを入力
接続したいSSIDをタップすると、パスワードの入力が求められます。冒頭で確認したパスワードはここで必要です。
下の画像では表示されていませんが、実際はSSIDをタップするとこの画像の下部にキーボードが表示され、パスワードが入力できるようになります。
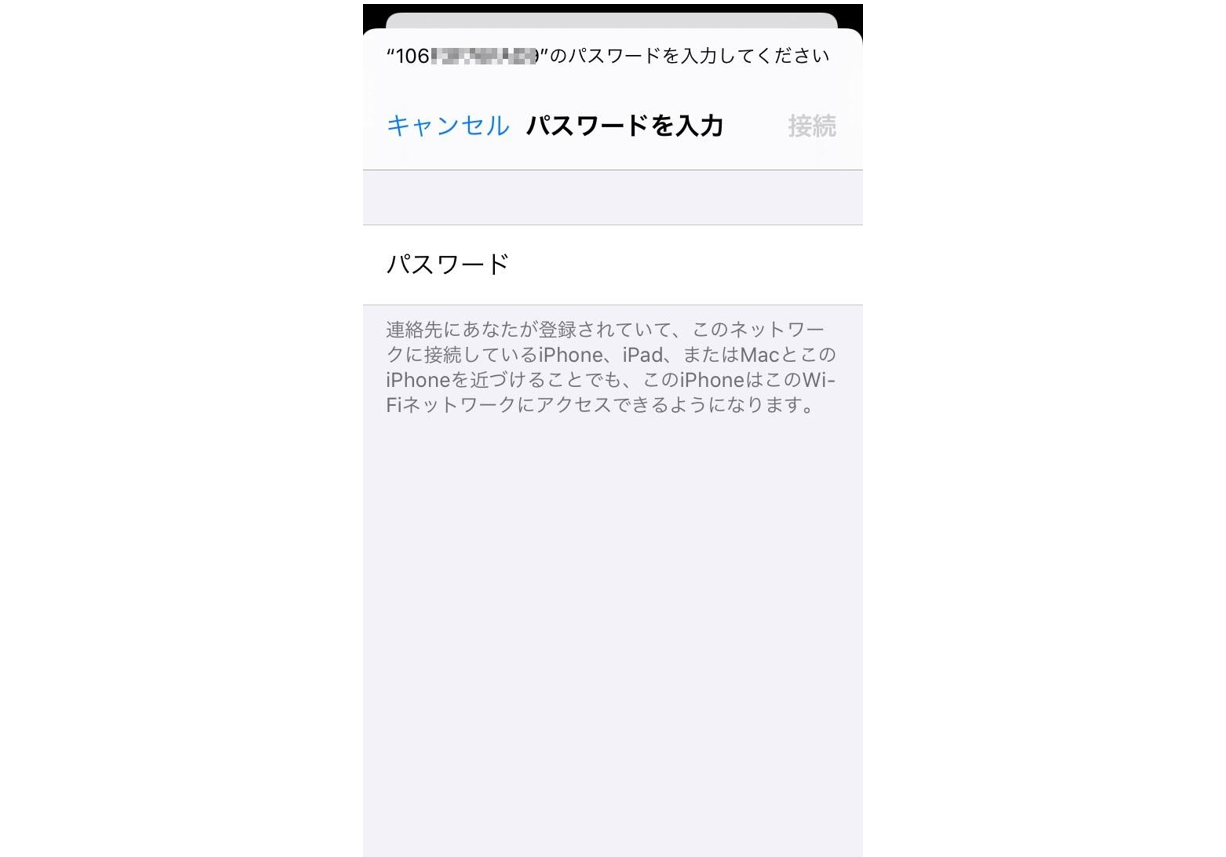
6.iPhoneがWiFiに接続される
パスワードが正しく入力できれば、再びこの画面に戻った時に「Wi-Fi」の下に接続に成功したSSIDが表示されます。
下の画像では、先ほど「ネットワーク」の下にあった「106」で始まるSSIDが、「Wi-Fi」の下に移動する流れです。
これでiPhoneはWiFiに接続されます。
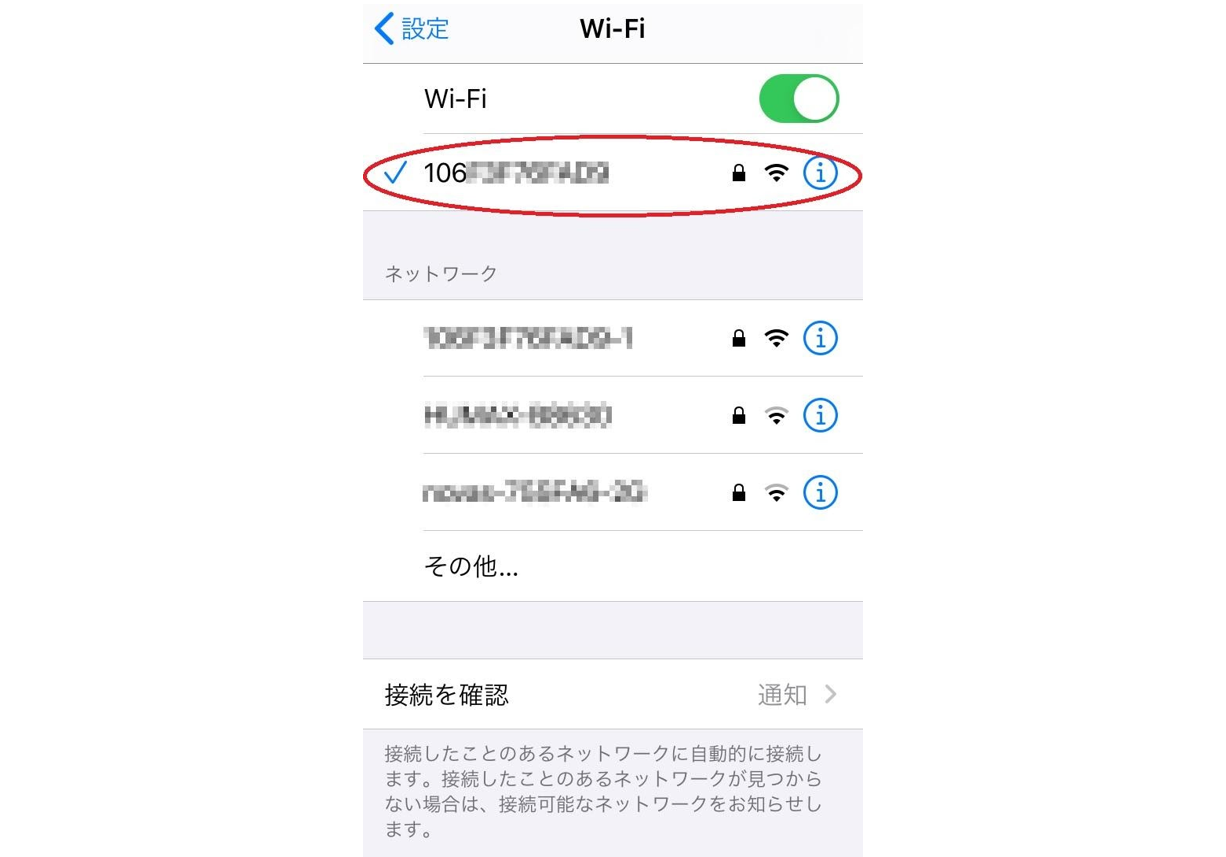
【Android】WiFiの接続方法
AndroidスマホをWiFiに接続するときの流れは以下の通りです(一部メニューの出方などはAndroidのバージョンやスマホによって多少異なります)。
1.「設定」アイコンをタップ
「設定」アイコンをタップします。
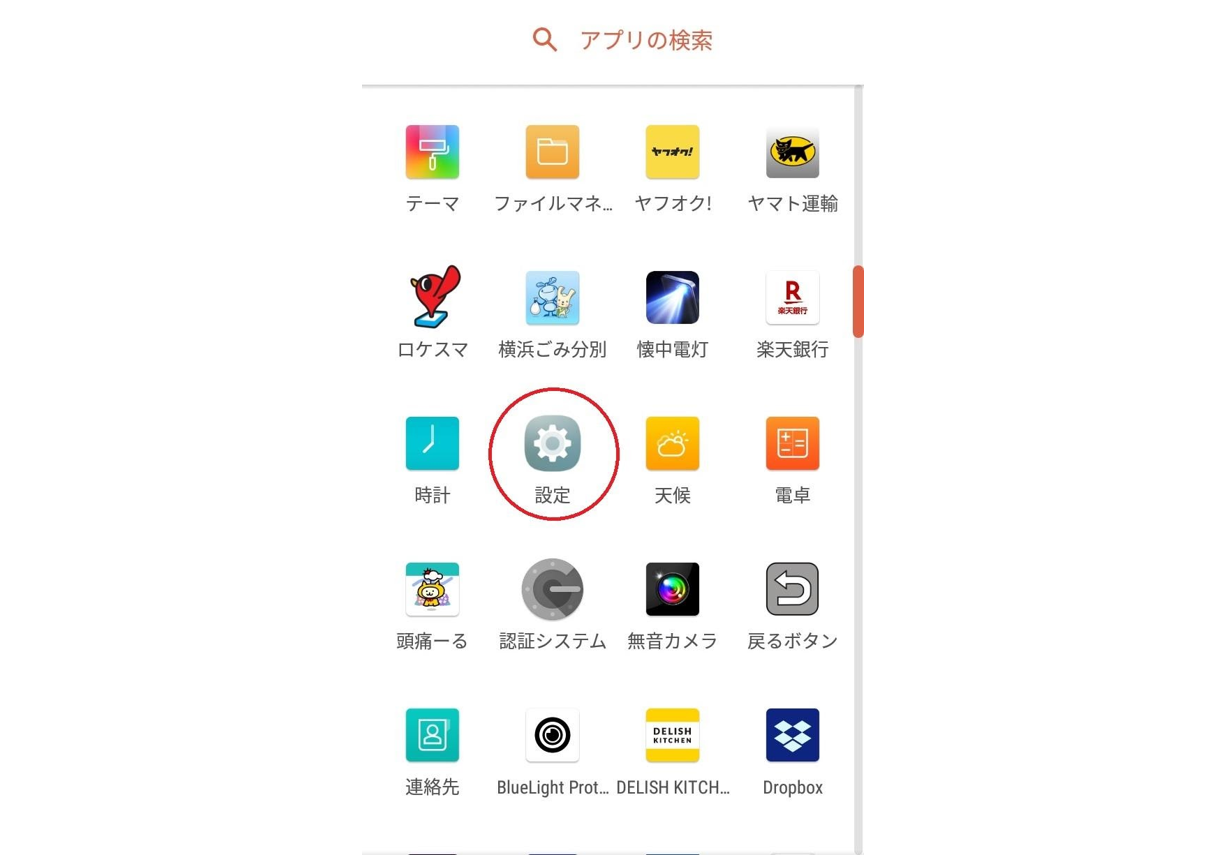
2.「無線とネットワーク」をタップ
「設定」を開くと「無線とネットワーク」という表示が出るので、ここをタップします。
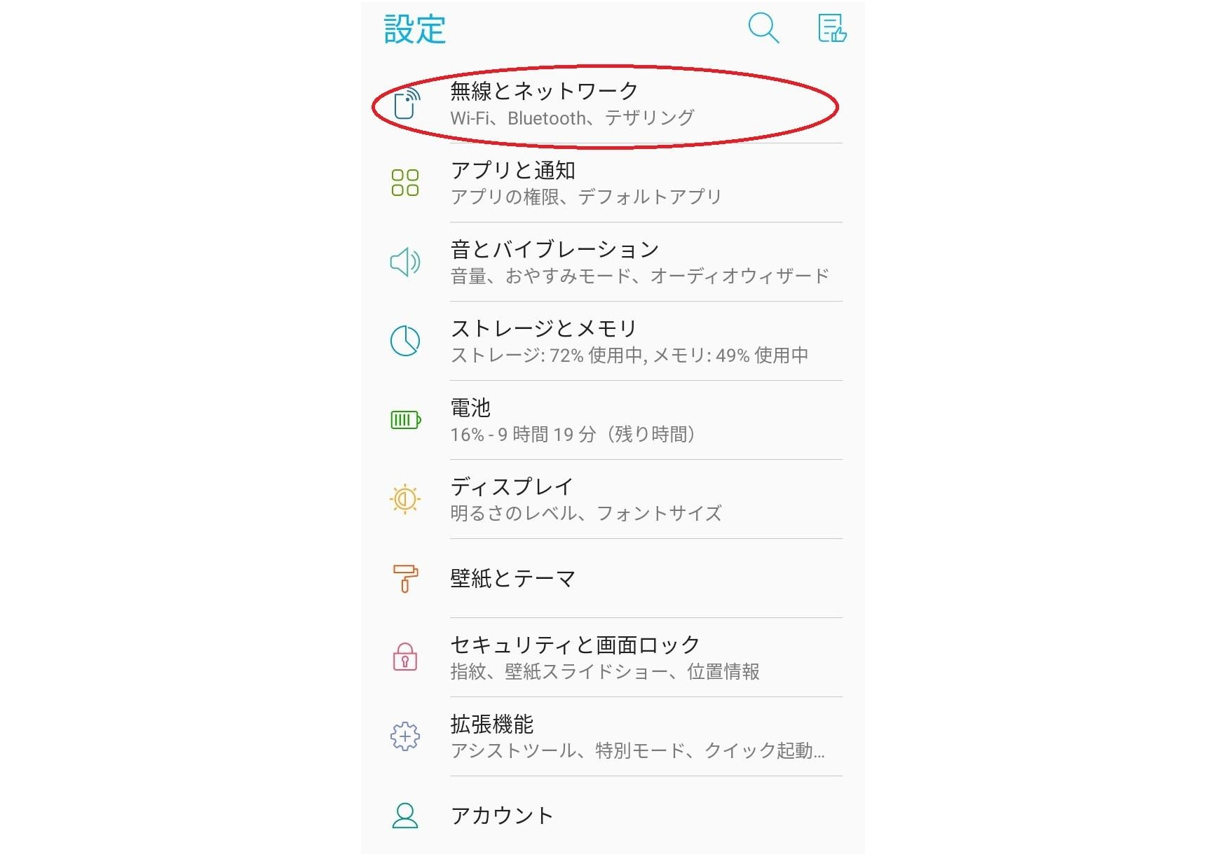
3.「Wi-Fi」をONにする
「無線とネットワーク」を開くと更に「Wi-Fi」という表示があり、その右側にON/OFFスイッチがあります。これをタップしてONにします。
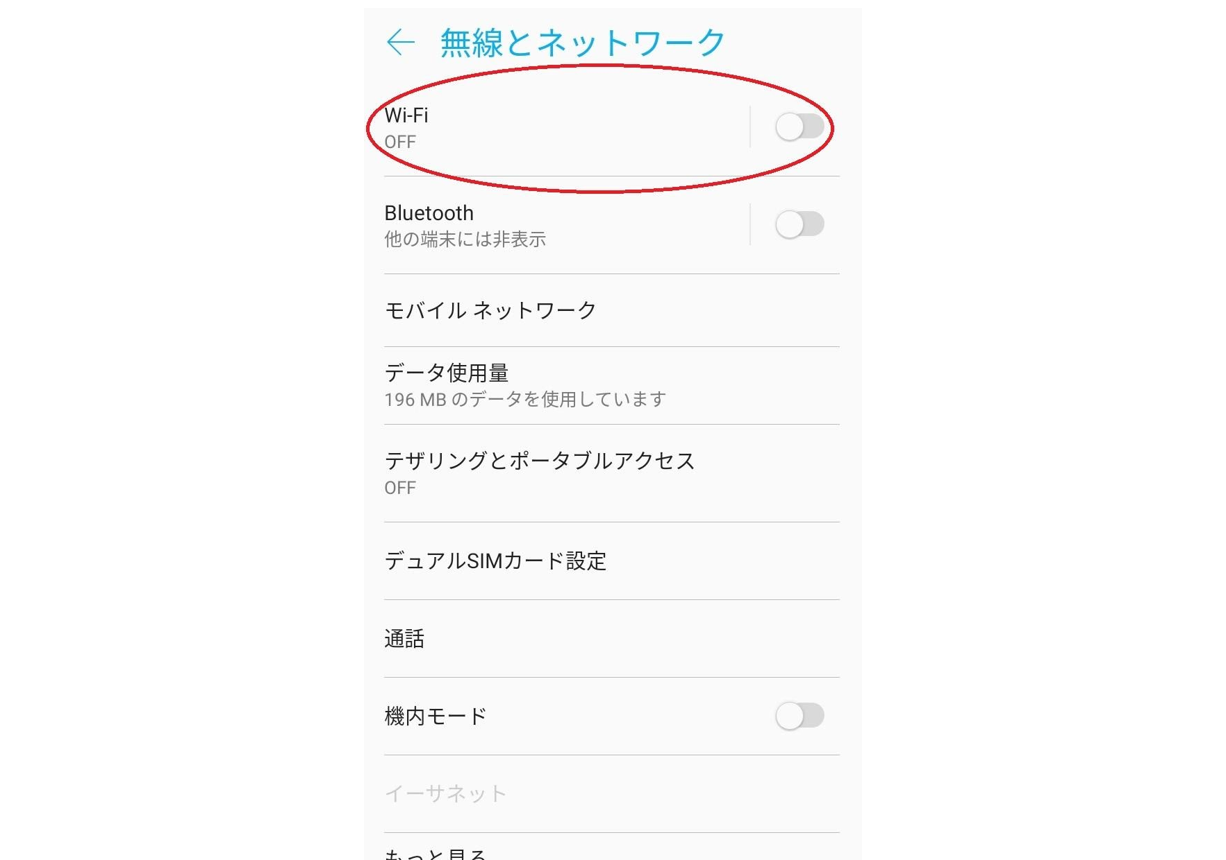
4.接続したいWiFiのSSIDをタップ
「Wi-Fi」をONにすると、接続可能なWiFiルーターのSSIDが表示されます。
自分が接続したいSSIDが見つかったらSSIDの表示をタップしますが、ここでは「106」で始まるSSIDをタップすることにします。
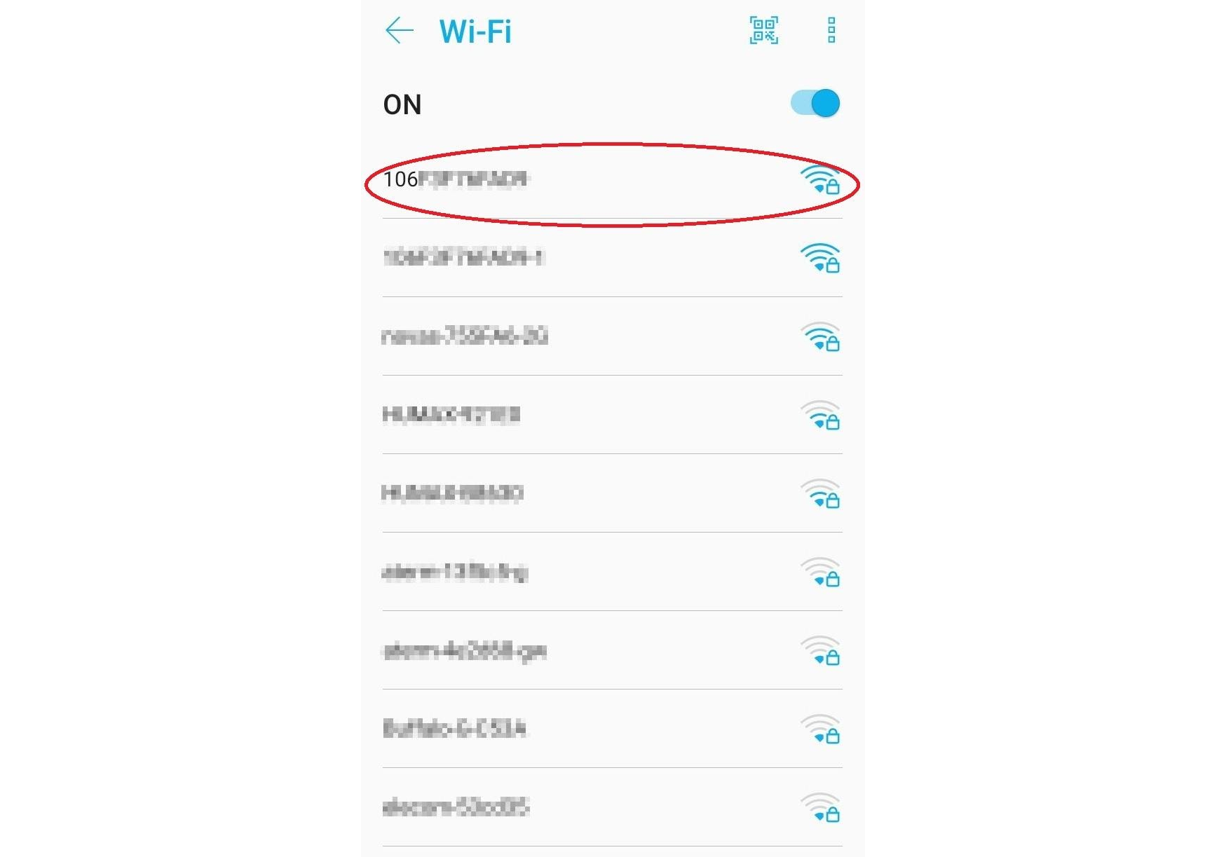
5.パスワードを入力
接続したいSSIDをタップするとパスワードの入力が求められますので、パスワードを入力してください。
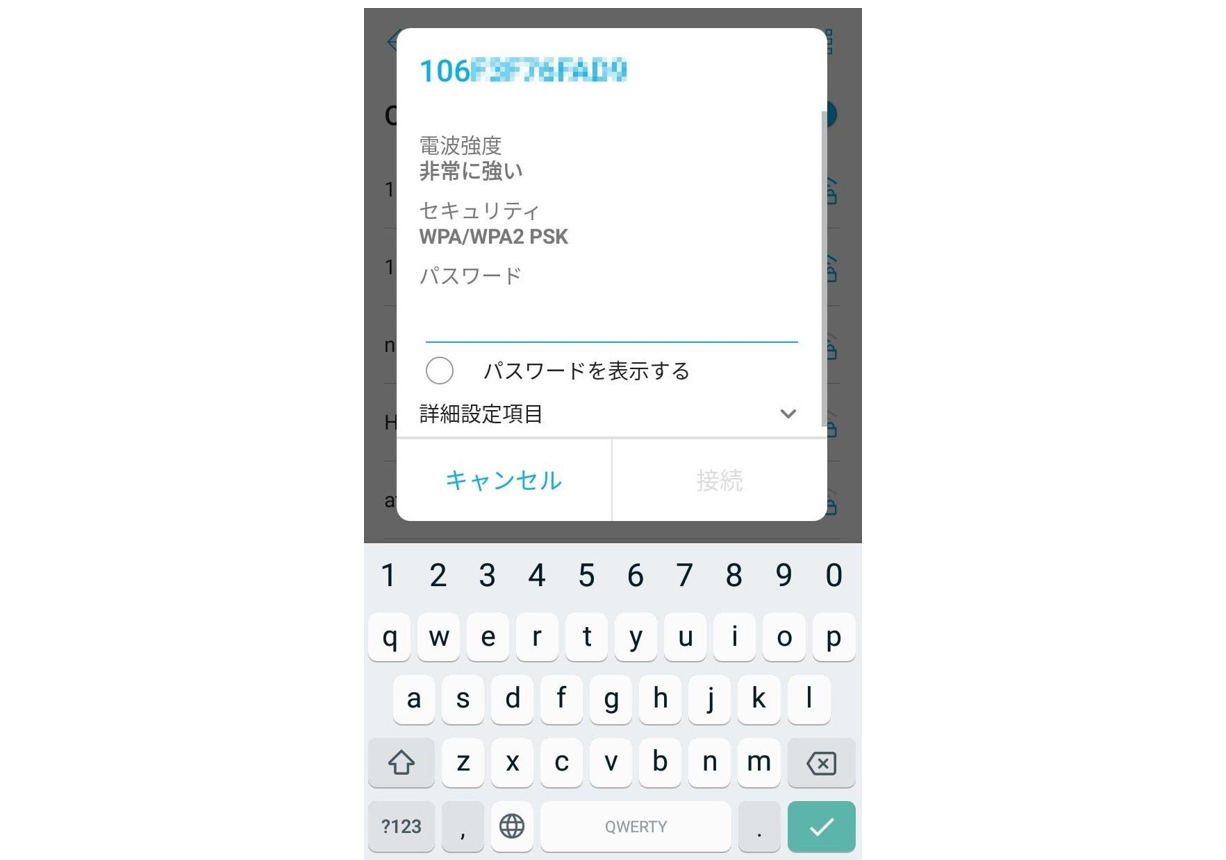
6.AndroidがWiFiに接続される
パスワードが正しく入力できれば、再びこの画面に戻った時に接続に成功したSSIDの下に「接続済み」と表示されます。
これでAndroidはWiFiに接続されました。
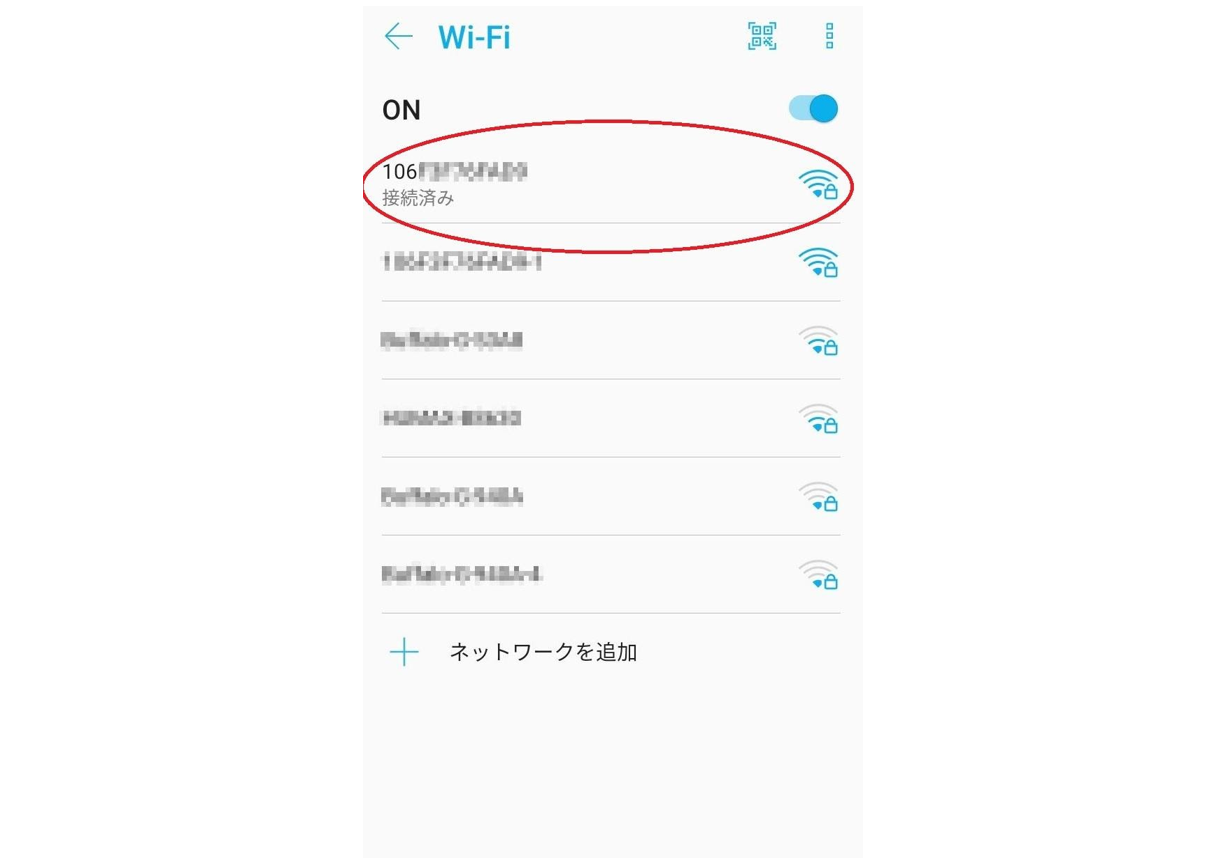
WiFiのSSID・パスワードが分からないときは?

スマホをWiFiに接続するにはSSIDとパスワードが必要ですが、「どうしてもわからない」ということもあるでしょう。
そこで、ここではSSIDとパスワードがわからない時の対処法を紹介します。
WPSでWiFiを設定する方法
WPSを使えばSSIDやパスワードを入力せずにWiFiに接続できます。
WPSとは「Wi-Fi Protected Setup」の略で、WiFiルーターとスマホ・パソコンなどの機器の接続を簡単に行えるようにした仕組み(業界統一規格)のことです。
WPSを使えばボタンを押すだけでWiFiに接続できます。
スマホでWPSボタンを押す方法
- スマホの「設定」から「Wi-Fi」を開き、Wi-FiをONにする
- Wi-Fi画面の右上にある三点リーダーをタップして「詳細設定」を開く
- 「WPSプッシュボタン」をタップする
この設定をしてから、規定の時間(1分など)以内にWiFiルーター側のWPSボタンを押すと、両者が自動的にペアリングを行いWiFi接続が行われます。
ただしこのWPSを使うには、スマホ・パソコンとWiFiルーターの両方がWPSに対応している必要があります。
WiFiルーターやスマホ・パソコンの中にはWPSに対応していないものもあるので注意してください。
マニュアルやセットアップカードを確認する
WiFiルーターのSSIDとパスワードは、WiFiルーターに同梱されているマニュアルやセットアップカードに記載されていることがあります。
少なくとも最近発売されたアイ・オー・データ、バッファロー、NECのWiFiルーターにはセットアップカードが同梱されています。
購入時の箱やマニュアル類を保管している場合は、一度確認してみましょう。
WiFi接続済みのパソコンから確認
もしも既にWiFi接続済みのパソコンがあれば、パソコンを使ってSSIDとパスワードを確認する方法があります。
WindowsとMac、それぞれでの確認方法は以下の通りです。
【Windows】SSIDとパスワードの確認方法
WindowsでのSSIDとパスワードの確認方法
- 画面右下のWindowsマーク→「Windowsシステムツール」→「コントロールパネル」とクリック
- 「ネットワークとインターネット」→「ネットワークと共有センター」をクリック
- 「アクティブなネットワークの表示」からWiFi接続しているネットワークを見つける←ここで表示されているものがWiFiルーターのSSID
- SSIDをクリックし、「ワイヤレスのプロパティ」をクリック
- 「セキュリティ」タブを開くと「ネットワークセキュリティキー」という項目があるので、その下の「パスワードの文字を表示する」のチェックボックスにチェックを入れる
- 「ネットワークセキュリティキー」で「●●●」と表示されていたパスワードが表示される←ここで表示されているものがWiFiルーターのパスワード
【Mac】SSIDとパスワードの確認方法
MacでのSSIDとパスワードの確認方法
- 画面上部のメニューバーの「移動」→「アプリケーション」をクリック
- 「ユーティリティ」→「キーチェーンアクセス」をクリック
- WiFi接続しているネットワークを見つける←ここで表示されているものがWiFiルーターのSSID
- SSIDをクリックし、「パスワードを表示」のチェックボックスにチェックを入れる
- 「ユーザー名」と「パスワード」の入力を求められるので、Macのユーザーアカウントに使用しているものをそれぞれ入力する
- 「パスワードを表示」の欄の右側にパスワードが表示される
- ←ここで表示されているものがWiFiルーターのパスワード
アプリで確認する
メーカーによっては、WiFi接続の設定や管理を行えるスマホ用アプリを用意しています。
このようなアプリがあれば、アプリ経由でSSIDやパスワードを確認できる場合があります。
ただしアプリがあっても、そのアプリを使って過去にWiFiルーターの設定をした履歴がないと、パスワードまではわからないことが多いです。
スマホでWiFiが設定できないときの対処法

最後に、スマホがWiFiに繋がらない場合の原因と対処法をまとめておきます。
ルーターの設置場所を変える
WiFiルーターの置き場所(位置)が悪いと、スマホがWiFiに繋がらなかったり、繋がりにくくなることがあります。
WiFiルーターはできるだけ家の中心の、床から1~2mの高さの位置に置くのがベターです。
家の中心に置けば家のどこにいてもWiFiルーターに繋がりやすくなります。一方、窓のそばや部屋の隅に置くと窓や壁の方向へ発射される電波が無駄になってしまいます。
また、置き場所だけではなく、周囲に置くものによって電波干渉の影響を受けることがあるため注意が必要です。
電波を物理的に遮るものから電波干渉などの要因があります。
電波が影響を受けやすいもの
- 本棚や土壁
- 水槽や花瓶
- 同じ周波数帯を使う家電(電子レンジやコードレス電話)
なるべく上記のものからは離れた場所にWiFiルーターを設置しましょう。
端末を再起動する
スマホがWiFiに繋がらない場合、スマホ本体やWiFiルーター本体に一時的な問題が発生している、ということも考えられます。
すべての設定が正しくなされている上、機内モードにも入っていない、WiFiルーターの置き場所にも問題がない、という場合もあるでしょう。
その場合、1度スマホ本体とWiFiルーター本体の電源を一旦落とし、再起動をして接続できるかを試してみてください。
一時的な問題であれば、再起動をすれば復旧することが多いです。
WiFiルーターの再起動方法はこちらの記事で確認できます。
DNS設定を変更する
何をどうやってもスマホがWiFiに接続できない場合、WiFiルーターのDNS設定を変更する方法もあります。
DNSサーバーの不具合が疑われる場合、任意のDNSサーバーに手動で設定を変更することによって、スマホがWiFiに繋がるようになる可能性があります。
こちら側からDNSサーバーをどうこうすることはできないので、接続先のDNSサーバー自体を変えてしまうわけです。
DNSサーバーを手動変更する場合、Googleが提供しているDNSサーバーに変更するのが無難でしょう。IPアドレスは「8.8.8.8」です。
DNS設定の変更方法をまとめた記事がありますので、この方法を試してみたい方は参考にしてみてください。
スマホのWiFi設定方法まとめ

ここまで紹介したように、スマホのWiFi設定は決して難しいものではありません。
SSIDとパスワードは通常WiFiルーターの本体に書かれたシールで確認できます。シールで確認できない場合は記事内で紹介した方法で確認してください。
これからWiFiルーターを購入する人は、SSIDとパスワードが書かれたセットアップカードが同梱されているか必ず確認してください。
そして同梱されている場合はなくさないように大事に保管するようにしましょう。
不安な人は、SSIDとパスワードが書かれたシールやセットアップカードをスマホのカメラで撮影して、画像を保護つきで保管するのもおすすめです。
 谷口稜 ― ライター
谷口稜 ― ライター
関連キーワード

 おすすめポケット型WiFi比較
おすすめポケット型WiFi比較