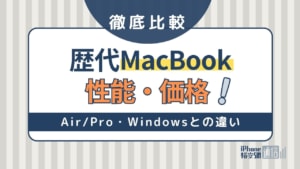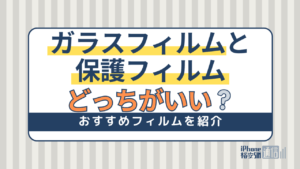- 特集
- 更新日:2023年03月29日
Macをブルーライトカットする3つの方法!設定・メガネ・フィルムで目を守ろう

※当記事はPRを含みます。詳しくはこちら。
※カシモWiMAXは株式会社マーケットエンタープライズの関連会社、株式会社MEモバイルが運営しています。
現代の私たちの日常生活において、スマートフォンやPCはなくてはならないものになりました。
しかしそれとともに、人体や視力に影響を及ぼすといわれるブルーライトも身近な存在になっています。
今回は、実際にブルーライトが人体に与える影響を解説したうえで、ブルーライトの影響を極力抑えるために、Macでできるブルーライトカットの方法を紹介します。
目次
ブルーライトが人体に与える影響

ブルーライトとは、光の波長の範囲や種類のことです。 光には波長があり、波長の長さによって光の色が異なります。
人が視認できるのは380~780ナノメートルの光で、数値の範囲外は認識できません。
太陽光にも含まれるブルーライトは最も波長が短くエネルギーが強い光といわれており、浴びすぎると日焼け、シミ、シワ、ドライアイ、目のかすみ、白内障などの原因になり得ます。
また、ブルーライトは寝付きの悪さや睡眠の質への影響も指摘されています。夜にブルーライトを浴びることで脳がメラトニンを抑制してしまい、日中の活動に必要な交感神経の働きが活発になることが原因です。
一方でブルーライトは必ずしも悪いものではなく、体内のリズムを整えるために必要なものでもあります。
Macでブルーライトをカットする方法
Macでブルーライトの影響を抑えるためには、Mac本体の設定を変えたりアプリを利用したりする方法があります。3つの方法を紹介するので、それぞれ詳しく見ていきましょう。
Macでできるブルーライトカットの方法
- ブルーライトカット機能の「Night Shift」を設定する
- Macのディスプレイカラーを補正する
- 色温度調整アプリを利用する
ブルーライトカット機能の「Night Shift」を設定する
Night Shiftとは、ディスプレイを暖色系の色味に切り替えてブルーライトを弱める機能のことです。
条件を満たすMacには搭載されている機能なので、夜にMacを使う機会が多い人は使ってみることをおすすめします。
「Night Shift」が使えるMacのモデル
Night Shiftは、2012年以降に発売されたMacOS 10.12.4をインストールしたMacで利用可能です。Night Shift機能のあるモデルについてはこちらを参照してください。
- MacBook (2015 年以降に発売されたモデル)
- MacBook Air (2012 年以降に発売されたモデル)
- MacBook Pro (2012 年以降に発売されたモデル)
- Mac mini (2012 年以降に発売されたモデル)
- Mac Studio (2022 年に発売されたモデル)
- iMac (2012 年以降に発売されたモデル)
- Mac Pro (2013 年以降に発売されたモデル)
「Night Shift」の設定手順
続いてNight Shiftの設定方法を解説します。手順は以下の通りです。
- MacのAppleメニューの中から「システム環境設定」を選択
- 「ディスプレイ」をクリック
- 「Night Shift」をクリック
Night Shiftをは手動で設定するだけでなく、夕方から日が出る朝までの時間帯に有効にするなど、自分のスケジュールに合わせて設定することも可能です。
NightShiftが自動的にオンになるようにスケジュールを設定する方法は次の通りです。
- MacのAppleメニューの中から「システム環境設定」を選択
- サイドバーの「ディスプレイ」をクリック
- 「Night Shift」をクリック
- 「スケジュール」ポップアップメニューをクリック
- 「オプション」を選択
オプションを選択すると、Macがユーザーの位置情報を使って自動的に昼夜を判断してくれます。このオプションを使うには、位置情報サービスをオンにしましょう。
Macのディスプレイカラーを補正する
Macのディスプレイカラーを補正するのもブルーライトカットに効果的です。ディスプレイの色調も調整できるので、好みに合わせた使い方ができます。
- Appleメニューを開く
- 「システム環境設定」を選択
- サイドバーの「ディスプレイ」をクリック
- 「Night Shift」をクリック
- スライダをドラッグしNight Shiftで使用する色温度を変更
色温度調整アプリを利用する
Macのブルーライトカットは「f.lux」というアプリでも可能です。Night Shiftのモデルに該当しないMacでも、ブルーライトをカットできるようになります。
「f.lux」の使い方
- 初めて起動したときに表示される現在の位置情報を確認
- 「Confirm」をタップ
- 位置情報で日の出と日の入時刻が自動的に設定される
このアプリを入れると、位置情報を元に日の出や日の入りの時刻を判断し、どこにいても画面の設定が自動的に切り替わります。有効になると画面が暖色系になり、ブルーライトを軽減してくれます。
ブルーライトをカットするメガネをかける

Macでブルーライトカットするには、本体の設定を変更するほか、ブルーライトカット機能のあるメガネをかけるという方法もあります。
取り外しできるので、必要なときだけブルーライトをカットするという使い方も可能です。
ブルーライトカットメガネを選ぶポイント
ブルーライトカット機能つきのメガネのレンズには、「反射タイプ」と「吸収タイプ」の2種類があります。それぞれの特徴を紹介するので、自分に合ったメガネを選ぶポイントにしてみてください。
反射タイプ
「反射タイプ」は色のない透明なレンズで、あらゆるシチュエーションで使えるのが特徴です。人に会ったり、外出したりするときも違和感なく使えるでしょう。ただしブルーライトカット率が低いことが難点です。
また反射タイプのメガネは、メガネをかけているとレンズが青く反射してしまいます。周囲に強い光があったり、蛍光灯などの光が当たったりすると、レンズの反射が気になるかもしれません。
吸収タイプ
「吸収タイプ」のレンズは、薄茶や青などのカラーレンズを採用しています。ブルーライトカットメガネとわかるので、かけたまま出歩くには向いていません。
ただしブルーライトのカット率が、反射タイプよりも高いメリットがあります。反射タイプと違って、周囲の光を反射しないため作業中に視界も気になりにくく、室内で長時間作業するシーンに適したタイプです。
作業環境によって最適なブルーライトカット率は異なる
ブルーライトを浴びすぎると悪影響があるとはいうものの、ブルーライトカット率は高いほどよいわけではありません。
ブルーライトのカット率の高いメガネを明るい部屋で使うことは目の負担になるためです。明るい環境で短時間の作業なら、ブルーライトのカット率は25%程度のメガネが最適です。
- 明るい環境で短時間の作業:カット率25%
- 明るい環境で長時間画面と向き合う:カット率40%
- 暗い場所で画面を見る:カット率60%
ブルーライトカットのメガネは、目への影響を考慮するなら、スマートフォンやパソコンの使用頻度、使用環境などに合わせて選ぶとよいでしょう。
Macにブルーライトをカットするフィルムを付ける
Macの画面に、ブルーライトカット機能のあるフィルムを貼ることもブルーライトを軽減する対策の1つです。
スマホではすでにブルーライト対策として貼っている人もいるのではないでしょうか。Macも同様に、フィルムを貼ることでブルーライトカットだけでなく液晶画面の傷やひび割れを防げるのでおすすめです。
入手が簡単で値段も安価なので、汚れたら気軽に買い換えられるのもポイントです。貼るだけで常時ブルーライトをカットできるため、細かい設定の必要もありません。
Mac本体の設定、メガネ、フィルムを併用することでより多くのブルーライトカットが期待できますが、まずは自分の試しやすい方法から始めてみるのがよいでしょう。
Macのブルーライトカットにおすすめのメガネ
ブルーライトカットにおすすめのメガネを紹介します。
| 商品名 | ブルーライトカット率 |
|---|---|
| Evimeroブルーライトカットメガネ | 35% |
| aora ブルーライトカットメガネ | 42% |
| AIYUJIWUブルーライトカット メガネ | 45% |
Evimeroブルーライトカットメガネ
クリアレンズが美しく見えるのに最適なバランスとして、ブルーライトカット率35%を採用しているメガネです。
UVカット率99.9%、HEVカット率90%以上でデザインもシンプルなので、パソコンやスマートフォンを使うときだけでなく、普段使いにも向いています。
また柔軟に曲がる素材なので掛け心地がよく、耳やこめかみが痛くなりにくい設計です。顔の形や幅に合わせて優しくフィットして頭部への締め付けを感じにくくなっているので、長時間つけても痛くありません。
オフィスワークや在宅ワークなどで長時間Macを使用する人におすすめです。
aora ブルーライトカットメガネ
フレームの素材には医療器具にも使われている、軽量でしなりのある素材TR−90が採用されています。顔の形や大きさにフィットするので、つけ心地が抜群で金属アレルギーの心配もありません。
長時間かけても疲れないことを重視した設計で、フレームは12g、レンズを入れても23gという超軽量のブルーライトカットメガネです。人体工学に基づいてデザインされており、頭部への締め付け感が気になる人へもおすすめです。
シンプルなデザインで男女兼用のため、ビジネスシーンだけでなくプライベートでもおしゃれメガネとして使用できます。
AIYUJIWUブルーライトカット メガネ
ブルーライトカット率30%以上のメガネです。白内障の原因となり得るHEVのカット率も90%以上を誇ります。
スタイリッシュなデザインと快適な着用感を両立しており、べっ甲などフレームのカラーバリエーションの多さも魅力です。
外出時にも着用したいという人におすすめのおしゃれなメガネです。
Macのブルーライトカットにおすすめのフィルム
Macのブルーライトカットにおすすめのフィルムを紹介します。
| 商品名 | ブルーライトカット率 | サイズ |
|---|---|---|
| ナカバヤシ MacBook Air 13インチ 用 液晶保護フィルム | 約23% | 13インチ |
| エレコム 液晶保護フィルム | 約42% | 15.6インチ |
| MacBook Air13/MacBook Pro13用 ブルーライトカットフィルム | 約48% | 13インチ |
ナカバヤシ MacBook Air 13インチ 用 液晶保護フィルム
ブルーライトカット率が約25%の保護フィルムです。
2分割シートで位置を決めやすく、気泡レス加工で貼りやすいフィルムです。反射防止タイプなので外光の画面への映り込みも低減されています。
透明度も高いため違和感なく使用できます。
エレコム 液晶保護フィルム
ブルーライトを約42%カットしてくれる保護フィルムです。
画面の反射を抑える加工がされているので、フィルムが貼ってあっても画面が見やすく違和感がありません。
指紋や皮脂がつきにくく、拭き取りやすいためいつも清潔な状態で使えます。付属のヘラできれいに貼れるのもポイントです。
表面硬度3Hと硬度が高く、フィルター表面の液晶のキズ防止にもおすすめです。
MacBook Air13/MacBook Pro13用 ブルーライトカットフィルム
ブルーライトを約48%カットしてくれる保護フィルムです。
高光沢タイプで鮮明に画面を見られます。タッチパネル対応なので、フィルムをつけたままタッチ操作が可能です。
自己吸着タイプで画面にぴったり貼りつくため、簡単に貼れます。フィルムを貼った後は特殊シリコンが時間経過とともに気泡を分散し、目立たなくなるため、フィルムを貼るのが苦手な人にもおすすめです。
ブルーライトカットでより快適にMacを使おう
今回は、Macでできるブルーライトカットの方法について解説しました。
- 本体のブルーライトカット機能を活用する
- ブルーライトカットメガネをかける
- ブルーライトカットフィルムを貼る
ブルーライトは浴びすぎることで人体に影響を及ぼしますが、体内時計を整える役割も持っています。まずは自分のMacの使用状況をふまえ、ブルーライトと適切に付き合っていくことを目指しましょう。
自分に合ったMacを選びたいという人は、歴代Macの比較をまとめているこちらの記事も参考にしてみてください。
 iPhone格安SIM通信 編集部 ― ライター
iPhone格安SIM通信 編集部 ― ライター
関連キーワード

 おすすめポケット型WiFi比較
おすすめポケット型WiFi比較