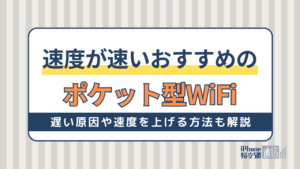- Wi-Fi
- 更新日:2023年10月19日
スマホやPCのWiFiが繋がらない原因は?家で接続できないときの対処法も解説

※当記事はPRを含みます。詳しくはこちら。
※カシモWiMAXは株式会社マーケットエンタープライズの関連会社、株式会社MEモバイルが運営しています。
WiFiを利用して動画やゲームを楽しんでいる最中に、突然インターネットに繋がらなくなることがあります。色々試して復旧しなければ、時間だけが経過して焦ってしまうでしょう。
実は、インターネットに繋がらなくなる原因として、スマホやパソコン・ルーターなどが関係する場合があります。
ここでは、考えられる原因について個々に解説していきますので、一つずつ検証していきましょう。
この記事でわかること
目次
最初に確認しておく3つのチェックポイント
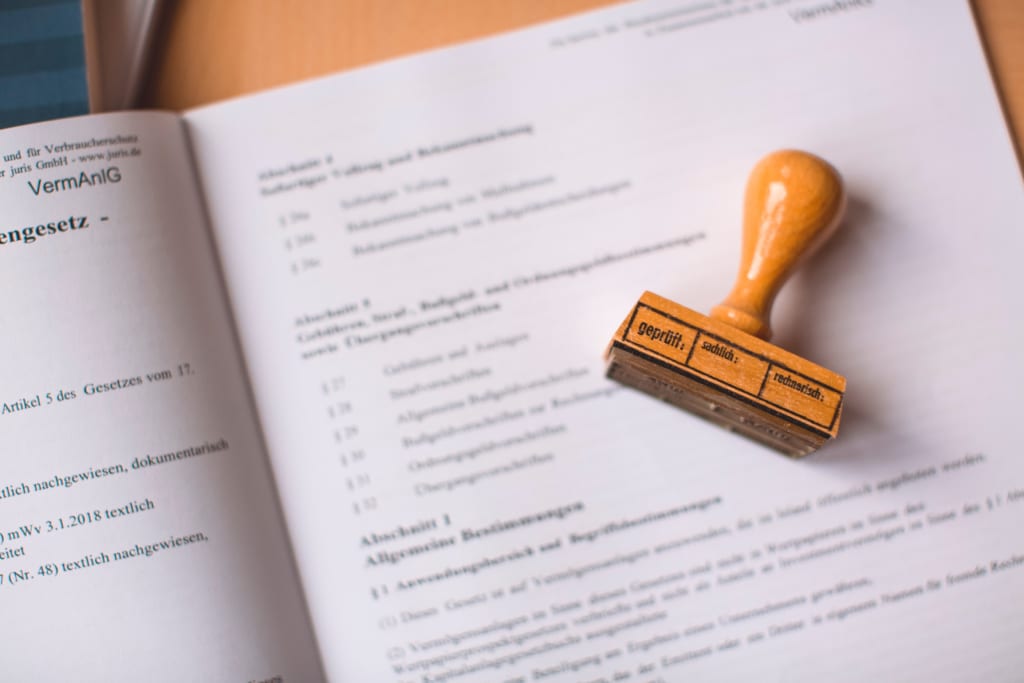
- WiFiルーターの置き場所
- インターネット料金の支払状況
- WiFiルーターとの距離
パソコンやスマホを家の中で使っていると、インターネットの速度が遅くなったり、繋がりにくくなったりすることがあります。
この場合、まずはWiFiルーターの設置場所を確認してみましょう。WiFiルーターの位置を変えてみるだけで、意外と簡単に解決するかもしれません。
また、インターネットに繋がりにくいなと感じたら、最初に確認しておきたい3つのポイントについて紹介します。
心当たりがないかチェックしてみてください。
1.WiFiルーターの置き場所
インターネットが家の中で繋がりにくい原因の一つとして、WiFiルーターの設置位置が大きく関係しています。
家の中でWiFiルーターを設置する際、繋がりやすい場所と繋がりにくい場所について、以下にまとめました。
こちらを参考に、WiFiルーターの置き場所を確認してみてください。
| 家の中で 繋がりやすい場所 |
・自宅の高い位置(例)家具の上など ・床から1~2m程度の高さ ・家の中心にある部屋など |
|---|---|
| 家の中で 繋がりにくい場所 |
・電子レンジや家電製品の近く ・金属製の棚やWiFiルーターが見えない場所など ・床や部屋の隅、窓際など |
WiFiルーターは床や部屋の隅よりも、自宅の中心に位置する場所に設置するほうが繋がりやすくなります。
また、電子レンジや家電製品・金属製の棚の中などに近い場所は、電波が弱く通信が途切れやすい原因になります。
このほか、WiFiルーターから離れすぎている場合も、繋がりにくくなるので注意しましょう。
WiFiルーターの置き場所に関して詳しく紹介した記事は、こちらをご覧ください。
2.インターネット料金の支払い状況
インターネット料金の支払いが済んでおらず、プロバイダからサービスを停止されたことで、インターネットに繋がらないのかもしれません。
とくに、コンビニ払いを利用している人が、期日までの支払いを忘れてしまったことで、サービスが停止されてしまったというケースもあります。
コンビニ払いを利用している方は、期限までに支払いを済ませるように心がけましょう。
クレジット払いや金融機関への自動引き落としといった支払い方法に切り替えると、このような事態を防ぐことができます。
ただし、クレジット払いでの注意点として、支払いを滞納すると本人の信用情報に傷がついてしまいます。
この場合、将来的に住宅ローンなどが組めないなど、デメリットがあるので気を付けましょう。
インターネットの料金に困っている方は、安いインターネット回線の比較記事を、ぜひご参考にしてください。
3.WiFiルーターとの距離
WiFiルーターからスマホやパソコンまでの距離が遠いほど、電波が繋がりにくくなると同時に、通信速度も低下します。
WiFi電波が届く範囲は、モバイルルーターで約10~15m程度、ホームルーターなら約50~60mの範囲まで接続できるでしょう。
しかし、壁やドアなどの障害物があったり、上階などWiFiルーターから離れたりしている場所では、電波が届く範囲内であっても繋がりにくくなります。
そのため、2階で使用する機会が多いのであれば、中継器を導入するか、出力の高いルーターの導入を検討したほうがよいかもしれません。
こちらの記事はWiFiを2階まで届く方法を紹介しています。
スマホで確認する6つのチェックポイント

- WiFi機能がオンになっているか?
- 機内モードはオフになっているか?
- WiFi機能をオン・オフにしてみる
- スマホOSをアップデート
- スマホを再起動する
- 「SSID」や「パスワード」が正しいか?
WiFiに繋がらない原因として、スマホからの問題についてチェックしてみましょう。
たとえば、基本的なことですが、WiFi機能がオンになっていなければ使うことができません。
また、アップデートの更新をしていなかったり、SSIDやパスワードが間違っているなどの可能性も考えられます。
このほかにも大切な6個のチェックポイントについて紹介します。
1.WiFi機能がオンになっているか
WiFiにうまく繋がらない場合、まずはスマホのWiFi機能がオンになっているか確認してみましょう。
とくに、スマホを使用する場所によってWiFi機能とLTE回線の使い分けをしている人は、WiFi機能をオンに切り替えていない可能性が考えられます。
ここで注意したいのは、自宅でWiFi機能をオンにしているつもりで、映画や動画などを何時間も観てしまうと、気づかないうちに通信が制限されてしまう可能性があります。
そのため、普段から切り替え忘れがないよう気を付けてください。
2.機内モードはオフになっているか
職場やWiFiが設置されている場所で、通信料やバッテリーを節約するために「機内モード」を利用する人も少なくありません。
機内モードとは、ワイヤレス通信を無効にする機能のことをいいます。
スマホの画面上に、飛行機のマークが表示されていたら機内モードが設定されているので、オフに切り替えればインターネットに接続できるでしょう。
機内モードもWiFi機能と同じように、切り替えを忘れてしまうことが多いので、戻し忘れには注意が必要です。
意外と有効な利用方法として、インターネット通信が遅い場合、機内モードをオン/オフに切り替えると、快適に繋がることがあるのでうまく活用してみましょう。
▼こちらでは、ポケットWiFi/WiMAXの通信速度が遅い時の対処方法をまとめています。ぜひご一読ください。
3.WiFi機能をオン・オフにしてみる
無線ルーターとの接続が一時的にうまくいっていない可能性も考えられます。このような場合は、いったんスマホのWiFi接続をオフにして再度オンにしてみましょう。
この方法なら、すぐにWiFiに接続できることがありますが、接続できない場合は一度設定を削除して再設定することをおすすめします。
4.スマホOSをアップデート
WiFiにうまく接続できない原因として、スマホの基本ソフトが最新バージョンに更新されていないことが考えられます。
この不具合を解消するためには、スマホの基本ソフトをアップデートしましょう。
アップデートとは、スマホのOSやアプリの追加、セキュリティを向上させるためにソフトウェアを追加したり、修正することをいいます。
アップデートを行っていない場合、WiFiが繋がらないこと以外にも、セキュリティが弱くなったり、スマホの動きも遅くなってしまう可能性があります。
なので、スマホのアップデート更新のお知らせが届いたら、小まめにソフトウェアを更新して、いつでも最新の状態にしておきましょう。
5.スマホを再起動する
これまで紹介してきたポイントをすべて押さえたうえでWiFiに接続ができない場合は、スマホに不具合があるかもしれません。
他に原因が考えられない場合は、スマホの再起動を試してみてください。再起動にはメンテナンス効果があり、ちょっとした不具合なら解消されることがあります。
たとえば、通話中に片方が聞こえなくなるなど、一時的なエラーが原因となっていることがあります。この場合でも再起動することで、不具合が改善されることがあるので知っておくとよいでしょう。
ただし、この方法はシステムを安定させるには非常に有効ですが、再起動に時間がかかることがあります。立ち上がるまで通話などの機能が利用できないことがあるので、タイミングを選んで実行してください。
6.「SSID」や「パスワード」が正しいか
スマホの画面からWiFiの接続情報を見ると、複数のSSID(ネットワーク)が表示されることがあります。
とくに、住宅地では多くのルーターから電波が発信されているため、近隣の人が同じメーカー・機種を利用している場合、類似する名前のSSIDが使われていることが多いようです。
そのためパスワードを入力してもインターネットに繋がらなければ、使っているSSIDに誤りがないか確認してみましょう。
SSIDが合っているのにも関わらず、WiFiに繋がらないときは設定情報を削除し、もう一度登録し直してみることをおすすめします。
SSIDと暗証化キーについて、こちらの記事で詳しく説明しています。
パソコンで確認する5つのチェックポイント

- WiFi機能内蔵のパソコンかどうか?
- パソコンにSSIDが表示されているかどうか?
- パソコンのセキュリティ機能を確認
- 別ブラウザでも確認してみる
- パソコンを再起動してみる
WiFiやインターネットにパソコンで接続できない場合、WiFi機能が内蔵されているか、SSID自体が間違っていないか確認してみましょう。
ここでは、パソコンで接続できないときに確認しておきたい、5個のチェックポイントと対処方法について詳しく解説します。
1.WiFi機能内蔵のパソコンかどうか
パソコン自体に無線LANが内蔵されていないと、WiFiを利用することができません。
無線LANとはケーブルを使わずに、無線でインターネットに接続することをいいます。
最近のパソコンは無線LANが内蔵されているので、WiFiが問題なく使えます。しかし、古いパソコンには無線LANが内蔵されていないものがあるので注意しましょう。
ここで、無線LANが内蔵されていなければ「新しくパソコンの買い替えが必要なのでは?」と思う人もいるかもしれません。
しかし、外付けのUSB対応の無線子機を取り付ければパソコンを買い替えなくても、そのまま利用できますので安心してください。
また、無線LANには複数の規格を同時に使用できるものがあり、機器を選択することができます。
たとえば、ゲーム機やネット家電など無線で利用できる機器も増えていることから、複数の無線を同時使用すると、より快適に使うことができるでしょう。
2.パソコンにSSIDが表示されているかどうか
パソコンにも無線LANのアクセスポイントを識別するSSIDがあるので、選択しているSSIDが自分の使っているものと合っているか確認してみてください。
たとえば、スマホと同じように近所で利用されている電波を拾っていることもあり、この場合もWiFiに繋がっていないので、一度削除して自分のSSIDを選び直しましょう。
SSID自体が表示されない場合は、パソコンの無線LAN機能が無効になっていないかチェックします。
とくに、ノートパソコンではファンクションキーによって、無線LANのオン/オフを行う機種もあるので知っておくとよいでしょう。
3.パソコンのセキュリティ機能を確認
インターネットにうまく繋がらない原因の一つとして、パソコンのセキュリティソフトが邪魔をしている可能性も考えられます。
パソコンのOSに「ファイアウォール」と呼ばれる、ウィルス対策のソフトがインストールされている場合、ファイアウォール自体のセキュリティ機能の影響により、通信が遮断されているかもしれません。
ファイアウォールは不正なアクセスからパソコンを守るための機能を持っていますが、他のセキュリティソフトが有効に機能していれば不要です。なので、一時的にファイアウォールを無効にして検証しましょう。
ただし、他のセキュリティソフトが機能していない状態でファイアウォールを無効化すると、パソコン自体がウィルスに感染するかもしれないので注意してください。
無効化するのに抵抗がある場合は、パソコンをセーフモードで起動するという方法があります。
もしも、これでパソコンが起動したら、WiFiに繋がらない原因はセキュリティソフトの可能性が非常に高いといえるでしょう。
4.別ブラウザでも確認してみる
ブラウザとはWEBサイトを閲覧するためのソフトのことをいいます。つまり、現在このサイトを閲覧しているソフトが「ブラウザ」に該当します
何らかの原因によって使用しているメインブラウザでエラーが出てしまい、インターネットが閲覧できなくなった場合は、別のブラウザを使えば閲覧できるか確認してみましょう。
たとえば、Safariをメインブラウザとして使っているのならGoogle Chromeなど別のブラウザを使うとインターネットが見られるようになるかもしれません。
この方法でインターネットに接続できたらSafariの設定、または閲覧しているページとの互換性に問題があるので、キャッシュの履歴やCookieの削除を試してみてください。
5.パソコンを再起動してみる
一時的な接続不良の場合、パソコンを再起動すればインターネットに繋がることがあります。
再起動によって稼働しているシステムやプログラムをいったん終了させて、再び最初から起ち上げていくことで不具合が解消されるかもしれません。
シンプルな方法ですが、意外と効果的なので「インターネットに繋がらなければ再起動」と覚えておきましょう。
WiFiルーターで確認する9つのチェックポイント

- アダプターやケーブルが抜けていないか?
- ルーターを再起動する
- 同じ周波数を使う電化製品が多いかどうか?
- 契約しているプロバイダに障害がないか?
- 通信速度制限がかかっていないか?
- 機内モードになっていないか?
- 電池残量が少ないくないか?
- 使っているエリアが対象内かどうか?
- 障害物がないかどうか?
WiFiルーター側で繋がらないケースとして「アダプターやケーブルの断線」「同じ周波数を使っていないか」などの原因が考えられます。
また、ルーター自体を再起動することで繋がる場合があるので試してみてください。このほか、プロバイダの通信障害が問題となっていることがあるのでチェックしてみましょう。
1.アダプターやケーブルが抜けていないか
まずは電源アダプター、電源ケーブル、またはWiFiルーターに接続しているLANケーブルのゆるみなどを確認し、抜けかけていたらしっかりと差し込んでください。
ホームルーターを利用している場合は、最初に周辺機器を調べてみましょう。チェック項目は以下の通りです。
- ルーターの接続ランプは正常に点灯しているか
- ルーターの電波はパソコンに届いているか
なお、ルーターの接続ランプが正常に点灯していることを確認する際、取り扱い製品によって操作方法が異なりますので、説明書を見て確認しておきましょう。
このほか、プロバイダーからレンタルしているモデムやの状態や、配線状況なども同時に確認してみることをおすすめします。
2.ルーターを再起動する
WiFiルーターを長く使っていると、サーバーへのアクセスログが溜まって処理速度が遅くなることがあります。この場合、再起動することでアクセスログが消えて不具合が解消されます。
また、パソコンの電源は使わないときはオフにすることが多いかもしれませんが、ルーターは常に稼働させた状態にしているという人も多いのではないでしょうか。
WiFiルーターなどの電子機器は熱に弱いので、定期的に再起動して少しの間でも休ませるようにしてください。小まめに行うことでルーター自体の負担が減って、より長持ちすることでしょう。
WiFiルーター再起動の手順や注意点は、こちらをご覧ください。
3.使える周波数が他にあるかどうか
モバイルルーターには周波数がありますが、自宅などで使用している家電製品と周波数が同じ場合、電波干渉を受ける可能性があるので注意が必要です。
モバイルルーターの種類によっては使える電波が複数あるので、まずは確認しましょう。
たとえば、現在2.4GHzを使っているとしたら、5.0GHzに変更すれば電波干渉による接続不良を解決することができます。
モバイルルーターの周波数は2.4GHzと5.0GHzの2種類に大別されますが、それぞれの特徴について表にまとめました。
| 2.4GHz | 5.0GHz | |
|---|---|---|
| 電波干渉・速度 | ・電波干渉受けやすい ・速度は遅い | ・電波干渉受けにくい ・速度は速い |
| 電波の強弱 | ・障害物に強い ・電波の届く範囲が広い | ・障害物に弱い ・電波の届く範囲が狭い |
5.0GHzは2.4GHzの周波数に比べ、速度は速いのですが電波の届く範囲が狭いので、ルーターから距離が離れるとネットに繋がりにくくなってしまいます。
実際に使用して使いにくいと感じたら2.4GHzに切り替えるなど、状況に応じてうまく使い分けてみてください。
4.契約しているプロバイダに障害がないか
これまで解説したことを試してみたにも関わらず、WiFiに繋ぐことができなければ、契約しているプロバイダ側に問題があるかもしれません。
この場合、スマホを使って公式サイトにアクセスして障害が起きていないか確認してみてください。
もしも、プロバイダ側の原因だとすると、利用側としてはどうすることもできないので、障害が収まるまで待つしかありません。
なた、頻繁的に通信障害が起こる場合、他のWiFiサービス業者に乗り換えるのも検討しましょう。こちらの記事は、おすすめなWiFiを徹底比較しているので、ぜひあわせて参考にしてください。
5.通信速度制限がかかっていないか
モバイルWiFiルーターには使い放題などの無制限プランがあります。ただし、短期間のあいだに一定のデータ量を超えて利用した場合、通信速度が制限されてしまうことがあります。
そのため、インターネットに繋がりにくくなった場合、通信量を多く使用する動画やゲームを利用する機会が多い人は速度制限にかかっているかもしれません。
速度制限中は通常の場合と比較しても、かなり低速になるのでネットに繋がっていないような感覚になります。
また、速度制限にかかってしまうと動画はもちろん、WEBサイトを開くときも不便に感じます。しかも、通信制限を解除するには一定期間待つしかないので、容量の使いすぎには注意しましょう。
おすすめの無制限ポケットWiFiを知りたい方は、こちらの記事をご参考にしてください。
6.機内モードになっていないか
スマホやパソコンがオンライン状態でも、モバイルルーター自体が機内モードになっていると、すべての電波をシャットアウトしてしまいます。
機内モード中はネット回線に繋がらない状態を意図的に引き起こしてしまいますので、戻し忘れには注意が必要です。
ルーターの機内モードをオフにすれば、再びインターネットに接続できるでしょう。
7.電池残量が少なくないか
一時的な不具合によってポケットWiFiに繋がらない場合、モバイルルーターを充電することで状況が改善されるかもしれません。
電池残量が少なくなっていたら、バッテリーの状態が100%になるまで充電してみることをおすすめします。
また、長く使っていると電池パックの寿命が短くなってきます。スマホのキャリアによっては適用条件を満たしていれば、無償で電池を交換することができるので確認してみましょう。
8.使っているエリアが対象内かどうか
モバイルルーターを使えるエリアは少しずつ広がりつつありますが、市街地でもエリア外となってしまう場所があります。
そのため、モバイルルーターを利用する際は、公式サイトから使用するエリアが対象内に入っているか確認しましょう。
もちろん、エリア判定で圏外なら使えませんが、通信の状態が悪い場所なら、ホームルーターを経由すれば利用することができるかもしれません。
9.障害物がないかどうか
WiFiルーターは建物の中など、通信対象のあいだに障害物があるだけでも繋がりにくくなります。
たとえば、ルーター本体をほんの数センチ移動しただけでも、障害物があいだに入った瞬間に繋がらなくなるので、できるだけ周りに障害物を置かないようにしてください。
ルーター本体の置き方のポイントとして「窓際や高い位置に置いて障害物をなくす」「本体をカバンなどに入れて使用しない」などして利用するようにしましょう。
それでも繋がらない場合の対処法

それでもインターネットに繋がらなかった場合は、ルーターの初期化やLANケーブルを使った対処方法を視野に入れてみましょう。
このほか、ケーブル回線の交換やルーターの接続台数を減らすことで、原因が解決するかもしれないのであわせて紹介します。
ルーターの初期化
インターネットに繋がっていない状態で、ルーターにエラーを示すランプが点滅している場合は、初期化することをおすすめします。
初期化とは工場から出荷された状態に戻すことをいい、ルーターに不具合が発生した場合、ほとんどこれで解決することが多いので知っておくとよいでしょう。
ただし、ルーターの初期化方法は各メーカーや機種によって異なりますので、取扱説明書を参考にしてみてください。説明書が見つからなければスマホを利用して、初期化の方法について検索してみましょう。
ルーターを有線で接続する
さまざまな対処方法を試したにも関わらず、WiFiやインターネットに繋がらない場合は、WiFiルーターをLANケーブルで繋いでみましょう。
これで繋がらなければルーターが故障している可能性があるので、新しいルーターの購入を視野に入れたほうがよいかもしれません。
LANケーブルで繋がるのであれば、無線だと繋がらない理由を調べるためにも、メーカーサポートセンターに問い合わせてみることをおすすめします。
電話からの問い合わせなら、直接オペレーターが対応してくれるでしょう。ただし、電話の受付時間については、メーカーによって異なりますので注意してください。
もちろん、電話ではなくメールで相談することも可能です。メールなら24時間いつでも相談できますので、うまく活用しましょう。
ケーブルを新しいものと交換する
モデムやルーターの接続はマニュアル通りできているのに、インターネットに繋がらないときは、ケーブル回線を調べてみる必要があります。
とくに、モデムとWiFiルーター、モデムと光回線などをつなぐ2つのケーブルを長い期間使っているのであれば、ケーブル回線の劣化によって断線している可能性も否定できません。
この場合、インターネットにアクセスできないだけではなく、回線速度が遅くなる原因にもなりますので、早めに新しいケーブルと交換してください。
接続する端末数を減らす
WiFiルーターは機種によって最大接続台数が違うので、使用しているルーターは、何台まで端末を接続できるのか確認してみましょう。
ルーターに接続している複数の端末を、メーカーが推奨している台数まで減らすことで、不安定だったインターネット回線が改善されるほか、通信速度も同時に速くなります。
また、接続していた端末を減らしたことで不便に感じたら、使用しているルーターよりも最大接続台数が多いものに、新しく買い換えを検討することをおすすめします。
新しいルーターに買い替え
どうしてもつながらない場合、WiFiルーターを買い替えるのも検討した方がよいです。
長年使っていたWiFiルーターが故障して、WiFiルーターを買い替えと検討している場合、工事不要のWiFiがおすすめです。
複雑な設定方法がいらずに、電源を入れただけですぐ使えることが便利です。
また、引き続き固定回線で契約する方には、人気メーカー別おすすめWiFiルーター記事をご参考にしてください。
ただし、固定回線業者によって、対応できないWiFiルーターもありますので、購入前にしっかり公式サイトをご確認ください。
お得にWiFi契約するならカシモWiMAXがおすすめ

※カシモWiMAXは株式会社マーケットエンタープライズの関連会社、株式会社MEモバイルが運営しています。
※月額4,378円(税込)のプランは受付終了し、新プランへ移行しました。
ルーターの契約や買い替えを検討している人におすすめしたいプロバイダが、カシモWiMAXです。
ここではカシモWiMAXのおすすめポイントについて詳しく紹介します。
カシモWiMAXのおすすめポイント
- 無制限の5Gプランが業界最安級
- Amazonギフト券10,000円分がもらえる
- auの高品質な回線が使える
ポイント1.無制限の5Gプランが業界最安級
| (税込) | カシモWiMAX 縛りなしプラン |
縛りなし SA端末プラン |
|---|---|---|
| 月額料金 | 4,378円 | 4,818円 |
| 端末代(36回) | 605円/月 | 770円/月 |
| 端末分割払い サポート(36回) |
-605円/月 | -770円/月 |
| 合計 | 4,378円 | 4,818円 |
| 公式サイト | 旧端末プラン | 新端末プラン |
カシモWiMAXの月額料金は、契約月が1,408円(税込)、1ヵ月目以降は4,378円(税込)のままずっと変わりません。これは他社の5Gプランと比較しても業界最安級です。
3年間利用すれば端末代金が実質無料になるのもうれしいポイント。解約違約金がかからず加入必須のオプションもないため、コスパを追求する人にぴったりのルーターといえます。
旧プランの端末は在庫は残りわずかなので、早めに申し込みましょう。
旧端末プランでも充分な速度ですが、新端末プランよりは通信速度が少し劣ってしまうので注意が必要です。
\Amazonギフト券10,000円分がもらえる!/ 【カシモWiMAX公式】詳細はこちら
ポイント2.auの高品質な回線が使える
カシモWiMAXは、WiMAX2+、au 4G LTE、au 5G回線を通常モードで利用できます。
WiMAXの独自回線に加え、繋がりにくい場所でも安心なauの高品質回線が利用できる対応エリアの広さが魅力です。
端末は5G対応で高速通信が可能、つながりやすい回線を自動で判別するので、5Gエリア外でも快適に利用できます。
また、au・UQモバイルユーザーならスマホのセット割で月々最大1,100円の割引が適用されるため、さらにお得に利用できます。
\Amazonギフト券10,000円分がもらえる!/ 【カシモWiMAX公式】詳細はこちら
Amazonギフト券10,000円分がもらえる
当サイトからカシモWiMAXを契約した方限定で、Amazonギフト券10,000円をもれなくプレゼント!
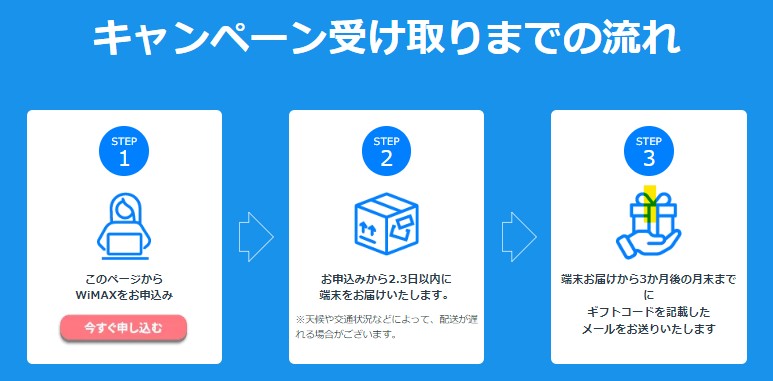
申し込み後2〜3日以内に端末が発送され、開通月の3ヵ月後までにギフトコードを記載したメールが届きます。
ギフトコードをAmazonのページに入力すれば受け取り完了です。キャンペーンを活用して、ぜひカシモWiMAXをお得に契約してくださいね!
ギフト券キャンペーン注意事項
- 当サイトからカシモWiMAX申込みフォームで直接申込み・契約された方のみ対象です。
- 別サイトを経由して申込み・契約された場合は無効となります。
- 端末が届いた月の翌月末までにギフトコードを記載したメールが届きます。
- 初期契約解除をされた場合・当月中に解約をされた場合は対象外となります。
- 他キャンペーンとの併用はできません。
\Amazonギフト券10,000円分がもらえる!/ 【カシモWiMAX公式】詳細はこちら
順番に一つひとつ対応してみよう

WiFiに繋がらなくなってしまった場合、パソコンやスマホ、あるいはルーター・ケーブルなどのちょっとした不具合が原因となっていることが多いです。
故障を疑って新しい物に買い換えたり、修理の依頼を検討する前に、自分で原因を一つひとつ探ってみましょう。原因が分かれば、無駄な費用を支払わないで済むかもしれません。
また、突然のことで焦ってしまい、色々な操作を行っているうちに誤って大切なデータを消してしまうことも考えられます。
そうならないためにも、まずは慌てず冷静に対処できるよう、落ち着いて行動することを心がけましょう。
持ち運びに便利なおすすめポケットWiFiなら自宅だけでなく外出先でも使えるため、一人暮らしをしている学生や社会人の方におすすめです。
自宅のWiFiの調子が良くないと感じる場合は比較検討してみてはいかがでしょうか。
\Amazonギフト券10,000円分がもらえる!/ 【カシモWiMAX公式】詳細はこちら
 iPhone格安SIM通信 編集部 ― ライター
iPhone格安SIM通信 編集部 ― ライター
関連キーワード

 おすすめポケット型WiFi比較
おすすめポケット型WiFi比較