- iPhone・iPad
- 更新日:2023年04月05日
iPhone画面が録画できる「画面収録」の使い方を解説!録画できない・音が入らない対処法

※当記事はPRを含みます。詳しくはこちら。
※カシモWiMAXは株式会社マーケットエンタープライズの関連会社、株式会社MEモバイルが運営しています。
iPhoneの「画面収録」機能を活用すると、画面に表示されている内容や音声を動画として保存できます。
この記事では、画面収録の利用シーンをピックアップしたうえで、具体的な操作方法・保存先などをご紹介。うまく録画できないときの対処方法も詳しく解説します。
目次
iPhoneの画面録画機能(画面収録)とは
iOS11以降搭載されるようになった「画面収録」は、iPhoneに表示されている画面を録画する機能です。
かつては静止画のスクリーンショットのみ対応でしたが、操作中の画面でも動画ファイルとして保存できるようになりました。
iPhoneの音声を同時収録することはもちろん、外部の音を録音することも可能。お気に入りの動画やメッセージのやり取りなど、色々なものを保存できる利便性が魅力です。
|
公式サイト |
公式サイト |
|
公式サイト |
公式サイト |
iPhoneの画面録画はこんなときに便利
iPhoneの画面録画は多くの場面で利用可能。用途はユーザーによってそれぞれですが、代表的な使い方をご紹介します。
- ゲームの実況・プレイ動画を作る
- スマホ操作の説明動画を収録する
- アプリのレビューを操作画面とともに紹介する
- 音声入りのメモ・タスクとして使う
ゲームのプレイ動画を作成する
iPhoneの画面録画機能は、実況の音声などを入れることもできるため、ゲームの実況動画を作成する際に便利です。
ワンタッチでゲームプレイ動画を収録できるため、ゲーム実況者の中でも定番の録画方法として活用されています。
スマホの操作方法を解説する
iPhoneの画面録画機能は、スマホの操作方法をそのまま録画することができるので、スマホに慣れていない方にも簡単に説明できます。
動画ファイルとして保存されるため、実際に操作している様子を動画伝えることが可能。外部音声を録音しておくと、さらにわかりやすい解説動画に仕上げられるでしょう。
アプリのレビューをわかりやすく伝える
iPhoneの画面録画機能を使えば、おすすめのアプリのレビューを操作付きでわかりやすく紹介できます。
実際のゲーム画面をそのまま出力し、臨場感抜群のレビュー動画を作成できるのが魅力。実際に利用している生の声を届けられるので、動画の質は格段に高まるでしょう。
音声入りのメモとして使う
iPhoneの画面録画機能は音声も記録できるので、画面上の操作を音声入りのメモとして保存することができます。
音声による説明を重視した解説動画はもちろん、スケジューリングやタスク管理など、自分用のメモとして活用するのもおすすめです。
|
公式サイト |
公式サイト |
|
公式サイト |
公式サイト |
iPhoneの画面録画機能の設定方法
画面収録機能を使う前に、iOSのバージョン確認とコントロールセンターの設定を行いましょう。
iOS11にアップデートする
iPhoneの標準機能で画面録画を行うためには、iOSのバージョンが11.0以上である必要があります。
iOS11.0未満のものを使っている方は、まずバージョンアップしておきましょう。
アップデートは「設定」→「一般」→「ソフトウェアアップデート」の順に選択し、完了まで待機するのみ。
古いiOSでは数時間を要するケースもあるため、就寝直前に開始するのがおすすめです。
コントロールセンターをカスタマイズする
iPhoneの画面録画はコントロールセンターから使えるようになっていますが、初期設定のままでは利用できない設定になっています。
バージョンをアップしたら「設定」>「コントロールセンター」>「コントロールセンターのカスタマイズ」の順に操作し、コントロールセンターに録画機能を加えましょう。
- 設定アプリを起動
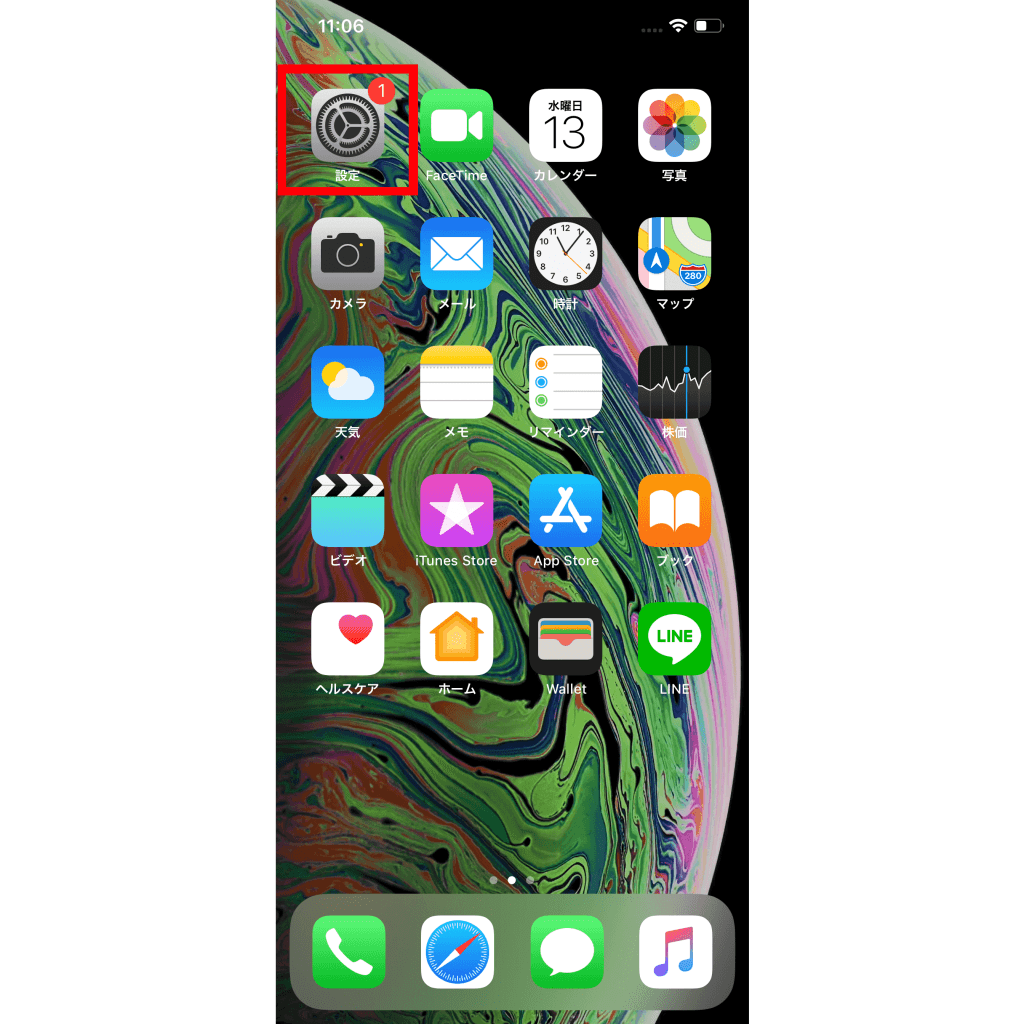
- コントロールセンターを開く
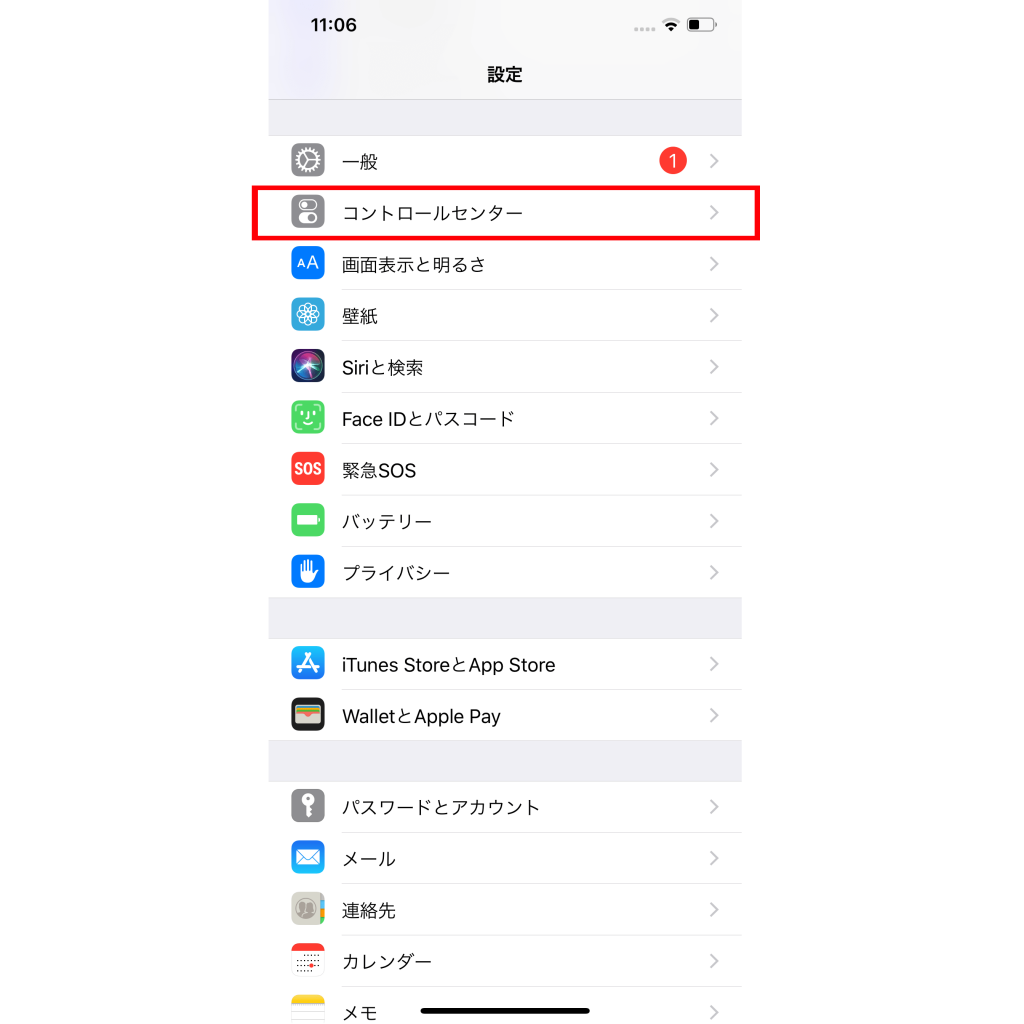
- 「コントロールセンターをカスタマイズ」をタップ
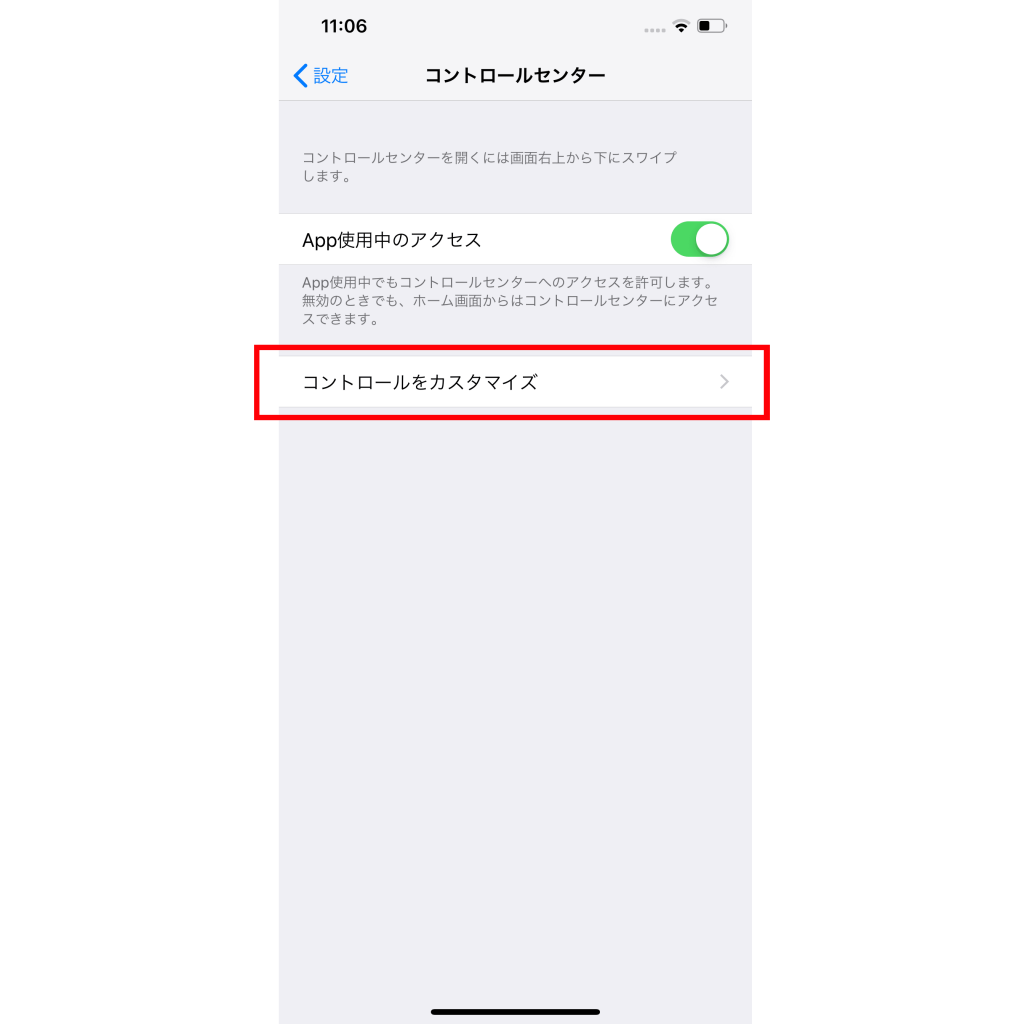
- 「画面収録」の左にある「+」をタップ
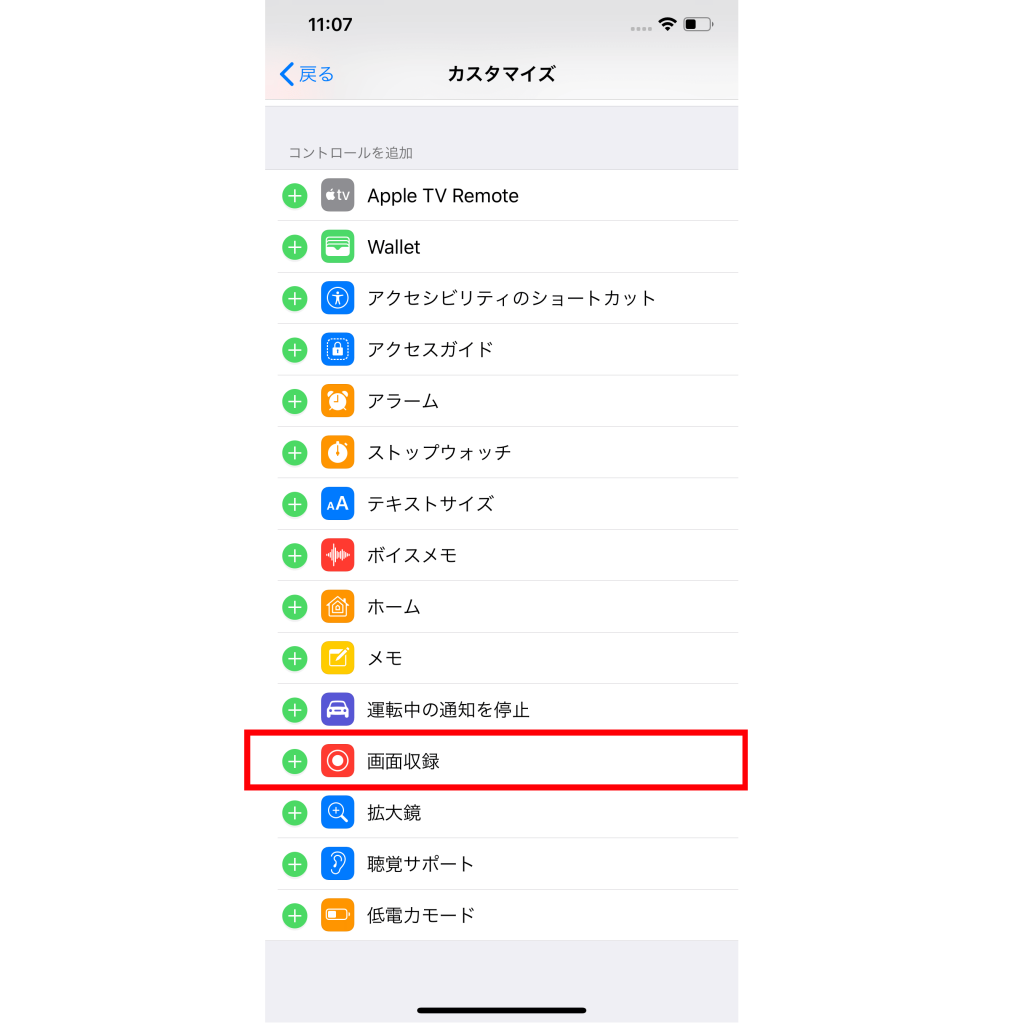
- メニュー内上部の項目左側に「-」があれば追加完了
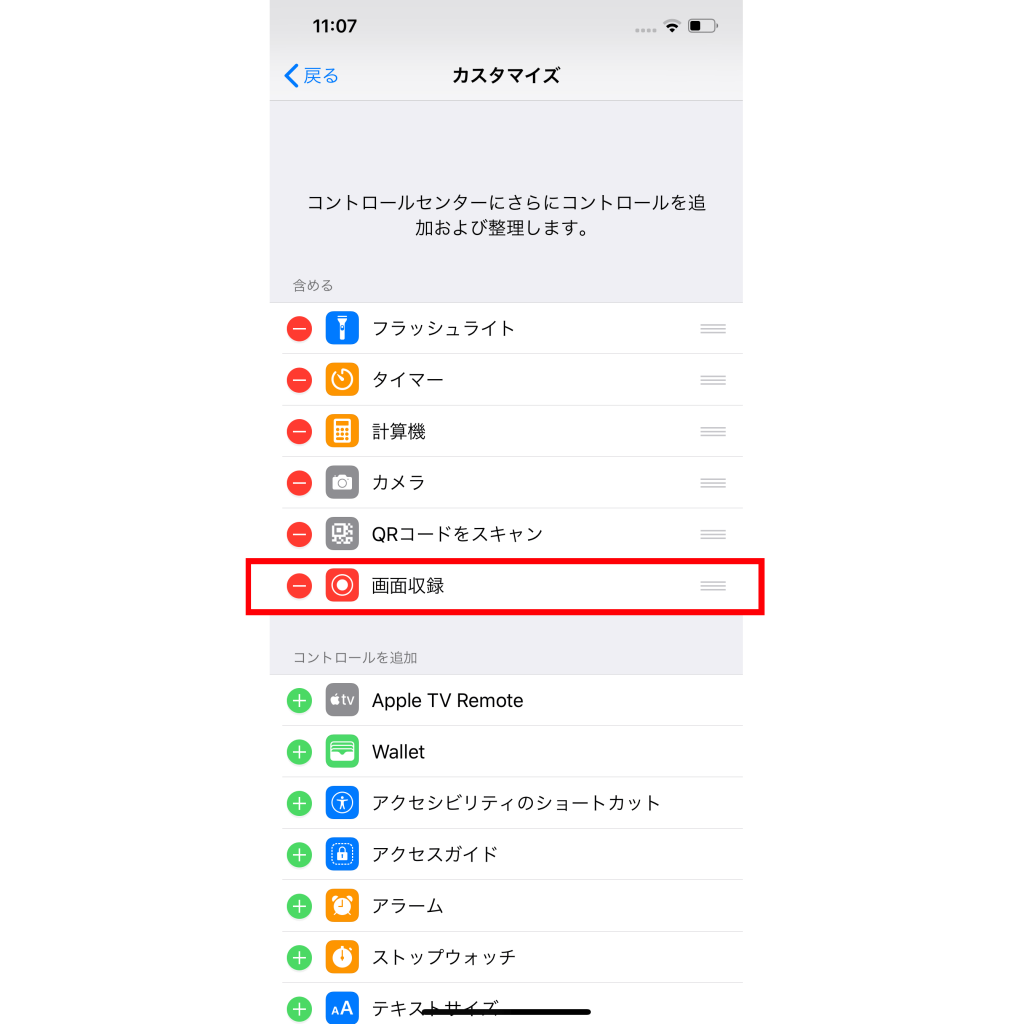
|
公式サイト |
公式サイト |
|
公式サイト |
公式サイト |
iPhoneの画面録画機能の使い方
ここからは、実際にiPhoneの画面録画を行うときの操作方法を解説します。
- コントロールセンターを表示する
- 画面収録のアイコンをタップして録画開始
- ステータスバーをタップして録画停止
- iPhoneの写真アプリに自動保存
iPhoneのコントロールセンターを表示する
コントロールセンターでiPhoneの画面録画機能を利用できるようにしたら、実際に画面録画をしていきましょう。
ホームボタンがあるiPhoneの場合は、画面下からスワイプしてコントロールセンターを表示。ホームボタンが場合は、画面の右上からスワイプして表示します。
二重丸のアイコンをタップして録画開始
コントロールセンターのカスタマイズが成功していれば、二重丸のアイコンが表示されているはずです。
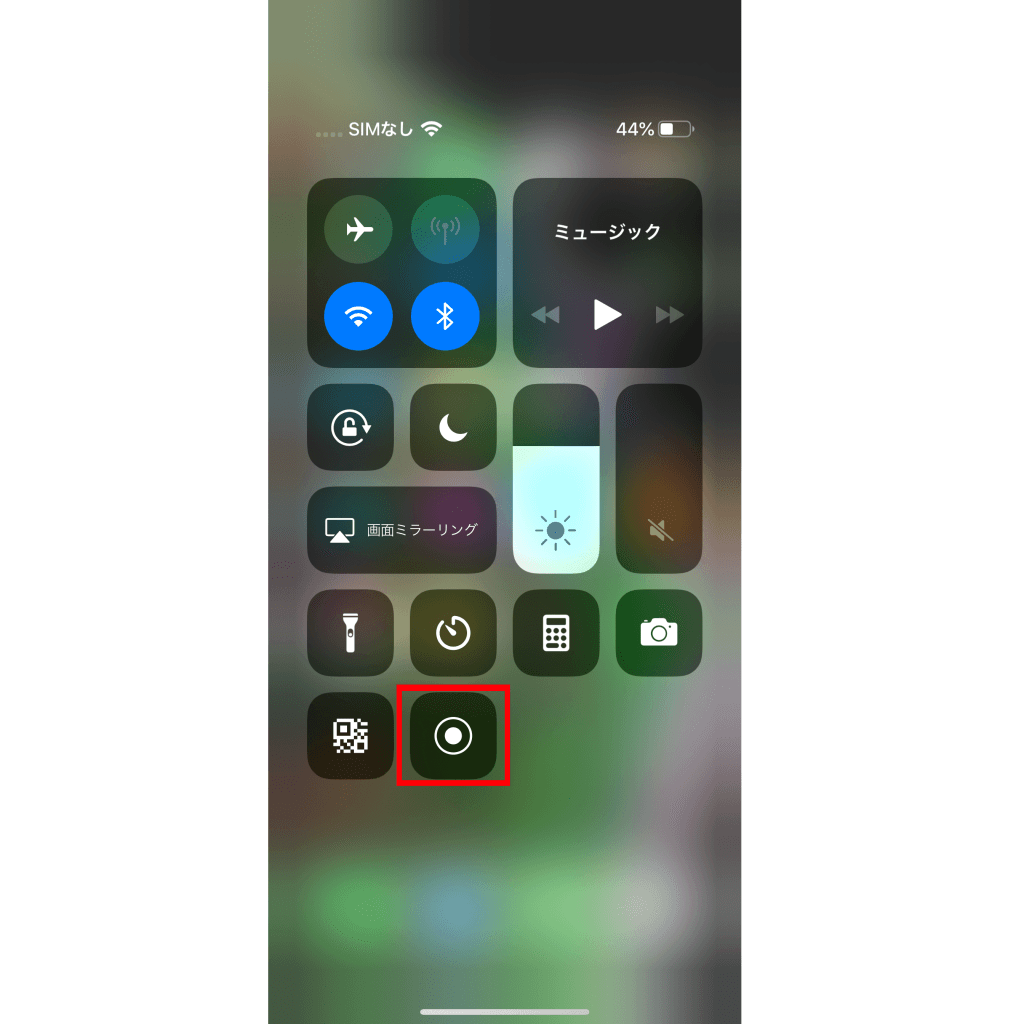
見つからない場合は、コントロールセンターの利用設定、バージョンアップデートを再確認してください。
二重丸のボタンが画面録画のアイコンです。このボタンをタップすると、画面収録機能が起動します。
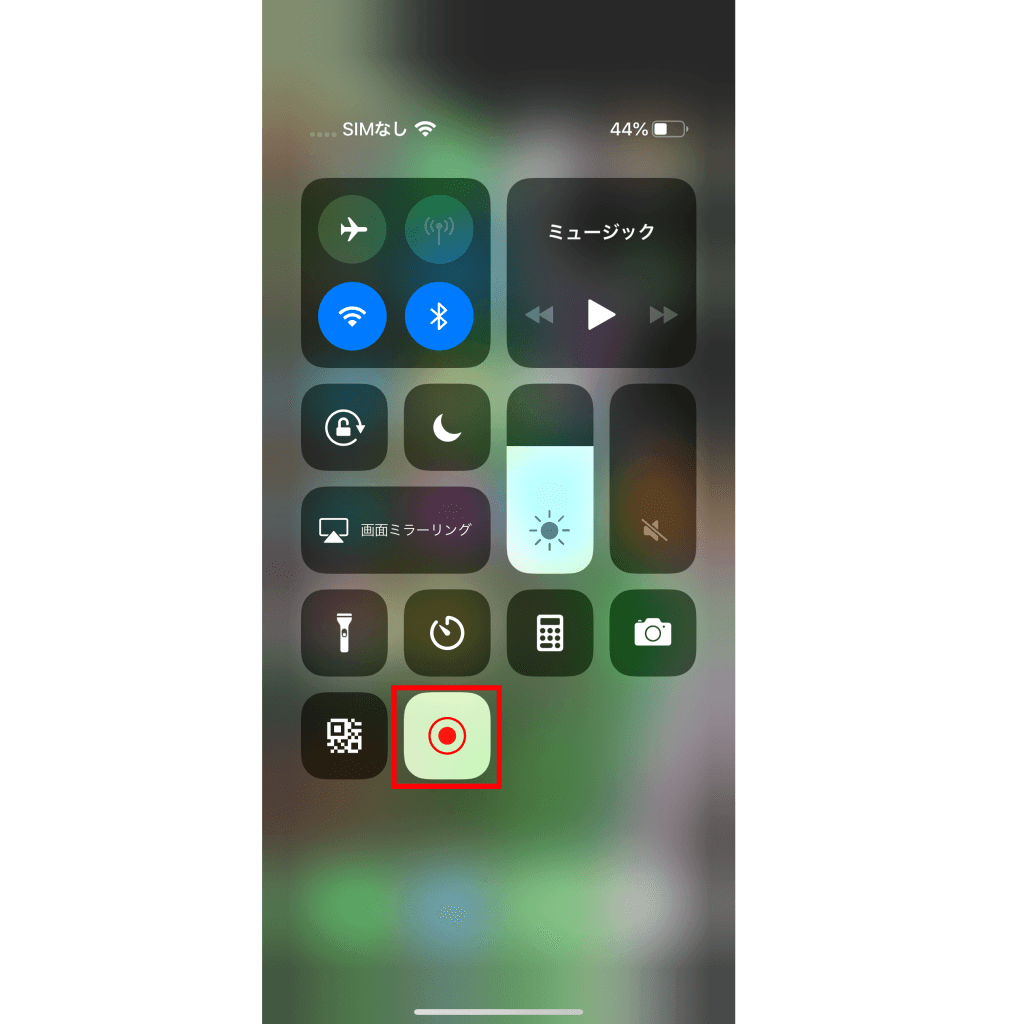
なお、収録が始まるまでに3秒間の猶予があるので、タップ後は撮影したい画面を表示しましょう。
ステータスバーをタップして録画停止
iPhoneの画面録画中は上部に赤いステータスバーが常時表示されています。
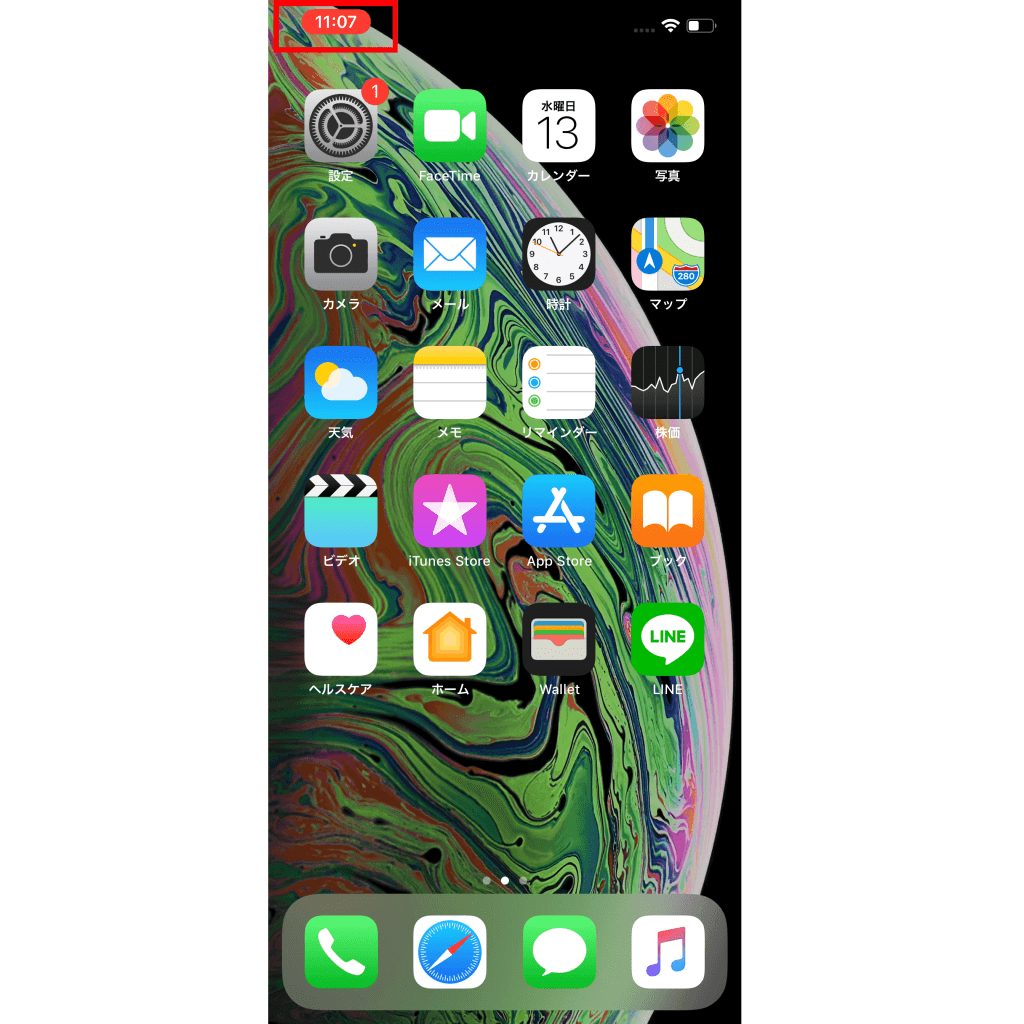
収録を終了させたいときは、このステータスバーをタップしましょう。
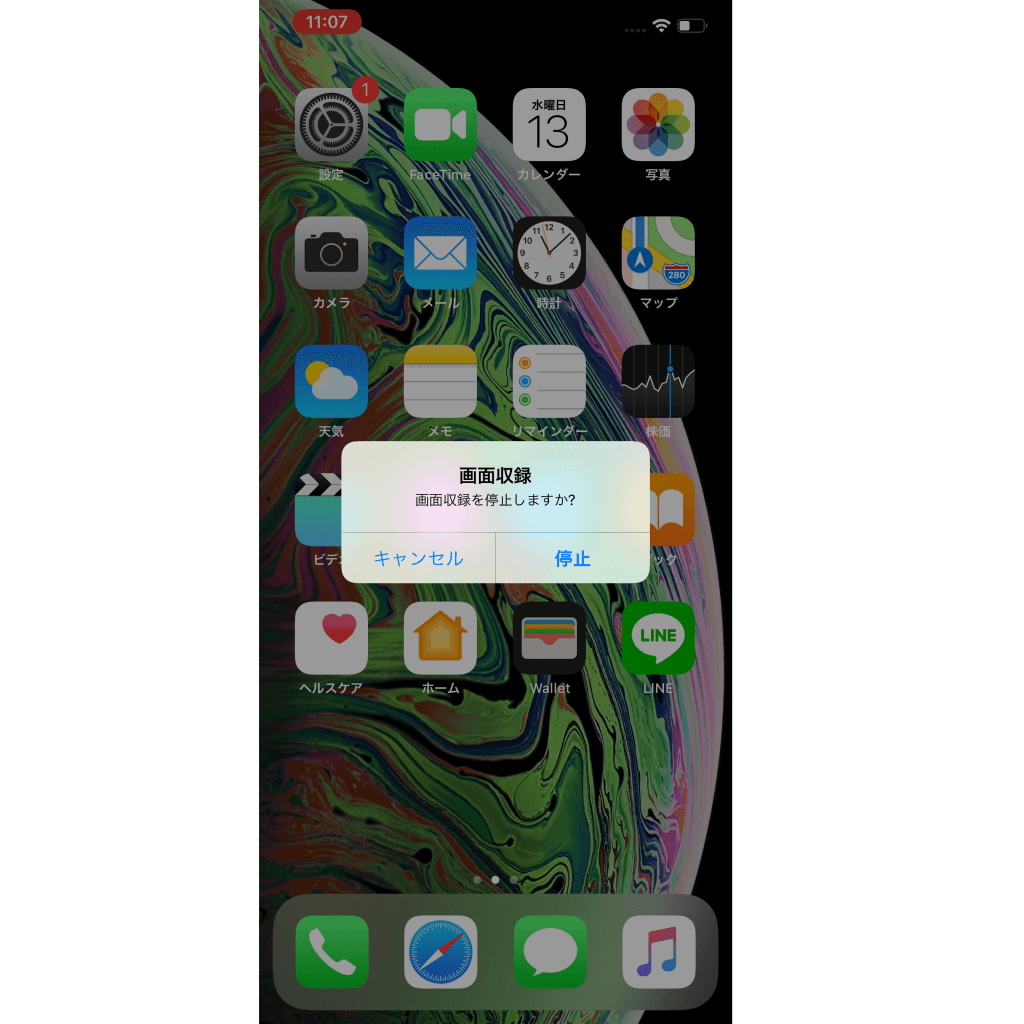
また、コントロールセンター内の「画面収録」ボタンを再度タップすることでも終了できます。
写真アプリの動画アルバムから再生する
画面録画機能で収録した動画は、iPhoneの写真アプリに自動保存される仕様です。通常の動画ファイルと同様、mp4のファイル形式で保存されています。
なお、収録時間が長いほどファイルサイズが大きくなり、iPhoneの容量を圧迫するため注意しましょう。録画の前には、十分な空き容量があるか確認しておくと安心です。
|
公式サイト |
公式サイト |
|
公式サイト |
公式サイト |
画面録画中の音声設定・操作方法
画面録画は音声録音にも対応しているので、各種設定方法を確認しておきましょう。外部音を録音したい場合と、内部音のみとでは設定する項目が異なります。
外部の音を録音する場合
iPhoneの画面録画中に自分の声などの外部音を録音したい場合は、コントロールセンターから画面収録のボタンを長押ししてください。
マイクオーディオのオンオフを切り替えることができるので、オンにすると外部音が録音できるようになります。
ゲーム実況や操作説明動画など、自分の声を入れたい場合はオンにしてから収録をスタートしましょう。
スマホ内の音声を録音したくない場合
内部の音を録音したくないという場合は、マナーモードに設定してから収録を開始します。
iPhone本体の音量は録画動画に反映されないため、ミュート状態でも、マナーモードでなければ録音されてしまう点に注意しましょう。
通知音や操作音を録音したくない場合
iPhoneの画面録画中にスマホの操作音や通知音を入れたくないときは、iPhoneをおやすみモードに設定してください。
「設定」>「おやすみモード」でオンにしておくと、通知があっても不本意な音・通知を避けられます。
なお、この場合、おやすみモード内の通知設定が「常に通知を表示しない」になっているかどうかも確認しておきましょう。
音量の調節方法
iPhoneの画面録画中に内部音も録音したい場合、音量を大きくしてください。
録音の音量はiPhoneの音量が反映されるので、内部音を重視した動画を作成したいときは、ボリュームをアップした状態で収録するとよいでしょう。
|
公式サイト |
公式サイト |
|
公式サイト |
公式サイト |
iPhoneの画面録画ができない原因
iPhoneの画面録画ができないときは、いくつかの原因があります。ここでは代表的なものをまとめました。
- アプリやサイトが画面録画を禁止している
- iPhoneの機能制限がかかっている
- ミラーリング中で同時起動ができない
録画禁止のサイトやアプリである
画面収録機能は様々なサイト・アプリで利用できますが、サービス側がスクリーンショットや画面録画を禁止しているかもしれません。
この場合、出来上がった収録動画が真っ黒になっていたり、警告文が表示されたりします。コピーを防止するための対策なので、むやみに録画しないようにしましょう。
例えば、Netflixなどのストリーミング動画サイトでは、コピーガード機能により録画ができない仕様になっています。
機能制限がかかっている
iPhoneの設定で、機能制限がかかっている可能性も考えられます。画面収録が制限されていると録画ができないため、以下の手順で制限を解除しましょう。
- 設定アプリを開く
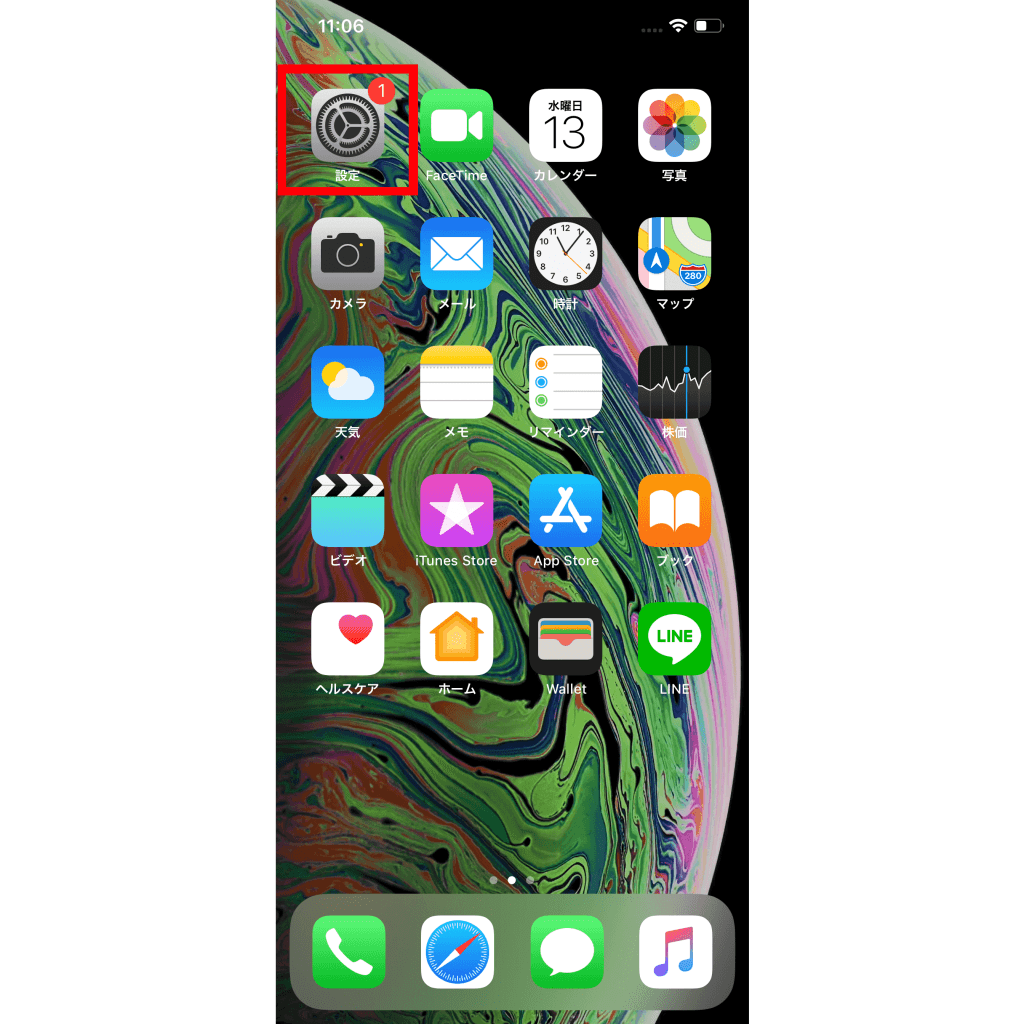
- 「スクリーンタイム」を選択
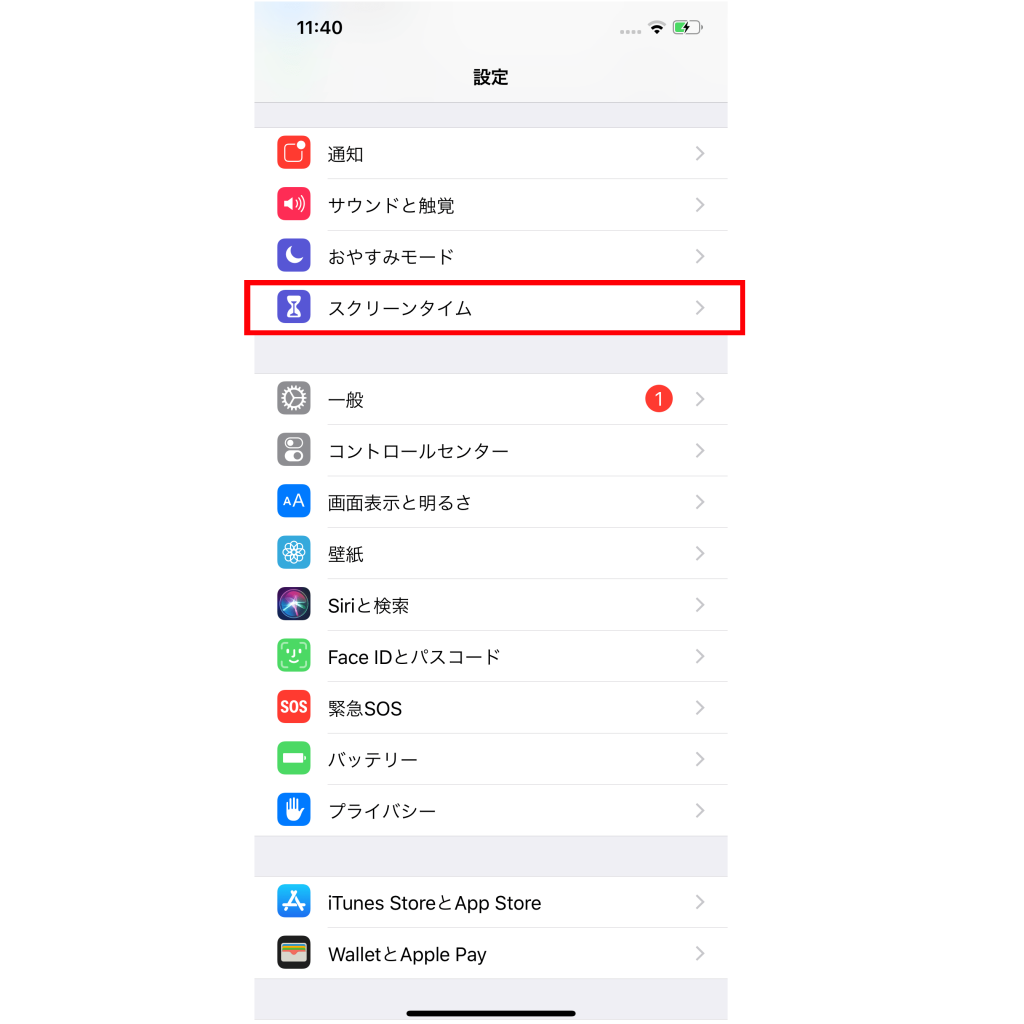
- 「コンテンツとプライバシーの制限」をタップ
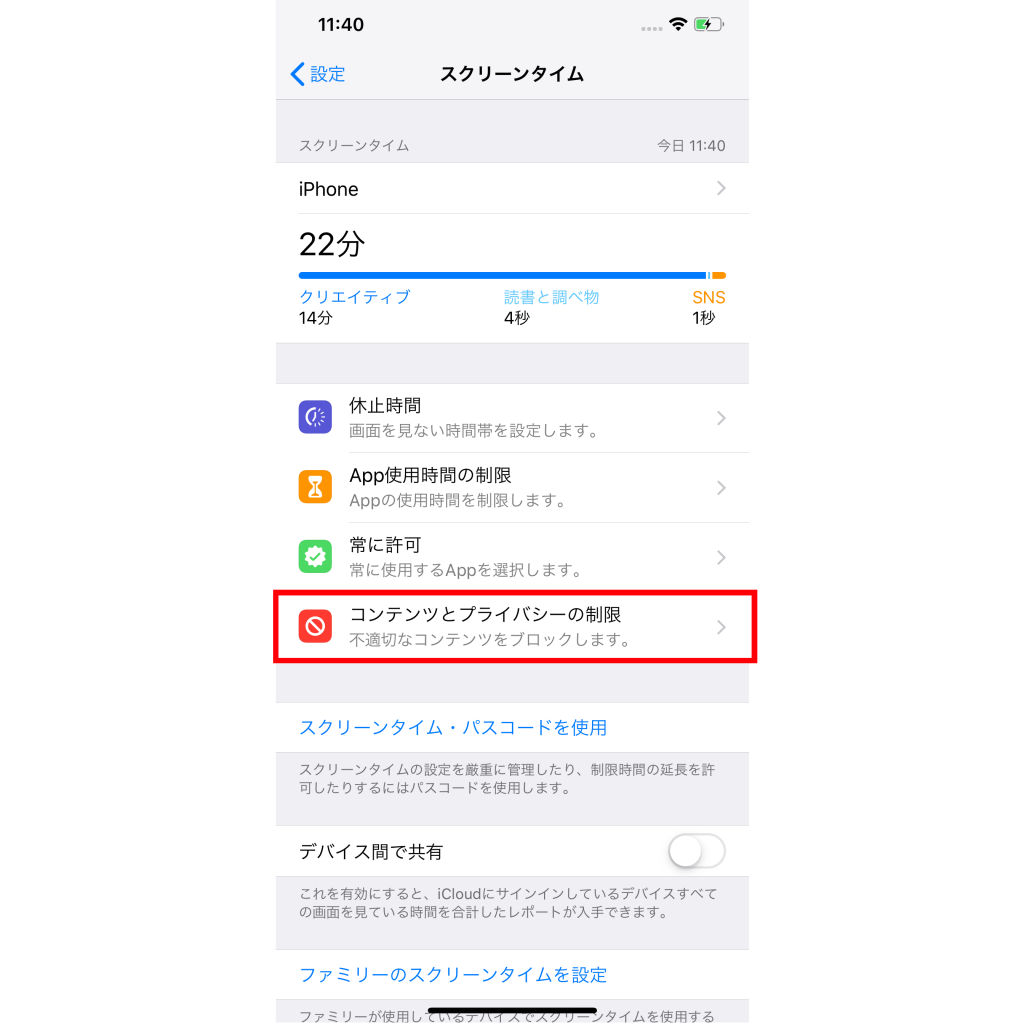
- 「コンテンツ制限」を選ぶ
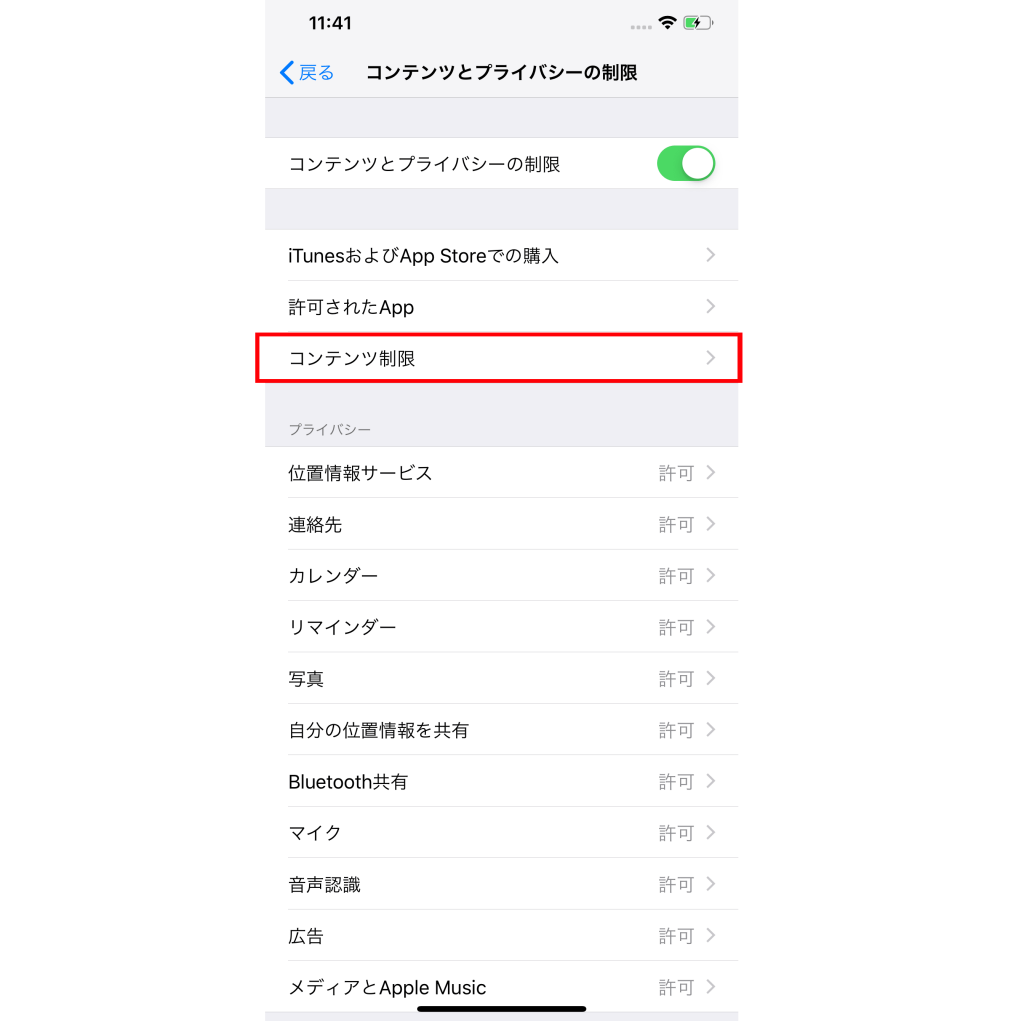
- 「画面収録」の項目をタップ
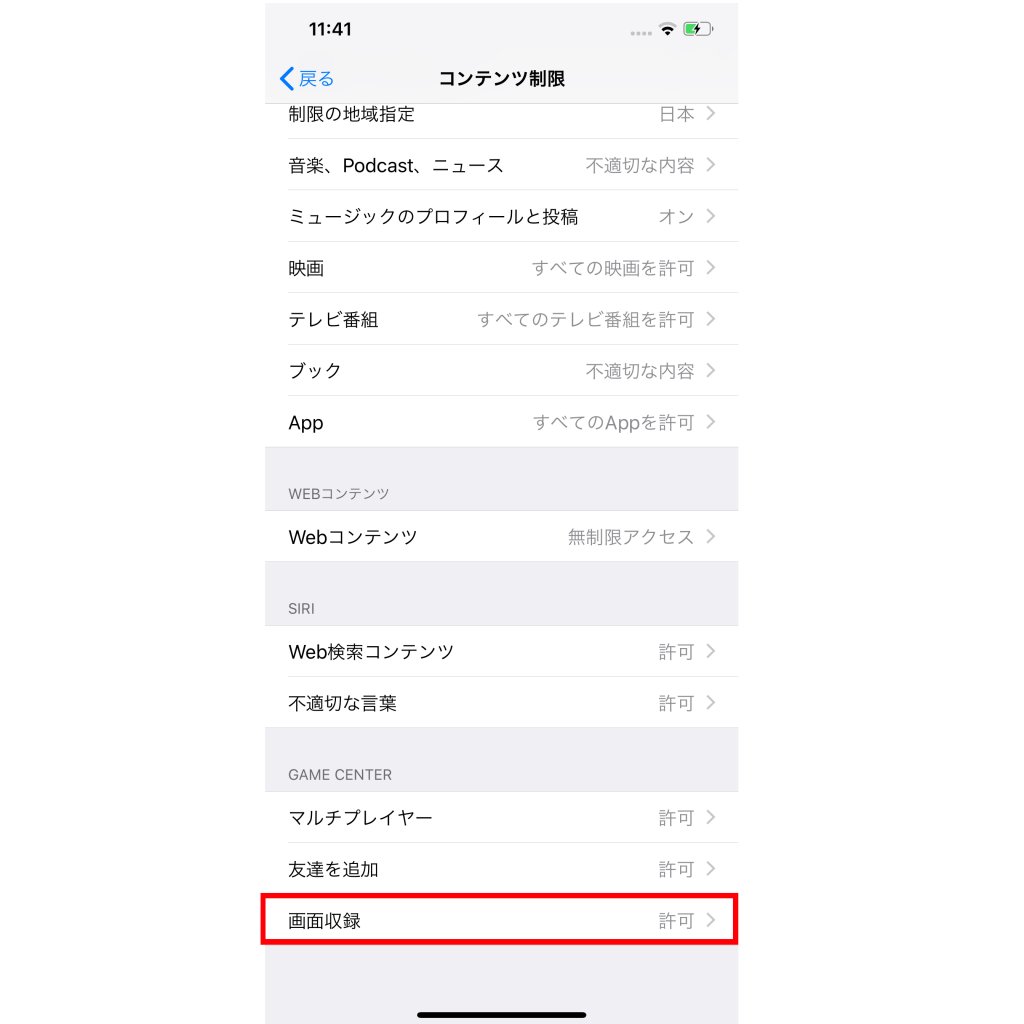
- 「許可」にチェック
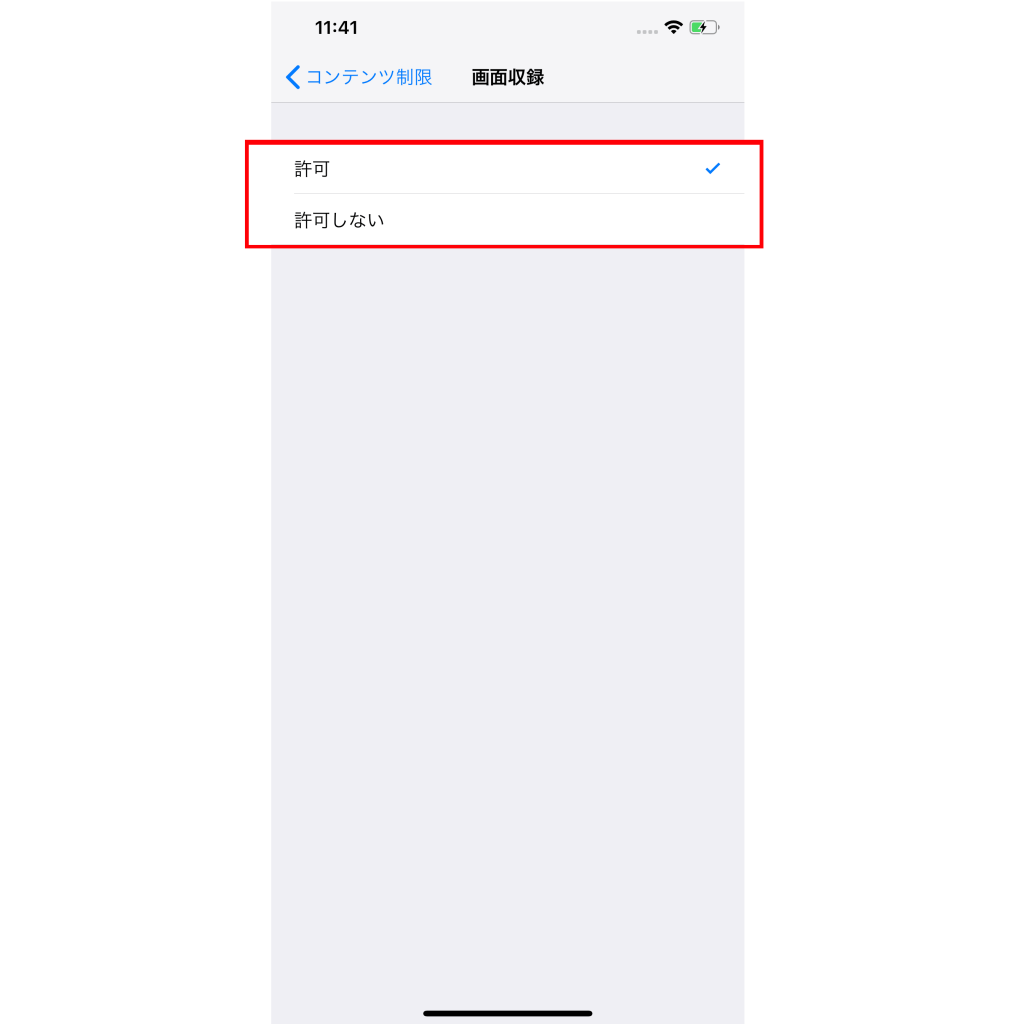
ミラーリング中である
iPhoneの画面録画は、ミラーリング機能と同時に起動できないため、ミラーリング使用中は画面収録機能を起動できません。
iOS10.0までミラーリングを中心に利用していたという方は、特に注意しましょう。
|
公式サイト |
公式サイト |
|
公式サイト |
公式サイト |
音声のズレや途切れに対する対処法
iPhoneの画面録画で音ズレや途切れが起きたときに有効な対処法をご紹介します。
- 他のアプリでも同様に異変があるか確認する
- 画面録画を始める前にアプリを起動しておく
- 低電力モードをオフにする
- 録画中、アプリ起動や切り替えをしない
アプリやサイトの録画内容を事前に確認する
アプリやサイトによっては、通常通りに録音されないケースがあります。他のアプリが正常に録音できる状態であれば、アプリ・サイト側の原因と考えたほうがよいでしょう。
正常に録音できるかどうかは、録画対象のコンテンツがコピーガード機能を有しているかどうかで違ってきます。
例えば、ゲームアプリ『キャンディクラッシュ』では、BGMと外部音を同時に録音することができません。
録画開始前にアプリを起動しておく
画面録画がスタートしてからアプリを開くと、ネットワークやサーバー状態が原因で、音がずれたり途切れたりすることがあります。
先にアプリを起動しておくと、このようなリスクを低減できるでしょう。録画開始前にはすべての準備を終わらせておいたほうが、失敗を減らすことができます。
低電力モードをオフにする
低電力モードになっているときはCPUのパフォーマンスが低下するため、iPhoneの画面録画機能が不安定になる場合があります。
画面録画機能を最大限に活用するなら、CPU能力を開放しておきましょう。停電力モードをオフにするには「設定」>「バッテリー」>「低電力モード」から行ってください。
アプリの起動や切り替えをしない
アプリの起動や切り替えはCPUに負担のかかる動作なので、iPhoneの画面録画中は避けるのが賢明といえます。
画面録画自体でもCPUに負荷がかかっているので、アプリの切り替えなどの動作はなるべくしないほうがよいでしょう。
|
公式サイト |
公式サイト |
|
公式サイト |
公式サイト |
iPhone画面録画動画が保存できないときの対処法
iPhoneの画面録画が成功しても動画保存できていない場合は、どうすればよいのでしょうか。頻発しやすいトラブルなので、しっかりと対処していきましょう。
- 録画した動画の保存先を確認する
- iPhone標準のビデオフォルダを確認する
- iPhoneのストレージ空き容量を確認する
別のアプリを選択していないか確認する
画面録画の保存先が写真アプリ以外の場所になっていると、通常通り保存されなくなってしまいます。
収録したはずの動画が見当たらないときは、保存先の設定を見直しましょう。
「設定」>「コントロールセンター」>「画面収録ボタン」>「3D Touch」>「Camera Roll」の順に操作すると、写真アプリ内に保存できるようになります。
動画フォルダを確認する
iPhoneの画面録画動画は写真フォルダに保存されていなくても、「ビデオ」フォルダには保存されている場合があります。
録画中の上部画面が赤くなっていたら録画自体には成功しているので、落ち着いて「ビデオ」フォルダを確認してみてください。
iPhoneの空き容量を確認する
動画の収録時間が長い場合、iPhoneのストレージ容量が足りずに保存できない状態になっているかもしれません。
この場合、不要な写真や動画、アプリなどを削除して容量を空けてから再度録画を行ってください。iCloudなどのオンラインストレージに保存するのもおすすめです。
|
公式サイト |
公式サイト |
|
公式サイト |
公式サイト |
iPhoneで画面録画した動画を編集する方法
iPhoneで画面録画した動画ファイルは、編集することができます。アプリを使えば、カットだけでなくエフェクト効果の追加なども可能です。
iPhoneの写真アプリはカットのみ
動画編集にもっとも簡単な方法はiPhoneの写真アプリですが、対応しているのはカットのみとなっています。
編集したい動画の右上にある編集ボタンをタップし、画面下のコマ送りのスライドバーを前後に調整すると、動画の始まり・終わりをそれぞれ変更できます。
なお、テキストを挿入したり、間に何かを入れたりといったことはできません。本格的な編集を行いたい場合は、動画編集アプリを利用しましょう。
iMovieのアプリなら色々な編集ができる
iMovieと連動することで、色味の変更や文字入れ、音楽の挿入など様々な編集ができるようになります。
iMovieはMacOSに標準装備されているソフトウェアですが、iPhoneをはじめとするApple製品へのインストールも可能。
アプリから編集したい動画を選択すると、前後カットはもちろん、テキスト挿入・フィルタ・音楽の合成といった高性能な編集ができます。
|
公式サイト |
公式サイト |
|
公式サイト |
公式サイト |
MacのPCでiPhoneの画面録画をする方法

Macを使ってiPhone画面を録画したいときは、デフォルトでインストールされている「QuickTime Player」を使うのが一般的です。
- iPhoneとMac PCをUSB接続
- アプリケーションフォルダから「QuickTime Player」を起動
- 上部メニューの「ファイル」→「新規ムービー収録」を選択
- 録画ボタンのとなるにある「V」をクリック
- 画面収録したいiPhoneを選択
リンクすれば、MacPCにiPhoneの画面が映し出されます。そのまま録画を開始・停止すると、画面収録ができるように。
iPhoneとパソコンをUSB接続するだけなので、MacPCユーザーにはおすすめの方法です。また、iPadやiPodも同様の方法で画面録画できます。
WindowsのPCでiPhoneの画面録画をする方法
Macを持っていない方は、専用ソフトをダウンロードすることでWindows PCでもiPhoneの画面録画ができるようになります。
無料ソフトは多数ありますが、「Lonely Screen」「iPhone画面録画」といったツールが人気です。PCにダウンロードして、iPhoneのミラーリング機能を使って録画しましょう。
iPhoneの画面録画動画をシェアする際の注意点
iPhoneの画面録画で保存した動画をシェアするときは、個人情報が入っていないか十分に確認してください。不本意な流出を防ぐためには、入念なチェックが重要です。
また、YouTubeなどの動画サイトにアップされているコンテンツを録画して公開・販売すると、違法にあたることもあります。収録動画の取り扱いには十分に注意しましょう。
iPhoneの画面録画機能を便利に使おう
iPhoneに画面録画機能が追加されたことで、ゲームの実況中継やスマホ操作の解説など、あらゆることが便利にできるようになりました。
設定方法も使い方もとても簡単なので、ぜひこの機会にiPhoneの画面録画を使ってみてはいかがでしょうか。
 iPhone格安SIM通信 編集部 ― ライター
iPhone格安SIM通信 編集部 ― ライター

 おすすめポケット型WiFi比較
おすすめポケット型WiFi比較













