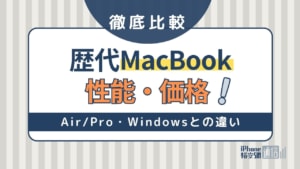- 特集
- 更新日:2023年03月06日
MacBook Pro・Airでメモリ増設する方法!自分でできる?購入後はできない?

※当記事はPRを含みます。詳しくはこちら。
※カシモWiMAXは株式会社マーケットエンタープライズの関連会社、株式会社MEモバイルが運営しています。
MacBookは、CPU等のハードウェアが優れたラップトップ型パソコンとして人気を誇っています。CPU以外のスペックの中でもメモリの多さも、人気の理由の1つです。
しかし一定期間デバイスを使っていると、メモリがいっぱいになってしまったという人もいるのではないでしょうか。
本記事では、MacBookシリーズのメモリ増設方法をモデルごとにご紹介します。
目次
MacBook Pro/Airのメモリ増設について
MacBook Pro/Airのメモリ増設ができるかどうかは、機種によって異なります。
メモリ増設ができるのは、2012年以前に発売されたMacBook Proのみです。2012年以降発売のProモデルおよびAirの全モデルでは、メモリ増設ができません。
現行で販売されているMacBook Pro/Airは、購入後のメモリ増設ができないということです。
ストレージのように外部ストレージでの拡張ができないので、十分考えてから購入しましょう。
| メモリ | オプション料金(税込) |
|---|---|
| 8GB (M2、M1、13inch) |
標準 |
| 16GB (M2、M1、13inch、14inch) |
28,000円 (14inchは標準) |
| 24GB (M2、13inch) |
56,000円 |
| 32GB (14inch、16inch) |
56,000円 (16inchは標準) |
| 64GB (14inch、16inch) |
56,000円 (16inch) |
| 112,000円 (14inch) |
現行モデルでも不可能ではないがおすすめしない
MacBook Pro/Airは、本体をスリムにするために基盤にハンダ付けをしています。
ハンダ付けを剥がして新しいメモリに変更することは可能なので、物理的に不可能というわけではありません。
しかし、基盤を傷つけずにメモリ増設するのは至難の技だと言われています。
iPhoneのバッテリー交換のように簡単にできる作業ではないということです。パソコンが使えなくなるリスクなどを考えると、安易におすすめはできません。
最新のMacBook Pro/Airでメモリ増設する方法
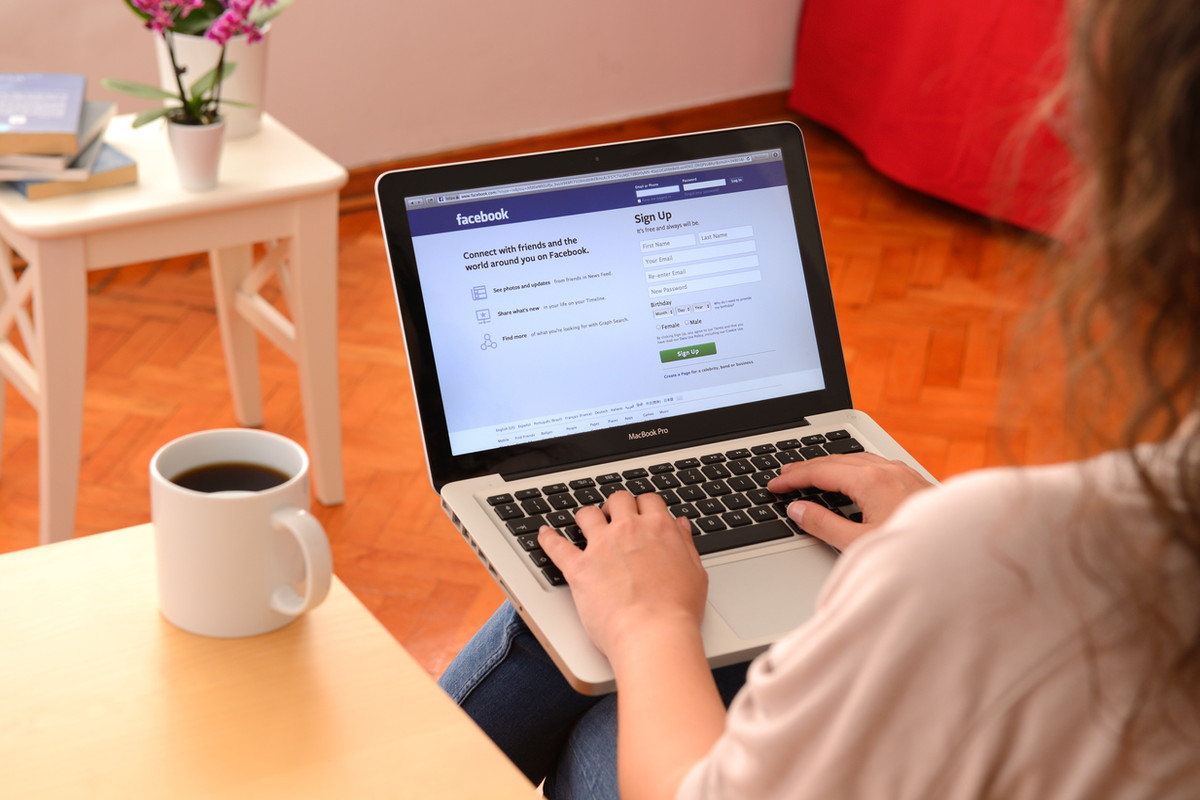
現在販売されているMacBook Pro・Airの両モデルはメモリ増設ができません。
メモリ増設可能なのは、2012年以前のMacBook Proモデルなので、基本的に最新のデバイスには対応していません。
これからMacBookを購入する予定なら、購入時に増設すればいいですが、既に購入済みという人も多いでしょう。
どうしてもメモリ増設が必要な人は、これから紹介する方法を使えばメモリを増設せずとも対処できます。
ここからは「アプリを使ったメモリ管理方法」「下取り・買い替え方法」をそれぞれ解説します。
メモリ管理アプリを使う
2012年以降のモデルを使っている人や最新モデルを使っている人向けに、アプリを使ったメモリの管理方法を紹介します。
どのアプリにも共通して言えるのは、「メモリを管理する=余計なデータやファイルを削除する」ということです。
ここでピックアップしたのは、ファイル等データの削除・クリーニング機能に優れたアプリは、以下の4つです。
- OnyX
- AppleCleaner
- Memory Cleaner X
- Memory Diag
OnyX
メイン機能は、MacBookのカスタマイズとメンテナンスで、高速化にも役立つスペックを持つアプリです。初心者でも使いやすい機能・使いやすさが人気の理由で、システム最適化も簡単に実行できます。
起動と同時に本体内蔵のディスク等に問題がないかチェックを行うため、MacBookで起こるトラブルの防止にも役立ちます。
クリーニング機能も優れており、不要なデータ・キャッシュを削除して整理してくれるのも魅力です。
アプリは無料でダウンロードできるので、メモリの整理だけでなくMacBookの動作が遅くなった悩みがある人にもおすすめです。
AppleCleaner
余計なアプリを簡単にアンインストールしてメモリを管理してくれるアプリで、プラグインしたデータやスクリーンセーバーも削除可能です。
安全性も高く、アプリ自体の構造もアイコン等を使ってわかりやすく表示してくれるので、初心者からMacBook上級者の人まで簡単に操作できます。
削除する操作時には、データの確認後に「削除してもよいかどうか」の確認が出るので、間違えて大切なファイルを削除するリスクも抑えられます。
またウィジェットのアイコンを選択すると、アプリやファイル同様にアンインストールを実行可能です。
アプリは無料でインストールできるので、手軽にMacBookのメモリを管理したい人におすすめです。
Memory Cleaner X
メモリの消費量をひと目でわかるように表示してくれて、メモリのクリーニングも自動でできる機能が搭載されています。
各データ・ファイルによって、どのアプリをどれくらい使っているのか表示してくれて、削除後にどれくらい容量に空きができたか教えてくれる便利なアプリです。
アプリ内では細かい設定が可能で、MacBookのメモリを認識して一定の消費量に達した際に自動で空き容量を増やしてくれます。
このように自動で最適化する機能が優れているので、ユーザーが操作せずともMacBookを管理してくれるのが魅力です。
アプリは無料でインストールでき、メモリが増える度に削除するのが面倒という人におすすめです。
Memory Diag
メモリの使用量がグラフで表示されるだけでなく、パソコンに詳しくない人でもわかりやすく表示してくれるのが魅力のアプリです。
どれくらいのメモリ消費があるのか、どのアプリ・データが大きく消費に関わっているのかを検査してくれます。
アプリをインストールしておくだけで、MacBookのメモリ容量に応じて最適化してくれる利便性にも長けています。
アプリ自体は無料なので、MacBookを初めて使う人におすすめです。
メモリ容量が大きい機種に買い替える
今使っているMacBookを下取りに出して、容量の多いMacBookに買い替えるのも1つのアイデアです。
MacBookは購入時に標準モデルに加えてオプションも豊富に用意されているので、メモリを最大容量にカスタマイズできます。
メモリ増設するなら、Apple公式のオンラインストアかAmazonのApple公式ストアでの購入がおすすめです。
次に、販売メーカーであるAppleでの価格等、下取り・買取が高額なイオシスでの価格をそれぞれ紹介します。
Appleで下取りして買い替える場合
Appleで下取りから買い替えまでを行うとMacBookは保証も対象になり、下取り額分割り引いてもらえるメリットがあります。
Appleの「AppleCare+ for Mac」という保証サービスを利用すれば1年間の保証が3年間に伸び、より厚いサポートを受けられます。
過失・事故等のトラブルによる修理の保証や急ぎの質問、本体トラブルに対しても、優先的に対応してもらえるのが特徴です。また、公式サイトなら最短翌日に配送してもらえます。
なお、Macの最大下取り価格は以下の通りです。
| デバイス | 最大下取り額 |
|---|---|
| MacBook Pro | 65,000円 |
| MacBook Air | 38,000円 |
| MacBook | 9,000円 |
| iMac Pro | 40,000円 |
| iMac | 55,000円 |
| Mac Pro | 118,000円 |
| Mac mini | 23,000円 |
引用:Apple
デバイスのデータのバックアップ方法・消去方法をApple Storeのスタッフが案内してくれるので、初めての方でも安心です。
万が一買取りの対象にならなくても、無料リサイクルという形で引き取ってもらえます。
イオシスで下取りしてもらう場合
下取り価格が比較的高く、中古品の取扱も豊富なイオシスではMacBookの下取りも受け付けています。
もちろんモデルやストレージ・CPUによって下取り価格は異なりますが、MacBook Pro 13インチ Corei5(1.4GHz) 8GB 128GBの場合を例に挙げて価格を紹介します。
| 状態 | 下取り額 |
|---|---|
| 使用していない | 56,000円 |
| 使用感が少なく傷はない | 51,000円 |
| 使用感はあるが目立つ傷はない | 46,000円 |
| 目立つ傷がある | 35,700円 |
| 難あり | 15,000円 |
MacBookのモデルや状態によって予想額を検索できる機能があり、ある程度の下取り価格を把握できます。
また、イオシスであれば最低買取保証額も表示してくれるので、納得いく価格で下取りしてもらえるでしょう。
2012年以前のMacBookでメモリ増設する方法
前述したように、MacBookシリーズでメモリ増設可能なのは、2012年以前のMacBook Proのみです。
まずは準備として自分のMacBook Proの型番・インチサイズ・何年モデルかを確認しましょう。その後に対象となるメモリを購入して作業に移ります。
メモリ増設ができるMacBook Proはのモデルは以下の通りです。
| 13 インチ | MacBook Pro (13-inch, Mid 2012) MacBook Pro (13-inch, Late 2011) MacBook Pro (13-inch, Early 2011) MacBook Pro (13-inch, Mid 2010) MacBook Pro (13-inch, Mid 2009) |
|---|---|
| 15 インチ | MacBook Pro (15-inch, Mid 2012) MacBook Pro (15-inch, Late 2011) MacBook Pro (15-inch, Early 2011) MacBook Pro (15-inch, Mid 2010) MacBook Pro (15-inch, 2.53GHz, Mid 2009) MacBook Pro (15-inch, Mid 2009) MacBook Pro (15-inch, Late 2008) MacBook Pro (15-inch, Early 2008) and earlier |
| 17 インチ | MacBook Pro (17-inch, Late 2011) MacBook Pro (17-inch, Early 2011) MacBook Pro (17-inch, Mid 2010) MacBook Pro (17-inch, Mid 2009) MacBook Pro (17-inch, Early 2009) MacBook Pro (17-inch, Late 2008) and earlier |
引用:Apple
MacBookのメモリを自分で増設する手順
ここでは、MacBookのメモリを自分で増設する手順について解説します。
メモリはAmazonや楽天等の通信販売サイトから購入可能で、この後の増設手順は以下の通りです。
- 星型ドライバーを使いMacBook下部のケースを取り外す
- 本体中央にあるメモリを確認し両側にセットされたレバーを押し出す
- 出てきたメモリを持ち上げて、スロットから取り外す
- もう一枚のメモリも同じ手順で取り外す
- 購入したメモリを取り外した部分に合わせてスロットに押し込む
- スロットに差し込んだ後は本体に一致するように優しく押し込む
- 一致すると音がするので確認後にもう1枚も同様の手順で取り付ける
MacBookのパーツはどれも繊細な構造なので、一連の作業は無理な力をかけないようにしましょう。
メモリ購入時は保証の有無・期間を確認する
店舗やウェブサイトでメモリを購入する場合は、メモリ自体の保証期間を確認しましょう。
保証は商品や会社によって異なりますが、期間無制限で補償してくれるものや、5年間の保証期間がついたものまで幅広くあります。
保証の記載がないものや、保証自体がついていないものを購入してしまうと、本体トラブルにつながるので注意が必要です。
自分でメモリ増設する際は費用を抑えられるメリットがありますが、それに反して故障のリスクもあることを忘れてはなりません。
メモリ増設が可能なパソコン修理店に依頼する
2012年以前のMacBookをメモリ増設するには、自分で行う他にも専門業者に依頼する方法があります。
自分でやると思わぬトラブルを招くことも考えられるので、機械を解体した後のリスクを重視する人は修理店を利用しましょう。
2012年以前に発売されたMacBook Proのメモリは古いため、8GBでも5,000円程度が相場です。
メモリの費用とあわせて、修理を依頼する費用が数千円程度かかります。メモリ増設を修理店に依頼する場合、合計で10,000円から15,000円程度を見ておくとよいでしょう。
メモリ増設ならパソコン修理24がおすすめ
パソコン修理24では、メモリ増設を含むその他の修理を行っています。
デバイスに合ったメモリを取り付けてくれて動作チェックまでしてもらえるのが特徴です。
MacBookの買取審査・見積もりは無料で行っています。
メモリ等ハードディスク関連の修理は6,600円〜です。
MacBook Pro/Airでメモリ増設する際の注意点
前述した方法を利用して自分でメモリを増設する場合は、自分で行うが故に生じる責任、MacBookに対するトラブル等があります。
ここでは主な注意点・トラブルとして「Appleの保証は対象外になる」「本体にトラブルが生じる」という2つを解説します。
Appleの保証は対象外になる
繰り返しになりますが、自分でメモリ増設した場合の故障はAppleの保証対象外です。
万が一MacBookが正常に動かない等のトラブルがあった場合は、買い換えるしかありません。
自分で増設するのに抵抗があるという人は、専門業者に依頼してメモリ増設してもらうのがおすすめです。
本体トラブルのリスクがある
これはよくあるトラブルの1つですが、メモリ増設後にMacBookが起動しないことがあります。
考えられる原因は以下の2つです。
- 増設したメモリ自体の初期不良により作動しない
- 増設したメモリがMacBookの型番と一致していない
メモリ自体の初期不良は購入店舗もしくはサイトに問い合わせて、交換してもらえるか交渉しましょう。2つ目の型番間違いも、お店によっては交換を受け付けてくれるので、問い合わせてみるのがおすすめです。
しかし、既に増設済みで商品自体開封してしまっているので、交換してくれない可能性もあります。
MacBook Pro/Airのメモリ増設まとめ

2012年以降に発売されたMacBook Pro/Airは、基本的にメモリ増設ができません。
それはモデル自体にメモリが内蔵されているため、解体しても手動では取り外せないためです。
アプリを使えばある程度はメモリの管理ができますが、職業によっては簡単に消せないデータを取り扱う機会が多い人もいます。
そのためこれからMacBookを購入しようと考えている人は、メモリを大容量のものにカスタマイズしてから購入するのがおすすめです。
メモリ以外にもCPUやストレージも最新モデルではオプションが付いており、自由に変更できるので、検討してみましょう。
歴代MacBookの性能・価格を比較した記事もありますので、あわせてチェックしてみてください。
 iPhone格安SIM通信 編集部 ― ライター
iPhone格安SIM通信 編集部 ― ライター
関連キーワード

 おすすめポケット型WiFi比較
おすすめポケット型WiFi比較