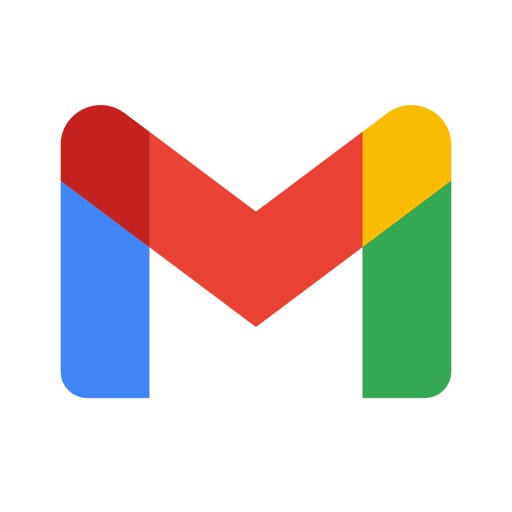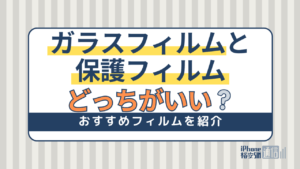- 特集
- 更新日:2023年03月24日
Gmailの通知の設定方法!通知音の変更方法・通知が来ないときの対処法を紹介

※当記事はPRを含みます。詳しくはこちら。
※カシモWiMAXは株式会社マーケットエンタープライズの関連会社、株式会社MEモバイルが運営しています。
スマホやパソコンでGmailを使用する上で便利なのが通知機能です。通知機能を使うことで、メールの見過ごしを防げます。
この通知機能は単にオンオフを切り替えるだけでなく、自分好みにより使いやすくカスタマイズすることも可能です。
この記事では、スマホやPCのGmailの通知設定や変更方法を詳しく解説していきます。また、通知が届かない、通知が遅いという不具合に対する対処法も紹介します。
目次
Gmailの通知を設定する方法

まずはGmailの通知のオンオフの切り替え方法を確認しましょう。
iPhoneやAndroidの本体の設定アプリから設定する方法と、Gmailアプリから設定する方法を紹介します。それに加えて、パソコンのデスクトップ通知を有効にする方法も解説します。
iPhoneでの設定方法
まずはiPhoneでGmailの通知を設定する方法を確認しましょう。
Gmailの通知の設定は次の手順で行ってください。なお、デフォルトでは通知はオンの状態になっています。
- iPhoneのホーム画面から通知アプリを開く
- アプリの一覧の中から「Gmail」を選択
- 「通知」を選択
- 通知の設定をする
iPhoneの設定アプリからは、通知のオンオフに加え、バナースタイル、バッジ、サウンドの設定が可能です。
Androidでの設定方法
Androidの設定アプリからGmailの設定を行う手順は次の通りです。
- 設定アプリを起動
- 「アプリ」を選択
- 「Gmail」を選択
- 「通知」を選択
- 通知の設定をする
Androidの場合、機種によって画面に表示される文言が異なるので注意してください。
Gmailのアプリでの設定方法
Gmailのアプリからも通知の設定できます。操作手順は次の通りです。
- Gmailアプリを起動
- 画面左上の3本線をタップ
- 「設定」を選択
- Gmailアドレスをタップ
- 「通知」を選択
この手順で通知画面が開かれます。
PCでの設定方法
PCでGmailを受信した際、通知がないため気づきにくいと感じている方もいると思います。
その場合デスクトップ通知を有効にすることで、メールを受信した際にデスクトップに通知が表示され、いち早く気付けるようになります。
デスクトップ通知をオンにする際は次の手順で操作を行ってください。
- Gmailの設定画面を表示
- 「全般」をクリック
- 「デスクトップ通知」の項目から「メール通知(新規メール)ON」をクリック
- 画面を下にスクロールし「変更を保存」をクリック
以上の手順でデスクトップ通知が表示されるようになります。
重要なメールだけを通知することもできる
Gmailの通知をONにしていると、通知がたくさんきて困るという方もいるでしょう。その場合は重要度の高いメールを受信したときにだけ通知されるように設定することをおすすめします。
Gmailアプリからであれば、重要なメールだけ通知を表示するように設定可能です。
設定方法と手順は次の通りです。なおiPhone版のアプリとAndroid版のアプリのどちらでも同じ手順で設定できます。
- Gmailアプリを起動
- 画面左上の3本線をタップ
- 「設定」を選択
- Gmailアドレスをタップ
- 「通知」を選択
- 「高優先度のみ」をタップ
以上で設定は完了です。
メールの重要度はGmailが自動で判別しますが、この機能を使えば重要なメールを見落とす心配がかなり軽減されるでしょう。
Gmailの通知音を変更する方法

Gmailを受信した際の通知音を変更することも可能です。設定方法はiPhoneとAndroidで異なるので、それぞれ確認していきます。
iPhoneでGmailの通知音を変更する
残念ながら、iPhoneではGmailアプリの通知音を変更することはできません。
しかし、標準搭載のメールアプリの通知音を変更することは可能です。メールアプリの通知音を変更する場合は、次の手順で設定を行ってください。
- 設定アプリを起動
- 「通知」をタップ
- 「メール」をタップ
- 「サウンド」をタップ
- 好きな着信音を選択
これで設定は完了です。
AndroidでGmailの通知音を変更する
Androidでは、次の手順でGmailの通知音を変更できます。
- 設定アプリを起動する
- 「アプリ」から「Gmail」を選択
- 「通知」をタップ
- 「通知を表示」がオンになっていることを確認
- 「メール」をタップ
- 「サウンド」をタップ
- 好きな着信音を選択
これで設定は完了です。
通知が来ないときの対処法
通知をオンにしたはずなのに通知が来ない場合は設定に間違いがあったり、アプリや端末に不具合が生じている可能性があります。
ここからは、通知が来ないときに確認するポイントと対処法を紹介します。端末によって操作方法が異なる部分もありますので、使っている端末に合った対処法を参考にしてください。
通知設定を確認する
メールを受信しているにもかかわらず通知が来ない場合は、Gmailの通知が正しく設定されていない可能性があります。
気づかないうちに設定が変わって、通知がオフになっているかもしれません。
ここではスマホアプリとPC、それぞれの確認方法を解説します。
スマホアプリの場合
スマホに通知が来ない場合はGmailのアプリから設定を確認しましょう。
- Gmailアプリを起動
- 画面左上の3本線をタップ
- 「設定」を選択
- Gmailアドレスをタップ
- 「通知」がオフになっていたらオンにする
「通知」の項目がオフになっていると通知が届かないため、オンに切り替えます。
PCの場合
PCに通知が来ない場合は次の手順で設定を確認しましょう。
- ブラウザでGmailのページを開く
- 画面右上の歯車のマークをクリック
- メニュー画面で「設定」をクリック
- 「全般」タブ内を下へスクロールする
- 「デスクトップ通知」項目で「メール通知(新規メール)ON」にチェックがなければチェックする
- 確認のポップアップが表示されたら「許可」をクリック
- 画面一番下の「変更を保存」をクリック
「デスクトップ通知」の「メール通知(新規メール)ON」にチェックが入っていないとメールを受信しても通知が表示されないので、チェックを入れましょう。
スマホの節電アプリの設定を確認する
省電力機能や節電アプリがバッテリー消費を防ぐために、同期の設定をオフにしてしまっている可能性があります。スマホの省電力機能がオンになっている場合は設定アプリでオフに切り替えます。
また節電アプリを使っている場合は、アプリのメニューでGmailの起動を常にオンにしておくようにしましょう。
Gmailアプリが最新版になっているか確認する
Gmailのアプリが最新版に更新されているか確認してください。
もし最新版になっていなければ、アプリの更新を行いましょう。最新版にすることで不具合が解消する可能性があります。
iPhoneとAndroidそれぞれのアプリの更新方法を紹介します。
iPhoneの場合
iPhoneでは次の手順でアプリの更新を行います。
- App Storeを開く
- 画面右上の人のマークをタップ
- アカウント情報の画面を下にスクロール
- アップデート可能なアプリの一覧からGmailを選ぶ
- 「アップデート」ボタンを押す
これでアプリのアップデートが完了します。
Androidの場合
Androidのスマホでは次の手順でアプリの更新を行います。
- Google Playストアアプリを開く
- 3本線のメニューアイコンをタップ
- 「マイアプリ&ゲーム」をタップ
- Gmailのアプリを選択
- 「更新」をタップ
これでアプリのアップデートは完了です。
ネットの接続状況を確認する
インターネットの接続状況が不安定だと通知がリアルタイムで表示されないことがあります。またインターネットに接続されていないことで、Gmailの受信自体ができていない可能性もあります。
Gmailを受信しても通知が来ない、もしくは通知が遅い場合は、WiFiや携帯キャリア回線が正常に接続されているか確認しましょう。
端末を再起動する
Gmailやインターネットに問題がなくても、アプリやOSに不具合が発生し、通知が表示されなくなっている可能性があります。
その場合はスマホやPCの再起動することで不具合が解消され、正常に戻るケースが多いです。
インターネットの接続や通知の設定を確認しても問題が見当たらない場合は、端末を一度再起動してみましょう。
使いやすいようにGmailの通知を設定しよう

Gmailの通知設定ではオンオフの切り替えだけでなく、重要度の高いメールだけ通知を受け取るように設定したり、好きな通知音を設定することもできます。
メールの見過ごしがなくなるよう、ぜひ自分にとって使いやすい通知設定にカスタマイズしてください。
また通知が来ない不具合には、アプリや端末の設定やインターネットの接続状況を確認して対処しましょう。
 iPhone格安SIM通信 編集部 ― ライター
iPhone格安SIM通信 編集部 ― ライター
関連キーワード

 おすすめポケット型WiFi比較
おすすめポケット型WiFi比較